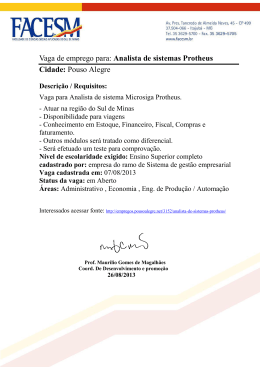Arquitetura e Instalação Sumário ...........................................................................................................................................1 Sumário.............................................................................................................................2 Arquitetura e instalação .................................................................................................3 Definições .........................................................................................................................4 Camadas do Protheus 11 ...............................................................................................5 Aplicativos do Protheus 11.............................................................................................7 Instalação do Protheus 11 .............................................................................................8 Configuração do DBAcess ............................................................................................22 DbAccess Monitor ..........................................................................................................25 Utilizando o ByYou DbAccess ......................................................................................37 Parâmetros do Atalho do Application Server ............................................................39 Parâmetros do Atalho do Smart Client.......................................................................41 Acessando o Protheus 11 pela Primeira Vez.............................................................43 Arquivos de Configurações ..........................................................................................47 ByYou Development Studio (DevStudio) ...................................................................48 Atualização e e Backup do Protheus 11.....................................................................49 Configuração do Protheus 11 ......................................................................................57 Configurações de Serviços ...........................................................................................61 Modelo Base do AppServer.INI ...................................................................................67 Protheus 11 Monitor .....................................................................................................72 Instalando o ByYou Smart Client ................................................................................74 Auto-Atualização do ByYou Smart Client...................................................................79 Configuração dos Recursos para Web .......................................................................81 Web Print e WebSpool..................................................................................................83 Visão Técnica .................................................................................................................84 2 – Arquitetura e Instalação Arquitetura e instalação Objetivos instrucionais do curso São habilidades e competências precisas e específicas que propiciam uma indicação clara e completa sobre os conhecimentos pretendidos. Compreendem: a) Conceitos a serem aprendidos: - Princípio epistemológico do Protheus; - Nomenclatura Microsiga. b) Habilidades a serem dominadas: - Domínio conceitual do Sistema; - Capacidade de análise e adequação: necessidades X solução Microsiga. c) Técnicas a serem aprendidas - Operacionalização do ambiente. d) Atitudes a serem desenvolvidas: - Capacidade para resolução de problemas técnico-operacionais do ambiente; - Capacidade de execução. Objetivos específicos do curso Ao término do curso, o treinando deverá ser capaz de: • Dominar e articular com propriedade a linguagem própria à solução Microsiga. Arquitetura e Instalação - 3 Definições Características da Tecnologia O Protheus 11 é uma tecnologia desenvolvida a partir do Sistema Advanced, que teve a Inteligência toda dividida em quatro camadas, a saber: Servidor de Aplicação – Application Server (AppServer), SmartClient (SmartClient), Repositório de Funções (RPO) e Banco de Dados. Ou seja, uma aplicação Windows 32 bits se encarrega do Gerenciamento das Conexões, da Execução do Código ADVPL e do Acesso aos recursos de Banco de Dados seja ele Codebase, ADS, Ctree ou DbAccess. É uma Aplicação Thin-Client que realiza apenas a Interface com o usuário. Principais Características da Tecnologia Protheus 11 • Possibilidade de grande variação de Topologias de Redes e Processamentos Distribuídos; • Baixo tráfego de rede entre Application Server e o Smart Client; • Utilização de Configurações, possibilitando o uso de Conexões Simultâneas, por meio de Protocolos diferentes e o acesso a diferentes Repositórios de APO’s e Diretórios (O que permite o uso de diferentes idiomas e Interfaces, acessando a mesma Base de Dados); • Diferentes possibilidades de impressão de relatórios; o Arquivo; o Spool; o Direto na Porta; o Email; o Planilha; o HTML. • Algumas opções de impressão são disponíveis mediante configuração de parâmetros; • As impressões realizadas em “Arquivo” baixam o tráfego na Rede; • As impressões realizadas em “Planilha” são geradas em XML; • Opções de impressão são privilégios que podem ser definidas por usuários ou grupos; 4 – Arquitetura e Instalação Camadas do Protheus 11 O Protheus 11 é dividido em quatro camadas. São elas: Servidor de Aplicação - Application Server O Application Server (AppServer) é a aplicação encarregada da Compilação e Execução do Código em ADVPL, no qual o Protheus 11 foi escrito a partir da versão 5.07. Na linguagem ADVPL, as Rotinas são mantidas em APO’s (Advanced Protheus Objects) individuais em Repositórios. Isso permite que as mesmas sejam carregadas e descarregadas dinamicamente da memória da máquina em que o Servidor está sendo executado, ou seja, de acordo com a necessidade de execução dos Terminais conectados. Isto facilita a atualização após correções de Não Conformidades ou Criação de Melhorias, pois apenas os APO’s modificados necessitam ser atualizados. Desse modo a Performance é Alta e não requer muito da máquina para a execução do servidor. Terminais Thin - Smart Client Protheus O SmartClient é a aplicação encarregada da Interface com o usuário. Não existe Processamento Local, por isso o Tráfego de Rede entre o Terminal e o Servidor de Aplicação é Baixo, tratando apenas de comandos, para o Desenho das Telas e tratamento do teclado e mouse. Base de Dados O Acesso aos Dados é realizado pelo Servidor de Aplicação, através do padrão ISAM (Codebase), ADS (Para padrão DBF), ou do ByYou DbAccess (Para padrão SQL). Para Bases de Dados (SQL), existe total suporte a Stored Procedures. Na versão Protheus 11, todas as Bases de Dados têm suporte a Controle de Transações, inclusive a Base de Dados (Padrão DBF). O Protheus 11 permite a utilização de Tecnologias de Replicação de Dados, como o CISASync ou o próprio MSSQL Server. Arquitetura e Instalação - 5 Repositórios de APO’s É nesta parte do sistema que estarão os Programas escritos em ADVPL, a serem acionados para a execução de determinadas tarefas. É por meio dos Repositórios de Apo’s que poderemos incluir novas customizações no Sistema. O Repositório APO é um Arquivo Binário Compilado, que por sua vez não pode ser editado ou modificado, pois tratam os programas desenvolvidos pela MICROSIGA. Esse arquivo é independente de plataforma, ou seja, ele pode ser armazenado num servidor com Windows, Linux, AS400 ou Unix sem necessidade de configurações especiais. A necessidade de repositórios específicos ocorre apenas para a tecnologia utilizada para armazenamento dos dados e idioma do sistema. Assim existem repositórios em Português, Inglês e Espanhol nas tecnologias Codebase, ADS, Ctree e DbAccess para bases relacionais. O repositório contém fontes compilados em ADVPL e ADVPL-ASP, páginas HTML utilizadas em portais além de imagens nos formatos BMP, JPG e PNG. 6 – Arquitetura e Instalação Aplicativos do Protheus 11 O Protheus 11 possui basicamente quatro aplicativos utilizados com diferentes finalidades. São eles: Application Server (AppServer) Trata-se do Servidor de Aplicação do Protheus 11. Esta é a parte do Sistema que será executada no Servidor e será responsável pela Comunicação entre o cliente, a Base de Dados e o Repositório de Apo’s. Smart Client - (SmartClient) É o Terminal Thin-Client, responsável pela Interface com o usuário. É o Remote que utilizamos para interagir com todo o Sistema. Ele poderá ser instalado de duas maneiras: no Servidor de Aplicação ou nas próprias Estações de Trabalhos. Development Studio (DevStudio) Trata-se do Ambiente de Desenvolvimento Integrado do Protheus 11. É por meio deste aplicativo que iremos realizar todos os acessos aos Repositórios de Apo’s (Compilação de customizações, Visualização de Funções existentes, etc...). Além de Depurar Programas Customizados. Monitor (Monitor) Trata-se do Ambiente de Monitoração do Protheus 11. Através do Monitor poderemos interagir com os Usuários Conectados ao Sistema, Analisar os Programas em Uso, Derrubar Conexões Pendentes, Enviar Mensagens ao Usuários, etc . Arquitetura e Instalação - 7 Instalação do Protheus 11 Neste tópico do curso, iremos Instalar o Application Server e o Smart Client, juntamente com todas as Ferramentas que o Protheus 11 disponibiliza. O primeiro passo para instalação do Protheus 11 é a instalação do Application Server. A instalação do AppServer, assim como do SmartClient e das ferramentas auxiliares (DevStudio, Wizard e o Monitor) é realizada por meio do Instalador do Server, localizado no DVD do Protheus 11. Este programa de instalação permite ao administrador instalar o Protheus 11 de dois modos: Exercício 1 - Como Instalar o Protheus para bases de dados relacionais (DbAccess): AutoRun O AutoRun é executado automaticamente se o Windows estiver configurado com este recurso. Porém, é possível executá-lo pelo comando: X:\AUTORUN.EXE em que: X é a unidade de DVD Execução dos seguintes programas a partir do respectivo DVD Instalação do Server no Windows WINDOWS\BYYOU APPLICATION SERVER\SETUP.EXE Instalação do Client no Windows WINDOWS\BYYOU SMARTCLIENT\SETUP.EXE Instalação do Help no Windows \WINDOWS\HELPONLINE\PORTUGUESE\SETUP.EXE 8 – Arquitetura e Instalação 1. Coloque o DVD no drive e aguarde a exibição da tela de abertura conforme a seguir. Na parte inferior da tela, são apresentados os idiomas disponíveis para apresentação do instalador do Protheus. Clique no ícone correspondente ao idioma que deseja utilizar. No lado direito da tela, são apresentadas as opções dos aplicativos para instalação: Instalação do ByYou Application Server Instalação do ByYou Smart Client Instalação do ByYou DbAccess Instalação do ByYou Processor Instalação do Office Interface Integration Instalação do Protheus Search Instalação do Help Online Arquitetura e Instalação - 9 2. Clique na opção “ByYou Application Server”. O instalador será iniciado. A janela para escolha de idioma é apresentada. 3. Tela de Bem-Vindo. 10 – Arquitetura e Instalação 4. Contrato de licença. 5. Local de instalação do Protheus 11. Recomenda-se o uso do diretório padrão de instalação para que o processo de suporte e treinamento seja facilitado. Evite o uso de unidades lógicas (drives de rede), para tanto utilize sempre o computador que faz o papel de servidor para efetuar a instalação. Com isso, diminui o risco de erros em eventuais desinstalações do Sistema Arquitetura e Instalação - 11 6. Pasta raiz do Protheus. Caso seja uma Atualização de Versão: Informe o diretório em que está instalada a versão 7.10, 8.11 ou 10.1 do Protheus. Após a instalação, o kernel do AP7, MP8 ou TT10 continuará a existir, porém, os dados já estarão prontos para a atualização da versão. Este diretório conterá os dados (SYSTEM, DATA, SPOOL, etc). Consulte no help "A estrutura de diretórios do Protheus". É importante, antes de iniciar a atualização, fazer backup das bases de dados, arquivos de configurações (dicionário de dados, parâmetros, tabelas, CNAB, SISPAG, etc), menus e programas específicos dos usuários. Após a instalação, atualize os atalhos de acesso ao TOTVS Application Server e ByYou Smart Client para o novo caminho e execute o programa Assistente de Configuração para importar o arquivo de configuração .INI. Caso seja a Primeira Instalação, indique o caminho onde os arquivos de dados do Protheus 11 devem ser gravados. Clique no botão Avançar para prosseguir. 12 – Arquitetura e Instalação 7. Definições do Repositório de objetos. Nesta tela, deve-se selecionar: Os tipos de repositórios disponíveis no Protheus: • SQL (DbAccess - integrado com os bancos de dados homologados); • ADS (Advantage Database Server); • ISAM padrão DBF; • CTree. Por meio de alterações no arquivo de configuração do Application Server e cópia do repositório correto, é possível fazer com que a mesma instalação do Protheus utilize dois tipos de base de dados. O idioma do RPO a ser instalado. O país para instalação do arquivo "SXS<país>.TXT". Este arquivo é gravado no diretório\Protheus_Data\SYSTEMLOAD, sendo responsável pela criação do dicionário de dados e demais arquivos específicos para o país selecionado. Selecione “SQL”, “Português e “Brasil” respectivamente para Banco de dados, Idioma e País e clique no botão “Avançar” para prosseguir. Arquitetura e Instalação - 13 8. DLL´s do Sigaloja. Escolha “Sim” se utilizar os ambientes de Automação Comercial, desta forma, serão instalados os arquivos de DLLs para comunicação com os periféricos homologados. 9. Confirmação das configurações. Verifique as configurações de instalação e confirme o início; Avançar. Se precisar alterar alguma opção, clique em Voltar. 14 – Arquitetura e Instalação 10. Status da Instalação. Informadas as variáveis de instalação, é iniciado o processo de descompactação e cópia dos arquivos. 11. Servidor de Licenças. Nesta janela, deve-se informar o nome ou endereço IP (preferível) do Servidor de Licenças e a porta de conexão. Se o equipamento onde o TOTVS Application Server está sendo instalado também for o Servidor de Licenças, deve-se marcar a caixa "Este servidor também é um servidor de licenças". 12. Executar o Assistente (Wizard). Arquitetura e Instalação - 15 O programa de instalação prepara o ByYou Application Server com as configurações mínimas para a sua correta execução. Porém, pode-se configurá-lo por meio da manutenção do arquivo de configurações (AppServer.INI). As configurações são mantidas em diferentes seções de Environments, conforme a estrutura do arquivo de configurações. No Windows, é possível configurar o arquivo AppServer.INI, utilizando este Assistente de Configuração do ByYou Application Server. Além disso, o assistente permite a instalação e configuração dos módulos Web do Protheus: GE - Gestão Educacional, Portal Protheus, DW - Data Warehouse, BSC Balanced Scoredcard, WPS - WebPrint/WebSpool, RH On-line - Terminal do Funcionário e WS - Web Services. Clique no botão "Não" se não desejar executar o Assistente de Configuração, neste momento. O Assistente de Configuração pode ser acessado após a instalação, por meio do menu Iniciar, pasta "Protheus 11/Ferramentas/Assistente de Configuração". Caso seja deseje executar o assistente de configuração, clique no botão "Sim". Consulte ao final deste guia as informações sobre as seções do arquivo de configuração do servidor (AppServer.INI). 16 – Arquitetura e Instalação Instalando o Help A documentação é acessada a partir dos ambientes do Protheus, pela tecla F1. A instalação do Protheus 11 Help ocupa cerca de 900Mb. 1-Clique na opção Help Online. O Install Shield será iniciado. A janela de Bem-vindo é apresentada. Arquitetura e Instalação - 17 2. Contrato de Licença. Leia o contrato de licença com atenção e clique no botão Sim para prosseguir 4. Pasta de instalação do Help. Escolha a pasta e clique em “Avançar”. 18 – Arquitetura e Instalação 5. Diretório de Instalação do ByYou Application Server. Informe onde o Appserver está instalado para que o programa de instalação edite o appserver.ini e clique em “Avançar”; 5. Status da Instalação. Arquitetura e Instalação - 19 Com a configuração da instalação do help, será iniciado o processo de cópia dos arquivos. Este procedimento configura o acesso aos helps a partir do Application Server, caso o usuário queira utilizar outro servidor de help, poderá copiar os arquivos instalados para outro servidor e alterar o arquivo AppServer.INI, indicando a sua nova localização, através da configuração da chave "PATH" da seção HTTP e da chave HELPSERVER do ambiente utilizado. Para isto, pode ser utilizado o Assistente de Configuração do ByYou Application Server. 20 – Arquitetura e Instalação Servidor de Licenças A Microsiga envia, junto aos DVD´s de instalação do Protheus 11 (exceto quando se tratar de atualização), um hardware de proteção que tem por objetivo a segurança de suas informações usando algoritmo de criptografia (recurso para proteção de mensagens eletrônicas), baseados em chaves de 128 bits, liberando mecanismos mais eficientes para proteger o sistema contra acessos indevidos. Aliado a isso, mais agilidade no processo de liberação de senhas e grande ganho de performance nos processos de controle aos acessos simultâneos são obtidos. O servidor de licenças deve ter conectado o Hardlock (dispositivo de segurança) na porta paralela ouUSB e o driver do dispositivo instalado (se necessário). Para cada contrato de manutenção, a MICROSIGA está enviando um Hardlock, que pode ser HASP ouProteq/SafeNet. A seguir, são descritos os procedimentos de instalação de cada dispositivo. Dispositivo com interface USB Dispositivo com interface paralela O servidor de licenças é uma instalação do AppServer, sem definição de ambientes e que deve conter na pasta do aplicativo um arquivo totvslic.key ou applylic.key, enviado pela TOTVS, que contém as licenças que o cliente adquiriu. O serviço de licenças é definido pela presença da seção [licenseserver]. Como o exemplo abaixo: [licenseserver] Enable=1 Port=5555 Onde a chave enable=1 informa que o aplicativo tentará se conectar com o hardlock e port=5555 informa a porta na qual será servido o serviço de licenças. As demais instalações do Protheus serão “clientes de licenças” e deverão ter a seção [licenseclient], como no exemplo abaixo: [licenseclient] server=servidor01 port=5555 Arquitetura e Instalação - 21 Configuração do DBAcess Na seção [TOPCONNEC] ou [DBACCESS] do arquivo de configuração do Application Server, devem ser definidas as opções de conexão padrão dos ambientes (environments) configurados no Servidor. Estas configurações permitem a definição do banco de dados utilizado, alias, servidor e demais opções. Estas informações são apenas para ambientes que utilizam o repositório de objetos (APO) configurado para o ByYou DbAccess como banco de dados principal. Caso sejam utilizados mais de um ambiente com DBAccess e exista a necessidade de estabelecer conexão com bancos de dados diferentes e/ou de estações com outro servidor ByYou DbAccess, é possível configurar os parâmetros desta conexão com o DBAccess na seção de configuração do próprio Ambiente (environment). Exercício 2 – Como instalar o ByYou DbAccess: 1. Clique na opção “ByYou DBAccess”. A janela de escolha do idioma será apresentada. 2. O Install Shield será iniciado. A janela de Bem-vindo é apresentada. 22 – Arquitetura e Instalação 3. Local de destino. 4. Clique no botão “Avançar” para prosseguir. 5. Clique no botão “Avançar” para iniciar o processo de instalação. Arquitetura e Instalação - 23 6. Clique no botão “Concluir” e finalize a instalação. 24 – Arquitetura e Instalação DbAccess Monitor Na opção Monitor é possível dar início às operações de conexão do servidor e, além disso, sair do aplicativo. Exercício 3 - Para utilizar a opção de Monitor: 1. Na janela principal do DbAccess, selecione a opção "Monitor", disponível na barra de ferramentas: O sistema relaciona as opções disponíveis: •Conectar Servidor Selecionada esta opção, o sistema apresenta uma pequena janela para informar os dados de conexão ao servidor, devendo-se preencher os campos: •Servidor: Informe o número/nome do servidor; •Porta: Informe o número da porta para a conexão; 2. Selecione uma das opções, conforme necessidade; Arquitetura e Instalação - 25 Visualizar Esta opção permite configurar as opções de atualização das informações estatísticas, dentre as opções: •Rápida •Normal •Lenta Selecione a opção desejada até que ela esteja visualmente selecionada ( ). Ajuda Esta opção permite acessar os "helps" do DbAccess, além de apresentar as informações do aplicativo. Pasta "Informações" Na abertura do Monitor é apresentada a primeira pasta, "Informações", com os dados de registro do DbAccess, versão, quantidade de usuários conectados, tabelas em uso, servidor de base etc. Exercício 4 - Para gerenciar os dados da pasta "Informações": 1. Os dados apresentados como "Informações" do DbAccess, referem-se ao seguinte: • Versão do DbAccess e respectiva Build. • Número de usuários registrados para utilização. • Servidor em que atua o DbAccess (o logotipo apresentado varia conforme o ambiente utilizado pelo servidor). 2. Na área "Estatísticas", o monitor apresenta valores e gráficos referentes a: • Usuários: quantidade de usuários utilizando o banco de dados. 26 – Arquitetura e Instalação • Tabelas: quantidade de tabelas acessadas. • IOs/Seg.: IOs por segundo (inputs/outputs = entradas e saídas), registrando a velocidade das informações. • Max IOs/Seg.: máximo de IOs por segundo, registrando a maior velocidade das informações. 3. O botão "Desabilitar conexões" deve ser utilizado conexões no DbAccess. para não permitir novas Pasta "Usuários" Nesta pasta estão relacionados todos os usuários conectados ao sistema e, conseqüentemente, à base gerenciada. Os dados apresentados referem-se às queries enviadas ao servidor pelo usuário selecionado. Arquitetura e Instalação - 27 Exercício 5 - Para monitorar usuários: 1. As informações são distribuídas em colunas que, por sua vez, relacionam os seguintes dados: • ID Relaciona o número de identificação do usuário. • Usuário Relaciona o nome do usuário. • IOs Relaciona o número de entradas e saídas do usuário. • Tabela Relaciona o número de tabelas movimentadas pelo usuário. • Procedure Relaciona qual procedure está sendo executada. • Comentários Descreve a Rotina sendo executada pelo usuário. 2.Para monitorar os processos em execução pelo usuário está disponível o botão "Rastrear" . 3.Para encerrar a conexão do usuário, clique no botão "Encerrar" . 28 – Arquitetura e Instalação Botão "Atividades" O botão "Atividades" permite relacionar e salvar as respectivas atividades do usuário no sistema. Exercício 6 - Para verificar as atividades de um usuário: 1. Na pasta "Usuários", posicione o cursor sobre o registro do usuário desejado, e clique no botão "Atividades". Será apresentada a tela para salvar as atividades do usuário. 2. Selecione o diretório desejado e clique no botão "Salvar". Observe no arquivo salvo as atividades que estavam sendo executadas pelo usuário. O sistema retornará à janela principal de usuários. Arquitetura e Instalação - 29 Botão "Locks" O botão "Locks" relaciona na tela os usuários que estão utilizando o sistema no exato momento. Exercício 7 - Para verificar as atividades de um usuário: 1. Na pasta "Usuários", posicione o cursor sobre o registro do usuário desejado, e clique no botão "Locks". O sistema apresenta nova tela, relacionando as informações de atividade do usuário, divididas em quatro colunas: • Visualizar todas as threads. Permite visualizar os registros bloqueados de todos usuários. • Visualizar por • ID - Relaciona os registros pela identificação do usuário. • Ambiente - Relaciona os registros por ambiente DbAccess. • ID Relaciona o número da thread de identificação do usuário. • Ambiente Relaciona o nome do ambiente DbAccess. • Tabela 30 – Arquitetura e Instalação Relaciona a tabela em uso. • Recno Relaciona o registro que está em uso para o usuário. 2. Os dados são atualizados constantemente, ou seja, estas informações estão sempre em movimento na tela. 3. Na base desta tela, estão disponíveis os botões: Botão Funcionalidade Salvar Grava os dados apresentados até o momento. Fechar Fecha a tela de Locks. Rastrear O botão "Rastrear" relaciona na tela os usuários conectados e suas respectivas queries, ou seja, conforme as consultas vão sendo realizadas, esta tela apresenta a movimentação do usuário. Exercício 8 - Para rastrear a atividade de um usuário: 1. Na pasta "Usuários", posicione o cursor sobre o registro do usuário desejado, e clique no botão"Rastrear". O sistema apresenta nova tela, relacionando as informações de acesso do usuário, divididas em duas colunas: • Tempo: Informa o tempo utilizado para a consulta. • Query: Descreve as consultas realizadas. Arquitetura e Instalação - 31 2. Os dados são atualizados constantemente, ou seja, estas informações estão sempre em movimento na tela. 2. Na base desta tela, estão disponíveis os botões: Botão Funcionalidade Copiar Copia a linha selecionada. Pausa Faz a pausa da tela, para checar as instruções que estão sendo enviadas para o banco de dados. Limpar Apaga os registros da tela, reiniciando o rastreamento das consultas. Salvar Grava os dados apresentados até o momento. Fechar Fecha a tela de rastreamento. 4. Quando selecionado o botão "Pausa", o Sistema cria um novo botão, o "Retomar" , utilizado para retornar à movimentação inicial dos dados na tela. 5. Clique sobre o botão desejado, conforme necessidade. 32 – Arquitetura e Instalação Pasta "Mensagens" Na pasta "Mensagens" são apresentadas as mensagens de erro e ocorrências reportadas pelo servidor de banco de dados. Exercício 9 - Para controlar mensagens: 1. As informações são distribuídas em colunas que, por sua vez, relacionam os seguintes dados: •Data Apresenta a data da mensagem. •Hora Relaciona a hora da mensagem. •Mensagem Relaciona as mensagens de erro do banco. Arquitetura e Instalação - 33 2. Para controlar as informações , estão disponíveis os botões: Botão Descrição Atualizar Atualiza as mensagens, datas e horários apresentados. Limpar Apaga as mensagens apresentadas e respectivos horários e datas. Salvar Grava as mensagens geradas e respectivas datas e horários. 34 – Arquitetura e Instalação Exercício 10 – Como configurar a Conexão com o ByYou DbAccess no Protheus 11: 1 . Selecione as seguintes opções “Iniciar” + ”Programas” + “Protheus 11 ” + “Ferramentas” + “Assistente de Configuração do Servidor”; 2 . Abra a opção “TopConnect” e clique no item “TopConnect”; Arquitetura e Instalação - 35 3 . Clique no icone “Editar Configuração”, preencha as “Configurações”, informando os dados a seguir: 4 . Clique no opção “Finalizar” e confirme as telas a seguir; Para Configurarmos o DbAccess, devemos ter previamente instalado o Banco de Dados e também criado uma fonte de dados ODBC, localizado no Painel de Controle do Windows, pois é por meio dele que o DbAccess localiza o Banco de Dados. Nota sobre a Configuração do DbAccess: 1. Após instalar o DbAccess: entrar Serviços do Windows. A seguir deixar o DbAccess iniciado e com iniciação automática. 2. Instalar o serviço do Banco de Dados e o Gerenciador do banco (por exemplo o MSSQL). 3. No gerenciado do banco de dados, crie um novo banco de dados obedecendo a homologação de paginação para cada banco (collation no MSSQL, character set no Oracle, etc. 4. ODBC – Criar uma System DSN. Observar que: Nos Sistemas Operacionais de 32 e 64 bits o aplicativo chama-se Odbcad32.exe. Existe DbAccess para as duas arquiteturas e Bancos de dados também para as duas arquiteturas. Porém, caso o SO seja 64 bits e, por algum motivo, seja necessário utilizar o DbAccess 32 bits, deve executar o aplicativo odbcad32.exe que encontra-se na pasta c:\windows\syswow64\. 36 – Arquitetura e Instalação Utilizando o ByYou DbAccess Todas as configurações e monitoramentos possíveis através do DBAccess ocorrem neste monitor, permitindo gerenciar informações como: • Usuários logados • Bancos de dados em utilização • Ambiente dos bancos • Testes de conexão • Monitores de índices • Informações gerais, etc. DBMonitor Exercício 11 - Para utilizar o DBAccess Monitor: 1. Acesse o ícone do programa criado no sistema operacional: "DbAccess 4.2" ; O sistema apresenta uma pequena janela referente às configurações de Monitor. 2. Informe os dados necessários e confirme. 1. A próxima tela apresenta as opções de gerenciamento de informações do DBAccess, subdividindo-as em pastas, sendo: Arquitetura e Instalação - 37 • Informações: Relação dos dados de registro do DbAccess. • Usuários: Relação dos usuários conectados ao DbAccess. • Mensagens: Apresentação de mensagens referentes a erros e ocorrências do banco de dados. • Configurações: Configuração de acesso, senhas, usuários, chaves, para cada um dos bancos de dados suportados. • Assistentes: Configuração e monitoramento de conexões e índices gerados. Cada uma dessas pastas apresentam os campos necessários à informação dos principais dados, fundamentais ao gerenciamento oferecido pelo DbAccess. 4. Na barra de ferramentas da tela Monitor, estão disponíveis as opções: • Monitor: Informações de conexão ao servidor. • Visualizar: Configuração da visualização das informações estatísticas. • Ajuda: Informações sobre o aplicativo e acionamento dos itens de ajuda. 5. Acesse cada uma das opções conforme necessidade. 38 – Arquitetura e Instalação Parâmetros do Atalho do Application Server Para iniciarmos o Aplicativo AppServer.exe, devemos inicialmente entender seus Parâmetros de Inicialização: • Parâmetro “Console” ou “Debug” como uma janela console. Executado como uma Janela Console, as informações recebidas das conexões com o AppServer, estas conexões são exibidas diretamente na tela do console do Application Server, bem como informações de Não Conformidades, e a execução do ByYou Application Server pode ser interrompida com o pressionamento da combinação de teclas [Ctrl]+[Break]; • Parâmetro (-Install) Se o ByYou Application Server não for instalado como um Serviço durante a Instalação, isto pode ser realizado, executando-o com a opção de “Linha de Comando”. Ao optar por executar o ByYou Application Server, como um Serviço durante o processo de Instalação, o mesmo será adicionado à Lista de Serviços e iniciado. O administrador poderá então Iniciar ou Parar o Serviço, por meio do Item Services, do Painel de Controle do Windows, ou ainda removê-lo do serviço, pelo Parâmetro -Remove. Exercício 12 – Como Configurar os Parâmetros do servidor de aplicação do Protheus 11: 1. Acesse o Windows Explorer; 2. Localize a pasta C:\TOTVS 11\Microsiga\Protheus\bin\appserver; 3. Crie um atalho do arquivo APPSERVER.EXE, para a Área de Trabalho do Windows; 4. Clique com o botão direito do mouse no atalho e selecione a opção Propriedades; 5.Clique na pasta Atalho e observe que o caminho deve ser: “C:\TOTVS 11\Microsiga\Protheus\bin\appserver”; Arquitetura e Instalação - 39 6. Acrescente o Parâmetro “-Console”, no Final do Atalho, para que o ByYou Application Server possa ativar a console do Protheus 11, informando os dados a seguir: “C:\TOTVS 11\Microsiga\Protheus\bin\appserver –CONSOLE”; 7. Confira os dados e confirme. 40 – Arquitetura e Instalação Parâmetros do Atalho do Smart Client O ByYou Smart Client pode receber parâmetros de inicialização, assim como o ByYou Application Server. Estes Parâmetros servem para configurarmos o ByYou Smart Client em sua inicialização. As opções de Linhas de Comando, do ByYou Smart Client, são as seguintes: • -Q (Quiet) – Indica que o ByYou Smart Client (SmartClient) não deverá mostrar o Splash (Imagem de Apresentação) e a tela de identificação de parâmetros iniciais, necessita ser acompanhada da (Cláusula –P); • -P (Main Program) – identifica o programa (APO) inicial; • -E (Environment) – nome da seção de Environment, no (Ini do Server), que será utilizada, para definições gerais; • -C (Connection) – nome da seção de conexão, que será utilizada, para a conexão ao ByYou Application Server; • -L (ByYou Smart Client Log File) – Para Não Conformidades, que ocorram no ByYou Smart Client, Antes que este possa se conectar ao ByYou Application Server, é gerado um Arquivo de Log, no diretório de execução do ByYou Smart Client, esse arquivo tem o nome definido pelo nome do executável (SmartClient), mais um caracter de underscore (_), mais o nome da máquina em que o ByYou Smart Client está sendo executado com a extensão (.LOG). • Esta opção permite informar um nome específico para a geração deste arquivo de Log, visando automatizações específicas que necessitem saber quando uma Não Conformidade ocorreu no ByYou Smart Client. Por exemplo: Impossibilidade de Conexão; • -M (AllowMultiSession) – Permite múltiplas instâncias (Cópias) do ByYou Smart Client, na mesma máquina, por padrão o Protheus não permite. Arquitetura e Instalação - 41 Exercício 13 – Como configurar os parâmetros do atalho do SmartClient: 1. Acesse o Windows Explorer; 2. Localize a pasta C:\TOTVS 11\Microsiga\Protheus\bin\smartclient; 3. Crie um atalho do Arquivo SMARTCLIENT.EXE, para a Área de Trabalho, do Windows; 4. Clique com o botão direito do mouse no atalho criado; 5. Selecione a opção “Propriedades”; 6. Clique na pasta Atalho e observe que o caminho do atalho, deve ser : C:\TOTVS 11\Microsiga\Protheus\bin\smartclient\ SMARTCLIENT.EXE 7. Acrescente os “Parâmetros”, informando os dados a seguir: C:\TOTVS 11\Microsiga\Protheus\bin\smartclient\ SMARTCLIENT.EXE –Q –P=Sigacom –C=TCP –E=Environment; 8. Confira os dados e confirme. 42 – Arquitetura e Instalação Acessando o Protheus 11 pela Primeira Vez Exercício 14 - como acessar o protheus pela primeira vez: 1.Execute o “Servidor do Protheus 11”, através do ícone “AppServer”; 2. Execute o Client do Protheus 11, através do ícone SmartClient; 3. Confira os dados e confirme os Parâmetros Iniciais; Arquitetura e Instalação - 43 4.Escolha o tema de interface desejada: 5. Confirme Usuário Admin e senha em branco; 44 – Arquitetura e Instalação 5. Confirme a Data Base, Empresa/Filial e Ambiente; 6. Os arquivos de “Helps dos Campos”, serão atualizados; 7. Na janela “Localização”, selecione “Brasil” e confirme; 8. Agora o Protheus 11 irá criar os Arquivos do dicionário de dados . Arquitetura e Instalação - 45 9. Ao aparecer a janela “Diretório dos Arquivos de Dados”, a partir do “Servidor”, selecione o diretório “\Data\”, confirme-a. Neste momento já temos todo o Ambiente pronto, para iniciar os Testes necessários, para a Efetiva Implementação do Protheus 11. 46 – Arquitetura e Instalação Arquivos de Configurações A partir de agora, iremos conhecer um pouco mais sobre os Arquivos de Configuração do Protheus 11. Dentre eles, aprofundaremos nosso conhecimento no arquivo AppServer.INI, que é o Arquivo de Configuração, utilizado pelo ByYou Application Server e no arquivo SmartClient.INI, que indica as configurações, para o ByYou Smart Client. A saber, existem os seguintes Arquivos de Configuração no Protheus 11, os quais estão localizados na pasta \BIN do Protheus 11: • AppServer.INI: Por meio dele poderemos configurar praticamente todas as funcionalidades disponíveis no Protheus 11. • SmartClient.INI: Aqui realizaremos as configurações pertinentes ao ByYou Smart Client, tais como: Direcionar a Conexão, Definir Protocolos Utilizados entre outros; • DevStudio.INI: Neste arquivo ficam gravadas todas as opções do ByYou Development Studio, tais como: Posição de Janelas, Fonte Utilizada, Últimos Arquivos Abertos, Preferências de Idioma, Diretório para Localização de Fontes entre outros. (Este arquivo não deve ser alterado manualmente); • Adslocal.CFG: Este arquivo permite diversas configurações como: Número de Usuários, Número Máximo de Tabelas a serem abertas, Número de WorkAreas disponíveis entre outros. (Este arquivo só é utilizado para instalações que possuam o “Parâmetro localfiles = ads”, no Arquivo AppServer.INI); • DevStudio.CFG: Aqui ficam guardadas todas as Configurações de Comunicação, realizadas no ByYou Development Studio (Não deve ser alterado manualmente). Arquitetura e Instalação - 47 ByYou Development Studio (DevStudio) A Ferramenta de Desenvolvimento Development Studio é a ferramenta de edição, compilação e depuração de erros do Protheus. Com esta Ferramenta, podemos aplicar Paths que são as Correções e/ou Atualizações que a TOTVS, envia a seus clientes. A ferramenta de desenvolvimento DevStudio está apta a reconhecer a sintaxe da Linguagem ADVPL, que é uma Linguagem Proprietária da TOTVS. A ferramenta de desenvolvimento DevStudio é o único modo de compilar os Arquivos de Programas em APO’s, para serem executados pelo AppServer. Para a utilização da ferramenta de desenvolvimento DevStudio, alguns pontos devem ter atenção especial: • A instalação da ferramenta de desenvolvimento DevStudio, deve ser realizada através do mesmo Programa de Instalação do ByYou Application Server ; • Para iniciarmos ferramenta de desenvolvimento DevStudio, devemos ter necessariamente o AppServer iniciado na mesma máquina. 48 – Arquitetura e Instalação Atualização e e Backup do Protheus 11 Nomenclaturas do Protheus 11 As principais Nomenclaturas do Protheus 11, são referentes à Rotinas de Atualização e Desenvolvimento. São elas: Build É a versão dos executáveis e Dll’s. A Build do sistema pode ser identificado por meio das seguintes opções “Ajuda” + “Sobre”, dentro de qualquer Módulo do sistema, ou na tela de console do ByYou Application Server. Repositórios RPO Arquivos Binários Compilados, os quais contêm instruções de funcionamento, como Funções e Aplicações de todos os Módulos do ERP, utilizadas pelo Protheus 11 e seguem a seguinte nomenclatura: TTDP101.RPO Onde: TT – TOTVS; D – Tipo de banco de dados. Exemplo: D=Codebase, A=ADS, T=Top Connect, C=Ctree, B=Btrieve); P – Língua. Exemplo: P=Portuguese, E=English, S=Spanish 110 – Versão do Protheus 11.0. RPO – Identifica que se trata do Repositório de Objetos. Arquitetura e Instalação - 49 Patch Arquivos de Correções para o RPO. Sua finalidade é a correção do Arquivo Binário que contém as Funções utilizadas pelos Módulos do sistema, a fim de se evitar que seja necessário Atualizar o RPO por completo, sempre que uma Função for corrigida. Sua nomenclatura é a seguinte: TTDP101.PAT Onde: TT – Totvs 101; D – Tipo de banco de Dados. Exemplo: D=Codebase, A=ADS, T=Top Connect, C=Ctree, B=Btrieve); P – Idioma Exemplo: P=Portuguese, E=English, S=Spanish 101 – Versão do Protheus 11.0. PAT – Identifica que se trata do Arquivo de Correção do RPO. Os arquivos de Patch também pode ter as seguintes extensões: PTM, PAK, UPD e etc. ADVPL É a linguagem de programação, desenvolvida e utilizada pela MICROSIGA no que diz respeito à customizações de funções, que serão implementadas no Protheus 11. Essa linguagem utiliza o Padrão (Xbase), ou seja, é uma linguagem estruturada e sua extensão sempre será .PRW. 50 – Arquitetura e Instalação Atualização de BUILD A Atualização da Build consiste em atualizar todas as alterações realizadas, dentro da estrurutra do Protheus 11, como por exemplo, as Dll’s, os Executáveis, as Correções dos Utilitários, os Aplicativos e etc... É recomendado que se atualize a Build a cada 3 (Três) meses, pois normalmente, esse é o período em que o portal TOTVS é atualizado, com excessão dos Patches, que não têm data exata para a Atualização. Exercício 15 – Como realizar Atualizações de Build´s: 1. Faça o “Backup” dos seguintes Diretórios: BIN, APO, INCLUDE, que se localizam no diretório C:\TOTVS 11\Microsiga\Protheus; 2. Para as atualizações de build versão 11, acesse o site da TOTVS – www.totvs.com/suporte, faça o login informando usuário e senha,clique no link de acesso da “Central de Download”, preencha as informações sobre o produto (Microsiga, Protheus,etc) e clique em pesquisar. Arquitetura e Instalação - 51 3 . Escolha ByYou Binário na ComboBox “Categoria” e clique em Buscar. 4. Faça o Download do Binário TOTVSTec para Plataforma Windows. 5 . Na sequência, pesquise pela Palavra Chave “11” e Categoria Repositório de Objetos e clique em Buscar. 52 – Arquitetura e Instalação 6. Faça o Download do Repositório de Objetos, de acordo com seu ambiente de trabalho (Code Base, Ctree ou Top Connect). 7 . Para baixar Updates, proceda da mesma forma como foi feito anteriormente, mas Categoria busque por Update de Programas. 8 . Para baixar Patches, proceda da mesma forma como foi feito anteriormente, mas Categoria busque por Patch de Programa. Existem Patches por módulos e genéricos, ou seja, aplicam-se ao próprio ambiente do Protheus, é chamado Lib. Arquitetura e Instalação - 53 • Verifique sempre as Datas dos Arquivos, que você estiver fazendo o Download, para garantir que não estará sobrepondo uma Atualização, que já se encontra correta; • Por praticidade, crie sub-pastas dentro da pasta updates organizado por módulos ou áreas como FIN, FAT, GPE pois assim ficará mais fácil documentar os Arquivos de Atualização; • Os patches devem ser gravados em alguma pasta dentro do rootpath, utilize uma pasta chamada \Updates\ dentro de Protheus_Data para esse fim, arquivos gravados diretamente na \protheus_data\ não serão visíveis pelo DevStudio;. • A atualização de Patches, assim como as compilações de fontes, exige que se tenha Acesso Exclusivo ao Sistema, ou seja, não deve existir nenhum usuário ou rotina utilizando o repositório. Exercício 16 – Como realizar as Atualizações: 1. Baixe o serviço do Protheus 11 2. Faça um Backup da pasta \BIN\ 3.Faça um Backup do Repositório que está na pasta \APO\ 4. Descompacte os arquivo compactados serão gerados: “byyou binário.zip”, a partir dele, três novos aquivos APPSERVER.ZIP SMARTCLIENT.ZIP SMARTCLIENTACTIVEX.ZIP Agora proceda da seguinte forma: 5. Descompacte o arquivo “APPSERVER.ZIP”, dentro do diretório “\AppServer\; 6. Descompacte o arquivo “SMARTCLIENT.ZIP”, dentro do diretório “\SmarClient\”; 7. Descompacte o arquivo “SMARTCLIENTACTIVEX.ZIP”, dentro do diretório “\SmarClint_ActiveX\”; 8. Descompacte os arquivo “Repositório de Objetos.ZIP dentro do diretório “\Apo\”; 9. Os arquivos de Update de Programas e Patch de Programa, deverão ser descompactados dentro do diretório \protheus_data\updates\; 54 – Arquitetura e Instalação Exercício 17 – Como Atualizar e Aplicar Patches: 1. Acesse o Aplicativo DevStudio; 2 . Verifique se há uma “Configuração de Ambiente” criada, caso contrário, será necessário criá-la; 3 . Clique na opção “Ferramentas”, em seguida, “Atualização de repositório”; Arquitetura e Instalação - 55 4 . Será necessário informar o “Usuário e Senha do Administrador”; 5 . Posicione com o cursor sobre o mesmo, confirme e Aplicação da Patch, será iniciada. 56 – Arquitetura e Instalação Configuração do Protheus 11 Wizard - Assistente de Configuração O Wizard é um assistente para configuração do Application Server e para instalação e configuração dos módulos Web, como: GE - Gestão Educacional, PP - Portal Protheus, DW - Datawarehouse, BSC - Balanced Scored Card, WPS WebPrint/WebSpool, RH On-line - Terminal do Funcionário, WS - Web Services, GPR - Gestão de Pesquisas e Resultados e GAC - Gestão de Acervos. Através do Wizard, é possível configurar os seguintes tópicos: • Ambientes; • Servidor de Licenças; • Módulos Web; • Servidor Internet (HTTP/FTP); • Hosts / URLs HTTP; • Processos Comuns; • Processos WEB / WEBEX; • Conexão (Server/Remote); • ByYou DbAccess; • Servidor CTREE; • Balanceamento de Carga; • Serviço do Windows NT/2000 (*); • Geral. • Protheus Search (*) Esta opção apenas será apresentada caso o ByYou Application Server esteja sendo executado em um ambiente Microsoft Windows®. O Wizard é executado automaticamente ao final da instalação do Protheus 11, por meio do assistente de instalação do DVD do Protheus. Porém, após a instalação do Protheus, também é possível executá-lo pela opção "Assistente de Configuração do Arquitetura e Instalação - 57 Servidor", na pasta "Protheus 11\Ferramentas" no menu Iniciar do Windows, ou pelo aplicativo Wizard.exe, disponível no diretório \BIN\SmarClient. É importante ressaltar que a maioria das configurações editadas por este Assistente apenas terão validade quando o servidor do Protheus for finalizado e reiniciado. Porém, determinadas configurações podem ser reconhecidas sem que o TOTVS Application Server seja reiniciado, e já passarem a fazer efeito, inclusive interferindo nos processos (Threads) em execução no servidor, o que pode acarretar em problemas no processamento. Portanto, é recomendável que a utilização deste assistente seja realizada sem que existam processos em execução no servidor e sem que existam usuários ou estações remotas conectadas ao ByYou Application Server. Ao ser executado, o Wizard identifica, no arquivo AppServer.ini, as configurações atualmente definidas e apresenta a janela principal de trabalho do assistente. Exercício 18 – Como acessar o Assistente de Configuração do Protheus 11: 1. Selecione as seguintes opções “Iniciar” + ”Programas” + “Protheus 11” + “Ferramentas” + “Assistente de Configuração do Servidor”; 2. Caso o sistema apresente uma tela solicitando o Caminho para a localização do arquivo “APPSERVER.INI”, basta informar o “Caminho” a seguir: C:\TOTVS 11\Microsiga\Protheus\bin\appserver 3. O Wizard será carregado com sucesso. 58 – Arquitetura e Instalação Configurações de Ambientes As seções de Ambiente, ou ‘Environment’, são criadas para identificar o comportamento e execução do ByYou Application Server para as conexões clientes. Quando o Protheus SmartClient se conecta ao ByYou Application Server, deve informar, entre outros parâmetros, o nome do Ambiente utilizado para que o ByYou Application Server prepare a execução daquele terminal. É no Ambiente que informações como o idioma, a versão e o banco de dados utilizado são configuradas. Quando o Protheus SmartClient se conecta e informa o Ambiente que será utilizado, o ByYou Application Server executa os procedimentos necessários: abre o repositório de objetos compilado padrão idioma, banco de dados e versão indicados, e realiza a conexão com o banco de dados selecionado. É possível, por meio da configuração de mais de um ambiente, utilizar um Server Protheus para executar simultaneamente mais de uma aplicação Advpl, com ambientes completamente independentes, utilizando apenas uma instância do ByYou Application Server. É muito comum a criação de mais de um ambiente para o Protheus. Geralmente são criados os ambientes Teste, Produção e Desenvolvimento. Exercício 19 – Como configurar Ambientes: 1. Selecione as seguintes opções “Iniciar” + “Programas” + “Protheus 11” + “Ferramentas” + “Assistente de Configuração do Servidor”; 2 . Clique na opção “Ambientes” e posicione no ambiente desejado; 3 .Na barra de ferramentas clique no icone “Editar Ambiente”; e verifique os “Parâmetros” do “Ambiente Padrão da Instalação”, analisando os dados a seguir: 4 . Clique nos seguintes botões “Avançar” e “Finalizar”, para encerrar esta “Configuração”. Arquitetura e Instalação - 59 Configuração de Ambiente para Testes Exercício 20 – Como configurar Ambientes para Testes: 1 . Duplique as Pastas, informando os dados a seguir: Nova Pasta Descrição \APOTST\ Repositório Independente \PROTHEUS_DATATST\ RootPath Independente 2. Crie um banco de dados Chamado Teste; 3. Crie uma System DSN apontando para o banco de Teste, nomeá-lo também como Teste; 4 . Teste o novo DSN com o DbAccess Monitor 5. Edite o arquivo appserver.ini: a) Duplique o ambiente [environment] e altere o nome do ambiente copiado para [teste]; b) Inclua as chaves abaixo no final do novo ambiente [teste] topserver=localhost topdatabase=MSSQL topalias=teste [environment] [teste] Sourcepath= Sourcepath= Rootpath= Rootpath= Startpath=\system\ Startpath=\system\ Rpodb=top Rpodb=top Rpolanguage=portuguese Rpolanguage=portuguese Rpoversion=110 Rpoversion=110 Topserver=localhost Topdatabase=mssql Topalias=teste Exercício 21 – Seguindo os passos executados no exercício anterior para criação do Ambiente Teste, crie mais um ambientes [Desenvolvimento] e renomeie o [environment] para [producao]. 60 – Arquitetura e Instalação Configurações de Serviços Serviço é o processo utilizado, para que o Protheus 11 possa ser iniciado Automaticamente, quando o Servidor for ligado. Podemos Configurar os Serviços manualmente, utilizando o Assistente de Configuração. Exercício 22 – Como Configurar Serviços do WinNT/ 2000: 1 . Selecione as seguintes opções “Iniciar” + ”Programas” + “Protheus 11” + “Ferramentas” + “Assistente de Configuração do Servidor”; 2 . Abra a opção “Serviço do WindowsNT/2000” e posicione sobre “Service” e clique no icone “Editar Configuração”, confirme a tela a seguir; Arquitetura e Instalação - 61 3 . Altere o campo “Nome da Lista de Serviços do Windows” para “MICROSIGA”; 4 . Clique no opção “Finalizar”; 5 . Confirme as telas a seguir, e o “Serviço do Protheus 11” estará “Configurado” com sucesso. 62 – Arquitetura e Instalação Configuração do Balanceamento de Carga A Tecnologia do Protheus 11 permite que a Execução do Servidor possa ser distribuída em mais de uma máquina ao mesmo tempo. Cada Servidor fica responsável por um número limitado de Requisições das Estações, que se Auto-Gerenciam. Este recurso é utilizado quando a empresa possui processamento muito pesado e necessita diminuir o tempo de resposta das Estações com o Servidor. Para este exercício, iremos utilizar apenas (2 Servidores), mas a Tecnologia do Protheus 11 permite até (7 Servidores), sincronizados. Exercício 23 – Como Configurar o Balanceamento do Servidor: 1. Selecione as seguintes opções “Iniciar” + ”Programas” + “Protheus 11” + “Ferramentas” + “Assistente de Configuração do Servidor”; 2. Clique na opção “Balanceamento de Carga” e no icone “Novo Server para Balanceamento de Carga”; Arquitetura e Instalação - 63 3. Preencha as “Configurações”, informando os dados a seguir: 4. Clique na opção “Balanceamento de Carga” e no icone “Novo Server para Balanceamento de Carga”; Note que o “Servidor” foi incluído em ”Load Balance”. 64 – Arquitetura e Instalação 5. Preencha o segundo “Servidor Balanceado”, informando os dados a seguir: 6. Clique na opção “Finalizar”; 7. Confirme as telas a seguir e os servidores estarão “Balanceados”. Para saber mais sobre o Assistente de Configuração, consulte o Manual do Usuário e/ou o Protheus 11 Help. Arquitetura e Instalação - 65 Teste de Balanceamento Exercício 24 – Como Testar o Balanceamento de Carga entre Servidores: 1. O “Server_01” será o “Gerenciador do Balanceamento”, pois será ele que irá efetivamente direcionar as “Requisições de Conexões”, das “Estações do Protheus 11 SmartClient”; 2. No “Modelo” apresentado, balanceamos dois Servidores, com uma Conexão cada, isto fará com que a primeira “Requisição de Conexão” entre no Sevidor 01, pois este possui uma Conexão Simultânea apenas; 3. A segunda “Requisição de Conexão” será direcionada para o Servidor 02; 4. Quando iniciarmos os Servidores – AppServer.exe, veremos que estes tentarão se conectar pelo Endereço IP, de cada um; 5 . Para que se possa “Efetivar as Alterações”, no arquivo APPSERVER.INI, vamos testar o “Sincronismo dos Servidores”. 66 – Arquitetura e Instalação Modelo Base do AppServer.INI Abaixo temos um modelo completo do arquivo “AppServer.INI”, que acabamos de configurar: [environment] SourcePath= C:\TOTVS 11\Microsiga\Protheus\apo RootPath= C:\TOTVS 11\Microsiga\Protheus_data StartPath=\system\ RpoDb=top RpoLanguage=portuguese RpoVersion=110 LocalFiles=ads localdbextension=.dbf PictFormat=DEFAULT DateFormat=DEFAULT Helpserver=localhost Rpcenv=Environment [TopConnect] DataBase=MSSQL Server=localhost Alias=producao Port=7890 [LICENSECLIENT] Server=10.0.0.1 Port=2222 [LICENSESERVER] Enable=0 Port=2222 ShowStatus=1 Arquitetura e Instalação - 67 [Drivers] Active=TCP [TCP] TYPE=TCPIP Port=1234 [ServerNetWork] Servers=Server_01,Server_02 MasterConnection=1 [Server_01] Server=localhost Port=1235 Connections=1 [Server_02] Server=localhost Port=1236 Connections=1 [Service] Name=Totvs DisplayName= Protheus 11 [GENERAL] InactiveTimeOut600 [HTTP] Enable=1 Path=C:\Protheus10\Bin\smartclient_ActiveX Port=80 RpcEnv=Environment InactiveTimeOut=30 68 – Arquitetura e Instalação [UPDATE] Enable=1 PathWindows=p:\smartclient_upd PathLinux=p:\smartclient_upd Arquitetura e Instalação - 69 Configuração do ByYou Smart Client As Configurações do SmartClient podem ser alteradas, editando-se o Arquivo SmartClient.INI, localizado na Pasta \BIN\SMARTCLIENT. Neste arquivo encontraremos as Configurações do ByYou Smart Client, para conexão com o AppServer, sendo este configurado manualmente. Exercício 25 – Como Configurar o ByYou Smart Client 1 . Acesse o “Windows Explorer”; 2.Localize o Arquivo: C:\TOTVS 11\Microsiga\Protheus\bin\asmartclient\SmartClient.INI; 3. Edite o Arquivo e siga os Parâmetros a seguir: 4 . Vamos iniciar o entendimento do Arquivo de Configuração, observando a estrutura básica do arquivo SmartClient.INI a seguir: 70 – Arquitetura e Instalação Onde: • Config: Identifica as “Informações Gerais de Configuração”, do TOTVS SmartClient. Contém a lista dos Últimos Programas Iniciais, executados no do TOTVS SmartClient. • Drivers: A seção “Drivers” define quais os “Protocolos de Conexão” poderão ser utilizados, para que o Terminal conecte-se ao ByYou Application Server e também qual é o “Nome do Serviço”. • Drivers: Identifica qual é o “Servidor” que deverá ser localizado para a conexão com o ByYou Application Server e também qual será a porta utilizada para esta Conexão. A Porta utilizada no TOTVS SmartClient deverá ser a mesma que está configurada no ByYou Application Server, caso contrário a Conexão não será possível. 5 . Confira os dados e confirme a Configuração do TOTVS SmartClient. Arquitetura e Instalação - 71 Protheus 11 Monitor O Protheus 11 Monitor é utilizado para monitorar as Conexões ao ByYou Application Server. Através dele pode-se: • Verificar as Conexões Ativas; • Enviar Mensagens, para uma ou mais Conexões; • Desabilitar Novas Conexões: Isto será útil quando precisarmos realizar alguma manutenção e precisarmos evitar que outros usuários se conectem; • Desconectar Usuários: Esta opção possibilita desconectar usuários logados no sistema, independente da operação que esteja sendo realizada. As Informações exibidas para cada Conexão serão as seguintes: • Usuário: Será o nome do Usuário, na rede local. Para Conexões Remotas, este nome estará em branco; 72 – Arquitetura e Instalação • Computador: Nome da máquina, onde o ByYou Smart Client estará sendo executado; • Conexão: Indicará a data e hora, de início da Conexão do ByYou Smart Client; • Tempo de uso: Indicará o tempo em horas, minutos e segundos, desde que ByYou Smart Client estará se conectando; • Programa Inicial: Será o nome do Programa Inicial (APO), com o qual o ByYou Smart Client terá iniciado a execução; • Environment: Nome do Environment (Ambiente) que estará sendo utilizado pelo terminal; • Arquivos Abertos: Número de arquivos (tabelas) que estarão abertos na Estação. Arquitetura e Instalação - 73 Instalando o ByYou Smart Client O ByYou Smart Client pode ser instalado fisicamente em uma estação, por meio de uma opção da tela inicial de instalação do Protheus 11. Este recurso é útil para instalação do ByYou Smart Client em computadores que não estão conectados à rede local, ou seja, que necessitam que os executáveis estejam fisicamente na máquina. Por exemplo, em casos de filiais que acessam a matriz por uma linha discada através do protocolo TCP/IP. Devemos ressaltar que o procedimento de instalação do TOTVS Smart Client nas estações só é recomendado em casos específicos (utilização remota, alto tráfego de dados na rede, etc). Preferencialmente, é indicado o uso centralizado do ByYou Smart Client no Servidor, pela criação de atalho para acesso. Exercício 26 - Para instalar o ByYou Smart Client com AutoRun: No instalador, clique na opção “ByYou SmartClient” 74 – Arquitetura e Instalação Clique em “Avançar” e a janela de bem-vindo é apresentada. 3. Clique no botão “Avançar” para prosseguir; Leia o contrato de licença com atenção e clique no botão "Sim" para prosseguir. Arquitetura e Instalação - 75 4. Indique o caminho onde o ByYou Smart Client deve ser instalado. Clique no botão “Avançar” para prosseguir; 5. Indique a pasta onde devem ser instaladas as opções de acesso aos aplicativos do Protheus 11; 76 – Arquitetura e Instalação 6. Clique no botão de opção "Sim", se utilizar os ambientes de Automação Comercial, desta forma, serão instalados os arquivos de DLLs para comunicação com os periféricos homologados; 7. Verifique a configuração de instalação e confirme o seu início, clicando no botão "Avançar". Se precisar alterar alguma opção, clique em "Voltar"; Arquitetura e Instalação - 77 8. Verifique a configuração de instalação e confirme o seu início, clicando no botão "Avançar". Se precisar alterar alguma opção, clique em "Voltar"; 9. Informadas as variáveis de instalação, é iniciado o processo de descompactação e cópia dos arquivos; 10. Ao final da instalação, é apresentada a tela sobre a conclusão do processo. Clique no botão “Concluir” para finalizar. 78 – Arquitetura e Instalação Auto-Atualização do ByYou Smart Client Esta opção facilita a Atualização das Estações dos usuários que possuam o ByYou Smart Client instalado. Dessa maneira, todas as Estações terão a sua Build atualizada automaticamente, assim que o usuário tentar conectar-se ao sistema. Exercício 27 – Como habilitar a Auto-Atualização do ByYou Smart Client: 1 . Instale o “ByYou Smart Client” na “Estação de Trabalho”, seguindo as “Instruções Padrões” de instalação; 2. Edite o arquivo C:\TOTVS 11\Microsiga\Protheus\bin\appserver \appserver.ini; 3. Insira a nova seção conforme as linhas a seguir: [UPDATE] Enable=1 PathWindows=X:\SMARTCLIENT_UPD PathLinux= X:\SMARTCLIENT_UPD Onde “X:\” é a unidade onde estão gravados os arquivos atualizados do smartclient 4 . Salve o Arquivo e encerre o Editor de Textos; 5. Na sequência, tente conectar-se ao “Protheus 11”, por meio das opções “Iniciar” + “Programas” + “ByYou Smart Client”; 6. Repare que, assim que o “ByYou Smart Client” tentar conectar-se ao “ByYou Application Server”, irá aparecer tela com mensagem de incompatibilidade Arquitetura e Instalação - 79 7. Confirme a atualização e observe a regua de progressão 8. Ao final, o ByYou Smart Client estará atualizada. Será necessário clicar novamente no atalho do smartclient para executa-lo já na versão atualizada. 80 – Arquitetura e Instalação Configuração dos Recursos para Web SmartClient Activex O acesso ao ByYou Smart Client também pode ser realizado, por meio de um Browser de Acesso à Internet. Este tipo de acesso permite que o Protheus 11 seja acessado em qualquer lugar, para isso basta que seja configurado o (Web Server) e que o usuário, que utilizará o ByYou Smart Client, tenha acesso à Internet. Exercício 28 – Como configurar o SmartClient Activex: 1.Acesse a pasta “C:\PROTHEUS10\BIN\APPSERVER\” e edite o arquivo “APPSERVER.INI”, acrecentando as seguintes instruções: [HTTP] Enable=1 Path=C:\Protheus10\Bin\smartclient_ActiveX Port=80 RpcEnv=Environment InactiveTimeOut=30 2. Acesse a pasta C:\TOTVS 11\Microsiga\Protheus\bin\smartclientActivex e edite o arquivo SmartClient.htm, fazendo as seguintes modificações: <param name="Server" value="Nome do Servidor""> <param name="TCPPort" value="1024"> <param name="Environments" value="Environment"> <param name="Language" value="1"> <param name="StartProgram" value="sigaadv"> <param name="ReadOnly" value="OFF"> Arquitetura e Instalação - 81 3 . Acesse o Browser de Internet e digite na barra de Endereços os dados a seguir: “Http://Nome do Servidor/ SmartClient.htm”; Após uma breve espera, será solicitado o permissão para instalar a ferrramente ActiveX; 4 . Clique em “Permitir Conteúdo Bloqueado...” para continuar o processamento; 5 . O sistema apresentará a “Tela de Parâmetros Iniciais”, para acesso ao “SmartClient Activex”, com as opções de “Programa Inicial e Ambiente”, editados no “SmartClient.htm”; 6 . Informe uma “Senha Válida” e o “Ambiente de Acesso” desejado. 82 – Arquitetura e Instalação Web Print e WebSpool A opção de WebPrint serve para que seja possível a impressão de relatórios por meio do uso de um Browser de Internet. Através desta opção, será possível imprimir relatórios do Protheus 11, a partir de qualquer estação que possua o SmartClient Activex instalado e uma conexão de Internet configurada. Exercício 29 – Como utilizar a impressão de Relatórios via Webprint: 1. Acesse o Browser de Internet e informe na barra de Endereços os dados a seguir: Http://Nome do Servidor/W_Aplogin.Apl Para este recurso funcionar é necessário que no arquivo AppServer.ini, na seção http, tenha a seguinte linha: Rpcenv=Environment. 2 . Será apresentada uma “Tela de Acesso”, na qual deverá ser digitado o “Nome do Usuário”, sua respectiva “Senha” e “Empresa/Filial”, que será utilizada para trabalho; 3 . Confirme clicando na opção “Ok”; 4 . Pronto, todas as opções de relatórios, que existem no “Protheus 11”, estão disiponíveis através do “Browser”. No momento em que um “Relatório do WebPrint” é selecionado, o usuário poderá optar por impressão “Via WebSpool” ou “EMail”. Exercício 30 – Como Visualizar Relatórios através do WebSpool: 1. Após enviar um “Relatório”, para impressão através do “Webprint”; 2. Acesse a opção “WebSpool, que se localiza logo abaixo no Menu; 3. Do lado direiro do “Browser”, serão demonstrados os “Relatórios” impressos. Todos os relatórios impressos “Via WebPrint” estarão disponíveis, para visualização através do “WebSpool”. Arquitetura e Instalação - 83 Visão Técnica Customizações Flexibilizar sem despadronizar. Esta é a palavra de ordem das Ferramentas do Protheus 11. Há várias técnicas para se customizar um sistema, no sentido de adaptá-lo às necessidades de cada usuário. No Protheus 11, utilizamos algumas Ferramentas que facilitam a Personalização do Sistema, sem que seja necessário, como ponto de partida, alterações em fontes de programas. Estas Ferramentas são denominadas (Arquivos Customizadores), e tem por finalidade, facilitar as manutenções do Sistema. Assim, podemos resumir a Hierarquia de Customizações em: • Parâmetros; • Dicionário de Dados; • Tabelas Genéricas; • Tabelas (Arquivos); • Expressões nos Próprios Campos (Validações); • Fórmulas; • Criação de Funções (Customizações); • Relatórios; • Pastas Cadastrais; • Consultas Padrões; • Perguntas e Respostas; • Sequência de Documentos; • Modelo de Entidade e Relacionamento; • Schedule de Processos; • Pontos de Entradas; • Integrações (Excel, Word, Crystal Report, Project, Lotus 123). 84 – Arquitetura e Instalação Parâmetros (Sx6) A maneira mais primitiva de se Customizar um sistema é através de Parâmetros. A Movimentação de Cálculo de Custos On-Line, é um exemplo bem característico. Esta Movimentação, se por um lado traz vantagens indiscutíveis do ponto de vista gerencial, do outro tem problemas técnicos relacionados à Performance, Seqüência de Digitação e Cancelamentos de Movimentações. Assim, deve-se sempre dar ao usuário a decisão de adotá-la ou não. Uma solução: Cria-se um Parâmetro, neste caso, denominado (MV_CUSMED), e dependendo do seu Conteúdo (M – Mensal ou O – On-Line), há nos Programas condições que validam o conteúdo destas variáveis, ativando ou inibindo as respectivas Movimentações dentro do Sistema. Os Parâmetros compõem o Arquivo – SX6 e atendem aos mais variados Tipos de Customização e podem ser analisados no Módulo Configurador. É uma Forma Engessada de Customização, pois qualquer alteração depende de mudanças nas fontes, além de deixar confusa a Lógica dos Programas. Mas é válida em determinadas circunstâncias. O Protheus 11, tem no total 2096 Parâmetros que devem ser todos cuidadosamente configurados, de acordo com as regras de negócios de cada empresa. Dicionário de Dados (SX3) O Objetivo deste arquivo é permitir a Flexibilização da Base de Dados, através da Inclusão de Novos Campos, sua Alteração, Inibir o seu Uso e até Criar Novas Tabelas, que passam a ser parte integrante do Sistema. Definir em que pasta de Cadastro os campos deverão se posicionar e até mesmo modificar o posicionamento que já faziam parte do Sistema, antes das customizações. Para tal, ao invés dos programas tratarem explicitamente dos campos na fonte, tudo é realizado pelas leituras do dicionário de dados. Cada registro do dicionário de dados corresponde a um campo das mais de 1600 Tabelas do Sistema. Todos os Processamentos, em especial, as telas de Cadastramentos, Consultas e Relatórios Genéricos, são baseados no seu conteúdo. Tamanhos, Tipos, Pictures, Legendas, Validações, Níveis de Acessos, Inicializações, Contextos Reais ou Virtuais, Usos ou Não Usos, Obrigatoriedades, Ordens de Apresentações, Help´s e Consultas via <F3>, são Propriedades definidas no dicionário de dados e passíveis de alteração pelo próprio administrador. Diz-se que o dicionário de dados é ativo, porque ao alterá-lo, não é necessário recompilar nenhum programa, para que a modificação entre imediatamente em funcionamento. Arquitetura e Instalação - 85 Tabelas (SX5) Da mesma forma, o Arquivo de Tabelas SX5 são mini-arquivos armazenadores de dados específicos de cada Empresa e tem como finalidade Customizar Situações, que dependam de um conjunto de registros que dificilmente necessitarão de alterações, tais como: Tipificar os Produtos, os Grupos, os Tipos de Notas Fiscais, os Pagamentos, Feriados, etc. Isso facilita o preenchimento dos campos pelo usuário e ao mesmo tempo faz a respectiva validação quanto a informação digitada no mesmo. Mapeamento de Arquivos (SX2) Esse arquivo é o responsável por todo o Compartilhamento ou Exclusividade existente nas Tabelas do Protheus 11, tais como: Cadastros, Movimentos, etc... É ele também quem direciona o Sistema, para realizar a leitura no diretório onde estão localizados os arquivos do banco de dados, possibilitando assim, a criação de várias bases de dados, para testes e outras finalidades. Lançamentos Padronizados (SI5) De forma similar ao Arquivo de Fórmulas, mas sem ter um passo intermediário, pode-se também, em vários pontos do sistema, escrever uma (Expressão), diretamente no Campo. Tal ocorre no Arquivo de Lançamentos Padronizados (SI5), nos seus campos (Débito, Crédito, Histórico e Valor). Sua aplicação é simples, seja ela através da implementação de Macros, onde as mesmas farão referência às Tabelas e Campos do Sistema ou através de programas com Lógicas mais complexas. Da mesma forma, nos Campos de Validação do Usuário e Inicializador Padrão do Dicionário de Dados, na Folha de Pagamento, para criar Cálculos Específicos de Vencimentos, Descontos e Encargos, na Planilha de Formação de Preço de Venda, nas Células da Planilha Excel, nas Regras dos Gatilhos, etc. Perguntas e Últimas Respostas (SX1) Já o Arquivo de Perguntas e Últimas Respostas (SX1) armazena Parâmetros Voláteis, ou seja, que são normalmente alterados a cada processamento. Desta forma, são apresentados na própria execução de cada programa, para que o próprio usuário os ajuste. As Respostas são gravadas em Disco, de modo que se transformam sempre no (Default) do próximo processamento. Normalmente são utilizados em relatórios, para que os usuários possam parametrizar as informações que devem ser impressas e também em Rotinas de Processamentos, para definir o que deve ser executado pelo sistema em relação àquela opção. 86 – Arquitetura e Instalação Linguagem de Programação ADVPL Até aqui, falamos em customizações, que não envolvem Códigos de Programação. São importantes, porém limitadas quando se quer algo mais específico. O AdvPl, por sua vez, é uma Linguagem Estruturada que, embora compilada, é tratada pelo Sistema como uma Função, e armazenada em um arquivo binário denominado Repositório de Objetos (RPO). Sempre que um usuário acessa algum módulo do sistema, automaticamente é realizada uma carga dinâmica deste RPO, desta forma todos os recursos existentes nesse arquivo serão disponibilizados, para execução imediata. Gatilhos (SX7) São disparados, quando se digita alguma informação nos Campos das Telas de Entradas de Dados, ou seja, trata-se da atualização de campos dependentes na tela de digitação a partir do preenchimento de um Campo Origem, obedecendo uma determinada Regra, para tal preenchimento. Muitas vezes, para que a Regra atenda a determinadas situações pode-se desenvolver Funções em ADVPL e chamá-las através das regras dos gatilhos. Com ela, em todos os campos onde se pode escrever uma expressão, é possível evocar-se uma função, cujo retorno definirá o seu conteúdo. Funções De forma análoga, e considerando que toda opção de menu do Protheus 11 é na verdade uma função, é possível se desenvolver: novos relatórios, consultas, cadastros e mesmo, sub-módulos e acessá-los diretamente através do menu. Chegado a este ponto, pode-se dizer que o único recurso que ainda faltaria, para se ter uma flexibilização completa, seria o acesso às fontes. Isto foi resolvido, em parte, com os Pontos de Entradas. Arquitetura e Instalação - 87 Pontos de Entradas São chamadas, colocadas em lugares estratégicos dos programas e que, originalmente, não fazem nada. Assim que o usuário necessitar de uma intervenção neste ponto, cria-se uma Rotina, dá-se a ela o nome de Ponto de Entrada, citada na documentação do Protheus 11 e compila-se o programa. Ao passar por ela, esta Rotina é executada. Claro está que, quem escreve Rotinas em Pontos de Entradas precisa saber muito bem, sobre a lógica do programa em questão e mesmo qual a situação da memória naquele momento. No site tdn.totvs.com há vasta documentação sobre os pontos de entrada disponíveis no Protheus 11. O conceito de Pontos de Entradas é o mesmo da herança adotada nas linguagens orientadas a objetos. Além das ferramentas originais de customização do Protheus 11, podemos mencionar mais recursos que resolvem muitos casos de forma mais rápida e prática. São as integrações com o Crystal Report, Excel, Word e Project e Lotus. Excel A integração com o Excel, nada mais é do que a possibilidade de se inserir nas Células desta Planilha, User Functions desenvolvidas em ADVPL, à semelhança das Macros em Visual Basic. Como as User Functions tem acesso à Base de Dados do sistema e podem fazer processamentos ilimitados, fica fácil perceber como este recurso pode integrar as duas ferramentas. A ferramenta Excel precisa ser chamada a partir do menu de algum módulo do Protheus 11. Word A integração com o Word é a mais simples de todas, pois utiliza apenas chamadas em variáveis do Protheus 11, sem necessariamente utilizar funções da MICROSIGA. Esta ferramenta é muito utilizada em integrações com a Folha de Pagamento, na elaboração de Documentos dos Módulos de Qualidade, etc... Crystal Report A integração com a Ferramenta Crystal Report é semelhante, ou seja, pode-se chamar User Functions, desenvolvidas em Linguagem de Programação ADVPL, na geração dos Gráficos e Relatórios desenvolvidos com esta ferramenta. 88 – Arquitetura e Instalação Project A integração do MS-Project é realizada, através do Módulo de PCP, quando se gera a Carga de Máquina (MRP II) ou com outros Módulos como por exemplo WMS e OMS (Logística), para a Elaboração de Projetos. Chaves de Índices (SIX) Este arquivo é responsável pelas Chaves Primárias e Chaves Estrangeiras dos arquivos do Sistema. Através dele é possível configurar novas Chaves de Índices, para as Novas Tabelas que forem criadas, além da possibilidade de criar Novos Tipos de Pesquisas, para os cadastros. Relacionamento entre Arquivos (SX9) É o arquivo que documenta todo o Relacionamento entre as Tabelas do Protheus 11, no que diz respeito a Arquivos de Domínio e Contra-Domínio, ou seja, o (M.E.R. – Modelo de Entidades e Relacionamentos). Pastas Cadastrais (SXA) Trata todas as Pastas Cadastrais, utilizadas nas Telas de Cadastros e Movimentações no Protheus 11, por meio deste arquivo é possivel configurar os campos que deverão aparecer dentro de cada uma das Pastas, além da possibilidade da criação de outras Pastas, além das originais, com a finalidade de distribuir de maneira prática os campos entre elas, para melhor aproveitamento durante seus respectivos cadastros realizados pelos usuários. Consultas Padrões (SXB) É ele quem define o modelo do Combo Box, que será utilizado no momento em que o Usuário acionar a tecla <F3> ou clicar no ícone sobre campos que possuam ligação com alguma Tabela do Sistema. Sequências de Documentos (SXE e SXF) Este dois arquivos são os responsáveis pelo armazenamento das Seqüências de Campos Núméricos, como por exemplo: Códigos de Cadastros, Numeração de Notas Fiscais, enfim, qualquer Campo que deva seguir uma numeração seqüêncial. Arquitetura e Instalação - 89 O fato de existirem dois arquivos ao invés de um, segue a seguinte Estrutura: O Arquivo SXF sempre controla o próximo Número da Sequência, e o Arquivo SXE grava sempre mais um, isso garante maior segurança no momento da geração destas sequências. Schedules de Processos (SXD e SX4) Este dois arquivos são responsáveis pelo controle de Rotinas previamente configuradas para serem executadas, automaticamente, através do Schedule de Processos, como por exemplo: Relatórios, Rotinas do sistema, etc... O Arquivo SXD será o responsável por controlar os agendamentos definidos e o Arquivo SX4 é quem controlará a agenda de processos, ou seja, os dias e horários programados para a execução das tarefas. 90 – Arquitetura e Instalação
Download