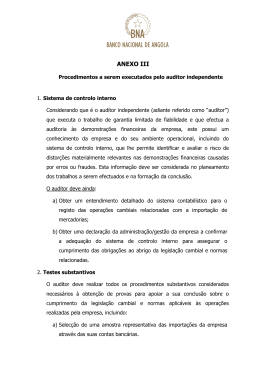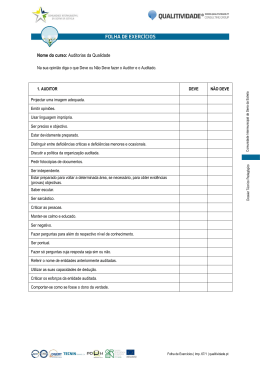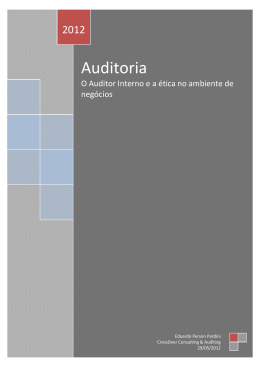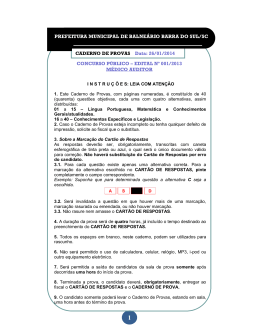Manual do Sistema Lisura – Unimed Norte Nordeste 1 - Informações Gerais 1.1 - Compatibilidade O Sistema Lisura é um sistema web, o que significa que ele poderá funcionar em qualquer computador que esteja conectado à Internet e que possua um navegador atualizado e compatível. Ele foi projetado e testado utilizando dois navegadores distintos: o Internet Explorer e o Mozilla Firefox. 1.2 - Componentes do Sistema Imagem 1 – Exibindo componentes do Sistema Lisura. Para o correto entendimento deste Manual, o usuário deverá conhecer o significado de alguns termos que serão bastante usados: Links de menu: Trata-se dos itens de Menu que são mostrados na margem superior da Imagem 1. São eles: Atendimentos não Analisados, Atendimentos Glosados, Atendimentos Contestados, Atendimentos Liberados, Opções do Usuário e Desconectar. Cálculos de Resumo: Este componente está diretamente relacionado aos Itens de Atendimento. Na maioria das páginas do Sistema Lisura, o usuário sempre poderá acompanhar tais informações nas quais são atualizados o total de Itens de Atendimento e a totalização da coluna Valor, conforme é apresentado na Imagem 1. Item de Atendimento: Trata-se de cada linha da tabela vista na margem inferior da Imagem 1, composta das seguintes colunas: Número do Atendimento (Nº Atend.), Beneficiário, Data do Atendimento (Data Atend.), Procedimento, Tipo do Procedimento (Tipo Proc.), Quantidade (Qtde), Valor, Prestador, Número da Autorização (Nº Aut.), Liberar, Glosar e Histórico. 1.3 - Primeiro acesso O sistema Lisura está hospedado no endereço http://www3.unimed-nne.com.br/lisura2. O usuário que participará do processo de auditoria, analisando os Itens de Atendimento, deverá conhecer o seu Nome de Usuário e sua Senha, que são as suas Credenciais para o acesso. Para conseguir a posse das Credenciais de Acesso ao Sistema, o usuário deverá entrar em contato com a Unimed Norte Nordeste. 1.4 - Modificando a sua senha padrão Após entrar em contato com a Unimed Norte Nordeste para conseguir suas Credenciais de Acesso, o usuário deverá modificar a sua Senha imediatamente, evitando assim a possibilidade de acesso por terceiros. Isto deverá ser feito acessando o Sistema Lisura e clicando no Link de Menu Opções do Usuário, mostrado na Imagem 1. Feito isto, o usuário será direcionado para a Área de Alteração de Senha, como mostra a Imagem 2. Imagem 2 – Área de Alteração de Senha. Na primeira caixa de texto, o usuário deverá inserir a sua senha atual, que neste caso foi a fornecida pela Unimed Norte Nordeste como senha padrão. Na segunda caixa de texto, o usuário deverá digitar a sua nova senha. É recomendável que a sua senha seja composta de até 12 caracteres, representados por letras (maiúsculas e minúsculas), números e caracteres especiais (. , @ $ #). No momento em que o usuário estiver digitando sua nova senha, surgirá um Indicador de Verificação de Segurança de Senha que é atualizado dinamicamente, como mostra a Imagem 3. Imagem 3 – Indicador de Segurança de Senha. Após definir a sua nova senha, o usuário deverá repeti-la na caixa de texto abaixo, clicar no botão “Modificar Senha” e aguardar pelo processamento do Sistema. Se tudo estiver correto, o usuário verá uma mensagem de sucesso indicando que a senha foi modificada, conforme é visto abaixo, na Imagem 4. Imagem 4 – Senha modificada. Mensagem de Sucesso. 1.5 - Autenticação Depois do contato com a Unimed Norte Nordeste e já de posse de suas Credenciais de Acesso, o usuário estará apto a realizar a Autenticação no Sistema, navegando até o endereço onde o Sistema está hospedado (informado na seção Primeiro Acesso). A área para autenticação é mostrada na Imagem 5. Imagem 5 – Área para Autenticação do Usuário O Nome de Usuário e Senha serão os únicos dados necessários para se conseguir acesso a todas as informações referentes aos Atendimentos de seu contrato com a Unimed Norte Nordeste. O usuário também deverá estar ciente que o mecanismo de Autenticação do Sistema Lisura garante a característica de Não Repúdio, isto é, se um usuário (autenticado com seu Nome de Usuário e Senha) executa alguma ação dentro do Sistema, este usuário não poderá negar que foi ele quem executou tal ação. Portanto, o usuário deverá garantir a confidencialidade de suas Credenciais para acesso ao Sistema Lisura, tornando-as pessoais e intransferíveis. Após uma correta Autenticação, o usuário será encaminhado a uma segunda área para escolha do Período e da Lotação, conforme mostra a Imagem 6. ImI Imagem 6 – Definição do Período e Lotação para Auditoria Escolhido o Período, serão carregadas todas as Lotações correspondentes em uma Lista que aparece ao lado direito, permitindo a seleção da Lotação desejada, como pode ser visto na Imagem 7 a seguir. Imagem 7 – Lotações Carregadas após a escolha do Período. O usuário tem agora a possibilidade de definir a quantidade de atendimentos por página a ser analisada. Ele deverá definir esse número no campo Qtde. Atendimentos/Pág. Veja a Imagem 8. Imagem 8 – Definindo a quantidade de Atendimentos por página. Definidos Período, Lotação e Quantidade de Atendimentos por página, o usuário deverá clicar no botão Continuar, mostrado na Imagem 8. Com isto, o usuário será direcionado para a Página Principal que contém todos os Itens de Atendimentos, conforme Imagem 9 mostrada abaixo. Im agem 9 – Página principal mostrada após o clique no botão Continuar. 1.6 - Perfis de Usuário No sistema Lisura há dois perfis de usuários que estarão participando de um processo de Auditoria para análise dos Itens de Atendimentos. São eles: Auditor Lisura Contrato; Auditor Lisura Unimed Norte Nordeste. Este manual contempla todas as ações que poderão ser executadas por usuários com esses perfis. 1.7 - Itens de Atendimento – Estados Os Itens de Atendimento são armazenados de acordo com sua Categoria, ou seja, seu estado de análise. São as seguintes as Categorias contidas nesse Sistema Lisura: Não Analisados - Ainda não houve nenhuma análise sobre o Item de Atendimento. Este estado/categoria corresponde ao primeiro Link de Menu, apresentado na seção Componentes do Sistema; Glosados - Quando houver alguma divergência de informação para aquele Item de Menu no sistema, por exemplo, na cobrança ou na quantidade, o atendimento deverá ser Glosado pelo usuário Auditor Lisura Contrato. Este estado/categoria corresponde ao segundo Link de Menu, apresentado na seção Componentes do Sistema; Contestados - Quando houver alguma divergência de informação na Glosa executada pelo usuário Auditor Lisura Contrato, o usuário Auditor Lisura Unimed NNE irá contestá-la. Este estado/categoria corresponde ao terceiro Link de Menu, apresentado na seção Componentes do Sistema; Liberados - Quando não houver dúvidas quanto à cobrança do Item de Atendimento ou então quando uma Glosa for acatada pelo usuário Auditor Unimed Norte Nordeste, ele será Liberado. Este estado/categoria corresponde ao quarto Link de Menu, apresentado na seção Componentes do Sistema. Quando um Item de Atendimento é inicialmente inserido no Sistema Lisura, ele corresponderá ao estado/categoria Não Analisado, podendo a partir desta categoria, seguir um fluxo por todos os outros estados/categorias até chegar ao Liberado. O objetivo final de cada Item de Atendimento é tornar-se Liberado. 2 – Ações possíveis 2.1 - Liberando um Item de Atendimento não Analisado Será demonstrado a seguir como liberar um Item de Atendimento, partindo do estado Não Analisado, lembrando que Não Analisado é o estado inicial de todo Item de Atendimento. Observe o primeiro Item de Atendimento mostrado na Imagem 10. O usuário Auditor Lisura Contrato deverá clicar no link Liberar correspondente ao Item de Atendimento que ele está analisando. Após o clique, o usuário Auditor Lisura Contrato visualizará uma caixa de diálogo, mostrada na Imagem 11, relatando que o Item de Atendimento estará prestes a ser Liberado. Clicando no botão OK, o Processo de Liberação será executado. Imagem 10 – Caixa de diálogo indicando que o Item de Atendimento será liberado. Após o Processamento da Liberação ser concluído pelo sistema, o usuário poderá clicar no Link de Menu Atendimentos Liberados para visualizá-lo, como mostra a Imagem 11. Imagem 11 – Visualizando o Item de Atendimento recentemente Liberado. O usuário perceberá que em todas as páginas de Atendimentos, cada Item de Atendimento é acompanhado por um link chamado Histórico. Clicando neste link, o usuário poderá visualizar todas as ações registradas no sistema para aquele Item de Atendimento. Veja a Imagem 12. Imagem 12 – Visualizando o Histórico para um Item de Atendimento. Nesta página, o usuário poderá acompanhar todo o Histórico de Ações executadas para o Item de Atendimento. Pode-se ver que inicialmente o atendimento possuía um estado de Não analisado, no dia 14/10/2010 e foi liberado no mesmo dia. Outros exemplos de Históricos de Ações serão visualizados ao longo deste manual. Vale lembrar que só quem poderá Liberar Itens de Atendimentos, na página dos Atendimentos não Analisados, é o usuário com perfil Auditor Lisura Contrato. 2.2 - Excluindo uma liberação Após um Item de Atendimento ser liberado, se o usuário perfil Auditor Lisura Contrato perceber que o liberou erroneamente, ele poderá excluir essa liberação em qualquer momento apenas clicando no link Excluir Liberação correspondente ao Item de Atendimento, como mostra a Imagem 13. Imagem 13 – Excluindo uma Liberação. Será exibida uma caixa de diálogo pedindo para o usuário confirmar a sua ação. Se o usuário clicar no botão OK, o atendimento voltará para o estado anterior que ele possuía antes de ser Liberado. No caso apresentado na Imagem 13, este atendimento voltará para o estado de Não Analisado, como mostra a Imagem 14. Imagem 14 – O Item de Atendimento teve sua liberação excluída, voltando para o estado Não Analisado. Sempre clicando no link Histórico correspondente, o usuário poderá visualizar todas as ações executadas para aquele Item de Atendimento. Na Imagem 15, pode-se perceber que, inicialmente, o Item de Atendimento era pertencente ao estado Não Analisado. Logo após, o Item de Atendimento foi liberado pelo usuário lisura e em seguida essa Liberação foi excluída pelo mesmo usuário, tornando-se mais uma vez um Item de Atendimento Não Analisado. Imagem 15 – Visualizando o histórico de um Item de Atendimento. 2.3 - Glosando um Atendimento não Analisado O usuário Auditor Lisura Contrato deverá analisar cada Item de Atendimento para, somente depois dessa análise, poder Liberá-lo para pagamento ou então Glosá-lo. Se este usuário perceber que o Item de Atendimento em análise está sendo cobrado de forma indevida, ou encontrar qualquer outro erro nessa cobrança (por exemplo, consta que o serviço cobrado está fora das regras contratuais, ou que o beneficiário não pertence ao seu contrato), o usuário Auditor Lisura Contrato deverá Glosar esse Item de Atendimento clicando no link Glosar correspondente, como mostra a imagem 16. Após clicar no link Glosar, o usuário Auditor Lisura Contrato será direcionado para a área de Glosa onde deverá preencher algumas informações que indiquem que esse Item de Atendimento está sendo cobrado de forma indevida, como mostra a Imagem 16. Imagem 16 – Área para informações sobre a Glosa. A primeira informação a ser preenchida é referente ao motivo da glosa. A imagem 17 mostra alguns motivos após o usuário clicar na lista. Imagem 17 – Motivos de Glosa. O usuário Auditor Lisura Contrato deverá escolher uma entre todas as opções possíveis listadas para o motivo desta Glosa. As próximas informações a serem preenchidas estão relacionadas ao valor da Glosa e a uma Observação, que deverá ser escrita deixando claro o motivo pelo qual está sendo Glosado esse Item de Atendimento. Veja a Imagem 18. Imagem 18 – Informando dados sobre a Glosa. Preenchidas todas as informações: o motivo da glosa, o valor dela e a observação esclarecendo o motivo, o usuário deverá clicar no botão ‘Glosar Atendimento’. Clicando em ‘Cancelar Glosa e Voltar’ o usuário voltará para a página anterior onde visualizava os Atendimentos não Analisados. Após a Glosa ser efetuada, se o usuário clicar no link de menu “Atendimentos Glosados”, ele visualizará o atendimento anterior analisado, como mostra a Imagem 19. Imagem 19 – Visualizando o Item de Menu Glosado. O usuário deverá perceber que a Tabela de Itens de Atendimentos dessa página agora contém uma nova coluna: “Valor Glosa”, que sempre exibirá o valor informado pelo usuário no momento da Identificação da Glosa. Podemos ainda clicar no link Histórico correspondente ao Item de Atendimento analisado e veremos todas as ações executadas, conforme visto na Imagem 20. Imagem 20 – Visualizando o Histórico do Item de Atendimento Glosado. 2.4 - Alterando uma Glosa Após executar a ação de Glosa em um Item de Atendimento, quando desejar, o usuário Auditor Lisura Contrato poderá alterar as informações preenchidas anteriormente, bastando clicar no link Alterar Glosa correspondente. Ao clicar nesse link, o usuário será direcionado a uma página onde poderá modificar quaisquer informações desejadas devendo clicar no botão Salvar Glosa para salvar as modificações efetuadas. Ele ainda poderá clicar no Botão Cancelar Alteração de Glosa e Voltar, o que pode ser visto nas Imagens 21 e 22. Imagem 21 – Alterando uma Glosa. Imagem 22 – Reescrevendo uma Observação sobre a Glosa. Após clicar no botão Salvar Glosa, o usuário será direcionado para a área de Atendimentos Glosados mostrada anteriormente na Imagem 19. A qualquer momento o usuário poderá clicar no link Histórico e visualizará todas as ações já executadas para esse Item de Atendimento. Ver Imagem 23. Imagem 23 – Histórico do Item de Atendimento. 2.5 - Excluindo uma Glosa Se o usuário Auditor Lisura Contrato perceber que executou uma Ação de Glosa indevida sobre um Item de Atendimento, ou se, por qualquer motivo, desejar excluir a Glosa aplicada, ele poderá clicar no link “Excluir Glosa” correspondente. Esse usuário será direcionado para uma área que mostrará todos os dados do Item do Atendimento em um painel e será perguntado se deseja mesmo Excluir essa Glosa, conforme a imagem 24. Imagem 24 – Confirmando uma Exclusão de Glosa. 2.6 - Contestando um Atendimento Glosado A primeira interação entre os usuários Auditores Lisura Contrato e Lisura Unimed Norte Nordeste será demonstrada a seguir. Uma Contestação é feita quando a Unimed Norte Nordeste não concorda com uma Glosa efetuada pelo usuário Auditor Lisura Contrato ou tem alguma dúvida quanto a ela. Para que uma Contestação exista, primeiro o usuário Auditor Lisura Contrato deverá ter Glosado um Item de Atendimento. Inicialmente será simulada uma glosa feita pelo usuário Auditor Lisura Contrato. Este usuário deverá preencher todas as informações relacionadas e depois clicar no botão “Glosar Atendimento”, como mostra a Imagem 25. Imagem 25 – Preenchendo uma Glosa para o teste da Contestação. Após o clique, este Item de Atendimento possuirá o estado de Atendimento Glosado, ilustrado na Imagem 26. Imagem 26 – Visualizando os Atendimentos Glosados. O único usuário que tem a permissão para Contestar Glosas é o usuário Auditor Lisura Unimed Norte Nordeste. Da mesma forma, o único usuário que tem permissão para Glosar Itens de Atendimentos é o usuário Auditor Lisura Contrato. Note que a Imagem 27 mostra uma página do usuário Auditor Lisura Unimed Norte Nordeste autenticado. Ele possui os links “Excluir Glosa” e “Alterar Glosa” desabilitados, enquanto que para o usuário Auditor Lisura Contrato os links desabilitados são “Contestar” e “Acatar” como mostra a Imagem 26. Imagem 27 – Usuário Auditor Lisura Unimed Norte Nordeste visualizando os Itens de Atendimentos Glosados. Tendo em vista que a Glosa sobre o Item de Atendimento já foi executada, ela será agora analisada pelo usuário Auditor Lisura Unimed Norte Nordeste. Se este usuário não concordar com a Glosa inserida, ele irá contestá-la clicando sobre o link Contestar correspondente ao Item de Atendimento analisado. Ele será direcionado para a área de Contestação onde irá informar alguns dados, como pode ser visto na Imagem 28. Imagem 28 – Área do usuário para inserir Contestações de Glosa. Após inserir todas as informações, o usuário Auditor Lisura Unimed Norte Nordeste irá clicar no botão “Contestar Atendimento” fazendo com que esse Item de Atendimento adquira um novo estado: Contestado. Podem ser visualizados todos os atendimentos que foram contestados clicando no Link de Menu Atendimentos Contestados. Ver Imagem 29. Imagem 29 – Visualizando os Itens de Atendimento contestados. Sempre clicando sobre o link Histórico correspondente ao Item de Atendimento, o usuário poderá visualizar todas as ações executadas. Na Imagem 30, pode ser visto que, inicialmente, o Item de Atendimento era pertencente ao estado Não Analisado. Logo após, o atendimento foi Glosado pelo usuário lisura e em seguida essa Glosa foi Contestada pelo usuário Auditor Lisura Unimed Norte Nordeste, tornando-se agora um Atendimento Contestado. Imagem 30 – Visualizando o histórico de um Item de Atendimento Contestado. 2.7 - Glosando uma Contestação Após uma Contestação ser efetuada pelo usuário Auditor Lisura Unimed Norte Nordeste ao Item de Atendimento Glosado, o usuário Auditor Lisura Contrato poderá analisá-la concluindo com uma das duas escolhas apresentadas na Imagem 31: ou ele acata essa Contestação, reconhecendo que realmente efetuou uma Glosa indevida, ou Glosa novamente essa Contestação, assumindo que o seu raciocínio anterior sobre a Cobrança Indevida permaneceu válido. Imagem 31 – Visualizando um Item de Atendimento Contestado. Resolvendo Glosar a Contestação, o usuário Auditor Lisura Contrato clicará no link Glosar correspondente ao Item de Atendimento em questão. Ele será direcionado para outra página, visualizada na Imagem 32, para que possa informar os dados a respeito dessa nova Glosa. Imagem 32 – Glosando uma Contestação Após preencher todas as informações pedidas pelo Sistema (motivo, valor e observação), o usuário Auditor Lisura Contrato clicará sobre o botão “Glosar Atendimento” indicando no campo Observação a sua alegação para que esse Item de Atendimento permaneça Glosado, excluindo assim a sua contestação. Tão logo a ação de Glosa sobre uma Contestação seja efetuada, pelo usuário Auditor Lisura Contrato, esse Item de Atendimento estará disponível novamente na área dos Atendimentos Glosados, como mostra a Imagem 33. Imagem 33 – Visualizando o Item de Atendimento após a Glosa. Observe, na Imagem 34, o histórico acumulado para o Item de Atendimento que está sendo manipulado. Inicialmente o Item de Atendimento era pertencente ao estado Não Analisado. Logo após, o atendimento foi glosado pelo usuário lisura e em seguida essa Glosa foi Contestada pelo usuário lisura_nne, tornando-se agora um Atendimento Contestado. Imagem 34 – Visualizando o Histórico de um Item de Atendimento. Perceba, ainda na Imagem 34, que após a Contestação, na próxima linha, o Item de Atendimento passa a possuir um estado de Glosado. Note que essa Glosa foi executada pelo usuário lisura no dia 14/04/2010 e no valor de R$45,17. Também note que no campo Observação, ele escreveu a sua justificativa pela qual o Item de Atendimento deverá permanecer Glosado. Resta agora o usuário Auditor Lisura Unimed Norte Nordeste acatar essa Glosa, ou Contestá-la novamente. 2.8 - Acatando uma Glosa No momento de sua análise, o usuário Auditor Lisura Unimed Norte Nordeste irá verificar a justificativa do motivo de Glosa atribuída ao Item de Atendimento Glosado. Neste momento, esse usuário poderá Contestar essa Glosa, se perceber que ela foi indevidamente atribuída, ou Acatar essa Glosa, se perceber que essa é realmente uma cobrança indevida e o usuário Auditor Contrato está correto em suas alegações. Para acatar uma glosa, o usuário Auditor Lisura Unimed Norte Nordeste irá simplesmente clicar no link Acatar correspondente ao Item de Atendimento em análise, como mostra a Imagem 35. Imagem 35 – Acatando uma Glosa. Surgirá uma caixa de diálogo perguntando ao usuário se ele deseja realmente Acatar essa Glosa. Clicando em OK, esse Item de Atendimento irá possuir o estado de Liberado, mas com o Valor de Glosa diferente de zero, como mostra a Imagem 36. Imagem 36 – Visualizando o Item de Atendimento liberado com Valor de Glosa diferente de zero. Note que a coluna “Valor Glosa”, da tabela da página mostrada na Imagem 36, agora possui um valor diferente de zero, pois o Item de Atendimento foi uma Glosa Acatada. Sempre que um Item de Atendimento é liberado sem problemas, no caso de um Item de Atendimento Não Analisado ser liberado diretamente, o valor desta coluna será sempre igual a zero. 2.9 - Acatando uma Contestação Após um Item de Atendimento ser Glosado pelo usuário Auditor Lisura Contrato e ter essa glosa Contestada pelo usuário Auditor Lisura Unimed Norte Nordeste, as ações possíveis para o usuário Auditor Lisura Contrato serão: Acatar a Contestação ou Glosá-la novamente. Será demonstrado a seguir o procedimento para essa Contestação ser acatada pelo usuário Auditor Lisura Contrato. Acompanhe o passo a passo abaixo. O usuário Auditor Lisura Contrato escolherá um Item de Atendimento para análise e clicará no link Glosar. Imagem 37 – Usuário Auditor Lisura Contrato irá glosar um Item de Atendimento Não Analisado. Imagem 38 – Informando dados sobre a Glosa. Após preencher todas as informações sobre a Glosa relacionada ao Item de Atendimento, o usuário Auditor Lisura Contrato deverá clicar no botão Glosar Atendimento conforme é apresentado na Imagem 38. Ao ser aplicada a Glosa para o Item de Atendimento selecionado, seu estado será alterado para Atendimento Glosado, como pode ser visto na Imagem 39. Imagem 39 – Visualizando a página dos Atendimentos Glosados. O próximo passo a ser realizado é a Contestação da Glosa. Ela será executada pelo usuário Auditor Lisura Unimed Norte Nordeste que deverá apenas clicar no link Contestar correspondente ao Item de Atendimento em análise. Após ter clicado no link Contestar, o usuário será direcionado para a Área de Contestação mostrada na Imagem 40. Ele terá que preencher todas as informações pedidas pelo sistema para poder registrar essa Contestação de Glosa e, só então, clicar no botão Contestar Atendimento. Imagem 40 – Usuário Auditor Lisura Unimed Norte Nordeste informando dados sobre a Contestação. Concluída a contestação da glosa, o usuário poderá visualizar o Item de Atendimento na área dos Atendimentos Contestados, como mostra a Imagem 41. Imagem 41 – Visualizando os Itens de Atendimentos Contestados. Resta apenas ao usuário Auditor Lisura Contrato acatar essa contestação ou glosá-la novamente, clicando nos links correspondentes ao Item do Atendimento Acatar ou Glosar, respectivamente. Clicando no link Acatar, surgirá para o usuário Auditor Lisura Contrato uma caixa de diálogo perguntando se ele deseja mesmo continuar com a ação pedida ao Sistema. Veja a Imagem 41. Imagem 41 – Caixa de diálogo pedindo confirmação sobre a ação do usuário. Clicando no botão OK, ele estará confirmando a sua ação e agora o Item de Atendimento terá seu estado alterado para Liberado, com valor de glosa igual a zero, como mostra a imagem 42. Imagem 42 – Visualizando um atendimento com a Contestação acatada pelo usuário Auditor Lisura Contrato. Sempre que clicar no link Histórico correspondente ao Item de Atendimento, o usuário poderá visualizar todas as ações executadas. Na Imagem 43, pode-se notar que, inicialmente, o item de atendimento era pertencente ao estado Não Analisado. Logo após, o atendimento foi glosado pelo usuário lisura e, em seguida, essa Glosa foi contestada pelo usuário lisura_nne, tornando-se um Item de Atendimento Contestado. Após a contestação, o Item de Atendimento foi analisado novamente pelo usuário Auditor Lisura Contrato, que por sua vez Acatou essa Contestação, tornando esse Item de Atendimento Liberado para pagamento. Imagem 43 – Histórico de um Item de Atendimento. 2.10 - Liberando múltiplos Itens de Atendimentos O Sistema dispõe de um mecanismo de Múltiplas Liberações de Itens de Atendimentos, onde o usuário Auditor Lisura Contrato poderá rapidamente executar a ação de Liberação. Isso poderá ser feito selecionando os atendimentos por meio de um botão de Check, como mostra a Imagem 44. Imagem 44 – Exibindo os Botões de Check . Após selecionar todos os Itens de Atendimento, o usuário Auditor Lisura Contrato clicará no botão Liberar Atendimentos Selecionados. Surgirá uma caixa de diálogo perguntando se o usuário deseja mesmo Liberar todos os Atendimentos Selecionados, como mostra a Imagem 45. Imagem 45 – Caixa de diálogo para confirmação do usuário. Na imagem 46 são visualizados todos os atendimentos que foram liberados utilizando o mecanismo de múltipla liberação. Imagem 46 – Visualizando todos os Itens de Atendimentos Liberados.
Download