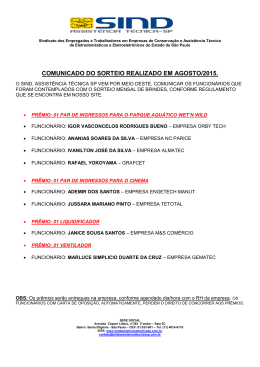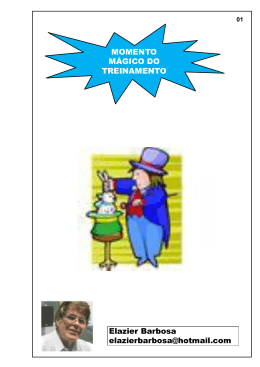Índice 1 .Introdução..........................................................................................2 1.1 .eSocial ........................................................................................2 2 .Parametrizações no Cadastro da Empresa ...................................................3 3 .Parâmetros do Cadastro de Eventos ...........................................................7 4 .Parâmetros no Cadastro de Funcionários......................................................9 4.1 .IOB Diagnóstico eSocial.....................................................................9 4.2 .Ficha de Conferência/Alteração de Dados Cadastrais...............................11 4.3 .Dados Pessoais do Funcionário ..........................................................12 4.4 .Documentos do Funcionário..............................................................13 4.5 .Dados Funcionais – Estagiário ...........................................................13 4.6 .Dados Funcionais – Múltiplos Vínculos..................................................14 4.7 .Dados Funcionais – Reintegração........................................................17 4.8 .Dados Funcionais – Alocação do Simples...............................................18 4.9 .Dados Funcionais – Indicativo de Admissão............................................18 4.10 .Dados Funcionais – Contrato por Prazo Determinado...............................19 4.11 . Botão Salário.............................................................................20 4.12 .Botão Horário.............................................................................21 4.13 .Botão Dependentes......................................................................24 4.14 . Botão Movimentação....................................................................25 4.15 .Botão Estabilidade .......................................................................27 4.16 .Botão Registro do ASO...................................................................29 4.17 .Botão Agentes Nocivos...................................................................32 5 .Parametrização do Cadastro de Diretores...................................................34 5.1 .Botão Dependentes........................................................................37 6 .Parametrização do Cadastro de Tomadores.................................................39 6.1 .Tomadores Cessão de Mão de Obra.....................................................40 6.2 .Tomadores Obra de Construção Civil...................................................41 6.3 .Retenção de INSS sobre Nota Fiscal....................................................41 7 .Comunicação de Acidente de Trabalho – CAT...............................................43 8 .Aviso Prévio e Desligamento...................................................................45 9 .Arquivos originados no Módulo Fiscal.........................................................48 1 .Introdução As informações deste manual baseiam-se na versão 1.1 do manual do eSocial. Conforme os órgãos responsáveis atualizarem a versão do manual, serão efetuados os devidos ajustes no sistema. É imprescindível que os campos novos sejam preenchidos para a correta geração dos arquivos eSocial, quando de sua entrada em vigor. Alguns campos do sistema já foram preenchidos com dados padrão, porém devem ser revisados para que fiquem corretos em todas as situações. 1.1 . eSocial O eSocial é um projeto do Governo Federal que visa unificar o envio de informações pelo empregador em relação aos seus empregados armazenando-as no Ambiente Nacional do eSocial, possibilitando aos órgãos participantes do projeto, sua efetiva utilização para fins previdenciários, fiscais e de apuração de tributos e do FGTS. Quando for implantado em sua totalidade, o eSocial será estendido aos demais empregadores, pessoas físicas e jurídicas, trazendo diversas vantagens em relação à sistemática atual, tais como: •Atendimento a diversos órgãos do governo com uma única fonte de informações, para o cumprimento das diversas obrigações trabalhistas, previdenciárias e tributárias atualmente existentes; •Integração dos sistemas informatizados das empresas com o ambiente nacional do eSocial, possibilitando a automação na transmissão das informações dos empregadores; •Padronização e integração dos cadastros das pessoas físicas e jurídicas no âmbito dos órgãos participantes do projeto. 2 .Parametrizações no Cadastro da Empresa Em Cadastros / Empresas / Parâmetros/ Recursos Humanos, na aba “eSocial” devem ser preenchidos alguns dados que serão utilizados na geração dos arquivos iniciais e mensais e são imprescindíveis na geração dos arquivos S-1000 - Informações do Empregador/Contribuinte e S-1060 - Tabela de Estabelecimentos e Obras de Construção Civil IOB Diagnóstico eSocial - Checar campos não obrigatórios em rotinas de cadastro: Quando adquirida a ferramenta "IOB Diagnóstico eSocial", é possível definir o nível de checagem dos dados. Se marcada esta opção, o diagnóstico será efetuado tanto para os campos obrigatórios quanto para os campos não obrigatórios para envio ao eSocial. Classificação Tributária: Selecione o código da Classificação Tributária, conforme as opções disponíveis. Em se tratando de empresa do Simples, deve-se verificar o enquadramento quanto a substituição tributária. Deve-se preencher os campos Indicativo de Cooperativa, Indicativo de Construtora e se o sócio ostensivo participa de Sociedade em Conta de Participação, com uma das opções disponíveis. Quando a classificação tributária da empresa for 80- Entidade beneficentes/Isentas, deverá preencher os Dados da Isenção. Na guia Essenciais certifique se a empresa continua com área Fiscal ou Legal da empresa se continua ou não enquadrada no Simples Nacional e se a opção de enquadramento esta correta, ou seja, se é uma EPP, MEI, Microempresa ou possui faturamento acima de R$ 2.400.000,00. Após efetuar o preenchimento grave as alterações e acesse o cadastro de cada estabelecimento para efetuar as revisões ou correções necessárias no campo “Tipo de Logradouro”. Automaticamente será gerado como “Rua” para todos os cadastros já existentes, porém, esta informação deve ser revisada. Quando se tratar de uma empresa Pessoa Física e no campo CNPJ/CPF estiver informado o CPF, deverá preencher o quadro eSocial na guia documentação, selecionando o tipo de pessoa física e informando o CAEPF. Este código irá substituir o número de inscrição no CEI. Porém ainda não há informações quanto a obtenção deste número junto a RFB. Será necessário aguardar maiores informações junto aos órgãos competentes para correta informação deste número. Na guia Parâmetros / Recursos Humanos / Geral, deve-se revisar as alíquotas e os códigos informados. Ao identificar que uma determinada alíquota esta divergente do enquadramento da empresa deverá certificar se há algum processo Administrativo ou Judicial que justifique. Estas informações serão enviadas ao eSocial no evento S1070 – Tabela de Processos Administrativos ou Judiciais. 3 .Parâmetros do Cadastro de Eventos Em cadastros / Genéricos / Eventos, a revisão das incidências deve ser realizada. Ao identificar que um evento deveria ter determinada incidência e não esta marcada, deverá certificar-se de que há algum processo Administrativo ou Judicial que justifique a não incidência. Estas informações serão enviadas ao eSocial no evento S1070 – Tabela de Processos Administrativos ou Judiciais. No campo Rubrica para eSocial devem ser vinculados todos os eventos do sistema a uma rubrica do eSocial disponível. Alguns eventos terão o novo campo desabilitado, pois o tratamento na geração dos arquivos será diferenciada. Por exemplo: Evento 34- DIARIAS E AJUDA DE CUSTO: Este evento terá vinculação diferente conforme o cálculo na folha de pagamento. Se tiver incidência de IRRF terá um vínculo e se não tiver incidência, terá outro vínculo. Este controle será automático do sistema. Além das incidência e da Rubrica para eSocial, as configurações de integração devem ser conferidas. Na Academia Sage (www.academiasage.com.br), encontre vídeo aulas sobre o cadastro e parametrização de eventos. Essas informações gerarão o evento S-1010 – Tabela de Rubricas. 4 .Parâmetros no Cadastro de Funcionários As informações do cadastro do funcionário e suas alterações posteriores a implantação do eSocial, geração os seguintes eventos: S-2100 – Cadastramento Inicial do Vínculo S-2200 - Admissão de Trabalhador S-2220 - Alteração de Dados Cadastrais do Trabalhador S-2240 - Alteração de Contrato de Trabalho S-2260 - Comunicação de Acidente de Trabalho S-2280 - Atestado de Saúde Ocupacional S-2320 - Afastamento Temporário S-2325 - Alteração de Motivo de Afastamento S-2330 - Retorno de Afastamento Temporário S-2340 - Estabilidade – Início S-2345 - Estabilidade – Término S-2360 - Condição Diferenciada de Trabalho - Início S-2365 - Condição Diferenciada de Trabalho – Término S-2820 – Reintegração S-1050 - Tabela de Horários/Turnos de Trabalho 4.1 . IOB Diagnóstico eSocial Ferramenta de diagnóstico, que mostra ao usuário se o cadastro está apto ou não para envio ao eSocial, apontando quais campos estão pendentes de preenchimento. Esta ferramenta deve ser adquirida junto ao comercial da SAGE - EBS, através do site http://www.sage.com.br/iobdiagnostico/. No layout do eSocial há campos que são de preenchimento obrigatório e há campos que são de preenchimento opcional. É possível optar pelo nível de verificação dos dados: 1) verificar somente campos obrigatórios; 2) verificar campos obrigatórios e não obrigatórios. Esta definição deve ser efetuada no cadastro da empresa, em Parâmetros/ Recursos Humanos/ eSocial. Ao efetuar o cadastro de um novo funcionário, conforme for gravando os dados, aparecerá um ícone do lado direito da tela indicando o status deste cadastro ao eSocial. Este ícone de status poderá ser visualizado também nos cadastros já existentes, ou seja, ao acessar o cadastro do funcionário, o IOB Diagnóstico eSocial faz a verificação dos dados e mostra o status, se está apto ou não. Há três status diferentes: Para visualizar quais campos estão pendentes de preenchimento, acessar o ícone com duplo clique. Abrirá uma nova tela informando os campos obrigatórios e não obrigatórios. A partir desta tela, preencher os campos no cadastro. Conforme for gravando as alterações, o status será atualizado. Alguns campos aparecerão no diagnóstico seguindo uma condição. Por exemplo: Se o funcionário for da categoria 90- Estagiário, será necessário preencher os dados do estágio. Se estes dados não estiverem preenchidos, serão exibidos no diagnóstico. Mas se a categoria for diferente de 90, estes dados não aparecerão. Em algumas telas do cadastro, como por exemplo, função, salário, lotação, horário, dados do estágio, etc, também aparecerá o ícone do diagnóstico. Nestas telas fará o diagnóstico apenas de seus campos. Por exemplo: No botão Salário, aparecerá o ícone do diagnóstico e validará apenas os campos relacionados ao salário. Então, o diagnóstico de cada tela destas pode estar apto, porém, o cadastro em geral pode estar não apto, pois leva em consideração o cadastro como um todo. 4.2 . Ficha de Conferência/Alteração de Dados Cadastrais Para auxiliar no processo de conferência dos dados pelos funcionários, poderá emitir o relatório Ficha de Conferência/Alteração de Dados Cadastrais em Relatórios / Funcionários. Neste relatório são listados os dados cadastrais, com espaço para que cada funcionário possa conferir e corrigir informações, facilitando assim a atualização para correta geração dos eventos do eSocial. 4.3 . Dados Pessoais do Funcionário Com as correções em mãos, acesse o cadastro do funcionários, na guia dados pessoais e revise o Tipo de Logradouro. Automaticamente será gerado como “Rua” para todos os cadastros já existentes Selecione o “Município”do endereço do funcionário. Este cadastro utiliza o código do IBGE e o sistema preencherá automaticamente com base nos campos Cidade e UF, porém, deve ser revisado, pois pode ser que o nome da cidade não esteja preenchido ou preenchido incorretamente ou de forma abreviada. Quando a nacionalidade for diferente de 10- Brasileiro no botão Dados estrangeiro deverá preencher a de chegada ao Brasil, de naturalização se houver, se casado e possui filhos com brasileiros e o registro nacional de estrangeiro. Para os funcionários brasileiros, selecione o município de nascimento do funcionários e se tratando de trabalhador aposentado por idade ou tempo de serviço e que continua trabalhando, deve-se marcar esta opção. 4.4 . Documentos do Funcionário Na guia Documentos, preencha todos os campos solicitados e que possua as informações como órgão emissor e data de emissão por exemplo. Se houver dados no campo CNH será gerado por padrão o órgão emissor “Detran”, devendo ser revisado. O cadastro de documentos é condicional a qualquer campo preenchido, ou seja, se no R.G. Estiver informado apenas o número do R.G., os demais campos passam a ser obrigatórios. 4.5 . Dados Funcionais – Estagiário Na guia Dados Funcionais / Informações Obrigatórias, quando se tratar de um estagiário, ou seja, a categoria da Gfip igual a 90 – Bolsista/Estagiário, deverá preencher os campos solicitados no botão Dados do estágio, como a natureza do estágio, nível, instituição de ensino, agente de integração e coordenador do estágio. Esta informação deverá ser preenchido para todos os estagiários. 4.6 . Dados Funcionais – Múltiplos Vínculos Diversas alterações foram efetuadas para o tratamento de funcionários com mais de um vínculo de emprego, pois para o eSocial deverão ser gerados os dados das demais empresas que o funcionário trabalha. Quando o código de ocorrência para GFIP for igual a 5, 6, 7 ou 8 “Outros Vínculos”, será habilitado. o botão Primeiramente deve selecionar o critério para cálculo do INSS com múltiplos vínculos, que substituirá o uso dos eventos 040 e 937. • Cálculo sobre a própria base: Calcula o INSS do funcionário normalmente, sem levar em consideração os demais vínculos. • Cálculo sobre base global com rateio proporcional: Calcula o INSS do funcionário utilizando todas as bases (própria e múltiplos vínculos), fazendo o rateio do valor do INSS total conforme a proporção de cada base. Conforme fazia no evento 40. • Cálculo sobre base global deduzindo INSS já retido: Calcula o INSS do funcionário utilizando todas as bases (própria e múltiplos vínculos) e do resultado deduz o INSS informado nos múltiplos vínculos. Após selecionar o critério de cálculo e clicar em Gravar, habilita o botão Empresas. Nesta tela devem ser informados os dados das outras empresas que o funcionário possui vínculo empregatício. Podem ser cadastradas várias empresas utilizando o campo Código, que é sequencial. Informe a razão social da outra empresa que o funcionário possui vínculo e o CNPJ ou CPF da outra empresa. Em Informação de Valores, pode ser definido: • Informar mensalmente: deverá informar mensalmente em Módulos / Pagamento Mensal / Digitação de Múltiplos Vínculos o valor do INSS da outra empresa, para que seja efetuado o cálculo de INSS do funcionário conforme o critério escolhido para cálculo dos múltiplos vínculos. • Valor Fixo: Se o valor da outra empresa for um valor fixo, ou seja, igual em todos os meses, pode ser informado nesta tela e será considerado automaticamente em todos os meses ao efetuar o cálculo de INSS do funcionário conforme o critério escolhido para cálculo dos múltiplos vínculos. Para o primeiro e segundo critérios de cálculo, deve ser informada a Base de INSS. Para o terceiro critério deve ser informada a Base de INSS e o Valor do INSS. Observações: Em Módulos\ Rescisão de Contrato\ Cálculo, também irá considerar o valor de múltiplos vínculos, conforme as mesmas regras da folha de pagamento. Será considerado também no cálculo da rescisão complementar. Se for no mesmo mês da rescisão original, considera os mesmos valores da rescisão original. Se for em outro mês, deve ser digitado o valor do outro vínculo na rotina específica, em Módulos\ Pagamento Mensal. Em Módulos\ 13º Salário\ Informações de Valores Extras, criado botão “Múltiplos Vínculos” para a digitação do INSS outras empresas referentes ao 13º salário. Ao calcular o 13º salário, se houver outros vínculos, será calculado o desconto de INSS do funcionário conforme o critério de cálculo escolhido. ATENÇÃO: As novas funcionalidade para múltiplos vínculos substituem a utilização dos eventos 40- RATEIA I.N.S.S + DE 1 EMPREGO e 937- INSS RETIDO OUTRAS EMPRESAS. Estes eventos não poderão mais ser digitados para o funcionário e sim, deve ser efetuado o cadastro do vínculo informando o valor fixo ou digitando mensalmente na rotina específica. 4.7 . Dados Funcionais – Reintegração Quando o Código de Admissão CAGED for igual a 35- Reintegração de Funcionário, deverá informar o tipo de reintegração e os dados do processo correspondente a integração ou lei da anistia, data da reintegração e de retorno ao trabalho. 4.8 . Dados Funcionais – Alocação do Simples O campo “Alocação no Simples” será habilitado somente se nos parâmetros do eSocial no cadastro da empresa estiver informado em Classificação Tributária com código 3- Empresas enquadradas no regime de tributação Simples com tributação previdenciária substituída e não substituída. Este campo não terá preenchimento padrão, devendo ser verificado funcionário a funcionário qual é a situação dentro da empresa. 4.9 . Dados Funcionais – Indicativo de Admissão O campo “Tipo de Admissão” será preenchido automaticamente com a opção 1Admissão, devendo ser revisado. para o tipo de admissão 2, 3 e 4, será habilitado o botão “Dados Adicionais” para preencher com os dados conforme a opção do tipo de admissão. E o campo “Indicativo da Admissão será preenchido automaticamente com a opção 1Normal, que deverá ser revisado. 4.10 .Dados Funcionais – Contrato por Prazo Determinado Em Dados Complementares/ Geral no quadro Contrato por Prazo Determinado, se marcado, o botão Dados Adicionas deve ser preenchido com o Motivo da Contratação: 1- Necessidade transitória de substituição de seu pessoal regular 2- Acréscimo extraordinário de serviços e o CNPJ da empresa que o funcionário irá prestar serviço. O quadro Dados do Trabalhador Substituído será habilitado somente se o motivo da contratação for igual a 1- Necessidade transitória de substituição de seu pessoal regular. Neste quadro deverá preencher o CPF e a matrícula do funcionário substituído na empresa Observação: na Guia Informações Obrigatórias, a Ocorrência para GFIP, deve corresponder a Contratação Temporária. 4.11 . Botão Salário No botão salário foi criado o campo “Descrição do Salário Variável. Neste campo deve ser descrito o tipo de salário variável que o funcionário irá receber, se for o caso, como comissões por exemplo. Exemplos: - Para comissionistas puros: Pode ser informado nesse campo o percentual da comissão e sua base de cálculo, mesmo estando o salário zerado: "Comissão de 3% sobre suas vendas." - esse texto será impresso diretamente no campo "Remuneração especificada". - Para comissionistas mistos: Pode ser informado o complemento do salário, além do valor informado no campo salário: salário de 400,00; texto do campo "Mais comissão de 3 % sobre suas vendas." - será impresso: R$ 400,00 (quatrocentos reais) por mês. Mais comissão de 3% sobre suas vendas. Nesse segundo exemplo, repare que a ligação entre os textos foi feita diretamente na digitação do campo 'Remuneração para Etiqueta de Registro'. 4.12 .Botão Horário Para atender a informação dos horários de trabalho praticados na empresa junto ao eSocial, foi reestruturado o cadastro de horários no EBS Recursos Humanos. Agora, será necessário primeiramente cadastrar as jornadas de trabalho, cadastrar as tabelas horárias e depois, vincular uma tabela horária no cadastro de cada funcionário. Em Cadastros / Horários\ Jornadas de Trabalho devem ser cadastradas todas as jornadas de trabalho praticadas na empresa, com variação na hora de entrada, saída e intervalo. Defina um código para a tabela e selecione o tipo de jornada entre as opções: • 0: Normal • 1: Escala 12 X 36 • 2: Escala 24 X 72 • 3: Turno de Revezamento • 4: Outros O campo “Descrição do tipo da jornada” será habilitado somente se for selecionado o tipo 4: Outros para descrever o tipo de jornada praticado na empresa. Informe a hora de entrada e saída da jornada e a variação da jornada, em minutos, permitida na hora de entrada e na saída do funcionário, ou seja, os minutos que não são computados como atrasos ou horas extras. Em Duração da Jornada (horas) e duração da Jornada (minutos), o sistema calcula a quantidade de horas e de minutos da jornada, entre entrada e saída. Selecione o Tipo de Intervalo, entre as opções: 0: Sem intervalo 1: Intervalo em horário fixo 2: Intervalo em horário variável Quando selecionada a opção Intervalo em horário fixo, deverá Informar a hora de início do intervalo e término do intervalo. Quando selecionada a opção Intervalo em horário variável, deverá informar a duração do intervalo em horas. Para informar minutos, informe 00: e a quantidade de minutos do intervalo e grave. Após cadastrar as jornadas de trabalho da empresa, deverá cadastrar as tabelas horárias, considerando as jornadas de trabalho cadastradas. Em Cadastros /Horários\ Tabelas de Horário, defina um código e uma descrição. Selecione entre a Jornada de Semana Variável e Jornada de Semana Fixa. Para Jornada de Semana Variável, selecione apenas um código de jornada de trabalho. Será exibido ao lado o intervalo desta jornada. Após efetuar o cadastro das jornadas de trabalho e das tabelas de horários, deverá revisar o cadastro, preenchendo o regime de trabalho e a tabela de horário cumprida pelo funcionário. Para Jornada de Semana Fixa, selecione por dia da semana a jornada entre os tipos normal,descanso ou compensado e a jornada de trabalho. Para facilitar o cadastro, a jornada definida no primeiro dia da semana será replicada para os demais, alterando somente se necessário, ou seja, se durante a semana é praticado horário diferenciado. Em Horas Noturnas Diárias, caso o funcionário tenha um número fixo de horas noturna diárias, informar o total de horas noturnas que o mesmo efetua diariamente. Desta forma ao calcular a folha de pagamento o sistema calculará automaticamente o total de horas noturnas mensais, de acordo com as parametrizações do evento do Grupo 69 . Para que o cálculo seja gerado automaticamente, é necessário que o evento do grupo 69 esteja informado no botão Eventos, dos parâmetros do sindicato ao qual o funcionário está vinculado ou no botão Eventos Fixos, no cadastro do funcionário. Em Regime de Revezamento, caso o funcionário trabalhe em regime de revezamento, informar a descrição deste regime. Por exemplo: 12 horas por 36 horas. Esta informação será utilizada na emissão do PPP. Em Descrição Resumida de Horário para Emitir Relatórios, descreva resumidamente o horário que será praticado pelo funcionário. Esta informação será utilizada na emissão dos relatórios “Quadro de horário de trabalho” e “Etiqueta de cartão ponto”, pois nestes relatórios não há espaço para a descrição completa. Nos demais relatórios do sistema, que possuem informação de horário, será listada a descrição completa e Informe alguma Observação que considere necessária. Agora basta parametrizar no cadastro dos funcionários no botão horários: Para os cadastros já existentes, serão mantidos os dados, gravados como “Horário Específico”. Já para o registro de novos horários, ficará habilitada somente a opção “Tabela Horária”. Não será permitido o cadastro de horário específico, pois não será possível gerar os dados corretamente ao eSocial. Na vinculação da tabela horária, deve também ser selecionado o Regime de Jornada de cada funcionário, entre as opções: • 1: Submetido a Horário de Trabalho (Cap. II da CLT) • 2: Atividade Externa especificada no Inciso I do Art. 62 da CLT • 3: Funções especificadas no Inciso II do Art. 62 da CLT Em Tabela Horária, é possível visualizar os detalhes da tabela selecionada, através do botão “Visualizar”. Também, pelo botão “Nova Tabela” é possível cadastrar a tabela, caso ela ainda não tenha sido criada. 4.13 .Botão Dependentes Neste botão foram criados os campos “Tipo para eSocial”, onde o sistema preencherá o campo automaticamente a partir do campo parentesco, que deve ser revisado devido aos vários tipos específicos para o eSocial e a opção “Pensionista”. Deve ser marcada caso o dependente receba pensão alimentícia do funcionário. Deve-se informar qual evento está sendo lançado na folha do funcionário para o desconto da pensão e qual o percentual de rateio. Este percentual serve para identificar o valor da pensão para cada dependente quando for usado o mesmo evento para desconto de valor correspondente a mais de um dependente. Para se chegar ao percentual, utilize uma regra de três baseando-se nas decisões dos juízes. Somente serão listados os eventos dos grupos de pensão do Sistema: 06 – Pensão Judicial, 49 – Pensão sobre o Rendimento Líquido e 62 – Pensão sobre o Salário Mínimo. Para saber mais sobre estes grupos clique aqui. Se o dependente for maior de 18 anos, o preenchimento do campo “CPF Dependente” é obrigatório. 4.14 . Botão Movimentação Neste botão, foi criado o campo “Código para eSocial” que deve ser preenchido conforme as opções disponíveis. O sistema irá sugerir códigos, conforme o tipo de afastamento, podendo ser alterado. Houve a substituição do campo “Dias de Estabilidade” por “Início Estabilidade” e “Fim Estabilidade”. A informação de estabilidade preenchida nestes campos gera automaticamente um registro no cadastro do funcionário, botão Estabilidade, sendo enviado ao eSocial. E Criado o botão “Informações Complementares”, que será habilitado quando o código para FGTS for igual a O1, O2, O3, PI, P2, P3, Q1 e Q3. Nesta tela devem ser informados mais alguns dados do médico, dias de afastamento, CID e caso tenha sido acidente de transito o tipo. Foram criados alguns códigos como o tipo de afastamento “PAT” para informar a Licença Paternidade. Neste afastamento serão habilitados apenas os campos: • Código para eSocial • Data de Retorno • Início Estabilidade • Fim Estabilidade Este afastamento não gera informação para SEFIP/RAIS Os dias de licença paternidade serão lançados na folha de pagamento, no evento 992, deduzindo do salário. Quando se tratar de uma transferência entre empresas dos mesmo grupo econômico, onde não há rescisão de contrato, deve-se preencher o desligamento por motivo de transferência e informar o CNPJ do cessionário, ou seja, para qual empresa do grupo o funcionário irá. 4.15 .Botão Estabilidade As estabilidades do funcionário devem ser informadas no eSocial, tanto em seu início quanto em seu término. Na tela de Estabilidade serão cadastrados e exibidos os períodos de estabilidade que o funcionário tem, podendo ser por: • 01 - Acidente de Trabalho • 02 - Mandato Sindical • 03 - Mandato Eleitoral • 04 – Gravidez • 05 - Prestação de Serviço Militar • 06 - Convenção Coletiva de Trabalho • 07 - Candidato da CIPA • 08 - Eleito Titular CIPA • 09 - Eleito Suplente CIPA • 10 - Membro do Conselho Nacional da Previdência Social (CNPS) • 11 - Membro de Comissão de Conciliação Prévia • 12 - Empregados eleitos diretores de sociedades cooperativas • 13 - Membros do Conselho Curador do FGTS • 99 – Outros Algumas estabilidades devem ser cadastradas pelo usuário, como por exemplo a estabilidade por gravidez, que inicia quando a empregada avisa a empresa que está grávida. Outras serão geradas automaticamente, como por exemplo a estabilidade após retorno de férias, definida em convenção coletiva. Em Cadastros\ Genéricos\ Sindicatos\ Parâmetros\ Para metros Gerais \ Férias, criado o quadro “Estabilidade Retorno Férias”, onde deve ser parametrizado que a convenção determina a estabilidade, de férias normais e férias coletivas, informando a quantidade de dias. Se estiver informada a quantidade de dias de estabilidade de férias, ao calcular o recibo de férias o sistema já grava automaticamente o período de estabilidade, com o motivo Convenção coletiva de trabalho. A informação de empregado membro da CIPA, que tinha antes, foi transferida para o cadastro de estabilidade. Estabilidade por Afastamento: Alguns sindicatos, determinam também, que após o retorno de afastamento o funcionário possui estabilidade. Neste caso, ao informar a movimentação de afastamento/retorno, no cadastro do funcionário, em Movimentação, deve ser informado o período de estabilidade, que irá gerar automaticamente um registro de estabilidade para o funcionário 4.16 .Botão Registro do ASO Neste botão devem ser registrados os resultados dos atestados, bem como, todos os exames realizados, os riscos que o funcionário está sujeito e o resultado da monitoração biológica. As informações também podem ser preenchidas em Módulos, onde foi alterado o nome da rotina “Exames Médicos” por “Atestado de Saúde Ocupacional”. Também, substituído o nome da rotina “Registro de Exames” por “Registro do ASO” Em Registro do Aso informe os dados do Aso. Data do ASO, Tipo de exame (Admissional, Periódico, Demissional, Retorno de Afastamento ou Mudança de Função) Registre o resultado do ASO, entre: Apto, Apto com restrição ou Inapto e os dados do médico responsável pelo ASO. Após gravar serão habilitados os Botões Exames Realizados, Riscos e Monitoração Biológica. Em “Riscos”, selecionar o(s) fator(es) de risco que o funcionário estará exposto. Em “Exames Realizados”, registrar todos os exames que foram realizados para complementar o ASO. Código, que é sequencial. Podem ser cadastrados vários exames utilizando o campo Em “Monitoração Biológica”, registrar o resultado da monitoração conforme agente químico a que o funcionário estará exposto. 4.17 .Botão Agentes Nocivos Em Cadastros / Cadastro de Funcionários / Dados Funcionais / Dados complementares / PPP/ Agentes Nocivos, é possível cadastrar mais de um agente nocivo para o mesmo empregado no mesmo período. Para isso foi criado o campo Sequência. Em Período da Exposição deve ser informada data inicial e final. Se não houver data final, por o funcionário ainda estar em exposição ao agente nocivo, deve ser informado 31/12/2100 na data final. Deve-se preencher o tipo da condição diferenciada e todos os dados referentes a Exposição a Agentes Nocivos. Neste quadro, o campo “Código do Agente Nocivo” será habilitado somente após informar o “tipo de Risco”, pois os códigos disponíveis serão diferenciados para cada tipo de risco. Ao gravar, o registro será exibido na grid, podendo ser acessado. Se o funcionário sair da condição diferenciada, por assumir outra função ou mudar para outro departamento, deve-se acessar o registro da condição diferenciada e informar a data final. Será enviado evento ao eSocial no início e no término da condição diferenciada de trabalho 5 .Parametrização do Cadastro de Diretores As informações do cadastro do funcionário e suas alterações posteriores a implantação do eSocial, geração os seguintes eventos: S-2600 - Trabalhador Sem Vínculo de Emprego - Início S-2620 - Trabalhador Sem Vínculo de Emprego - Alt. Contratual S-2680 - Trabalhador Sem Vínculo de Emprego - Término O cadastro do Diretor foi dividido em três abas: Essenciais, Documentos e Complementares. Foram incluídos diversos campos novos, a exemplo do cadastro de funcionário, pois estas informações deverão ser geradas em evento ao eSocial. Em Módulos / Retiradas/Pró-labore / Cadastro / Diretores na guia Essenciais selecione a Função do diretor. Informe o “Estado Civil”. A “Nacionalidade”. Sendo estrangeiro preencha os “Dados Estrangeiro”, se possui alguma “Deficiência”a “Raça/Cor”. O “Grau de Instrução”.e caso possua mais de um vínculo de empresa, a “Razão Social Outro Vínculo” e “CNPJ/CPF Outro Vínculo”. Estes campos serão habilitados se na ocorrência estiver informado código 5 a 8, que indica múltiplos vínculos e o“Tipo para eSocial”: entre as opções diretor empregado, diretor não empregado e proprietário ou sócio da empresa. Caso este diretor possua vínculo com Tomador, será necessário informar o setor da obra que é cadastrado no Cadastro de Tomadores, no botão Setor. Em Documentos preencha com os dados dos documentos do diretor ou sócio. Em Complementares complemente os dados do endereço e preencha os demais campos como nome da mãe e do pai. Em caso de desligamento do diretor, ao desmarcar a opção Ativo da guia essenciais, deverá preencher com o motivo do desligamento e a data do desligamento. 5.1 . Botão Dependentes Em Dependentes do Diretor preencha o “Tipo para eSocial”. O sistema preencherá o campo automaticamente a partir do campo parentesco, devendo ser revisado. E a opção “Pensionista”. Deverá ser marcada caso o dependente receba pensão alimentícia do diretor. Deve-se informar qual evento está sendo lançado no pró-labore do diretor para o desconto da pensão e qual o percentual de rateio. Este percentual serve para identificar o valor da pensão para cada dependente quando for usado o mesmo evento para desconto de valor correspondente a mais de um dependente. Se o dependente for maior de 18 anos, o preenchimento do CPF é obrigatório. 6. Parametrização do Cadastro de Tomadores As informações do cadastro do funcionário e suas alterações posteriores a implantação do eSocial, geração os seguintes eventos: S-1020 - Tabela de Lotações S-1310 - Eventos Periódicos – Serviços Tomados mediante Cessão de Mão de Obra No cadastro de tomadores de serviço, foram criados diversos campos que devem ser preenchidos para a correta geração do arquivo de lotações para o eSocial. Em módulos / tomadores de serviço / Cadastro de tomadores complemente o cadastro do Tomador com o “Tipo de Logradouro”. No quadro eSocial com o Tipo de Lotação e tipo de obra, conforme as opções disponíveis. O CNO deve ser preenchido quando marcada a opção “Obra de Construção Civil”, própria física ou jurídica e deverá preencher conforme o código que substituirá a matrícula CEI. Em CNPJ/CPF do contratante e do proprietário, preencha no caso de empreitada parcial e subempreitada. No botão Setores deverão ser cadastrados os setores da obra ou da cessão de mão de obra, onde os funcionários serão alocados para trabalho. Será criado automaticamente o setor 1- Geral para todos os tomadores existentes e os funcionários alocados serão gerados neste setor 6.1 . Tomadores Cessão de Mão de Obra Em Módulos\ Tomadores de Serviço\ Cessão de Mão de Obra\ Alocação de Funcionários, deverá alocar o funcionário no setor do tomador de serviços. 6.2 . Tomadores Obra de Construção Civil Em Módulos\ Tomadores de Serviço\ Obra de Construção Civil\ Rateio por Dias Trabalhados\ Digitação por obra deverá informar o setor no tomador de serviços. • Em Módulos\ Retiradas/Pró-labore\ Cadastro\ Diretores, deverá informar o setor do tomador de serviços. O campo será habilitado somente se for informado tomador e neste caso será de preenchimento obrigatório. • Em Módulos\ Autônomos\ Cadastro do Autônomo, criado campo para informar o setor do tomador de serviços. • Em Módulos\ Autônomos\ Pagamentos, deverá para informar o setor do tomador de serviços. O campo será habilitado somente se for informado tomador e neste caso será de preenchimento obrigatório. 6.3 . Retenção de INSS sobre Nota Fiscal Em Módulos\ Tomadores\ Retenção de INSS s/ NF, criados novos campos para informação da nota fiscal correspondente a retenção de INSS: • Série da Nota • Tipo de serviço • Valor de Serviço • Valor de Deduções Estes dados podem ser importados diretamente do Cordilheira Escrita Fiscal, através do botão Importação. 7. Comunicação de Acidente de Trabalho – CAT As informações do cadastro do funcionário e suas alterações posteriores a implantação do eSocial, geração os seguintes eventos: S-2260 - Comunicação de Acidente de Trabalho S-2340 - Estabilidade – Início S-2345 - Estabilidade – Término Em Módulos\ Comunicação de Acidente de Trabalho\ Manutenção, Em Emitente/ Acidente ou Doenças selecione o código do IBGE correspondente ao município onde ocorreu o acidente e o Endereço. OBS.: Se o acidente for no estabelecimento do empregador, os dados de endereço serão cadastrados automaticamente. Em Código da parte atingida para eSocial selecione entre as opções disponíveis qual ou quais partes do corpo foram atingidas no acidente. Este campo ficará habilitado somente após gravar o CAT. Código do agente causador para eSocial e Código da situação geradora para eSocial: Estes campos ficarão habilitados somente após gravar o CAT. Em Atestado Médico preencha com “CNES da Unidade” que Deve ser informado conforme a unidade de saúde que prestou o atendimento ao funcionário além do “Nome do médico”, “CRM” e “UF do CRM”, conforme o médico que prestou o atendimento ao funcionário, emitindo o atestado de saúde. 8 .Aviso Prévio e Desligamento As informações do cadastro do funcionário e suas alterações posteriores a implantação do eSocial, geração os seguintes eventos: S-2400 - Aviso Prévio S-2405 - Cancelamento de Aviso Prévio S-2800 – Desligamento Em Módulos\ Rescisão de Contrato\ Aviso Prévio, deverá ser gravada a emissão, para posterior emissão do evento ao eSocial. Regras da Tela: Ao selecionar o funcionário desejado, o sistema exibe a data de admissão. Selecione o motivo da rescisão, entre as opções: 1- Pedido de dispensa 2- Dispensa sem justa causa 3- Dispensa com justa causa 4- Antecipada pelo empregado – contrato de experiência 5- Antecipada pelo empregador – contrato de experiência 6- Término de contrato de experiência O campo Tipo de Aviso será habilitado somente quando selecionados motivo 1 ou 2, com as opções: 1- Pedido de dispensa: 1- Trabalhado: utilizado quando o funcionário pede a conta e cumpre o aviso prévio; 2- Dispensado: utilizado quando o funcionário pede a conta e é dispensado do cumprimento do aviso prévio; 2- Dispensa sem justa causa: 1- Indenizado: quando o funcionário é dispensado pelo empregador e o aviso prévio é indenizado; 2- Trabalhado com redução de duas horas diárias: quando o funcionário é dispensado pelo empregador, com aviso prévio trabalhado, saindo duas horas antes do horário normal; 3- Trabalhado com redução de dias corridos: quando o funcionário é dispensado pelo empregador, com aviso prévio trabalhado, saindo alguns dias antes do término do aviso; O Nº de Dias Corridos será habilitado quando selecionado o motivo 2 e o tipo 3. Trará por padrão 7 dias corridos, permitindo alteração, caso entenda que deve ser diferente conforme a quantidade de dias de aviso prévio. Informe a data de emissão do aviso prévio e a data de início do aviso. Este campo é habilitado para rescisão por motivo 1 e 2. O sistema já preenche automaticamente este campo, com o dia seguinte ao dia de início do aviso, exceto para rescisão por motivo 2 e tipo 1, indenizado, cuja data de início será igual a data de emissão. Este campo permite alteração. O sistema preenche os campos “Tempo de Serviço”, “Faixa” e “Nº de Dias de Direito”, conforme o tempo de serviço do funcionário, segundo as novas regras de aviso prévio. Este campo é calculado apenas para os motivos 1 e 2. O campo Nº de Dias de Aviso é preenchido conforme o motivo/tipo e quantidade de dias de direito: Motivo 1 Tipo 1: considera 30 dias Motivo 1 Tipo 2: considera 0 dias Motivo 2 Tipo 1: considera 0 dias Motivo 2 Tipo 2: considera a quantidade de dias de direito Motivo 2 Tipo 3: considera a quantidade de dias de direito O sistema preenche o campo “Data do Afastamento”, também conforme o motivo/tipo do aviso e conforme a quantidade de dias de direito: Motivo 1 Tipo 1: preenche com a data de projeção do nº de dias de aviso Motivo 1 Tipo 2: preenche com a data de início do aviso Motivo 2 Tipo 1: preenche com a data de início do aviso Motivo 2 Tipo 2: preenche com a data de projeção do nº de dias de aviso Motivo 2 Tipo 3: preenche com a data de projeção do nº de dias de aviso Motivos 3, 4 e 5: preenche com a data de emissão do aviso Motivo 6: preenche com a data de término do contrato de experiência Em Status, ao gravar o aviso, gera automaticamente com o status “Gerado”. Se efetuado o cálculo da rescisão, automaticamente exibe o status como “Calculado”. O Status Cancelado deve ser selecionado quando for gravado o aviso prévio e enviado o evento ao eSocial, e por algum motivo este aviso for reconsiderado, ou seja, ocorra a desistência do aviso, seja por parte da empresa quanto do empregado. Neste caso, deve selecionar o funcionário, alterando o status para cancelado, informando a data e motivo de cancelamento. Com isso, será enviado um novo arquivo ao eSocial, cancelando o aviso prévio enviado anteriormente. Em Módulos\ Rescisão de Contrato\ Cálculo ao selecionar o funcionário o sistema já trará os dados preenchidos conforme a emissão do aviso prévio, efetuada anteriormente. Os campos podem ser alterados, porém para rescisão por motivo 1- Pedido de Dispensa e 2- Dispensa sem Justa Causa, será emitido alerta, visto que neste caso já pode ter sido enviado o evento de aviso prévio ao eSocial. Para os motivos 1 e 2, não será permitido o cálculo da rescisão sem que antes tenha sido gerado o aviso prévio. Na tela, foi criado o campo “Emissão do Aviso”. Este campo será preenchido conforme o aviso prévio gerado anteriormente. Será habilitado somente para os motivos 1 e 2. 9 .Arquivos originados no Módulo Fiscal Alguns arquivos do eSocial serão gerados no EBS Recursos Humanos buscando dados diretamente do EBS Escrita Fiscal, a partir do lançamento de notas fiscais de entrada e saída. Os arquivos que considerarão dados do CEF são referentes a: S-1310: Outras Informações – Serv. Tomados (Cessão de Mão de Obra) S-1320: Outras Informações – Serv. Tomados de Coop. de Trabalho S-1340: Outras Informações – Serv. Prestados pela Coop. de Trabalho S-1350: Outras informações – Aquisição de Produção S-1360: Outras informações – Comercialização de Produção Em Cadastros\ Prestação de Serviços\ Itens de Serviço, criado o campo “Tipo de serviço para eSocial”. Deve ser selecionada uma das opções disponíveis. Em Cadastros\ Genéricos\ Emitentes/Destinatários, criada a opção “Cooperativa de Trabalho”. Deve ser marcada esta opção se o cliente/fornecedor for uma cooperativa. Em Lançamentos\ Nota de Entrada, na aba Complemento, criado o quadro “Informações para eSocial”, com os campos: Obra de Construção Civil. Deve ser selecionada uma das opções disponíveis Número do CNO Proprietário. Deve ser informado CPF ou CNPJ, conforme o caso. Em Lançamentos\ Nota de Saída, na aba Complemento, criado o quadro “Informações para eSocial”, com os campos: Obra de Construção Civil. Deve ser selecionada uma das opções disponíveis Número do CNO Proprietário. Deve ser informado CPF ou CNPJ, conforme o caso Estes campos serão habilitados somente se nos parâmetros da empresa para eSocial estiver marcado que a empresa é uma Cooperativa de Trabalho.
Download