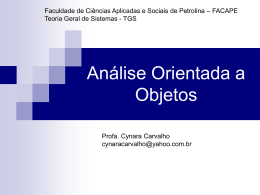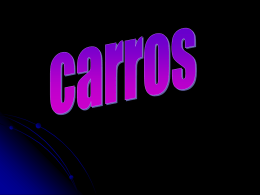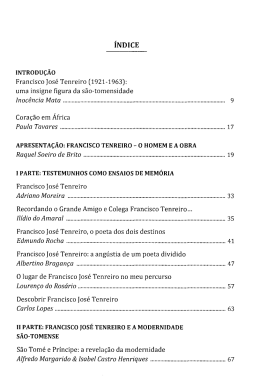SISEL Sistemas Electromecânicos Guião do Trabalho Laboratorial Nº 3 Análise do Comportamento de uma Suspensão de Automóvel GRIS Group of Robotics and Intelligent Systems Homepage: http://www.dee.isep.ipp.pt/~gris Email: [email protected] Ano Lectivo: 2006/2007 © 2006 GRIS – Group of Robotics and Intelligent Systems Guião N.º 3: Análise do Comportamento de uma Suspensão de Automóvel Página 1 de 10 Análise do Comportamento de uma Suspensão de Automóvel Um sistema de suspensão automóvel, como o apresentado na figura seguinte: Figura 1: Veículo sujeito a perturbações ao nível da suspensão pode ser modelado de acordo com o esquema que se apresenta de seguida: Carroçaria do Automóvel m m k b k b x p(t) Figura 2: Esquema equivalente do sistema de suspensão automóvel apresentando a seguinte função de transferência: X(s) bs + K = 2 P(s) ms + bs + K Equação 1: Função de transferência do sistema de suspensão automóvel 1. Implemente a função de transferência no SIMULINK. a) Iniciar a aplicação MATLAB; b) No prompt dê o comando >> simulink; c) Nesta fase, surgiu-lhe uma nova janela no seu monitor correspondente à biblioteca de "blocos" disponíveis no Simulink ("Simulink Library Browser"), como pode ver na figura seguinte: Sistemas Electromecânicos – 2006/2007 Manuel Silva, Ramiro Barbosa, J. A. Tenreiro Machado Guião N.º 3: Análise do Comportamento de uma Suspensão de Automóvel Página 2 de 10 Figura 3: Janela do MATLAB e janela da biblioteca de blocos do SIMULINK ("Simulink Library Browser") d) No menu “File” da janela “Simulink Library Browser” faça agora “New” e seleccione a opção “Model” para lhe aparecer a janela onde irá construir o seu modelo ("untitled"), como se mostra na figura seguinte (Figura 4). Figura 4: Janela do MATLAB e janelas principais do SIMULINK (biblioteca de blocos do SIMULINK ("Simulink Library Browser") e janela para construção do modelo ("untitled")) Sistemas Electromecânicos – 2006/2007 Manuel Silva, Ramiro Barbosa, J. A. Tenreiro Machado Guião N.º 3: Análise do Comportamento de uma Suspensão de Automóvel Página 3 de 10 2. O SIMULINK dispõe de bibliotecas para a implementação de blocos de modelos discretos e contínuos, lineares e não lineares. a) Na biblioteca de blocos, carregue duas vezes sobre o bloco "Continuous". Ficou agora visível a biblioteca de modelos lineares (ver Figura 5). Figura 5: Biblioteca de modelos lineares 3. Desta biblioteca seleccione o bloco "Transfer Fcn" (função de transferência) e arraste-o para a janela onde irá construir o seu modelo ("untitled"). Neste momento o seu modelo deverá ter o aspecto apresentado na Figura 6. a) Carregue duas vezes sobre este bloco e no menu que lhe aparece introduza os seguintes parâmetros: a) Numerator coefficient: [b k] b) Denominator coefficient: [m b k] c) Absolute tolerance: auto b) Carregue sobre a legenda "Transfer Fcn" a altere-a para "Suspensão Automóvel". 4. Na biblioteca de blocos, carregue duas vezes sobre o bloco "Sources". Ficou agora visível a biblioteca de sinais de entrada (ver Figura 7). a) Desta biblioteca seleccione o bloco "Step" e arraste-o para a janela onde irá construir o seu modelo, posicionando-o à esquerda do bloco “Suspensão Automóvel”. b) Carregue duas vezes sobre este bloco e no menu que lhe aparece introduza os seguintes valores: a) Step Time: 0 b) Initial Value: 0 c) Final Value: 1 Sistemas Electromecânicos – 2006/2007 Manuel Silva, Ramiro Barbosa, J. A. Tenreiro Machado Guião N.º 3: Análise do Comportamento de uma Suspensão de Automóvel Página 4 de 10 d) Sample Time: 0 e) Carregue sobre a legenda "Step" a altere-a para "Degrau Unitário". Figura 6: Bloco “Transfer Fcn” Figura 7: Biblioteca de blocos de entradas para o sistema Sistemas Electromecânicos – 2006/2007 Manuel Silva, Ramiro Barbosa, J. A. Tenreiro Machado Guião N.º 3: Análise do Comportamento de uma Suspensão de Automóvel Página 5 de 10 5. Na biblioteca de blocos, carregue sobre o bloco "Sinks". Ficou agora visível a biblioteca de dispositivos de apresentação / visualização de resultados (ver Figura 8). Figura 8: Biblioteca de equipamentos de apresentação de resultados a) Desta biblioteca, seleccione o bloco "Scope" e arraste-o para a janela onde irá construir o seu modelo, posicionando-o à direita do bloco “Suspensão Automóvel”. b) Carregue sobre a legenda “Scope” e altere-a para “Osciloscópio”, ficando o seu modelo com o aspecto da Figura 9. 6. Chegados a este ponto, todos os blocos do diagrama de blocos do sistema já foram introduzidos no nosso modelo. Devemos agora passar a efectuar as ligações entre os diferentes blocos. a) Faça a ligação do bloco "Degrau Unitário" ao bloco "Suspensão Automóvel" b) Passe o rato sobre o símbolo > que se encontra do lado direito do bloco " Degrau Unitário " até que o cursor se transforme numa cruz. c) Nesta altura carregue no botão direito do rato e arraste o cursor até ao símbolo > que se encontra do lado esquerdo do bloco "Suspensão Automóvel". d) Quando a ligação ficar estabelecida deverá aparecer uma seta a ligar os dois blocos. e) Repita o procedimento anterior para a ligação do bloco "Suspensão Automóvel" ao bloco "Osciloscópio". O seu modelo deverá ter o aspecto que se apresenta na Figura 10. f) Grave o modelo que desenvolveu no disco, com o nome "suspensao_automovel". Sistemas Electromecânicos – 2006/2007 Manuel Silva, Ramiro Barbosa, J. A. Tenreiro Machado Guião N.º 3: Análise do Comportamento de uma Suspensão de Automóvel Página 6 de 10 Figura 9: Diagrama de blocos da suspensão automóvel após a inserção de todos os blocos constituintes do sistema Figura 10: Diagrama de blocos da suspensão automóvel após o estabelecimento das ligações entre todos os blocos Sistemas Electromecânicos – 2006/2007 Manuel Silva, Ramiro Barbosa, J. A. Tenreiro Machado Guião N.º 3: Análise do Comportamento de uma Suspensão de Automóvel Página 7 de 10 7. Simule o comportamento da suspensão (o seu deslocamento) em função de diferentes parâmetros do sistema de amortecimento do automóvel, supondo os seguintes valores: Variável m b K Situação 1 500 0 12500 Situação 2 500 5000 12500 Situação 3 500 1000 12500 Situação 4 500 8000 12500 a) Para introduzir os valores das variáveis m, b e K, seleccione a janela MATLAB e no prompt, faça (para a situação 1) (ver Figura 11): >> m=500; >> b=0; >> k=12500; b) Para dar início à simulação, seleccione a opção "Start" do menu "Simulation". c) Para visualizar o comportamento da suspensão ao longo do tempo, carregue duas vezes sobre o bloco "Scope". d) Após se reajustar a janela de visualização, o que se consegue carregando no botão que apresenta uns binóculos (sendo as escalas da janela "Oscilóscópio" automaticamente ajustadas pelo SIMULINK), obtém-se a janela "Oscilóscópio" que é apresentada na Figura 12. 8. Justifique o comportamento observado em cada uma das situações, indicando o tipo de regime observado e os respectivos pólos no plano complexo. Figura 11: Introdução dos valores dos parâmetros do sistema directamente na janela do MATLAB Sistemas Electromecânicos – 2006/2007 Manuel Silva, Ramiro Barbosa, J. A. Tenreiro Machado Guião N.º 3: Análise do Comportamento de uma Suspensão de Automóvel Página 8 de 10 Figura 12: Resposta da suspensão automóvel (valor do deslocamento vertical) a uma entrada em degrau unitário 9. Observe o comportamento do sistema através da análise dos diagramas de Bode, para todas as situações apresentadas no ponto anterior, através da ferramenta de análise linear do SIMULINK. a) Com o botão direito do rato seleccione a ligação entre o bloco “Degrau unitário” e o bloco “Suspensão Automóvel” e introduza aí um ponto de entrada, escolhendo a opção “Linearization Points” no menu que lhe surge e a sub opção “Input Point”. b) Com o botão direito do rato seleccione de seguida a ligação entre o bloco “Suspensão Automóvel” e o bloco “Osciloscópio” e introduza aí um ponto de saída, escolhendo a opção “Linearization Points” no menu que lhe surge e a sub opção “Output Point”. c) O seu modelo deverá apresentar um aspecto idêntico ao da Figura 13. d) Para iniciar o processo de linearização do modelo seleccione a opção “Control Design”, do menu "Tools". Dentro desta opção, escolha a subopção "Linear Analysis…". e) Como pode observar na Figura 14, surgiu-lhe uma nova janela intitulada "Control and Estimation Tools Manager". f) Na janela “Control and Estimation Tools Manager”, seleccione o tipo de gráfico que pretende representar. g) Neste caso, na caixa de opção “Plot Types” seleccione a opção “Bode”. h) Após efectuar a selecção do tipo de gráfico a representar, pressione o botão “Linearize Model”. i) O SIMULINK apresenta-lhe a resposta em frequência do sistema, tal como mostra a Figura 15. j) Justifique os comportamentos observados, para cada uma das quatro situações em estudo. Sistemas Electromecânicos – 2006/2007 Manuel Silva, Ramiro Barbosa, J. A. Tenreiro Machado Guião N.º 3: Análise do Comportamento de uma Suspensão de Automóvel Página 9 de 10 Figura 13: Diagrama de blocos da suspensão automóvel após a introdução do “Input Point” e “Output Point” Figura 14: Janela “Control and Estimation Tools Manager” Sistemas Electromecânicos – 2006/2007 Manuel Silva, Ramiro Barbosa, J. A. Tenreiro Machado Guião N.º 3: Análise do Comportamento de uma Suspensão de Automóvel Página 10 de 10 Figura 15: Diagramas de Bode da função de transferência em malha fechada da suspensão automóvel Sistemas Electromecânicos – 2006/2007 Manuel Silva, Ramiro Barbosa, J. A. Tenreiro Machado
Download