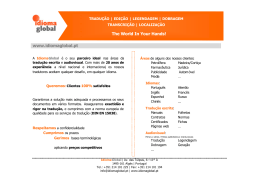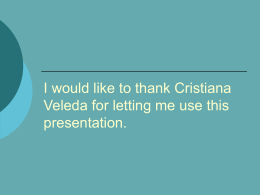OmegaT 3.1 - Manual do Usuário
Vito Smolej
OmegaT 3.1 - Manual do Usuário
Vito Smolej
Publication date
Abstract
Este documento é o manual oficial do usuário do OmegaT, a ferramenta livre de Tradução Assistida
por Computador. Ele também contém as instruções para instalação.
Table of Contents
1. Sobre o OmegaT - introdução ......................................................................................... 1
1. Destaques do OmegaT ............................................................................................. 1
2. Resumo dos capítulos .............................................................................................. 1
2. Aprenda a usar o OmegaT em 5 minutos! ...................................................................... 4
1. Criar um novo projeto .............................................................................................. 4
2. Traduza o arquivo .................................................................................................... 4
3. Verificar tags ............................................................................................................ 4
4. Gere o arquivo traduzido ......................................................................................... 5
5. Mais algumas coisas a serem lembradas ................................................................ 5
3. Como instalar e usar o OmegaT ..................................................................................... 6
1. Usuários do Windows ............................................................................................... 6
2. Usuários do Linux (Intel) .......................................................................................... 7
3. Usuários do Mac OS X ............................................................................................. 8
4. Outros sistemas ....................................................................................................... 9
5. Usando o Java Web Start ....................................................................................... 10
6. Iniciando o OmegaT a partir da linha de comando ................................................ 10
7. Compilando oOmegaT a partir do código-fonte ..................................................... 15
4. A interface do usuário ................................................................................................... 16
1. Janela principal do OmegaT, outras janelas e caixas de diálogo ............................ 16
2. OmegaT Janela principal ........................................................................................ 17
3. Outras janelas ........................................................................................................ 23
5. Menu principal e atalhos de teclado ............................................................................. 27
1. Menu principal ........................................................................................................ 27
2. Atalhos de teclado ................................................................................................. 36
6. Propriedades do projeto ................................................................................................ 39
1. Geral ....................................................................................................................... 39
2. Línguas ................................................................................................................... 39
3. Opções .................................................................................................................... 39
4. Locais do arquivo ................................................................................................... 40
7. Filtros de arquivos ......................................................................................................... 42
1. Caixa de diálogo 'Filtros de arquivos' .................................................................... 42
2. Opções de filtro ...................................................................................................... 43
3. Caixa de diálogo 'Editar filtro' ................................................................................ 44
8. OmegaT Arquivos e pastas ............................................................................................ 47
1. Arquivos do projeto de tradução ........................................................................... 47
2. Arquivos de configuração do usuário ..................................................................... 49
3. Arquivos do programa ............................................................................................ 50
9. Arquivos para traduzir ................................................................................................... 52
1. Formatos de arquivos ............................................................................................ 52
2. Outros formatos de arquivos ................................................................................. 53
3. Línguas da Direita para Esquerda (DPE) ................................................................ 54
10. Modo de trabalho ........................................................................................................ 56
11. Trabalhar com texto simples ....................................................................................... 59
1. Codificação padrão ................................................................................................. 59
2. A solução OmegaT ................................................................................................. 59
12. Trabalhar com texto formatado ................................................................................... 61
1. Tags de formatação ............................................................................................... 61
2. Trabalhar com tags ................................................................................................ 61
3. Aninhamento de grupos de tags ............................................................................ 62
4. Sobreposição de grupos de tags ............................................................................ 62
5. Opções para verificação de tag ............................................................................. 62
6. Verificação de grupos de tags ............................................................................... 63
7. Dicas para controle de tags ................................................................................... 64
13. Memórias de tradução ................................................................................................. 65
1. As memórias de tradução no OmegaT .................................................................. 65
2. Reutilizando memórias de tradução ...................................................................... 68
3. Fontes com traduções existentes .......................................................................... 70
iii
OmegaT 3.1 - Manual do Usuário
4. Memória pseudo-traduzida ..................................................................................... 70
5. Utualizar memórias de tradução ............................................................................ 71
14. Segmentação do texto fonte ....................................................................................... 72
1. Regras de Segmentação ........................................................................................ 72
2. Prioridade de regra ................................................................................................ 73
3. Criação de uma nova regra ................................................................................... 73
4. Alguns exemplos simples ....................................................................................... 73
15. Buscas .......................................................................................................................... 75
1. Janela Busca ........................................................................................................... 75
2. Usando curingas ..................................................................................................... 75
3. Métodos e opções de busca .................................................................................. 75
4. Exibição dos resultados da busca .......................................................................... 76
5. Filtra as entradas no Editor de acordo com a busca .............................................. 77
16. Buscar e substituir ....................................................................................................... 78
1. Janela Busca ........................................................................................................... 78
17. Expressões regulares ................................................................................................... 79
1. Ferramentas e exemplos de uso das Regex .......................................................... 81
18. Dicionários ................................................................................................................... 83
1. Como baixar e instalar dicionários ......................................................................... 83
2. Problemas com dicionários .................................................................................... 83
19. Glossários ..................................................................................................................... 85
1. Uso ......................................................................................................................... 85
2. Formato de arquivo ................................................................................................ 86
3. Como criar glossários ............................................................................................. 87
4. Glossários prioritários ............................................................................................. 87
5. Usando Trados MultiTerm ...................................................................................... 87
6. Problemas comuns com glossários ........................................................................ 88
20. Usando TaaS no OmegaT ............................................................................................ 89
1. Geral ....................................................................................................................... 89
2. Coleções públicas e privadas ................................................................................. 89
3. Acessando o serviço de TaaS ................................................................................ 89
21. Tradução automática ................................................................................................... 90
1. Introdução .............................................................................................................. 90
2. Google Translate .................................................................................................... 90
3. Usuários do OmegaT e o Google Translate ............................................................ 90
4. Belazar ................................................................................................................... 91
5. Apertium ................................................................................................................. 91
6. Microsoft Translator ............................................................................................... 92
7. Yandex Translate .................................................................................................... 92
8. Tradução automática - solução de problemas ....................................................... 92
22. Verificador ortográfico ................................................................................................. 94
1. Instalação de dicionários ortográficos .................................................................... 94
2. Usando dicionários ortográficos ............................................................................. 95
3. Dicas ....................................................................................................................... 95
23. Diversos assuntos ........................................................................................................ 97
1. OmegaT Modo Console .......................................................................................... 97
2. Alinhador de propriedades Java automático .......................................................... 98
3. Definições de fontes .............................................................................................. 98
4. Evitar perda de dados ............................................................................................ 99
A. Línguas - lista de códigos ISO 639 .............................................................................. 100
B. Atalhos de teclado no editor ....................................................................................... 105
C. Projetos de equipe no OmegaT ................................................................................... 107
1. Controle de versão - introdução .......................................................................... 107
2. Compartilhando um projeto usando SVN ............................................................. 108
3. Uso do projeto de equipe no OmegaT ................................................................. 111
D. Tokenizers ................................................................................................................... 113
1. Introdução ............................................................................................................ 113
2. Seleção de línguas ............................................................................................... 113
E. Plugin LanguageTool .................................................................................................... 114
1. Introdução ............................................................................................................ 114
iv
OmegaT 3.1 - Manual do Usuário
2. Instalação e uso ................................................................................................... 114
F. Scripts .......................................................................................................................... 115
1. Introdução ............................................................................................................ 115
2. Uso ....................................................................................................................... 115
3. Linguagens de script ............................................................................................ 116
G. OmegaT na web .......................................................................................................... 117
1. Sites do OmegaT e o projeto OmegaT SourceForge ............................................ 117
2. Relatórios de erros ............................................................................................... 117
3. Contribuição para o Projeto OmegaT ................................................................... 117
H. Configuração de atalhos .............................................................................................. 119
1. Configuração de atalhos ...................................................................................... 119
2. Menu Projeto ........................................................................................................ 120
3. Menu editar .......................................................................................................... 120
4. Menu Ir para ........................................................................................................ 121
5. Menu Exibir .......................................................................................................... 121
6. Menu Ferramentas ............................................................................................... 122
7. Menu Opções ........................................................................................................ 122
8. Menu Ajuda .......................................................................................................... 123
I. Avisos legais ................................................................................................................. 124
1. Para a documentação .......................................................................................... 124
2. Para o programa .................................................................................................. 124
J. Agradecimentos ............................................................................................................ 125
1. Obrigado a todos! ................................................................................................ 125
Index ................................................................................................................................. 126
v
List of Figures
4.1. Janela principal do OmegaT ........................................................................................ 17
4.2. Painel correspondências ............................................................................................. 19
4.3. Configuração do painel de correspondências ............................................................. 20
4.4. entrada multi-palavra no glossário ............................................................................. 21
4.5. Painel Comentários ..................................................................................................... 22
4.6. Janela Verificação de tags .......................................................................................... 24
4.7. estatísticas do projeto ................................................................................................ 24
4.8. Estatísticas das correspondências .............................................................................. 25
8.1. Projeto OmegaT .......................................................................................................... 47
8.2. Projetos e subpastas do OmegaT ............................................................................... 48
10.1. Opções do modo de trabalho ................................................................................... 56
12.1. Criar verificação de tag ............................................................................................ 64
17.1. Testador das Regex .................................................................................................. 82
18.1. Dicionário Merriam Webster - uso ............................................................................ 83
19.1. Painel Glossário ........................................................................................................ 85
19.2. entrada de múltiplas palavras no glossário - exemplo ............................................. 86
21.1. Google Translate - exemplo ..................................................................................... 91
22.1. Definição do verificador ortográfico ......................................................................... 94
22.2. Usando o verificador ortográfico .............................................................................. 95
E.1. O LanguageTool no OmegaT .................................................................................... 114
vi
List of Tables
4.1. Janela principal do OmegaT ........................................................................................ 16
4.2. Outras janelas ............................................................................................................. 16
4.3. Diálogos Configurações .............................................................................................. 16
4.4. Painel de Widgets ....................................................................................................... 18
4.5. Janela Principal - contadores ...................................................................................... 18
4.6. Configuração do painel de correspondências ............................................................. 20
5.1. Menu principal ............................................................................................................ 27
5.2. Menu Projeto ............................................................................................................... 27
5.3. Atalhos para copiar/recortar/colar .............................................................................. 28
5.4. Menu editar ................................................................................................................. 28
5.5. Menu Ir para ............................................................................................................... 31
5.6. Menu Exibir ................................................................................................................. 32
5.7. Menu Ferramentas ...................................................................................................... 33
5.8. Menu Opções .............................................................................................................. 33
5.9. Menu Ajuda ................................................................................................................. 35
5.10. Atalhos de gerenciamento do projeto ...................................................................... 36
5.11. Edição de atalhos de teclado ................................................................................... 36
5.12. Movimentação de atalhos de teclado ....................................................................... 37
5.13. Vários atalhos de teclado ......................................................................................... 38
17.1. Regex - Marcações ................................................................................................... 79
17.2. Regex - Caractere ..................................................................................................... 79
17.3. Regex - Citação ........................................................................................................ 79
17.4. Regex - Classes para blocos e categorias do Unicode .............................................. 80
17.5. Regex - Classes de caracteres ................................................................................. 80
17.6. Regex - Classes de caracteres predefinidos ............................................................. 80
17.7. Regex - Correspondentes de limite (borda) .............................................................. 80
17.8. Regex - Quantificadores gulosos .............................................................................. 81
17.9. Regex - Quantificadores não-gulosos ....................................................................... 81
17.10. Regex - Operadores lógicos .................................................................................... 81
17.11. Regex - Exemplos de expressões regulares em traduções ..................................... 82
A.1. Lista de códigos de línguas 639-1/639-2 .................................................................. 100
B.1. Comportamento das teclas no editor ....................................................................... 105
H.1. Menu Projeto ............................................................................................................ 120
H.2. Menu editar .............................................................................................................. 120
H.3. Menu Ir para ............................................................................................................. 121
H.4. Menu Exibir ............................................................................................................... 121
H.5. Menu Ferramentas ................................................................................................... 122
H.6. Menu Opções ............................................................................................................ 122
H.7. Menu Ajuda ............................................................................................................... 123
vii
Chapter 1. Sobre o OmegaT introdução
1. Destaques do OmegaT
O OmegaT é uma ferramenta de tradução assistida por computador, gratuita e que funciona
em diversas plataformas, com as seguintes funções principais:
• Memória de tradução: o OmegaT armazena suas traduções em uma memória de
tradução. Ao mesmo tempo, ele pode usar memórias de traduções anteriores para
referência. As memórias de tradução podem ser úteis para uma tradução que tenha muitas
repetições ou segmentos similares de texto em quantidade razoável. O OmegaT usa as
memórias de tradução para guardar suas traduções anteriores e sugerir as traduções mais
prováveis para o texto no qual você está trabalhando.
Estas memórias de tradução podem ser muito úteis quando um documento já traduzido
necessita ser atualizado. Frases repetidas são traduzidas automaticamente, enquanto que
frases atualizadas são exibidas com a tradução prévia mais similar. Assim é muito mais fácil
traduzir as modificações feitas no documento original. Se você estiver usando memórias
de tradução criadas anteriormente, por exemplo fornecidas por uma agência de tradução
ou um cliente, o OmegaT usará tais arquivos como memórias de referência.
O OmegaT usa o formato de arquivo tmx padrão para armazenar e acessar as memórias
de tradução; assim o material da sua tradução pode ser usado por outros programas CAT
que suportem este formato.
• Controle de terminologia: O controle de terminologia é importante para a consistência
da tradução. O OmegaT usa glossários que contenham traduções de palavras únicas ou
expressões, uma forma de dicionário bilíngue simplificado para um assunto específico. Caso
essas palavras estejam presentes tanto no segmento aberto quanto no glossário, O Omegat
exibe a tradução para sua consulta.
• Processo de tradução: Imagine que você tenha para traduzir desde um arquivo único até
uma pasta com subpastas repletas de arquivos em diversos formatos. Quando você indica
quais arquivos quer traduzir, o OmegaT procurará pelos formatos compatíveis de acordo
com as regras de filtragem de arquivo, reconhecerá neles as partes de texto, dividirá os
grupos de texto maiores de acordo com as regras de segmentação, e exibirá os segmentos
um a um para que você inicie a tradução. O OmegaT guarda as suas traduções e propõe
traduções possíveis de segmentos semelhantes registrados em arquivos de memória de
tradução. Quando estiver pronto para examinar o produto final, você pode exportar os
arquivos traduzidos, abri-los na aplicação apropriada e examinar a tradução no formato
final...
2. Resumo dos capítulos
Esta documentação foi projetada para ser tanto um tutorial como um guia de referência. Aqui
está um resumo curto e conteúdo dos capítulos.
• Aprenda a usar o OmegaT em 5 minutos!: este capítulo é projetado para ser um
tutorial rápido para principiantes e pessoas que já conhecem ferramentas CAT, mostrando
o procedimento completo desde a abertura de um novo projeto de tradução até a conclusão
da tradução.
• Como instalar e usar o OmegaT: este capítulo é útil quando você começa a usar o
OmegaT. Ele contém instruções específicas sobre como instalar o OmegaT e executá-lo no
Windows, Mac OS X e Linux. Para usuários avançados, o capítulo descreve o modo de linha
de comando e as suas possibilidades.
1
Sobre o OmegaT - introdução
• Interface do usuário,menu principal e atalhos de teclado: estes dois capítulos
provavelmente serão consultados extensivamente, pois explicam a interface de usuário do
OmegaT, as funções disponíveis no menu principal e os atalhos de teclado.
• Propriedades de projeto, arquivos e pastas do OmegaT: um projeto, no contexto do
OmegaT, é a parte do trabalho que o programa é capaz de lidar como uma ferramenta
CAT. Este capítulo descreve as propriedades de projeto, como os idiomas de origem e de
destino. O segundo destes capítulos descreve as várias subpastas e arquivos em um projeto
de tradução e o seu papel, bem como outros arquivos de usuário e aplicação associados
com OmegaT.
• Comportamento do campo de edição: um capítulo curto que descreve como configurar
o comportamento de edição do segmento que está sendo traduzido.
• Trabalhar com texto sem formatação e Trabalhar com texto formatado: estes dois
capítulos explicam certos pontos importantes acerca de textos a serem traduzidos, como
a codificação (em caso de arquivos de texto simples) e manuseio de tags (no caso do texto
formatado).
• Memória de tradução: explica o papel das várias subpastas que contêm memórias
de tradução e fornece informações sobre outros aspectos importantes relacionados a
memórias de tradução.
• Segmentação: ferramentas de memória de tradução trabalham com unidades de texto
chamadas segmentos. No OmegaT, os segmentos podem ser baseados em parágrafos ou
em regras de segmentação. A segmentação por parágrafo é usada com frequência menor,
mas pode ser útil nos casos de textos considerados "criativos". A segmentação baseada
em regras é normalmente sinônima à segmentação baseada em frases. Um certo número
de conjuntos de regras é fornecido, enquanto que regras adicionais podem ser definidas
pelo usuário, como descrito neste capítulo.
• Buscas e Expressões regulares: As buscas no OmegaT podem ser simples como "listar
segmentos com a palavra 'canguru' ". Também podem ser complexas, permitindo, por
exemplo, procurar segmentos com dois ou mais espaços consecutivos. Neste caso, a
expressão regular ^s^s+ seria usada para encontrar e listar os segmentos em questão.
Expressões regulares também são usadas extensivamente nas regras de segmentação.
• Dicionários,
Glossários, Tradução
automática, Verificador
ortográfico,
LanguageTool: O OmegaT suporta o uso extensivo de dicionários e glossários. Se uma
conexão à internet estiver disponível, vários serviços de Tradução automática (TA), como
Google Translate e Microsoft Translator podem ser usados de dentro do OmegaT. Se
a verificação ortográfica estiver ativa, erros de ortografia podem ser reconhecidos e
corrigidos durante a tradução. O LanguageTool open source pode ser usado para corrigir
erros gramaticais e estilísticos comuns.
• Diversos: trata de outras questões de interesse, tal como evitar a perda de dados.
• Apêndices contém as seguintes informações
• OmegaT na web: informação relacionada a recursos do OmegaT on-line
• Idiomas: a lista ISO de línguas e códigos de língua é fornecida
• Atalhos de teclado no editor: a lista de atalhos usada no editor
• Configurações de atalhos: os atalhos podem ser configurados de acordo com as suas
preferências pessoais
• Introdução aos tokenizers e scripts
• Projetos de equipe
• Avisos legais e agradecimentos
2
Sobre o OmegaT - introdução
• Índice de palavras-chave: um índice de palavra-chave extenso é fornecido para ajudar
o leitor a encontrar a informação relevante.
3
Chapter 2. Aprenda a usar o
OmegaT em 5 minutos!
1. Criar um novo projeto
Nota:Em um computador Apple Mac, use a tecla Command em vez da tecla Ctrl
Para começar a usar o OmegaT, primeiro crie um projeto que contenha todos os seus
arquivos, tais como o arquivo fonte, memórias de tradução, glossários e por fim, seu arquivo
traduzido. No menu Projeto, selecione Novo... e digite um nome para o seu projeto. Lembrese de onde você está criando o projeto, porque você terá que voltar a ele mais tarde.
Depois que você der um nome ao projeto, a caixa de diálogo Criar um novo projeto abrirá. No
alto desta caixa de diálogo, selecione a língua do arquivo fonte, a língua para qual o arquivo
será traduzido e clique em OK para continuar.
Se estiver interessado em outras configurações desta caixa de diálogo, você pode voltar a
ela a qualquer momento pressionando Ctrl+E.
Em seguida, é aberta a caixa de diálogo Arquivos do projeto. Clique em Copiar arquivos para
pasta source... para selecionar seus arquivos fonte. O OmegaT copiará o arquivo selecionado
para a subpasta /source/do seu novo projeto recém-criado. Depois que o arquivo fonte for
carregado no painel Editor, você pode fechar a caixa de diálogo Arquivos do projeto.
2. Traduza o arquivo
O OmegaT apresentará um segmento de cada vez para você traduzir. Depois de traduzir
cada segmento, pressione Ctrl+U para ir para o próximo segmento não traduzido (ou Ctrl
+Shift+U para mover-se para o próximo segmento traduzido). Sempre que quiser ver como
sua tradução ficará no formato final, pressione Ctrl+D para gerar o documento traduzido,
que será criado na subpasta /target/ da pasta do projeto. Para executar várias ações úteis
durante a tradução, use os menus Editar e Ir para.
3. Verificar tags
Se o seu arquivo fonte for um arquivo formatado, por exemplo, do Microsoft Word, do
LibreOffice Writer ou em HTML, o OmegaT converterá a formatação em tags que rodearão
o texto a ser traduzido. Muitas vezes os documentos também têm tags não relacionadas à
formatação, mas que também são importantes no arquivo fonte (e no arquivo traduzido).
Uma frase fonte pode parecer:
O OmegaT, porém, apresentará esta frase da seguinte maneira:
As tags no OmegaT são acinzentadas, portanto é mais fácil reconhecê-las. Elas são
protegidas, para que você não possa modificá-las, mas você pode eliminá-las, inseri-las
manualmente ou movê-las na frase destino. Porém, se você cometeu erros ao digitar as tags
de formatação, o seu arquivo traduzido pode não abrir. Portanto, pressione Ctrl+Shift+V
antes de gerar seu arquivo traduzido, para verificar se as tags estão corretas.
4
Aprenda a usar o
OmegaT em 5 minutos!
4. Gere o arquivo traduzido
Depois de verificar se não há erros de tags em sua tradução, pressione Ctrl+D para gerar o
arquivo destino, que será criado na subpasta /target/da pasta do projeto.
5. Mais algumas coisas a serem lembradas
• Se um arquivo não carrega no painel do Editor, pode ser que o arquivo fonte esteja em um
formato que não funcione no OmegaT. Consulte Filtros de arquivos, para ver uma lista dos
formatos de arquivos com os quais o OmegaT trabalha.
• É possível criar um novo projeto para cada novo trabalho, e adicionar novos arquivos fonte
a um projeto a qualquer momento.
• Para rever as configurações iniciais do projeto, abra a janela de propriedades do projeto
pressionando Ctrl+E. Para ver a lista de arquivos do projeto, abra a caixa de diálogo
Arquivos do projeto pressionando <k1>Ctrl+L</k1>.
• Ao final da tradução, o OmegaT exporta três memórias de tradução chamadas level1, level2
e omegat para a pasta do projeto. As memórias level1 e level2 podem ser compartilhadas
com usuários de outros programas de tradução. A memória chamada omegat pode ser
usada no próprio OmegaT em projetos futuros que você criar. Se você colocar os arquivos
de memória de tradução na subpasta /tm/ da pasta do projeto, o OmegaT vai procurálos automaticamente para os segmentos semelhantes, chamados de "correspondências
parciais".
• Você pode criar um glossário pressionando Ctrl+Shift+G, ou copiar glossários existentes
para a subpasta/glossary/da pasta do projeto, e o OmegaT procurará palavras nele
automaticamente.
• Muitas vezes, é útil procurar por palavras e frases no texto fonte e em sua tradução. Para
isso, pressione Ctrl+F para chamar a caixa de diálogo Busca de texto a qualquer momento.
• Para uma explicação mais completa, consulte OmegaT para iniciantes [http://
www.omegat.org/en/tutorial/OmegaT%20for%20Beginners.pdf] no site do OmegaT. Se
precisar de assistência com qualquer aspecto do OmegaT, fique à vontade para juntar-se
ao grupo de usuários do OmegaT. [http://tech.groups.yahoo.com/group/OmegaT/]
5
Chapter 3. Como instalar e usar o
OmegaT
1. Usuários do Windows
1.1. Baixando o pacote
Você tem uma implementação Java compatível com o Oracle's Java 1.6 JRE?
• Sim: baixe OmegaT_3.n.n_Windows_without_JRE.exe.
• Não / não sei: baixe o OmegaT_3.n.n_Windows.exe.
Este pacote vem com o Oracle's Java Runtime Environment. Este JRE não interferirá com
outras implementações Java que podem estar instaladas em seu sistema.
1.2. Instalando o OmegaT
Para instalar o OmegaT, dê dois cliques no programa que baixou.
No início da instalação é possível selecionar o idioma que será usado durante a instalação.
Na janela seguinte você pode indicar que o idioma selecionado será utilizado no OmegaT. Se
você marcar a caixa de seleção correspondente, o arquivo OmegaT.l4J.ini é modificado para
utilizar o idioma selecionado (veja os detalhes na próxima seção). Depois que tiver aceitado
o contrato de licença, o programa de instalação pergunta se você gostaria de criar uma
pasta no menu iniciar , e se gostaria de criar um atalho na área de trabalho e na barra de
inicialização rápida - você pode criar esses atalhos depois, arrastando o OmegaT.exe para
a área de trabalho ou para o menu iniciar, para assim criar um vínculo. O último quadro
disponibiliza para leitura o leiame e os arquivos de mudança para a versão que foi instalada.
1.3. Executando o OmegaT
Após instalar oOmegaT , clique emOmegaT.jar para rodar o programa ou o inicie diretamente
da linha de comando.
Entretanto, a maneira mais simples para iniciar o OmegaT é executar o OmegaT.exe. Neste
caso, as opções para iniciar o programa serão lidas do arquivo OmegaT.l4J.ini , que está na
mesma pasta que o arquivo exe, e que pode ser editado para refletir suas configurações. O
exemplo a seguir para o arquivo INI reserva 1GB de memória, tem o francês como língua do
usuário e o Canadá como país:
# OmegaT.exe runtime configuration # Para usar um parâmetro, apague o símbolo '#' antes do '-'
Dica: se o OmegaT estiver lento em sessões de Acesso Remoto no Windows, você pode usar
esta opção:
-Dsun.java2d.noddraw=false
1.4. Atualizar o OmegaT
Esta informação aplica-se apenas às versões "tradicionais" do OmegaT para Windows. Isso
não se aplica para as versões WEB Start, que são atualizadas automaticamente, nem para
as versões multiplataforma instaladas no Windows.
Se você já possui a versão do OmegaT instalada no computador e gostaria de atualizar para
a versão mais recente, há duas opções:
6
Como instalar e usar o OmegaT
• Instalar sobre a instalação já existente. Para isso, selecione a pasta de instalação já
existente ao instalar a nova versão. A versão "antiga" do OmegaT será sobrescrita, mas
qualquer configuração será mantida. Isso inclui as preferências configuradas no OmegaT,
qualquer modificação feita no arquivo OmegaT.l4J.ini e também no script de inicialização
(.bat file), caso use algum desses.
Com esse método, é possível baixar a versão "Windows without JRE", considerando que a
nova instalação utilizará o JRE existente.
• Instalar em uma nova pasta. Isso permitirá manter as duas versões lado a lado, podendo
trabalhar dessa forma até sentir-se confortável com a nova versão. Esse método também
usará as preferências e configurações que fizer no OmegaT. No entanto, neste caso:
• Se você tiver feito alterações no arquivo OmegaT.l4J.ini e/ou estiver usando um
arquivo .bat, você deve copiá-los para a outra pasta.
• Se a sua instalação do OmegaT é uma versão "Windows with JRE", a nova versão também
deve ser "Windows with JRE"
2. Usuários do Linux (Intel)
2.1. Baixando o pacote correto
Você tem uma implementação Java compatível com o Oracle's Java 1.6 JRE?
• Sim: baixe o OmegaT_3.n.n_Without_JRE.zip.
• Não / não sei: baixe o OmegaT_3.n.n_Linux.tar.bz2.
Este pacote vem com o Oracle's Java Runtime Environment. Este JRE não interferirá com
outras implementações Java que podem estar instaladas em seu sistema.
2.2. Instalando o OmegaT
Descompactar/untar o arquivo baixado. Isso criará uma pasta omegat/ na pasta de trabalho
onde você encontrará todos os arquivos necessários para executar o OmegaT. Para untar o
arquivo .tar.gz :
$ tar xf downloaded_file.tar.gz
2.3. Acrescente o OmegaT nos menus (KDE) ou
painéis (Gnome)
2.3.1. Usuários do KDE 4
Você pode adicionar o OmegaT aos seus menus da seguinte maneira:
• Pressione Alt+F2 para exibir o KRunner. Digite kmenuedit+enter para executar o
comando. O KMenuEditor aparecerá. Em KMenuEditor selecione Arquivo -> Novo item.
• Depois de selecionar um menu apropriado, acrescente um submenu/item com Arquivo Novo Submenu e Arquivo - Novo item. Digite OmegaT como o nome do novo item.
• No campo "Comando", use o botão de navegação para encontrar o script para rodar o
OmegaT (o arquivo chamado OmegaT na pasta descompactada), e o selecione.
• Clique no ícone (à direita dos campos Nome/Descrição/Comentário)
• Outros ícones - Procure, e acesse a subpasta /images na pasta do programa OmegaT.
Selecione o ícone OmegaT.png.
• Finalmente, salve as alterações em Arquivo - Salvar.
7
Como instalar e usar o OmegaT
2.3.2. Usuários do GNOME
Você pode adicionar o OmegaT aos seus menus da seguinte maneira:
• Clique com o botão direito do mouse no painel - Adicionar novo atalho.
• Digite "OmegaT" no campo "Nome"; no campo "Comando", use o botão de navegação
para encontrar o script para iniciar oOmegaT (o arquivo denominado OmegaT na pasta
descompactada). Selecione e confirme com OK.
• Clique no ícone, depois em Pesquisar... e vá até a subpasta /images na pasta do programa
OmegaT Selecione o ícone OmegaT.png. O GNOME pode não exibir os arquivos de ícone
em formatos disponíveis e, inicialmente, parece esperar um arquivo SVG, mas se a pasta
estiver selecionada, os arquivos devem aparecer e oOmegaT.png pode ser selecionado.
2.4. Executando o OmegaT
O OmegaT pode ser iniciado pela linha de comando com um script que inclua as opções de
inicialização ou ao clicar emOmegaT.jar para iniciar o programa diretamente. Os métodos
diferem dependendo da distribuição. Verifique se as configurações de PATH estão corretas e
que os arquivos .jar estejam devidamente associados com um inicializador Java. Para mais
informações, verifique "Iniciar pela linha de comando" abaixo.
3. Usuários do Mac OS X
3.1. Baixando o pacote
O OmegaT contém o Java JRE 1.7
Baixe o OmegaT_3.n.n_Mac.zip.
3.2. Instalando o OmegaT
Dê um clique duplo em OmegaT_3.n.n_Mac.zip para descompactá-lo. Isso criará uma pasta
chamada OmegaT . A pasta contém dois arquivos: index.html e OmegaT.app. Copie a
pasta para um local apropriado (p.ex. Aplicativos). Depois de ter feito isso, o arquivo
>OmegaT_3.n.n_Mac.zip pode ser apagado; ele não será mais necessário.
3.3. Adicionando o OmegaT na Dock
Arraste o OmegaT.app para a Dock.
3.4. Executando o OmegaT
Dê um duplo clique em OmegaT.app ou clique na sua localização na Dock.
Você pode modificar o comportamento do OmegaT ao editar tanto as Propriedades como o
arquivo OmegaT.sh no pacote.
Para acessar o OmegaT.sh, clique com o botão direito em OmegaT.app e selecione "Mostrar
conteúdo do pacote", depois abra o arquivo em Contents/MacOS clicando com o botão
direito e selecionando o editor de texto de sua preferência. É possível usar o comando "cd"
diretamente da linha de comando e abrir o OmegaT.sh em um editor da linha de comando
como emacs ou vi.
As opções são alteradas ao modificar o OmegaT.sh. Para opções pré-definidas, remova
o caractere # antes de um parâmetro para habilitá-lo. Por exemplo, LANGUAGE="Duser.language=ja" (sem o #) irá iniciar o OmegaT com a interface de usuário em japonês.
Para mudar a quantidade de
de inicialização. Por exemplo,
memória
${JAVA}
8
disponível, edite o próprio comando
-Xmx2048m ${MACOS} ${LANGUAGE}
Como instalar e usar o OmegaT
${COUNTRY} ${PROXY_HOST} ${PROXY_PORT} ${GOOGLE_API_KEY} ${MS_CLIENT_ID}
${MS_CLIENT_SECRET} ${MY_MEMORY_EMAIL} ${TAAS_USER_KEY} -jar OmegaT.jar irá
iniciar o OmegaT com 2GB de memória.
Para iniciar múltiplas instâncias do OmegaT.app, dê um duplo clique no arquivo OmegaT.sh
localizado em OmegaT.app/ Contents/MacOS/.
Use o arquivo OmegaT.jar localizado em OmegaT.app/Contents/MacOS/Java/ para iniciar o
OmegaT a partir da linha de comando. Para mais informações, verifique "Iniciar pela linha
de comando" abaixo.
3.5. Mac OS X goodies
OmegaT.app pode ser acessado a partir do Mac OS X Services. Assim, você pode acessar
uma palavra em qualquer lugar do OmegaT e usar os Services para verificar a palavra, por
exemplo no Spotlight ou no Google. Você também pode usar o AppleScript ou Automator
para criar Services ou scripts que automatizam as ações frequentes
4. Outros sistemas
Esta informação aplica-se aos sistemas como o Solaris SPARC/x86/x64, Linux x64/PowerPC,
Windows x64
4.1. Baixando o pacote correto
OmegaT está disponível num pacote junto com o Oracle Java JRE para as plataformas Linux
(Intel x86) e Windows. Os usuários de outras plataformas (Linux PowerPC, Linux x64, Solaris
SPARC/x86/x64, Windows x64 etc) devem ter um Java JRE funcional e compatível com seu
sistema para poderem usar oOmegaT.
Você tem uma implementação Java compatível com o Oracle's Java 1.6 JRE?
• Sim: baixe o OmegaT_3.n.n_Windows_without_JRE.zip. Este pacote pode ser usado em
qualquer plataforma onde um JRE compatível com Java 1.6 JRE estiver instalado
• Não sei: abra um terminal e digite "java -version". Se aparecer a mensagem 'command
not found' (comando não encontrado) ou algo parecido, é provável que o Java não está
instalado no seu sistema
• Não: instale um Java JRE
OmegaT_3.n.n_Without_JRE.zip.
no
seu
sistema
(ver
abaixo)
e
baixe
o
Oracle oferece JREs para Solaris SPARC/x86 (Java 1.6) e para Linux x64, Solaris x64,
Windows x64 (Java 1.6) em http://www.oracle.com/technetwork/java/archive-139210.html
IBM oferece JREs para Linux PowerPC em http://www.ibm.com/developerworks/java/jdk/
linux/download.htm [http://www.ibm.com/developerworks/java/jdk/linux/download.html]
Siga as instruções de instalação do pacote que se aplica ao seu sistema.
4.2. Instalando o OmegaT
Para instalar o OmegaT, basta descompactar o arquivo OmegaT_3.n.n_Without_JRE.zip
file. Isso criará um diretório ./OmegaT_3.n.n_Without_JRE/ na pasta de trabalho com todos os
arquivos necessários para rodar oOmegaT.
4.3. Instalando atalhos úteis
Siga as instruções do seu sistema para instalar os atalhos do OmegaT nos locais de sua
escolha.
9
Como instalar e usar o OmegaT
4.4. Executando o OmegaT
Depois de instalado, o OmegaT pode ser iniciado diretamente da linha de comando, ou você
poderá criar um script que inclui os parâmetros de inicialização para a linha de comando
ou ainda clicar no OmegaT.jarpara iniciar o programa diretamente. Os métodos diferem
dependendo da distribuição. Verifique se as configurações de PATH estão corretas e que os
arquivos .jar estão corretamente associados com um lançador Java. Para mais informações,
verifique "Iniciar pela linha de comando" abaixo.
5. Usando o Java Web Start
Com o uso da tecnologia Java Web Start (parte do Java 1.6 e versões mais recentes), os
aplicativos independentes do Java podem ser implementados com um único clique na rede.
O Java Web Start assegura que a versão mais atual do aplicativo será instalada, bem como a
versão correta do Java Runtime Environment (JRE). Para iniciar o OmegaT pela primeira vez
com o Java Web Start, carregue a seguinte URL no seu navegador:
http://omegat.sourceforge.net/webstart/OmegaT.jnlp
Baixe o arquivo OmegaT.jnlp e depois clique nele. Durante a instalação, dependendo do
seu sistema operacional, você pode receber diversos avisos de segurança. As permissões
que você dá para esta versão (que podem ser mencionadas como um "acesso irrestrito
ao computador") são idênticas às permissões dadas para a versão local, por exemplo, elas
permitem o acesso ao disco rígido do computador. Os próximos cliques em OmegaT.jnlp farão
uma verificação se há versões mais novas e, se houver, instalá-las, e em seguida iniciar o
OmegaT. Após a instalação inicial você também pode utilizar o OmegaT.jnlp quando estiver
offline.
Privacidade: o OmegaT Java Web Start não guarda nenhuma informação fora do computador
no qual está sendo executado. O aplicativo é executado somente em seu computador. Seus
documentos e memórias de tradução permanecem no seu computador, e o projetoOmegaT
não terá acesso ao seu trabalho ou informações.
Lembre-se de que se você precisar ou quiser usar algum dos parâmetros de inicialização (ver
acima), deverá usar a instalação normal.
6. Iniciando o OmegaT a partir da linha de
comando
Normalmente, não é necessário iniciar o OmegaT a partir da linha de comando. No entanto,
a opção da linha de comando permite ao usuário controlar e modificar o comportamento do
programa. Há duas maneiras de iniciar o OmegaT usando a linha de comando.
6.1. Abrir uma janela da linha de comando
A janela da linha de comando também é chamada como "janela do terminal". No Windows,
ela é chamada "janela do MS-DOS" e está disponível no menu Iniciar, em Programas, no item
"MS-DOS". O equivalente no Mac OS X é a aplicação Terminal localizada em Aplicativos →
Utilitários.
Para iniciar o OmegaT, normalmente são digitados dois comandos. O primeiro deles é:
cd {pasta}
onde {pasta} é o nome da pasta com o caminho completo na qual o OmegaT está localizado
- especificamente, o arquivo OmegaT.jar. Na prática, este comando será algo parecido com
o seguinte:
No Windows
10
Como instalar e usar o OmegaT
cd C:\Program Files\OmegaT
No Mac OS X
cd <OmegaT.app location>/OmegaT.app/Contents/Resources/Java/
No Linux
cd /usr/local/omegat
Este comando muda de pasta para aquela que contém o arquivo executável doOmegaT.
O segundo comando é o que realmente incia o OmegaT. Na sua forma mais básica, este
comando é:
java -jar OmegaT.jar
Preste atenção para o uso das letras maiúsculas - num SO diferente do Windows o programa
não iniciará se você escrever omegat em vez de OmegaT !
Este método tem uma vantagem especial de ser adequado para depuração de bugs: se um
erro ocorre durante a utilização do programa, a janela do terminal mostra uma mensagem
de erro que pode conter informações úteis sobre a causa do problema.
O metódo acima é um caminho pouco prático para inicializar o programa habitualmente. Por
esta razão, os dois comandos descritos acima estão contidos em um arquivo (um "script ",
também chamado de "arquivo .bat" em sistemas Windows).
Quando esse arquivo é executado, os comandos dentro dele são executados
automaticamente. Assim, para fazer alterações no comando para iniciar o programa, basta
modificar o arquivo.
6.2. Parâmetros do comando de inicialização do
programa
O comando básico já foi mencionado acima. As alterações neste comando requerem a adição
de "parâmetros". Os parâmetros são adicionados depois do primeiro "java", e antes de "jar OmegaT.jar". Observe que no Windows é possível alterar o arquivo OmegaT.l4J.ini para
refletir suas preferências. Em outras plataformas, é possível modificar seu atalho (por ex.,
OmegaT.sh no Mac, OmegaT no Linux) para fazer o mesmo.
A lista de parâmetros possíveis é fornecida abaixo. Os usuários avançados podem obter mais
informações sobre os parâmetros digitando man java na janela do terminal.
• Idioma da interface do usuário
-Duser.language=XX Normalmente, ou seja, quando o OmegaT é iniciado sem
parâmetros, o programa primeiramente detecta o idioma do sistema operacional do
usuário. Se uma interface do usuário neste idioma existir, ela será usada pelo OmegaT.
Assim, se o sistema operacional do usuário é russo e oOmegaT foi localizado em russo,
oOmegaT será exibido com a interface do usuário em russo, menus em russo, etc. Se o
idioma do usuário do sistema não estiver disponível, oOmegaT ficará em inglês. Esse é o
comportamento padrão.
O parâmetro "-Duser.language=XX" faz com que o OmegaT use o idioma especificado e
não o idioma do sitema operacional do usuário. "XX" no comando representa o código de
dois dígitos do idioma desejado. Para iniciar o OmegaT com a interface em francês (por
exemplo, em um sistema operacional em russo), o comando seria assim:
java -Duser.language=fr -jar OmegaT.jar
• País do usuário
-Duser.country=XX Além do idioma, é possível também especificar o país, por exemplo
CN ou TW no caso do idioma chinês. Para exibir o guia de início rápido na língua desejada,
11
Como instalar e usar o OmegaT
é preciso especificar o idioma e o país. Isso é necessário mesmo que haja apenas uma
combinação disponível, como pt_BR, no caso de Português / Brasil.
• Atribuição de memória
-XmxZZM Este comando atribui mais memória para o OmegaT. Por padrão, são atribuídos
512 MB de memória, portanto não há vantagem em atribuir valor inferior a este. "ZZ"
representa a quantidade em megabytes atribuída à memória. O comando para iniciar o
OmegaT com 1024 MB (1 gigabyte) de memória é este:
java -Xmx1024M -jar OmegaT.jar
• Endereço IP do host de proxy
-Dhttp.proxyHost=nnn.nnn.nnn.nnn O endereço IP do seu servidor proxy, se o seu
sistema usar um proxy.
• Número da porta do host de proxy
-Dhttp.proxyPort=NNNN O número da porta usada pelo seu sistema para acessar o
servidor proxy.
• Google Translate V2
-Dgoogle.api.key=A123456789B123456789C123456789D12345678 Se você se
inscreveu para os serviços do Google Translate, digite aqui sua chave privada do Google
API. Observe que a chave deve ter 38 caracteres.
• Microsoft Translator
Certifique-se de que tem um conta gratuita da Microsoft Você precisa se
inscrever no Windows Azure Marketplace [http://datamarket.azure.com/dataset/bing/
microsofttranslator#schema] e usar o serviço de tradução. Observe que o uso de até 2
milhões de caracteres por mês é gratuito. As duas entradas solicitadas estão disponíveis
na suapágina da conta [https://datamarket.azure.com/account] mediante a chave da conta
principal e ID do usuário:
-Dmicrosoft.api.client_id=XXXXXXXX-XXXX-XXXX-XXXX-XXXXXXXXXXXX
Dmicrosoft.api.client_secret=XXXX9xXxX9xXXxxXXX9xxX99xXXXX9xx9XXxXxXXXXX=
• Yandex Translate
Certifique-se de que tem um conta gratuita da Yandex. Você precisa disso para
obter e usar uma chave de API do Yandex Translate. Chaves de API podem ser
solicitadas usando o formulário de requisição de chave de API [http://api.yandex.com/key/
form.xml?service=trnsl] e visualizadas na página Minhas chaves [http://api.yandex.com/
key/keyslist.xml].
Dyandex.api.key=trnsl.1.1.XXXXXXXXXXXXXXXX.XXXXXXXXXXXXXXXX.XXXXXXXXXXX
Os parâmetros podem ser combinados: para iniciar o OmegaT com todos os exemplos
descritos acima, o comando seria:
java
-Dswing.aatext=true
-Duser.language=pt
-Duser.country=BR
Dhttp.proxyHost=192.168.1.1 -Dhttp.proxyport=3128 -jar -OmegaT.jar
-Xmx1024M
-
6.3. OmegaT no modo de linha de comando
O objetivo do modo console é usar o OmegaT como ferramenta de tradução em um ambiente
de script. Ao iniciar no modo console, a interface gráfica do usuário não é carregada (assim,
12
Como instalar e usar o OmegaT
ele funcionará em qualquer console) e o projeto é processado automaticamente conforme
requisitado.
6.3.1. Pré-requisitos
Para iniciar o OmegaT no modo de linha de comando, é necessário existir um projeto do
OmegaTválido. O local do projeto não importa, desde que você o tenha adicionado na linha
de comando ao iniciar.
Se você precisar de configurações diferentes, os arquivos de configuração devem estar
disponíveis. Isto pode ser feito de duas formas:
• Inicie o OmegaT normalmente (com a interface gráfica do usuário) e defina as
configurações. Se iniciar o OmegaT no modo console, serão usadas as mesmas
configurações.
• Se não for possível executar o OmegaT normalmente (quando não existir ambiente gráfico
disponível): copie os arquivos de configurações de outra instalação do OmegaT para outro
computador para uma pasta específica. O local não importa, pois você pode adicioná-lo na
linha de comando ao iniciar. Os arquivos relevantes são filters.conf e segmentation.conf e
estão na pasta base do usuário (tal como C:\Documents and Settings\%User%\OmegaT no
Windows, %user%/.omegat/ no Linux)
6.3.2. Iniciando no modo console
Para iniciar o OmegaT no modo console, alguns parâmetros extras devem ser executados
na inicialização. O mais importante é o<project-dir>, e opcionalmente --config-dir=<configdir>. Exemplo:
java -jar OmegaT.jar /path/to/project \
--config-dir=/path/to/config-files/ \
--mode=console-translate|console-createpseudotranslatetmx|console-align
--source-pattern={regexp}
Observe que todos os parâmetros iniciam com um caractere - duplo.
Explicação:
• <project-dir> indica ao OmegaT onde encontrar o projeto para tradução. Ao utilizar esse
parâmetro, o OmegaT inicia no modo console e traduzirá o projeto determinado.
• --config-dir=<config-dir> indica ao OmegaT em qual pasta os arquivos de configuração
estão armazenados. Caso não utilize esse parâmetro, oOmegaT usa os valores padrão (a
pastaOmegaT do usuário local, ou se não existir, a pasta de trabalho atual). Observe o
duplo caractere • --mode=...- OmegaT inicia em modo console para executar um dos seguintes serviços
automaticamente
• --mode=console-translate
Neste modo, o OmegaT tentará traduzir os arquivos da pasta /source/ com as memórias
de tradução disponíveis. Isso é útil para executar o OmegaT em um servidor com arquivos
TMX alimentados automaticamente para um projeto.
• --mode=console-createpseudotranslatetmx
Neste modo, o OmegaT criará uma TMX para todo o projeto, baseado somente nos
arquivos fonte. Você especifica o arquivo TMX a ser criado com
13
Como instalar e usar o OmegaT
--pseudotranslatetmx=allsegments.tmx --pseudotranslatetype=[equal|empty]
O parâmetro pseudotranslatetype especifica se os segmentos destino são iguais aos de
origem ou se devem ser deixados vazios.
• --mode=console-align
Neste modo, o OmegaT alinhará os arquivos de propriedades Java encontrados na pasta
/source/ do projeto para os conteúdos encontrados em um local específico. A TMX
resultante é armazenada na pasta /omegat/ com o nome align.tmx.
Neste caso, um parâmetro adicional é requisitado, especificando o local dos dados de
destino:
--alignDir={local dos arquivos traduzidos}
OalignDir deve conter uma tradução na língua de destino do projeto. Por exemplo, se o
projeto for EN->FR, o alignDir deve conter um pacote com final _fr. A tmx resultante é
armazenada na pasta omegat com o nome align.tmx.
• --source-pattern={regexp}
Quando o modo for usado, essa opção especificará os arquivos a serem processados
automaticamente. Se o parâmetro não for especificado, todos os arquivos serão
processados. Alguns exemplos típicos para limitar sua escolha:
• .*\.html
Todos os arquivos HTML serão traduzidos - observe que o ponto habitual em *.html deve
ser de escape (\.), como especificado pelas regras de expressões regulares.
• test\.html
Somente o arquivo test.html na raiz da pasta de origem será traduzido. Se houver outros
arquivos chamado teste.html em outras pastas, eles serão ignorados.
• dir-10\\test\.html
Somente o arquivo test.html na pasta dir-10 será processado. Novamente observe que
a barra invertida é também de escape (\\).
• --output-tag-validation-={regexp}
Quando o modo for usado, essa opção especificará os arquivos a serem processados
automaticamente. Se o parâmetro não for especificado, todos os arquivos serão
processados. Alguns exemplos típicos para limitar sua escolha:
• .*\.html
Todos os arquivos HTML serão traduzidos - observe que o ponto habitual em *.html deve
ser de escape (\.), como especificado pelas regras de expressões regulares.
• test\.html
Somente o arquivo test.html na raiz da pasta de origem será traduzido. Se houver outros
arquivos chamado teste.html em outras pastas, eles serão ignorados.
• dir-10\\test\.html
Somente o arquivo test.html na pasta dir-10 será processado. Novamente observe que
a barra invertida é também de escape (\\).
• --tag-validation=[abort|warn] outputFileName
14
Como instalar e usar o OmegaT
Esta opção permite a verificação de tags em lote. Se anular for selecionado, o validador
de tags irá parar no primeiro segmento inválido. Se aviso for especificado, o validador de
tags processará todos os segmentos e alertará sobre os segmentos com tags inválidas no
arquivo especificado.
• -no-team se refere a configurações de projetos para trabalhos em equipe. Use essa opção
caso o OmegaT não deva sincronizar os conteúdos do projeto.
• --disable-project-locking permite abrir o mesmo projeto em várias instâncias do OmegaT
no Windows. No Windows, por padrão, o arquivo omegat.project é bloqueado, e uma
mensagem de erro é recebida ao tentar abrir um projeto já aberto em outra instância do
OmegaT. Com esta opção, o bloqueio não ocorre.
6.3.3. Opção Quiet
Um parâmetro extra na linha de comando específico para o modo console: --quiet. No
modo quiet, menos informações aparecerão na tela. Não serão exibidas as mensagens que
geralmente aparecem na barra de status.
Uso: java -jar OmegaT.jar /path/to/project --mode=console-translate --quiet
6.3.4. Opção para verificação de tags
Outro parâmetro extra na linha de comando específico para o modo console: --tagvalidation=[abort|warn]. Quando esse parâmetro é adicionado, a verificação de tags é feita
antes da tradução/alinhamento. Se o valor for anular, os erros de tag são exibidos e o
programa é interrompido. Se o valor for aviso, os erros são exibidos mas o OmegaT continua
a trabalhar.
Uso: java -jar OmegaT.jar /path/to/project --mode=console-translate --tag-validation=abort
7. Compilando oOmegaT a partir do códigofonte
Observe que será necessário o programa ant (http://ant.apache.org/bindownload.cgi) para
compilar sua própria versão do OmegaT. Descompacte o arquivo OmegaT_3.n.n_Source.zip
e entre na pasta OmegaT_3.n.n_Source ou na pasta ./omegat/ do código baixado do SVN.
Certifique-se de que um arquivo build.xml está na pasta. Depois, digite na linha de comando:
$ ant jar release
Isto irá compilar um distribuição completa do OmegaT na pasta ./dist/, onde você encontrará
todos os arquivos necessários para executar o OmegaT.
15
Chapter 4. A interface do usuário
1. Janela principal do OmegaT, outras
janelas e caixas de diálogo
A janela principal do OmegaT contém o menu principal, a barra de status e vários painéis.
Janelas adicionais estão disponíveis, bem como diálogos usados para alterar as configurações
do projeto no OmegaT. As informações a seguir resumem os seus usos e como são invocados:
Table 4.1. Janela principal do OmegaT
Painel Editor
onde você digita e revisa a tradução
Painel Correspondências
exibe os segmentos mais similares das
memórias de tradução
Painel Glossário
exibe a terminologia encontrada para os
itens do segmento atual
Painel Dicionário
exibe hits encontrados no dicionário para os
itens do segmento atual
Painel de Traduções Automáticas
exibe a tradução oferecida pelos serviços de
TA
Painel Notas
observações referentes ao segmento atual,
p.ex., traduções alternativas ou a chave
atual no caso de chave = formatos de valor
de arquivo
Painel Comentários
comentários do autor em arquivos PO, ou o
nome do atributo que está sendo traduzido
(em XHTML)
Table 4.2. Outras janelas
Janela Verificação de Tags
Usada para validar tags (abra com
Ctrl+Shift+V, feche com Esc)
Navegador da Ajuda
Usado para exibir o manual do usuário (abra
com F1, feche com Esc)
Janela Estatísticas
Usada para abrir a janela com as estatísticas
do projeto; para exibi-la, use Ferramentas →
Estatísticas.
Janela Estatísticas das correspondências
Usada para exibir as estatísticas de
correspondências do projeto; selecione
Ferramentas → Estatísticas das
correspondências para abri-la.
Table 4.3. Diálogos Configurações
Propriedades do projeto
Usado para modificar as pastas do projeto e
idiomas (acesse via atalho Ctrl+E ou Projeto
→ propriedades..., feche via Esc)
Fonte
Usado para modificar a fonte usada pelo
OmegaT para exibir a origem, tradução,
correspondências e termos do glossário,
(acesse via Opções → Fonte..., feche via Esc)
16
A interface do usuário
Filtros de arquivo
Usado para ajustar o manuseio dos formatos
de arquivos suportados (acesse via Opções
→ Filtros de arquivo..., feche via Esc)
Segmentação
Usado para mudar o modo como o texto
é segmentado em sentenças (acesse via
Opções → Segmentação, feche via Esc)
Comportamento de edição
Usado para alterar a maneira como o
OmegaT se comporta quando você itera
entre os segmentos (acesse via Opções →
Comportamento..., feche via Esc)
2. OmegaT Janela principal
Figure 4.1. Janela principal do OmegaT
A janela principal é formada por diversos painéis, o menu principal e a barra de status. Você
pode alterar a posição de qualquer painel, ou até mesmo desconectá-lo para uma janela
separada, clicando e arrastando o painel pelo seu nome. Dependendo do status no painel,
este pode exibir ícones diferentes no canto direito.
Note
Se você não conseguir ver todos os painéis (abertos ou minimizados), pressione
Opções > Restaurar janela principal para restaurar seu estado, definido na instalação.
17
A interface do usuário
Table 4.4. Painel de Widgets
minimiza o painel, para que somente seu
nome seja mostrado na parte inferior da
janela
maximiza o painel
restaura o layout
maximização
antes
da
etapa
de
desencaixa o painel da janela principal
recoloca o painel dentro da janela principal
Você pode sobrepor painéis se desejar. Quando isso é feito, os painéis exibem uma guia na
parte superior. Para redimensionar os painéis, basta arrastar os separadores que ficam entre
eles. Caso você esqueça suas alterações à interface de usuário, é possível clicar em Opções
→ Restaurar a janela principal a qualquer momento para retornar ao layout original.
Os contadores no canto inferior direito acompanham o andamento da tradução (números na
coluna da esquerda referem-se a figura acima):
Table 4.5. Janela Principal - contadores
27/27
número de segmentos - total vs traduzidos
para o arquivo atual
9319/16338
número de segmentos únicos - total vs
traduzidos no projeto
31175
número total de segmentos
repetições) no projeto
18
(incluindo
A interface do usuário
103/114
número de caracteres fonte e alvo no
segmento atual
De um ponto de vista prático, o par de números mais importante é o segundo: ele diz quanto
você já traduziu até agora em relação ao total, ou o segundo número. O projeto no exemplo
está evidentemente terminado, pois todos os segmentos únicos foram traduzidos.
2.1. Painel Editor
É onde você digita e edita sua tradução. O painel Editor exibe o texto do documento
parcialmente traduzido: o texto já traduzido é exibido na tradução, enquanto o texto não
traduzido é exibido no idioma original. O texto exibido é dividido em segmentos e você pode
percorrer o documento e dar um duplo clique em qualquer segmento para abrir e editar. No
caso acima, os segmentos já traduzidos são mostrados em amarelo.
Um dos segmentos acima é o segmento atual. É o segmento que é exibido em duas partes.
A parte superior é a língua de origem, em negrito, em negrito e com uma cor de fundo verde,
a parte inferior é o campo de edição, terminado por um marcador: o marcador é <segmento
nnnn> onde nnnn é um número do segmento no projeto. Use a parte superior como referência
e substitua ou modique o conteúdo do campo de edição com seu tradutor.
Dependendo do comportamento de edição preferido, o campo de edição para o segmento
não traduzido podem estar vazio, conter o texto fonte ou conter a tradução da cadeia mais
semelhante àquela a ser traduzida. Ao passar para um outro segmento, a tradução é validada
e salva. Se você quiser que a tradução seja igual à fonte, é só deixar o campo de edição vazio
removendo todo o texto (selecione tudo com Ctrl+A e exclua com Del). OmegaT é capaz de
armazenar traduções que são idênticas à fonte. Isto é útil para textos que contêm marcas
registradas, nomes ou outros substantivos próprios, ou partes em um terceiro idioma que
não necessitam de tradução. Veja Edição de tradução para obter mais detalhes.
Se você clicar com a direita no painel Editor, um menu pop-up aparece oferecendo Cortar,
Copiar, Colar (as mesmas funções em Ctrl+X, Ctrl+C e Ctrl+V) e as funções Ir para
segmento.
2.2. Painel de correspondências parciais
Figure 4.2. Painel correspondências
O visualizador de correspondências mostra os segmentos mais similares da memórias de
tradução, tanto da memória de tradução interna do projeto criada em tempo real enquanto
você traduz o seu projeto, e das memórias de tradução auxiliares importadas de seus
trabalhos anteriores, ou recebidas de seu cliente ou agência de tradução.
19
A interface do usuário
Ao passar para o próximo segmento, a primeira correspondência parcial (a que tiver maior
porcentagem de semelhança) é selecionada automaticamente. É possível selecionar outra
correspondência pressionando Ctrl+2, 3, 4, ou 5. É claro, pressionar Ctrl+5 não terá nenhum
efeito, se não houver uma correspondência nº5. Para usar na sua tradução a correspondência
selecionada, pressione Ctrl+R para substituir o campo destino com a correspondência, ou
pressione Ctrl+I para inseri-la na posição onde está o cursor.
A percentagem de correspondência é aproximadamente equivalente a o número de palavras
comuns nos segmentos correspondentes, dividindo-se o número de palavras do mais longo
dos dois. A correspondência parcial selecionada é destacada em negrito, as palavras que
estão faltando no segmento que você está traduzindo são de cor azul e palavras adjacentes
às que faltam em verdes. No exemplo acima, o segmento fonte é Context menu command.
A melhor correspondência é 100%, porque todas as palavras coincidem. Também são as
próximas duas correspondências, e a correspondência #4 é semelhante, mas diferente. A
linha com a porcentagem correspondente também inclui o nome da memória de tradução
contendo a correspondência. Se não houver nome de arquivo exibido, a fonte é a memória
de tradução interna do projeto. Os segmentos órfãos (a correspondência #2) descrevem
segmentos na memória de tradução padrão do projeto que não têm nenhum segmento fonte
correspondente.
Na verdade, existem três estimativas de correspondência disponíveis (66/66/30, no caso da
correspondência #4 acima). Eles são definidas como se segue:
• porcentagem de correspondência (considerando os tokenizers)
• correspondência padrão do OmegaT - número de palavras correspondentes - com números
e tags ignoradas - dividido pelo total da contagem de palavras
• A correspondência do OmegaT, incluindo números, tags
2.2.1. Customizando o Painel de correspondências parciais
Em Opções > TMXs externas, uma série de variáveis permitem configurar a exibição do painel
de correspondência:
Figure 4.3. Configuração do painel de correspondências
A figura acima mostra o modelo de exibição padrão de correspondências. Os conteúdos
podem ser personalizados usando as seguintes variáveis:
Table 4.6. Configuração do painel de correspondências
${id}
Número de correspondência de 1 a 5
${sourceText}
Texto fonte da correspondência
${targetText}
Texto alvo da correspondência
${diff}
String mostrando as diferenças entre a
fonte e a correspondência. Dica: use se o
20
A interface do usuário
texto que você estiver traduzindo tenha sido
atualizado.
${score}
Porcentagem com tokenizer
${noStemScore}
Percentagem sem números e tags
${adjustedScore}
Porcentagem ajustada
${fileNameOnly}
Nome da TMX
${filePath}
Caminho completo da TMX
${fileShortPath}
Caminho da TMX a partir da raiz /tm
${creationID}
Autor da correspondência
${creationDate}
Data da correspondência
${fuzzyFlag}
Indicam que esta correspondência é
parcial (atualmente apenas para traduções
de arquivos PO com a #marca de
correspondência)
2.3. Painel Glossário
O painel Glossário permite que você acesse a sua própria coleção de expressões e
terminologia especializada que construiu em seus arquivos glossário. Ele mostra a tradução
dos termos encontrados no segmento atual. O segmento fonte no exemplo abaixo era
“Context menu command”, como no exemplo acima para Correspondências Parciais, e
os termos mostrados eram encontrados nos glossários disponíveis (coleção da equipe da
Microsoft e glossário do grupo esloveno de usuários Linux).
Figure 4.4. entrada multi-palavra no glossário
Se você estiver com a opção TransTips ativada (Opções → TransTips), você pode clicar com o
botão direito sobre a palavra destacada no segmento fonte para abrir um menu pop-up com
a tradução sugerida, como aparece no seu glossário. Selecionando uma delas irá inseri-la
na posição atual do cursor no segmento alvo. Você também pode destacar a sua alternativa
preferida no painel glossário e inseri-la no alvo com o botão direito na seleção.
2.4. Painel Dicionário
Dicionários são os equivalentes eletrônicos de dicionários impressos como Merriam Webster,
Duden, Larousse, etc., que você pode ter em sua mesa. Veja mais sobre eles no capítulo
sobre Dicionários
21
A interface do usuário
2.5. Painel Traduções Múltiplas
Um determinado segmento fonte pode exigir várias traduções diferentes, dependendo do
contexto. Se a tradução atual do segmento não se encaixa, o usuário pode selecionar Editar
→ Criar tradução alternativa. O texto alvo inserido depois será tratado como uma tradução
alternativa do segmento fonte. Você pode definir uma das alternativas - por exemplo, a mais
provável entre elas - como a tradução padrão, selecionando Editar → Usar como tradução
padrão
2.6. Painel Notas
O tradutor pode adicionar notas para o segmento aberto, por exemplo, para voltar mais tarde
para o segmento e refazer a tradução, verificar se as traduções alternativas estão corretas
ou pedir aos colegas uma opinião. Você pode navegar através das notas usando Ir para →
Próxima observação e Ir para → Observação anterior.
2.7. Painel Comentários
Alguns dos formatos de arquivo especializados para o trabalho de tradução, como o PO,
permitem a inserção de comentários. Desta forma, o tradutor pode descobrir o contexto do
segmento a ser traduzido. No exemplo abaixo, o autor do arquivo PO incluiu um aviso para
o tradutor verificar o comprimento da tradução:
Figure 4.5. Painel Comentários
2.8. Painel de Tradução Automática
O painel de tradução automática, quando aberto, contém as sugestões de ferramentas de
tradução automática para o segmento atual. Pressione Ctrl+M para substituir a tradução do
segmento atual com a tradução sugerida. Mais no capítulo Tradução automática
2.9. Menu principal
O menu principal dá acesso a todas as funções do OmegaT. Veja o apêndice Menu Principal
para obter uma descrição completa de todos os menus e itens de menu. As funções mais
utilizadas são acessíveis com atalhos de teclado, então quando você se acostumar com eles,
não terá mais necessidade de navegar através dos menus durante a tradução. Consulte o
capítulo Menu e atalhos do teclado para detalhes.
2.10. Barra de status
A barra de status na parte inferior da janela principal exibe mensagens relacionadas com
o fluxo de trabalho. Esta barra dá o feedback ao usuário sobre as operações específicas
que estão em andamento. Ela também mostra o número de correspondências parciais da
memória e do glossário para o segmento atual.
22
A interface do usuário
3. Outras janelas
3.1. Arquivos do projeto
A janela Arquivos do projeto lista os arquivos do projeto e exibe outras informações sobre o
projeto. Ela é exibida automaticamente quando o OmegaT carrega um projeto. Use Ctrl+L
para abrir e Esc para fechar. A janela Arquivos do projeto exibe as seguintes informações:
• o número total de arquivos traduzíveis no projeto. Estes são os arquivos presentes na
pasta /source num formato que OmegaT é capaz de reconhecer. Este número é exibido
entre colchetes, ao lado do título "Arquivo de projeto"
• a lista de todos os arquivos de tradução no projeto. Clique em qualquer arquivo para abri-lo
para tradução. Observação: os nomes de arquivos (primeira coluna) podem ser colocados
em ordem alfabética ao clicar no cabeçalho da coluna. Também é possível alterar a posição
de um nome de arquivo ao clicar nele e pressionar os botões Mover....
• o arquivo atualmente disponível no painel de editor é destacado com um fundo azul.
Pressionar Enter irá mover o Painel Editor para o topo do arquivo selecionado
• As entradas do arquivo incluem nome, tipos de filtro de arquivo, codificação e o número
de segmentos que cada arquivo contém
• o número total de segmentos, o número de segmentos únicos em todo o projeto e o número
de segmentos únicos já traduzidos são mostrados na parte inferior
O conjunto de segmentos Únicos é calculado tomando-se todos os segmentos e removendo
todas as duplicações. (A definição de “único” é sensível a maiúsculas: "Executar" e "executar"
são tratados como diferentes)
A diferença entre "Número de segmentos" e "Número de segmentos únicos" fornece uma
idéia aproximada do número de repetições no texto. Observe que, apesar dos números não
indicarem quão relevantes as repetições são, eles podem significar sentenças relativamente
longas repetidas várias vezes (por sorte) ou podem descrever uma tabela de palavras-chave
(não tanta sorte). O project_stats.txt localizado na pasta omegat do seu projeto contém mais
informações de segmento detalhadas, divididas por arquivo.
Modificando-se as regras de segmentação é possível obter o efeito de modificar o número
de segmentos/segmentos únicos. Isso, no entanto, deve ser evitado, uma vez que você já
começou a traduzir o projeto. Veja o capítulo Regras de segmentação para mais informações.
Adicionar arquivos ao projeto: Para adicionar arquivos fonte ao projeto, basta clicar no
botão "Importar arquivos fonte...". Isso copia os arquivos selecionados para a pasta source
e recarrega o projeto para importar os novos arquivos. Para acrescentar arquivos fonte de
páginas da Internet ao projeto, gravados no MediaWiki, basta clicar no botão "Importar do
MediaWiki" e fornecer o URL correspondente.
3.2. Janela Busca
Você pode usar a janela de busca para encontrar segmentos específicos em um projeto.
Também é possível ter várias janelas de busca abertas simultaneamente. Para abrir uma
nova janela de busca, use Ctrl+F na janela principal. A janela de busca consiste em um
campo de texto para cadeias de pesquisa ou palavras-chave, sinalizadores e botões de opção
para configurar a busca e uma área de exibição que contém os resultados da busca. Veja o
capítulo Buscas para obter mais informações sobre a janela de busca.
3.3. Verificação de tags
A janela de verificação de tags detecta e lista todos os erros de tag e inconsistências na
tradução. Abra a janela com Ctrl+T. A janela abre uma tabela de três colunas com um link
para o segmento e seu conteúdo original e tradução:
23
A interface do usuário
Figure 4.6. Janela Verificação de tags
As tags são destacadas em azul negrito para facilitar a comparação entre o original e o
conteúdo traduzido. Clique no link para abrir o segmento no painel Editor. Corrija o erro, se
necessário, e pressione Ctrl+T para retornar à janela de verificação de tag para corrigir outros
erros. No primeiro e no terceiro caso acima as tags estão incorretamente emparelhadas, e,
no segundo caso, o sinal < está ausente da tag de partida.
Erros de tags são casos em que as marcas na tradução não correspondem em ordem e
número ao segmento de origem. Alguns cenários de tag sinalizados na janela de verificação
da tag são necessários e benignos, outros vão causar problemas quando o documento
traduzido for criado. As tags geralmente representam algum tipo de formatação no texto
original. Simplificar a formatação do texto original no arquivo fonte antes de se iniciar a
tradução, reduz bastante a quantidade de tags.
3.4. Estatísticas
A janela de estatísticas, acessada via Ferramentas>Estatísticas , mostra as estatísticas
do projeto em Omegat atual, tanto no forma de sumário, bem como em detalhe para
cada arquivo a ser traduzido. As estatísticas apresentadas estão disponíveis em um arquivo
project_stats.txt separado por guias (subpasta omegat), pronto para ser carregado em um
programa de planilha eletrônica, para a conveniência do usuário. Você pode usar Ctrl+A ,
Ctrl+C , Ctrl+V para copiar/colar conteúdos.
Figure 4.7. estatísticas do projeto
3.5. Estatísticas das correspondências
As estatísticas das correspondências são acessadas via Ferramentas>Estatísticas das
Correspondências. A avaliação é pesada para a CPU e pode ser demorada, por isso uma barra
24
A interface do usuário
de progresso é mostrada durante o cálculo. Na medida em que as categorias são analisadas,
os seguintes grupos são usados, de acordo com os padrões comerciais de classificação
de correspondências existentes: Repetições, Correspondência exata, 95%-100%, 85%-94%,
75%-84%, 50%-74% e Sem correspondência. Esta informação é calculada para os segmentos,
bem como para as palavras e caracteres (incluindo e sem espaços). Observe que pode haver
pequenas diferenças entre as contagens do OmegaT e os números fornecidos por outras
ferramentas CAT.
Figure 4.8. Estatísticas das correspondências
Observe que esses totais são uma boa (ou tão boa quanto possível) aproximação do trabalho
envolvido no projeto e, portanto, pode servir como base para o seu custo e cálculo de preços.
Espaços entre segmentos não são levados em conta na última coluna. As repetições
representam segmentos idênticos apresentados várias vezes no texto. O primeiro segmento
e o seu conteúdo será classificado como "sem correspondência", e os outros como uma
repetição do primeiro. Se a tradução de vários segmentos fonte idênticos já existir na
memória de tradução do projeto, estes segmentos, juntamente com outros segmentos
únicos e traduzidos, serão classificados como uma "correspondência exata". O número
de segmentos únicos, se necessário, é fornecido na janela de estatísticas padrão,
independentemente do fato de terem sido ou não traduzidos.
O resto das categorias (50-100%) envolve os segmentos não traduzidos com uma
correspondência parcial. As correspondências parciais podem também vir da pasta /tm, e
não somente da memória de tradução interna no /omegaT, como no caso das repetições
e correspondências exatas. A única diferença com as correspondências da memória de
tradução do project_save é que as TMs externas são podem dar correspondências exatas,
mas somente 100%. Se não quiser usar as TMs externas para contagem, é necessário
esvaziar a pasta /tm ou alterar a configuração do projeto (temporariamente) para que o valor
para a /tm aponte para um local diferente.
As estatísticas de correspondência são separadas por tabulações e você pode usar Ctrl
+A , Ctrl+C , Ctrl+V para copiá-las ou colá-las, por exemplo, em uma planilha ou em
seu aplicativo de contabilidade de custos. Uma vez calculados, os dados também estão
disponíveis em omegat/project_stats_match.txt.. Observe que o arquivo é datado, já que o
cálculo (ao contrário das estatísticas padrão) não é instantâneo e pode, assim, tornar-se
rapidamente obsoleto.
25
A interface do usuário
3.6. Navegador da Ajuda
O navegador da Ajuda (que exibe este manual) pode ser aberto pressionando a tecla F1 ou
navegando no menu principal em Ajuda → Manual do Usuário. Na janela, o manual e dois
botões são exibidos: Voltar e Conteúdo. O manual do usuário é um documento HTML com
links para os diversos capítulos. Clique em um link, como faria em um navegador da internet,
para acessar a página desejada.
O manual do usuário está localizado na subpasta docs na pasta de instalação do OmegaT,
assim você pode, por exemplo, consultar a documentação em português abrindo o arquivo
docs/en/index.html no seu navegador. Abrir o manual do usuário desta forma também
permite que você siga os links externos, já que o navegador de ajuda embutido não aceita
links externos da internet.
26
Chapter 5. Menu principal e atalhos
de teclado
1. Menu principal
Todas as funções do OmegaT estão disponíveis na barra de menus na parte superior da
janela Editor. Muitas funções também estão disponíveis via atalhos de teclado. Para ativar
os atalhos, pressione Ctrl e uma letra. Alguns atalhos requerem o uso de outras teclas. Para
facilitar a leitura, as letras estão escritas aqui em maiúsculas. Ctrl é usado no Windows, UNIX
e sistemas operacionais semelhantes ao UNIX com os teclados que tenham uma tecla Ctrl ou
Control. No teclado do Mac, Cmd+tecla. A tecla "Cmd" está identificada como "comando"
ou a marca da maçã nos teclados Apple.
Você pode personalizar atalhos existentes ou acrescentar novos, segundo as suas
necessidades. Consulte o Apêndice - Personalização de atalhos
Table 5.1. Menu principal
Projeto
Editar
Ir para
Exibir
Ferramentas Opções
Ajuda
1.1. Projeto
Table 5.2. Menu Projeto
Novo...
Ctrl+Shift+N
Cria e abre um projeto novo.
A caixa de diálogo para
criar um projeto é a mesma
que para editar o projeto.
VejaChapter 6, Propriedades
do projeto
Baixar projeto de equipe...
Cria uma cópia local de um
projeto remoto do OmegaT.
Abrir...
Ctrl+O
Abre um projeto
anteriormente.
Abrir projeto recente
Fornece acesso aos cinco
últimos projetos editados. Ao
clicar em um deles, o projeto
atual é salvo, fechado, e o
outro projeto é aberto.
Copiar arquivos para a pasta source...
Copia
os
arquivos
selecionados para a pasta
source e recarrega o projeto
com os novos arquivos.
Baixar da página do
MediaWiki...
Baixa unidades das páginas
do MediaWiki, de acordo com
a URL digitado.
Recarregar
F5
Recarrega o projeto para
aceitar modificações externas
nos arquivos fonte, nas
memórias
de
tradução
existentes, nos glossários e
nas configurações do projeto.
Fechar
Ctrl+Shift+W
Grava a tradução e fecha o
projeto.
27
criado
Menu principal e
atalhos de teclado
Ctrl+S
Salva
a
memória
de
tradução interna no disco
rígido. O OmegaT grava
automaticamente a tradução
a cada 10 minutos ou quando
você fechar o projeto ou sair
do programa.
Criar documentos traduzidos Ctrl+D
Cria os documentos de
destino
com
base
no
texto que você traduziu.
Os documentos de destino
criados estão localizados na
pasta target.
Criar documento atual
traduzido
Ctrl+D
Cria
o
documento
de
destino correspondente ao
documento atual em processo
de tradução.
Propriedades...
Ctrl+E
Exibe a caixa de diálogo
Propriedades do projeto para
modificar as línguas do
projeto e o local das pastas.
Arquivos do projeto...
Ctrl+L
Fecha
ou
abre
a
janela Arquivos do projeto
(dependendo se ela estiver
aberta ou fechada).
Sair
Ctrl+Q
Grava o projeto e sai do
OmegaT. Se você ainda
não
gravou
o
projeto
manualmente, confirma se
você quer realmente sair.
Salvar
1.2. Editar
Nota: os itens geralmente encontrados na maioria dos aplicativos (copiar/recortar/colar) não
são exibidos neste menu, mas estão disponíveis com os atalhos do seu sistema. For example:
Table 5.3. Atalhos para copiar/recortar/colar
Copiar
Ctrl+C
Copia o texto selecionado
para a área de transferência.
Recortar
Ctrl+X
Copia o texto selecionado
para a área de transferência e
apaga o texto selecionado.
Colar
Ctrl+V
Passa o texto da área de
transferência para a posição
onde está o cursor.
O menu Editar contém as seguintes opções:
Table 5.4. Menu editar
Desfazer última ação
Ctrl+Z
Restaura ao estado anterior
à última edição feita. Este
comando não funciona se o
segmento alterado tiver sido
validado.
28
Menu principal e
atalhos de teclado
Refazer última ação
Ctrl+Y
Restaura ao estado anterior à
última edição cancelada. Este
comando não funciona se o
segmento alterado tiver sido
validado.
Substituir com
correspondência
Ctrl+R
Substitui por completo o
segmento destino com a
correspondência parcial atual
selecionada (por padrão, a
primeira correspondência é
selecionada).
Inserir correspondência
Ctrl+I
Insere a correspondência
parcial
atual
selecionada
na posição do cursor. Se
parte do segmento destino
tiver sido selecionado, esta
função sobrescreve a porção
selecionada.
Substituir com tradução
automática
Ctrl+M
Substitui o segmento destino
com a tradução, fornecida
pelo serviço de Tradução
Automática selecionado. Se
nenhum serviço de Tradução
Automática tiver sido ativado,
nenhuma ação é feita (veja
Menu > Opções abaixo).
Substituir com texto fonte
Ctrl+Shift+R
Substitui o conteúdo do
segmento destino aberto com
o texto fonte.
Inserir texto fonte
Ctrl+Shift+I
Insere o texto fonte
posição do cursor.
Inserir tags do texto fonte
ausentes
Ctrl+Shift+T
Insere as tags do texto fonte
(caso estejam ausentes) na
posição do cursor.
Inserir próxima tag ausente
Ctrl+T
Insere apenas uma tag
(dentre as ausentes) na
posição do cursor.
Exportar seleção
Ctrl+Shift+C
Exporta o segmento atual
para um arquivo de texto para
processomento. Se nenhum
texto tiver sido selecionado,
o segmento fonte atual será
escrito neste arquivo. Quando
o usuário sair do OmegaT
este arquivo não é esvaziado,
para ser consistente com o
comportamento comum da
área de transferência. Os
conteúdos exportados são
copiados para o arquivo
selection.txt localizado na
pasta
de
arquivos
de
preferências do Usuário (ver
Chapter 8, OmegaT Arquivos
e pastas).
29
na
Menu principal e
atalhos de teclado
Criar termos no glossário
Ctrl+Shift+G
Permite que o usuario crie
uma entrada no arquivo de
glossário padrão.
Buscar no projeto...
Ctrl+F
Abre uma nova janela de
busca.
Buscar e substituir...
Ctrl+K
Abre uma nova janela de
busca e substituição.
Alternar letra para
Shift+F3 (veja texto)
Altera a capitalização do
texto destacado no segmento
de
destino
de
acordo
com a opção selecionada
(minúscula, maiúscula ou
títulos). Use Shift+F3 para
alternar
entre
as
três
alternativas. Se não houver
nenhum texto selecionado,
o
OmegaT
seleciona
a
palavra que contiver a letra
imediatamente à direita do
cursor.
Selecionar correspondência
Ctrl+No.
(No.
é
um
dígito
de
1 a 5) - Seleciona o
número da correspondência
parcial exibida no visualizador
de correspondências para
substituir
ou
inserir
no
segmento.
Section 2.2,
“Painel de correspondências
parciais” descreve o código
de cores em detalhe.
Usar como tradução padrão
Se houver várias traduções
alternativas disponíveis para
o segmento ativo, você
pode rotular a alternativa
selecionada como a tradução
padrão. A entrada aparecerá
em cinza, se houver somente
uma tradução disponível.
Criar tradução alternativa
O mesmo segmento pode
exigir diferentes traduções
dependendo do contexto.
Selecione este item do menu,
se a tradução atual não se
aplicar e insira a tradução
alternativa.
Remover tradução
Apaga a tradução e marca
o
segmento
como
não
traduzido.
Definir tradução vazia
Marca a tradução como
sendo vazia. No documento
destino, nada irá aparecer
para este segmento. No
Editor, a tradução é exibida
como <VAZIO>
Registrar tradução idêntica
Ctrl+Shift+S
Use este comando para
registrar a tradução como
30
Menu principal e
atalhos de teclado
idêntica ao texto fonte,
mesmo que "Permitir que a
tradução seja igual ao texto
fonte" não esteja marcado em
Opções -> Modo de trabalho...
1.3. Ir para
Table 5.5. Menu Ir para
Próximo segmento não
traduzido
Ctrl+U
Avança para o próximo
segmento que não tem
equivalente na memória da
tradução.
Próximo segmento traduzido Ctrl+Shift+U
Avança para o próximo
segmento
traduzido,
ignorando segmentos não
traduzidos.
Próximo segmento
Ctrl+N ou Enter
Avança para o próximo
segmento. Se o segmento
atual for o último em um
arquivo, o programa leva
você ao primeiro segmento do
próximo arquivo.
Segmento anterior
Ctrl+P ou Ctrl+Enter
Volta
para
o
segmento
anterior. Se o segmento atual
for o primeiro em um arquivo,
o programa leva você ao
último segmento do arquivo
anterior.
Segmento número...
Ctrl+J
O segmento é aberto quando
o seu número de segmento é
inserido.
Próxima nota
O próximo segmento com
uma nota anexada será
aberto.
Nota anterior
O segmento anterior com uma
nota anexada será aberto.
Texto fonte da
Ctrl+Shift+M
correspondência selecionada
Avança para o segmento
que
corresponde
à
correspondência selecionada
no
painel
de
Correspondências parciais.
Avançar pelos segmentos...
Ctrl+Shift+N
O
OmegaT
lembra
dos
segmentos executados. Com
este comando você pode
avançar ao segmento deixado
para trás com o comando
Voltar pelos segmentos...
Voltar pelos segmentos...
Ctrl+Shift+P
Com este comando você pode
retroceder um segmento por
vez e voltar mais tarde
ao segmento atual usando
o comando Avançar pelos
segmentos... abaixo.
31
Menu principal e
atalhos de teclado
1.4. Exibir
Table 5.6. Menu Exibir
Marcar segmentos traduzidos
Se selecionada, esta opção marcará com
amarelo os segmentos traduzidos.
Marcar segmentos não traduzidos
Se selecionada, os segmentos não traduzidos
serão marcados em violeta.
Mostrar segmentos fonte
Se selecionada, os segmentos fonte serão
mostrados e marcados em verde. Se não for
selecionada, os segmentos fonte não serão
mostrados.
Marcar segmentos repetidos
Se selecionada, os segmentos repetidos
serão marcados em cinza claro.
Marcar segmentos com notas
Se selecionada, os segmentos com notas
serão marcados em ciano. Esta marcação
tem a prioridade sobre Marcar segmentos
traduzidos e Marcar segmentos não
traduzidos.
Marcar espaços inseparáveis
Se selecionada, os espaços inseparáveis
serão exibidos com fundo cinza.
Marcar espaços em branco
Se selecionada, os espaços em branco serão
exibidos com um ponto.
Marcar caracteres de controle de algoritmo
bidirecional
Esta
opção
exibe
caracteres
de
controle bidirecionais [http://www.w3.org/
International/questions/qa-bidi-controls]
Marcar segmentos auto-preenchidos
Se marcado, o fundo de todos os
segmentos cujo segmento alvo foi autopreenchido (de TMXs localizadas em /tm/
auto por exemplo) são exibidos em cores.
As cores são exibidas contanto que a
opção "Salvar estados auto-preenchidos" (em
Opções/Modo de trabalho...) esteja marcada.
Traduções comuns inseridas a partir
da
pasta
auto
são
exibidas
em
laranja. Outras traduções, identificadas
especificamente nas TMX, podem ser
exibidas usando diferentes cores. Para
detalhes técnicos, consulte Sugestões de
Melhoria
[http://sourceforge.net/p/omegat/
feature-requests/963/]
Informações de modificação
Definir a opção Exibir modificação para
Segmento atual exibirá a hora e o autor
da última mudança no segmento atual.
Definir como Todos os segmentos exibirá
esta informação para todos os segmentos e
Nenhum desativa esta opção.
Observação: as cores podem ser personalizadas na caixa de diálogo Opções / Personalizar
cores...
32
Menu principal e
atalhos de teclado
1.5. Ferramentas
Table 5.7. Menu Ferramentas
Verificar tags
Ctrl+Shift+V: Verifica se faltam tags ou se
elas estão posicionadas de forma errada
nos arquivos formatados. Exibirá uma lista
de segmentos com problemas de tags e
possíveis inconsistências. Ver Verificação de
tags e Chapter 12, Trabalhar com texto
formatado.
Verificar tags para o documento atual
O mesmo descrito acima, mas apenas para o
documento atual em processo de tradução.
Estatísticas
Abre uma nova janela e exibe as estatísticas
do projeto, isto é, os totais do projeto e totais
de cada arquivo no projeto.
Estatística das correspondências
Exibe as Estatísticas das correspondências
para o projeto, como o número de repetições,
correspondências exatas, correspondências
parciais e não correspondências para
segmentos, palavras e caracteres.
Estatísticas das correspondências por
arquivo
Exibe as Estatísticas das correspondências
para cada arquivo do projeto, como o
número de repetições, correspondências
exatas, correspondências parciais e não
correspondências para segmentos, palavras
e caracteres.
Scripts...
Abre uma caixa de diálogo em que pode ser
definido o local dos scripts, e onde os scripts
podem ser escritos, executados e associados
a um atalho (veja Janela de scripts)
1.6. Opções
Table 5.8. Menu Opções
Usar TAB para avançar
Define a tecla de validação de segmentos
para Tab em vez da tecla predefinida Enter.
Esta opção é útil para alguns sistemas de
entrada de caracteres chineses, japoneses e
coreanos.
Sempre confirmar saída
Antes de encerrar, o programa sempre
confirmará com o usuário.
Tradução automática
Permite ativar/desativar as ferramentas de
Tradução automática oferecidas. Quando
ativada, Ctrl+M inserirá a sugestão na parte
alvo do segmento atual.
Glossário
A opção Exibir descrição do conteúdo
para glossários TBX mostra ou esconde
a informação de contexto com os termos
(obtidos a partir dos glossários TBX
localizados na pasta glossary) no painel de
Glossário.
33
Menu principal e
atalhos de teclado
As três outras opções são descritas na página
específica sobre o TaaS (Terminologia como
um Serviço).
TransTips
Permite ativar/desativar o recurso TransTips
e definir a opção Correspondência exata.
Com o TransTips ativados, um clique direito
numa palavra destacada no segmento fonte
abrirá uma janela pop up com as entradas
do glossário para a palavra que você
clicou. Então você pode clicar na tradução
preferencial para inseri-la no segmento
fonte na posição atual. Com o TransTips/
Correspondência exata marcado, apenas as
palavras inteiras serão verificadas, senão o
programa corresponderá partes de palavras
também.
Auto-completar
Clique em Glossário... para configurar a
visualização de glossário
Clique em Auto-texto... para configurar as
opções de Auto-texto e adicionar ou remover
entradas.
Clique em Tabela de caracteres... para
configurar as opções da tabela de caracteres
para a janela de auto-completar.
Fonte...
Exibe a caixa de diálogo para modificar a
fonte de visualização do texto. Recomendase aos usuários de computadores antigos,
com redimensionamento lento da janela, que
mudem a fonte. Ver as definições de fontes
em Diversos
Personalizar cores...
Permite a escolha de diferentes cores para
cada parte da interface de usuário.
Temas pré-definidos podem ser ativados
por scripts. Um script padrão chamado
Mudar Cores dos Temas fornece um padrão
"Escuro".
Filtros de arquivo...
Exibe a caixa de diálogo Filtros de arquivos
para configurar o processamento e análise de
arquivos.
Segmentação...
Abre a caixa de diálogo Segmentação do
texto fonte para configurar a segmentação do
texto.
Verificador ortográfico...
Abre a janela Configuração do verificador
ortográfico para instalar, configurar e ativar o
verificador.
Modo de trabalho…
Mostra a caixa de diálogo Editar modo de
trabalho com suas configurações.
Verificação de tags...
Para programadores: Permite configurar as
opções do validador de tags para verificar
também as variáveis de programação (%...).
Equipe...
Digite o seu nome aqui e ele será anexado a
todos os segmentos traduzidos por você.
34
Menu principal e
atalhos de teclado
TMXs externas...
Permite ao usuário decidir como as tags de
arquivos TMX externos (isto é, não geradas
pelo OmegaT) serão tratadas.
As correspondências parciais podem ser
ordenadas também de diferentes maneiras
(para exibição apenas, sem influenciar as
estatísticas). A área de modelo de exibição
de correspondência também permite mudar
como as correspondências parciais são
exibidas, usando variáveis pré-configuradas.
Exibição...
Contém opções para a exibição de
informações de textos e modificações de
diversas maneiras.
Gravação e saída...
Permite ao usuário salvar o intervalo, em
minutos e segundos, entre os salvamentos
automáticos consecutivos do projeto. O
mínimo é 10 segundos.
A caixa de diálogo permite também definir
comandos de pós-processamento externo
(que são executados após o comando Criar
documentos traduzidos)
Login de Proxy...
Digite o seu nome e senha, se você usar um
proxy para acessar seus projetos.
Restaurar janela principal
Restaura os componentes da janela principal
do OmegaT para seu estado padrão. Use este
recurso caso tenha desencaixado, movido
ou ocultado um ou mais componentes e
não consegue recuperá-los de outra forma.
Também pode ser usado quando as janelas
não aparecem como esperado após a
atualização do OmegaT.
Verificador de língua
Quando selecionado, o LanguageTool verifica
as traduções, e sublinha potenciais erros em
azul.
1.7. Ajuda
Table 5.9. Menu Ajuda
Manual do Usuário...
F1: Abre o navegador de Ajuda com este
manual em uma janela separada.
Sobre...
Exibe as informações sobre direitos autorais,
créditos e licença.
Últimas alterações...
Exibe a lista de novas funcionalidades,
melhorias e correção de bugs para cada nova
versão.
Registros...
Exibe o arquivo atual de registros. O título
da caixa de diálogo reflete o arquivo
usado atualmente (que depende de quantas
instâncias do OmegaT estão executando ao
mesmo tempo).
35
Menu principal e
atalhos de teclado
2. Atalhos de teclado
Os atalhos seguintes estão à disposição a partir da janela principal. Quando uma outra janela
estiver na frente, clique na janela principal para colocá-la em primeiro plano ou pressione
Esc para fechar esta janela.
Para ativar os atalhos, pressione Ctrl e uma letra. Alguns atalhos requerem o uso de outras
teclas. Para facilitar a leitura, as letras estão escritas aqui em maiúsculas.
Ctrl é usado no Windows, UNIX e sistemas operacionais semelhantes ao UNIX com os teclados
que tenham uma tecla Ctrl / Control. Usuários de Mac devem usar a combinação cmd+tecla.
A tecla cmd está identificada como comando ou a marca da maçã nos teclados Apple.
• Gerenciamento do projeto
• Edição
• Movimentação
• Janelas de referência
• Outros
2.1. Gerenciamento do projeto
Table 5.10. Atalhos de gerenciamento do projeto
Abrir projeto
Ctrl+O
Exibe uma caixa de diálogo
para localizar um projeto
existente.
Salvar
Ctrl+S
Grava
o
trabalho
atual
na memm[ória de tradução
interna
(o
arquivo
project_save.tmx localizado
na pasta omegat do projeto).
Fechar projeto
Shift+Ctrl+W
Fecha o projeto atual.
Criar documentos traduzidos Ctrl+D
Propriedades do projeto
Cria
os
traduzidos na
do projeto e
de memória
(arquivos tmx
e omegat) na
projeto.
Ctrl+E
documentos
pasta 'target'
cria arquivos
de tradução
level1, level2
pasta raiz do
Exibe
as
definições
do
projeto para modificação, se
necessário.
2.2. Edição
Table 5.11. Edição de atalhos de teclado
Desfazer última ação
Ctrl+Z
Desfaz as últimas ações de
edição no segmento destino
aberto
Refazer última ação
Ctrl+Y
Refaz as últimas ações de
edição no segmento destino
aberto
Selecionar correspondência
No.
Ctrl+No.
No.
1
36
é
a
um
5.
dígito
de
O
atalho
Menu principal e
atalhos de teclado
seleciona a correspondência
No. mostrada na janela
de correspondências (por
predefinição, a primeira está
selecionada)
Substituir com
correspondência
Ctrl+R
Substitui o conteúdo do
segmento
destino
aberto
com
a
correspondência
selecionada
(por
predefinição, a primeira está
selecionada)
Inserir correspondência
Ctrl+I
Insere no segmento aberto
e na posição onde está
o cursor a correspondência
selecionada (a primeira está
selecionada por predefinição)
Substituir com texto fonte
Ctrl+Shift+R
Substitui o conteúdo do
segmento destino aberto com
o texto fonte
Inserir texto fonte
Ctrl+Shift+I
Insere o conteúdo do texto
fonte no segmento destino na
posição do cursor.
Inserir tags do texto fonte
Ctrl+Shift+T
Insere as tags do texto
fonte no segmento destino na
posição do cursor.
Buscar no projeto
Ctrl+F
Displays a dialog to conduct
searches in the project
Substituir com tradução
automática
Ctrl+M
Replaces
the
target
segment with the machine
translation of the source.
Nada acontecerá se as
ferramentas
automáticas
estiverem desativadas (veja
Menu > Opções >Tradução
Automática).
Exportar seleção
Shift+Ctrl+C
Exporta o segmento atual
para um arquivo de texto para
processomento.
Criar termos no glossário
Shift+Ctrl+G
Permite que o usuario crie
uma entrada no arquivo de
glossário padrão.
2.3. Movimentação
Table 5.12. Movimentação de atalhos de teclado
Próximo segmento não
traduzido
Ctrl+U
Move o campo de edição para
o próximo segmento que não
está registrado na memória
de tradução do projeto
Próximo segmento
Ctrl+N, Enter ou Return
Move o campo de edição para
o próximo segmento
Segmento anterior
Ctrl+P
Moves o campo de edição
para o segmento anterior
37
Menu principal e
atalhos de teclado
Segmento número...
Ctrl+J
Move o cursor para o número
do segmento inserido
Voltar pelos segmentos...
Ctrl+Shift+P
Volta
um
segmento
histórico dos segmentos.
no
Avançar pelos segmentos...
Ctrl+Shift+N
Avança um segmento
histórico dos segmentos.
no
2.4. Outros
Table 5.13. Vários atalhos de teclado
Relação de arquivos do
projeto
Ctrl+L
Exibe a relação dos arquivos
do projeto
Verificar tags
Ctrl+T
Abre a janela Verificação de
tags
Exportar seleção
Shift+Ctrl+C
Exporta a seleção atual
ou o texto fonte atual,
se não houver nenhum
texto selecionado. O texto é
exportado para um arquivo de
texto simples não formatados.
Buscar no projeto
Ctrl+F
Abre uma nova janela de
busca.
Arquivos de Ajuda
F1
Exibe os arquivos de ajuda
do OmegaT em uma janela
separada
38
Chapter 6. Propriedades do projeto
1. Geral
A caixa de diálogo → (Ctrl+E) é usada para modificar as pastas e as línguas do projeto.
É possível modificar as propriedades do projeto durante uma sessão de tradução.
Observe que as mudanças na configuração do projeto podem ter algumas consequências,
especialmente quando o projeto já foi iniciado. Até que você tenha experiência com o
OmegaT, é mais seguro considerar como definitivas todas as configurações uma vez que a
tradução tenha começado - a menos, é claro, que você perceba que algum erro maior tenha
sido feito. Veja a seção Prevenindo a perda de dados para maneiras e jeitos de proteger o
seu trabalho.
2. Línguas
As línguas de origem e destino podem ser digitadas ou então selecionadas dos menus
suspensos. Lembre-se de que modificar as línguas pode inutilizar as memórias de tradução
usadas, pois elas podem não corresponder às novas línguas definidas.
Tokenizers correspondentes aos idiomas selecionados são exibidos. Veja Apêndice de
Tokenizers para mais detalhes.
3. Opções
Habilitar Segmentação por
sentenças
As definições da segmentação apenas tratam da forma como
os arquivos fonte são processados pelo OmegaT. A maneira
predominante de segmentar as fontes é pela segmentação a
nível de frase, então esta caixa de seleção deve permanecer
marcada de maneira geral.
Em raros casos pode-se preferir, por exemplo, a segmentação
em parágrafos. Modificar esta marcação não modifica a
segmentação das memórias de tradução já existentes. Se no
meio da tradução você decidir trocar de tradução de sentença
para parágrafo, a memória de tradução interna do projeto
não irá ser alterada (o OmegaT pode atualizar memórias
de tradução antigas que não usaram a segmentação por
frase, mas não o contrário), mas o OmegaT irá tentar criar
correspondências parciais de parágrafos ao juntar traduções
de sentenças existentes.
Modificar as configurações de segmentação pode fazer
com que alguns segmentos já traduzidos fiquem divididos
ou combinados. Isto efetivamente fará com que eles
sejam retornados ao estado "não traduzido", pois eles não
corresponderão mais aos segmentos gravados na memória do
projeto, mesmo que a tradução original ainda esteja presente.
Segmentação...
As regras de segmentação são geralmente válidas para
todos os projetos. O usuário, entretanto, pode precisar
gerar um conjunto de regras específicas para o projeto
em questão Use este botão para abrir uma caixa de
diálogo, ative a caixa de seleção Regras de segmentação
específicas do projeto, e ajuste as regras de segmentação
como desejar. O novo conjunto de regras será salvo junto com
o projeto e não irá interferir no conjunto geral de regras de
39
Propriedades do projeto
segmentação. Para excluir regras de segmentação específicas
do projeto, desmarque esta caixa de seleção Veja o capítulo
Segmentação do texto fonte para obter mais informações
sobre regras de segmentação.
Dica: o conjunto de regras de segmentação para
um determinado projeto é salvo como project/omegat/
segmentation.conf.
Filtros de arquivo...
De uma maneira similar à acima, o usuário pode criar filtros
de arquivo específicos por projeto, que serão salvos junto
com o projeto e serão válidos apenas para o projeto atual.
Para criar um conjunto de filtros de arquivos específicos por
projeto, clique no botão Filtros de arquivo..., e então ative
a caixa de seleção Ativar filtros específicos de projeto na
janela que se abrir. Uma cópia da configuração de filtros
alterados será salva com o projeto. Para excluir filtros de
arquivo específicos de projeto, desmarque a caixa de seleção.
Note que no menu Opções->Filtros de arquivo, os filtros de uso
global são mudados, não os filtros do projeto. Veja o capítulo
Filtros de arquivo para mais informações sobre o assunto.
Dica: o conjunto de filtros de arquivo para um determinado
projeto é salvo como project/omegat/filters.xml.
Propagação automática das
traduções
No caso de haver segmento não únicos nos documentos fonte,
a caixa de seleção Auto propagação oferece ao usuário as
duas seguintes possibilidades para tradução automática: se
marcada, o primeiro segmento traduzido será tomado como
a tradução padrão e seu texto alvo será automaticamente
usado para hits posteriores durante o processo de tradução.
Segmentos traduzidos erradamente podem, é claro, ser
manualmente corrigidos mais tarde usando-se Criar Tradução
Alternativa. Se a caixa de seleção de Auto propagação não
for marcada, os segmentos com traduções alternativas são
deixados sem tradução até que o usuário decida qual tradução
será usada.
Remover tags
Quando habilitado, todas as tags de formatação são
removidas dos segmentos fonte. É muito útil quando se
trabalha com textos onde a formatação em linha não é na
verdade útil (p.ex., OCRed PDF, .odt ou .docx mal convertidos,
etc.) No geral, deve sempre ser possível abrir o documento
alvo, já que somente as marcações em linha são removidas. A
formatação não visível (p.ex., que não aparece como tags no
editor OmegaT) é mantida nos documentos de destino.
Comando de pósprocessamento externo
Esta área permite digitar um comando externo de pósprocessamento (por exemplo, um script que renomeie
arquivos) que será aplicado a cada vez que forem criados
os documentos traduzidos. Este comando externo não pode
incluir caracteres como o "pipe" (|), etc., e por isso é
recomendado usar um script.
4. Locais do arquivo
Aqui você poderá selecionar subpastas diferentes, por exemplo, subpasta com arquivos fonte,
subpasta para arquivos de destino, etc. Caso você insira nomes de pastas que ainda não
existam, OmegaT cria pastas para você. Caso você decida modificar as pastas do projeto,
tenha em mente de que isso não moverá arquivos existentes de pastas antigas para a nova
localização.
40
Propriedades do projeto
Clique em Exclusões...para definir os arquivos ou pastas que serão ignorados pelo OmegaT.
Um arquivo ou pasta ignorado:
• não é exibido no painel Editor,
• não é levado em consideração nas estatísticas,
• não é copiado na pasta /target durante a criação dos arquivos traduzidos.
Na caixa de diálogo de padrões de exclusão é possível adicionar ou remover um padrão,
ou editar um padrão selecionado ao selecionar sua linha e pressionar F2. É possível usar
curingas, por meio da sintaxe ant [https://ant.apache.org/manual/dirtasks.html#patterns].
41
Chapter 7. Filtros de arquivos
O OmegaT apresenta filtros com grandes recursos de customização, assim você pode
configurar a maioria dos detalhes do seu funcionamento. Os filtros de arquivos são partes
do código e podem:
• Ler o documento em alguns formatos específicos de arquivo. Por exemplo, arquivos de
texto simples.
• Extrair o conteúdo a ser traduzido do arquivo.
• Automatizar modificações dos nomes dos arquivos traduzidos substituindo os conteúdos
traduzíveis com sua respectiva tradução.
Para ver que formatos de arquivo são compatíveis com o OmegaT, veja o menu Opções >
Filtros de arquivo...
A maior parte dos usuários achará as opções padrão de filtro de arquivo suficientes. Se não
for o caso, selecione o menu Opções -> Filtros de arquivos... para abrir a caixa de diálogo
principal. Também é possivel ativar filtros de arquivo específicos por projeto, que somente
serão usados no projeto atual, selecionando a opção Filtros de arquivos... em Propriedade
do projeto.
Você pode ativar filtros específicos por projeto em Projeto → Propriedades.... Clique em
Filtros de arquivos e ative a caixa de seleção Ativar filtros específicos por projeto. Uma cópia
da configuração de filtros será gravada com o projeto neste caso. Se você modificar filtros
mais tarde, apenas os filtros do projeto serão atualizados, enquanto os filtros de usuário ficam
inalterados.
Atenção! Se você modificar opções de filtro enquanto um projeto estiver aberto, você deve
recarregar o projeto para aplicar as modificações.
1. Caixa de diálogo 'Filtros de arquivos'
Este diálogo enumera filtros de arquivo disponíveis. Se deseja não usar OmegaT para traduzir
arquivos de certo tipo, pode apagar o filtro correspondente desativando a caixa de seleção
junto ao seu nome. O OmegaT então omitirá tais arquivos ao carregar os projetos e irá apenas
copiá-los, sem nenhuma intervenção, quando criar os documentos traduzidos. Quando quiser
usar o filtro de novo, basta marcar a caixa de seleção. Clique em Restaurar padrões para
restaurar os filtros às configurações padrões. Para editar os arquivos e a codificação que o
filtro processará, selecione o filtro na lista e clique em Editar.
A caixa de diálogo permite habilitar ou desabilitar as seguintes opções:
• Remover tags à esquerda e à direita: desmarque esta opção para exibir todas as tags,
inclusive as tags à esquerda e à direita. Atenção: nos formatos Microsoft Open XML (docx,
xlsx, etc.), se todas as tags forem exibidas, NÃO escreva nenhum texto antes da primeira
tag (é uma tag técnica que deve sempre iniciar o segmento).
• Remover espaço em branco à esquerda e à direita em projetos não segmentados: por
padrão, o OmegaT remove os espaços em branco à esquerda e à direita. Em projetos não
segmentados, é possível mantê-los ao desmarcar esta opção.
• Preservar espaços para todas as tags: marque esta opção se os documentos fonte contêm
espaços importantes (para fins de layout) que não devem ser ignorados.
• Ignorar contexto de arquivos ao identificar segmentos com traduções alternativas: por
padrão, o OmegaT usa o nome do arquivo fonte como parte da identificação de uma
tradução alternativa. Se a opção estiver marcada, o nome do arquivo fonte não será
usado, e traduções alternativas terão efeito em um arquivo, se outros itens de contexto
(segmentos anteriores/posteriores, ou algum tipo de identificador, dependendo do formato
do arquivo) sejam correspondentes.
42
Filtros de arquivos
2. Opções de filtro
Vários filtros (arquivos de texto, arquivos XHTML, arquivos HTML e XHTML, arquivos de
OpenDocument e arquivos de Microsoft Open XML) têm uma ou várias opções específicas.
Para modificar as opções, selecione o filtro na lista e clique em Opções. As opções disponíveis
são:
Arquivos de texto
• Segmentação de parágrafos por quebras de linha, linhas vazias ou nunca:
se as regras de segmentação por frases estiverem ativadas, o texto será segmentado de
acordo com a opção selecionada.
Arquivos PO
• Permitir traduções em branco no arquivo destino:
Se for ativado, quando um segmento PO (que pode ser um parágrafo inteiro) não é
traduzido, a tradução ficará vazia no arquivo destino. Falando tecnicamente, o segmento
msgstr no arquivo destino PO, se criado, será deixado vazio. Como esse é o comportamento
padrão de arquivos PO, já vem marcado. Se a opção for desligada, o texto fonte será copiado
para o segmento destino.
• Ignorar cabeçalho PO
O cabeçalho PO será ignorado e mantido inalterado, se esta opção for marcada.
• Substituir automaticamente 'nplurals=INTEGER; plural=EXPRESSION;' no cabeçalho
A opção permite que o OmegaT ignore a especificação no cabeçalho do arquivo PO e use
o padrão para o idioma de destino selecionado.
Arquivos XHTML
• Acrescentar ou regravar a declaração de codificação nos arquivos HTML e XHTML:
frequentemente os arquivos alvo devem ter o conjunto de caracteres de codificação
diferente daquele no arquivo original (seja definido explicita ou implicitamente). Usar esta
opção permite que o tradutor especifique se os arquivos destino devem incluir a declaração
de codificação. Por exemplo, se o filtro de arquivo especifica que o UTF8 é o esquema
de codificação dos arquivos destino, selecionar a opção Sempre assegurará que esta
informação seja incluída nos arquivos traduzidos.
• Traduzir os seguintes elementos: os elementos selecionados aparecerão como segmentos
na janela Editor.
• Iniciar um novo parágrafo: a tag <br> do HTML criará um parágrafo para fins de
segmentação.
• Pular texto que corresponde à expressão regular: o texto correspondendo à expressão
regular será ignorado. É exibido em vermelho no validador de tags. O texto no segmento
fonte correspondente é exibido em itálico.
• Não traduzir o atributo de conteúdo das meta-tags ... : As seguintes meta-tags não serão
traduzidas.
• Não traduzir o atributo de conteúdo das tags com os seguintes pares de atributo key-value
(separados por vírgulas): caso haja correspondência na lista de pares de valor da chave,
o conteúdo das tags será ignorado
Às vezes é útil poder deixar algumas tags intraduzíveis baseado no valor de atributos.
Por exemplo, <div class="hide"> <span translate="no"> É possível definir pares de valor
43
Filtros de arquivos
da chave de tags a não serem traduzidas. Para o exemplo acima, o campo conteria:
class=hide, translate=no
Arquivos Microsoft Open XML
É possivel selecionar quais elementos devem ser traduzidos. Eles aparecerão como
segmentos separados na tradução.
• Word: texto de instrução não-visível, comentários, notas, notas de fim, notas de rodapé
• Excel: comentários, nomes de planilhas
• Power Point: comentários de slides, slides mestre, layouts de slides
• Global: tabelas, diagramas, desenhos, WordArt
• Outras opções:
• Agregar tags: se selecionado, as tags sem texto traduzível entre elas serão agregadas
em tags únicas.
• Preservar espaço para todas as tags: se selecionado, preserva o "espaço branco" (isto é,
os espaços e novas linhas), mesmo se não estabelecido tecnicamente no documento
Arquivos HTML e XHTML
• Acrescentar ou regravar a declaração de codificação nos arquivos HTML e XHTMLSempre
(padrão), Somente se o arquivo (X)HTML tiver um cabeçalho, Somente se o arquivo (X)HTML
tiver uma declaração de codificação, Nunca
• Traduzir os seguintes elementos: os elementos selecionados aparecerão como segmentos
na janela Editor.
• Iniciar um novo parágrafo: a tag <br> do HTML criará um parágrafo para fins de
segmentação.
• Pular texto que corresponde à expressão regular: o texto correspondendo à expressão
regular será ignorado.
• Não traduzir o atributo de conteúdo das meta-tags ... : As seguintes meta-tags não serão
traduzidas.
• Não traduzir o atributo de conteúdo das tags com os seguintes pares de atributo key-value
(separados por vírgulas): caso haja correspondência na lista de pares de valor da chave,
o conteúdo das tags será ignorado
Arquivos de texto
• Segmentação de parágrafos por quebras de linha, linhas vazias ou nunca:
se as regras de segmentação por frases estiverem ativadas, o texto será segmentado de
acordo com a opção selecionada.
Arquivos de Open Document Format (ODF)
• É possível selecionar quais dos itens seguintes devem ser traduzidos:
entradas de índice, marcadores de páginas, referências de marcadores, notas,
comentários, notas de apresentação, links (URL), nomes de planilhas
3. Caixa de diálogo 'Editar filtro'
Este diálogo permite configurar os padrões de nome de arquivo fonte a serem processados
pelo filtro, personalizar os nomes de arquivos traduzidos e selecionar quais codificações
44
Filtros de arquivos
devem ser usadas para carregar o arquivo e salvar o seu correspondente traduzido. Para
modificar um padrão de filtro de arquivo, modifique os campos diretamente ou clique em
Editar. Para acrescentar um novo padrão de filtro de arquivo, clique em Adicionar. A mesma
caixa de diálogo é usada para acrescentar um padrão ou editar um padrão específico. A caixa
de diálogo é útil porque inclui um editor especial de padrões de nomes de arquivo destino,
no qual é possível personalizar os nomes dos arquivos de saída.
3.1. Tipo de arquivo fonte, padrão do nome de
arquivo
Quando o OmegaT encontra um arquivo na sua pasta source, ele tenta selecionar o filtro
de acordo com a extensão do arquivo. Mais precisamente, o OmegaT tenta corresponder
os tipos de arquivo fonte de cada filtro com o nome do arquivo. Por exemplo, o padrão
*.xhtml corresponde a qualquer arquivo com a extensão .xhtml. Se for encontrado o filtro
apropriado, ele é associado ao arquivo para processamento. Por exemplo, como padrão,
os filtros XHTML são usados para processar arquivos com a extensão .xhtml. É possível
alterar ou adicionar padrões de nome do arquivo para cada arquivo. Os tipos de arquivo
fonte usam curingas iguais aos usados nas Buscas. O caractere '*' corresponde a zero ou
mais caracteres. O caractere '?' corresponde exatamente a um caractere. Todos os outros
caracteres correspondem a eles mesmos. Por exemplo, se você quiser que o filtro de texto
processe os arquivos leiame (leiame, leia.me e leiame.txt) use o padrão leia*.
3.2. Codificação dos arquivos fonte e destino
Apenas uma quantidade limitada de formatos de arquivos requer codificação obrigatória.
Os formatos de arquivos que não especificam sua própria codificação usarão aquela que
for definida para a extensão correspondente aos seus nomes. Por exemplo, por padrão
os arquivos .txt serão carregados usando a codificação padrão do sistema operacional. A
codificação fonte pode ser modificada para cada tipo de arquivo fonte diferente. Tais arquivos
podem também ser processados sem nenhuma codificação. Por padrão, a codificação do
arquivo traduzido é a mesma que a do arquivo fonte. Os campos de codificação fonte e
destino usam caixas combinadas com todas as combinações suportadas incluídas. <auto>
deixa a opção de codificação para o OmegaT. É assim que funciona:
• O OmegaT identifica a codificação do arquivo fonte usando sua declaração de codificação,
se houver (arquivos HTML, arquivos baseados em XML).
• O OmegaT está configurado para usar uma codificação obrigatória para alguns formatos
de arquivo (propriedades Java, etc.)
• E usa a codificação padrão do sistema operacional para os arquivos de texto.
3.3. Nome de arquivo traduzido
Se quiser, você poderá renomear automaticamente os arquivos que traduz, por exemplo,
acrescentando o código de idioma após o nome do arquivo. O tipo de arquivo traduzido usa
uma sintaxe especial, portanto se você quiser editar este campo, clique em Editar... para
acessar a caixa de diálogo 'Editar padrão'. Se você quiser voltar à configuração padrão do
filtro, clique em Restaurar padrões. Também é possível modificar o nome diretamente no
campo de tipo de arquivo traduzido, na caixa de diálogo dos filtros de arquivos. A caixa de
diálogo Editar padrão contém as seguintes opções:
• Padrão é ${filename}– nome completo do arquivo fonte com extensão, portanto o nome
do arquivo traduzido é o mesmo que o nome do arquivo fonte.
• ${nameOnly}– permite-lhe inserir apenas o nome do arquivo fonte sem extensão
• ${extension} – a extensão do arquivo original
45
Filtros de arquivos
• ${targetLocale}– o código do local destino (em forma de "xx_YY").
• ${targetLanguage}– o idioma destino e o código de país juntos (em forma de "XX-YY").
• ${targetLanguageCode} – apenas o idioma destino ("XX").
• ${targetCountryCode}– apenas o código do país destino ("YY")
• ${timestamp-????} – data e hora do sistema na criação, em vários padrões
Veja documentação da Oracle [http://docs.oracle.com/javase/1.4.2/docs/api/java/text/
SimpleDateFormat.html] para ter exemplos de padrões "SimpleDateFormat"
• ${system-os-name}– sistema operacional do computador usado
• ${system-user-name}– nome do usuário do sistema
• ${system-host-name} – nome do host do sistema
• ${file-source-encoding} – codificação do arquivo fonte
• ${file-target-encoding}– codificação do arquivo destino
• ${targetLocaleLCID}- local destino Microsoft
Variantes adicionais estão disponíveis para variáveis ${nameOnly} e ${Extension}. Caso
o nome do arquivo seja ambivalente, é possível aplicar variáveis na forma ${name onlyextension number} e ${extension-extension number} . Se, por exemplo, o arquivo original
tiver o nome Documento.xx.docx, as seguintes variáveis darão os seguintes resultados:
• ${nameOnly-0} Documento
• ${nameOnly-1} Documento.xx
• ${nameOnly-2} Documento.xx.docx
• ${extension-0} docx
• ${extension-1} xx.docx
• ${extension-2} Documento.xx.docx
46
Chapter 8. OmegaT Arquivos e
pastas
O OmegaT trabalha com três tipos de arquivos.
• Arquivos do projeto de tradução: eles fazem parte do projeto de tradução. Se forem
perdidos, a integridade do projeto estará comprometida bem como sua condição de
completar o trabalho. Os arquivos do projeto são os mais importantes no OmegaT. Eles são
os arquivos do trabalho de tradução.
• Arquivos de configuração do usuário: são criados quando o usuário modifica as
configurações de preferência no OmegaT. Se forem perdidos, o OmegaT reverterá às suas
"configurações de fábrica". Isto pode ser uma inconveniência quando você estiver no meio
de uma tradução.
• Arquivos do programa: eles estão incluídos no pacote que você baixou. A maioria é
necessária para o OmegaT funcionar. Se por algum motivo esses arquivos forem perdidos
ou corrompidos, basta baixar e/ou reinstalar o OmegaT para restaurá-los.
1. Arquivos do projeto de tradução
Um projeto de tradução no OmegaT é composto de arquivos e pastas.
Ao criar um projeto de tradução, o OmegaT gera automaticamente uma pasta com o nome
especificado e uma lista de pastas:
Figure 8.1. Projeto OmegaT
Podem ser selecionados locais alternativos para algumas pastas na etapa de criação do
projeto, ou durante a tradução. Dessa forma é possível selecionar pastas existentes ou criar
outras onde você preferir. Para mudar o local das pastas após a criação de um projeto, abra
Projeto > Propriedades... no menu ou com Ctrl+E e faça as modificações necessárias.
Em um gerenciador de arquivos um projeto de tradução parece e funciona exatamente
como qualquer outra pasta. No exemplo seguinte, a pasta my projects contém três projetos
OmegaT:
47
OmegaT Arquivos e pastas
Figure 8.2. Projetos e subpastas do OmegaT
Para abrir um projeto, basta clicar duas vezes no item com o ícone do OmegaT. Um projeto
de tradução Example_Project será criado com os parâmetros predefinidos como uma nova
subpasta com a seguinte estrutura:
1.1. Pasta superior
A pasta superior de um projeto sempre contém o arquivo OmegaT.Project, com os
parâmetros do projeto, conforme foram definidos na janela propriedades do projeto (Projeto
> Propriedades). No decorrer da tradução, arquivos adicionais (project_name-omegat.tmx,
project_name-level1.tmx e project_name-level2.tmx) são criados (e atualizados durante o
processo de tradução) nesta pasta. Eles têm os mesmos conteúdos da memória de tradução
em diferentes formas, para serem usados em projetos futuros.
1.2. Subpasta dictionary
Inicialmente vazia, essa pasta conterá os dicionários que você adicionou ao projeto. Veja o
capítulo Dicionários para obter mais detalhes.
1.3. Subpasta glossary
Esta pasta inicialmente está vazia. Ela conterá glossários que serão usados no projeto. Veja
o capítulo Glossários para obter mais detalhes.
1.4. Subpasta omegat
A subpasta omegat tem pelo menos um e possivelmente vários outros arquivos. O arquivo
mais importante é o project_save.tmx, que é a memória de tradução de trabalho para o
projeto. Os backups deste arquivo (com a extensão bak) são adicionados progressivamente
a esta subpasta, primeiro no início da sessão de tradução, no fim, e no decorrer da tradução.
Assim, uma perda de dados inesperada é evitada - veja Evitar perda de dados no capítulo
Diversos.
Durante a tradução, arquivos adicionais podem ser criados nesta subpasta, da seguinte
maneira
stats.txt
contém as estatísticas atuais do projeto
atual. É possível vê-las selecionando
Ferramentas > Estatísticas
ignored_words.txt. learned_words.txt
são criados e usados pelo verificador
ortográfico. Se já tiver uma lista das
palavras que você deseja que o verificador
ortográfico ignore/aceite, basta copiar os
dois arquivos correspondentes na subpasta
omegatdo respectivo projeto.
project_stats_match.txt
contém as últimas estatísticas de
correspondência do projeto, geradas
48
OmegaT Arquivos e pastas
por Ferramentas > Estatística de
correspondência
segmentation.conf
se existente, contém regras de
segmentação específicas do projeto, se
isto tiver sido solicitado em Projeto >
Propriedades... Veja o capítulo Propriedades
filters.xml
se existente, contém regras de
segmentação específicas do projeto, se
isto tiver sido solicitado em Projeto >
Propriedades... Veja o capítulo Propriedade
do projeto
1.5. Subpasta source
A subpasta source contém os arquivos a serem traduzidos. É possível adicionar arquivos
posteriormente. Observe que a estrutura da subpasta source pode ter qualquer formato que
você desejar. Se os arquivos a serem traduzidos fazem parte de uma árvore de diretórios
(como em um website), basta especificar a pasta principal e o OmegaT manterá todo o
conteúdo, mantendo a estrutura original.
1.6. Subpasta target
Esta subpasta inicialmente está vazia. Para adicionar conteúdo, selecione Projeto → Criar
documentos traduzidos (Ctrl+D). Arquivos dentro da pasta fonte, se traduzidos ou não, são
então gerados aqui, com a mesma hierarquia presente na subpasta source. O conteúdo da
subpasta target refletirá o estado atual da tradução, presente na memória de tradução do
projeto, salvo no arquivo /omegat/project_save.tmx. Assim, os segmentos não traduzidos
permanecerão na língua de origem.
2. Arquivos de configuração do usuário
Os arquivos de usuário contêm a informação, aplicável a todos os projetos de um determinado
usuário;
logs/OmegaT.log
Este arquivo registra as mensagens de
erro do Java durante o funcionamento
do OmegaT. Se você achar que o
funcionamento do OmegaT apresenta
problemas, é importante incluir este arquivo
ou a parte relevante em qualquer pasta
script/
de relatórios de problemas, com os arquivos
de script do plugin de script, se estiver
instalado
filters.xml
filtros de arquivo padrão do usuário
omegat.prefs
Preferências do OmegaT
segmentation.conf
Regras de segmentação padrão do usuário
uiLayout.xml
Um arquivo xml com todas as configurações
acessíveis de opções GUI
Observe que as regras de segmentação padrão e os filtros de arquivo podem ser ignorados
pela configuração de projeto específica (ver acima). O local dos arquivos do usuário depende
da plataforma usada:
Windows 2000 e XP
Documents and Settings\<User Name>
\Application Data\OmegaT
49
OmegaT Arquivos e pastas
Windows Vista e 7
Users\<User Name>\AppData\Roaming
\OmegaT
Outra versão do Windows
<Algumnome>\OmegaT (<Algumnome>
corresponde ao local da pasta "home"
conforme determinado pelo Java.)
Linux/Solaris/FreeBSD
<User Home>/.omegat (.omegat é uma
pasta, o ponto antes do nome torna-o
invisível, a menos que você digite ls -a ou
um comando equivalente.)
MAC OS X
<User Home>/Library/Preferences/OmegaT
Outros
<User Home>
3. Arquivos do programa
O OmegaT é um pacote que pode ser baixado a partir do SourceForge. Aqui é considerado um
pacote independente de plataforma em uma forma de Java padrão. Outros pacotes são para
Linux .tar, um instalador do Windows com ou sem o Java Runtime Environment, um instalador
do MacOSX e um pacote com o código fonte para desenvolvedores.
Este pacote independente de plataforma pode ser usado em qualquer plataforma que rode
Java 1.6, inclusive naquelas em que há um pacote específico. É fornecido como um arquivo
compactado (arquivo tipo zip ou tar) que deve ser extraído à pasta da sua escolha para a
instalação. O arquivo normalmente pode ser extraído clicando duas vezes no pacote baixado.
Após a descompactação, é criada uma pasta com o seguinte conteúdo:
Arquivo/ subpasta
Conteúdos
/docs/
Todos os arquivos do manual do usuário
estão nesta pasta. Eles podem ser abertos
em um navegador de internet para que haja
acesso aos links externos.
/images/
Os ícones e logomarca
/lib/
Contém arquivos Java, necessários para a
operação do OmegaT.
join.html
Este é um arquivo html normal que, ao
ser aberto no navegador de internet,
redireciona para o grupo de usuários
do OmegaT no Yahoo! Groups. Não é
necessário participar, mas você terá acesso
a serviços adicionais, tais como arquivos,
questionários, e a oportunidade de ver as
discussões relacionadas ao OmegaT. Os
arquivos do grupo são públicos e podem ser
pesquisados sem precisar se inscrever.
changes.txt
Uma lista relativamente detalhada das
modificações entre esta versão e as
anteriores.
license.txt
A Licença Pública Geral (GNU). Esta
licença permite-lhe fazer várias coisas
com o OmegaT, inclusive sua modificação
e distribuição. Se tiver interesse em
modificar ou distribuir o OmegaT, leia este
documento cuidadosamente e verifique
se entende as suas implicações antes de
fazer alguma coisa. Em caso de dúvidas,
comunique-se com os membros do projeto
diretamente, por e-mail através da página
50
OmegaT Arquivos e pastas
da SourceForge, ou envie uma mensagem
pública para o grupo de usuários.
doc-license.txt
A Licença Pública Geral (GNU). Esta licença
cobre a documentação. Veja acima.
readme.txt
Este arquivo é muito importante e deve ser
lido antes de usar o OmegaT. Ele contém
informações gerais sobre o OmegaT,
onde encontrar mais informações, como
contribuir, etc. Foi traduzido em diversas
línguas.
Omegat
Um arquivo de texto que contém duas
linhas:
XXX#!/bin/bash java java -jar OmegaT.jar $*
Usuários de Linux e OS X podem achar este
arquivo útil. Torne-o executável (chmod +x
OmegaT) a partir da linha de comando após
ter certeza que está na pasta /OmegaT_2.5/.
A partir daí você poderá acessar o OmegaT
chamando este arquivo da linha de comando
OmegaT.bat
Um arquivo batch, usado para acessar o
OmegaT da linha de comando do Windows.
Ele contém apenas a seguinte linha:
java -jar OmegaT.jar %*
OmegaT.jar
O aplicativo OmegaT. Para acessar o
OmegaT você precisa chamar este arquivo
da linha de comando ou acessá-lo pelo
gerenciador de arquivos, geralmente com
clique duplo.
51
Chapter 9. Arquivos para traduzir
1. Formatos de arquivos
Com o OmegaT você pode traduzir diversos formatos de arquivo. Basicamente há dois tipos
de formatos, o texto simples e o texto formatado.
1.1. Arquivos de texto simples
Os arquivos de texto simples contêm apenas texto, portanto sua tradução é um processo
simples de inserção do texto. Há diversos métodos para codificar os arquivos de forma
que seus conteúdos não apareçam truncados quando abertos no OmegaT. Tais arquivos
não contêm nenhuma informação de formatação além do "espaço em branco" usado para
alinhar texto, indicar parágrafos ou inserir quebra de páginas. Eles não podem conter ou reter
informações sobre a cor, tipo de fonte, etc. do texto. Atualmente, o OmegaT é compatível
com os seguintes formatos de texto simples:
• ASCII text (.txt, etc.)
• Texto codificado (*.UTF8)
• Pacotes de recursos Java (*.properties)
• Arquivos PO (*.po)
• Arquivos INI (key=value) (*.ini)
• Arquivos DTD (*.DTD)
• Arquivos DokuWiki (*.txt)
• Arquivos de legenda SubRip (*.srt)
• Arquivos Magento CE Locale CSV (*.csv)
Outros tipos de arquivos de texto simples podem ser processados pelo OmegaT associando
sua extensão de arquivo com um tipo de arquivo compatível (por exemplo, os arquivos .pod
podem ser associados ao filtro de texto ASCII) e serem pré-processados com regras de
segmentação específica.
Arquivos PO podem conter os textos fonte e destino. Deste ponto de vista, eles são arquivos
de texto simples mais memórias de tradução. Se ainda não há tradução para um determinado
segmento fonte na memória de tradução do projeto (project_save.tmx), a tradução atual será
salva no project_save.tmx como a tradução padrão. No entanto, caso o mesmo segmento
de origem já exista com uma tradução diferente, a nova tradução será salva como uma
alternativa.
1.2. Arquivos de texto formatado
Os arquivos de texto formatado contêm texto bem como informações do tipo de fonte,
tamanho, cor, etc. Eles são geralmente criados em processadores de texto ou editores de
texto html. Tais formatos de arquivos são criados de forma que mantenham as informações
de formatação. As informações de formatação podem ser simples como “isto está em negrito”
ou tão complexas como dados em tabelas com diferentes tamanhos de fontes, cor, posições,
etc. Na maioria dos trabalhos de tradução é considerado importante que o documento
traduzido pareça similar ao original. O OmegaT permite-lhe fazer isso através da marcação
dos caracteres/palavras que tenham uma formatação especial com tags fáceis de serem
manipuladas. Simplificar a formatação do texto original reduz bastante a quantidade de
tags. Sempre que possível, unifique as fontes, tamanhos de fonte, cores, etc utilizados no
documento, pois isto simplifica a tarefa de tradução e reduz o número possível de erros
52
Arquivos para traduzir
de tag. Cada tipo de arquivo é tratado de forma diferente no OmegaT. Para especificar
um funcionamento específico do OmegaT, use filtros de arquivo. Atualmente, o OmegaT é
compatível com os seguintes formatos de texto formatado:
• ODF - OASIS Open Document Format (*.ods, *.ots, *.odt, *.ott, *.odp, *.otp)
• Microsoft Office Open XML (*.docx, *.dotx, *.xlsx, *.xltx, *.pptx)
• (X)HTML (*.html, *.xhtml,*.xht)
• Compilador de Ajuda HTML (*.hhc, *.hhk)
• DocBook (*.xml)
• XLIFF (*.xlf, *.xliff, *.sdlxliff) - do tipo fonte=destino
• QuarkXPress CopyFlowGold (*.tag, *.xtg)
• Arquivos ResX (*.resx)
• Recurso Android (*.xml)
• LaTex (*.tex, *.latex)
• Arquivos Help (*.xml) & Manual (*.hmxp)
• Typo3 LocManager (*.xml)
• Localização WiX (*.wxl)
• Iceni Infix (*.xml)
• Flash XML export (*.xml)
• Wordfast TXML (*.txml)
• Camtasia for Windows (*.camproj)
• Visio (*.vxd)
Outros tipos de arquivos de texto formatados podem ser processados pelo OmegaT
associando sua extensão de arquivo com um tipo de arquivo compatível, desde que sejam
pré-processados com regras de segmentação específica.
2. Outros formatos de arquivos
Outros formatos de texto simples ou formatado também podem ser processados no OmegaT.
Podem ser usadas ferramentas externas para fazer a conversão dos arquivos para os
formatos compatíveis. Os arquivos traduzidos precisarão ser convertidos de novo ao formato
original. Por exemplo, se você tem uma versão desatualizada do Microsoft Word, que não lida
com o formato ODT, aqui está um atalho para arquivos do Word com a extensão DOC:
• importe o arquivo no editor ODF
• salve o arquivo em formato ODT
• traduza-o no arquivo ODT destino
• carregue o arquivo destino no editor ODF
• salve o arquivo como arquivo DOC
A qualidade do arquivo traduzido dependerá da qualidade da conversão. Antes de fazer
estas conversões, teste todas as opções. Verifique a home page do OmegaT [http://
www.omegat.org] para uma lista atualizada de ferramentas auxiliares de tradução.
53
Arquivos para traduzir
3. Línguas da Direita para Esquerda (DPE)
O alinhamento dos segmentos fonte e destino depende das línguas do projeto. Por
predefinição, o texto de línguas da esquerda para a direita (EPD) é alinhado à esquerda e o das
línguas da direita para a esquerda (DPE), à direita. Para alternar entre os modos de exibição
diferentes, pressione Shift+Ctrl+O (esta é a letra "O" e não o número 0). O Shift+Ctrl+O
tem três modos:
• alinhamento padrão, definida pela língua
• alinhamento à esquerda
• alinhamento à direita
O modo DPE no OmegaT não tem nenhuma influência no modo de exibição dos documentos
traduzidos criados no OmegaT. O modo de exibição dos documentos traduzidos deve ser
modificado nos programas (como o Microsoft Word) que você usará para exibir ou modificar
os documentos (consulte o manual desses programas para detalhes). Usar Shift+Ctrl+O faz
com que a entrada de texto e sua exibição no OmegaT mude. Esta função pode ser usada
separadamente para os três painéis (Editor, Correspondências parciais e Glossário); basta
clicar no painel e alternar o modo de exibição. Também pode ser usada em todos os campos
de entrada no OmegaT – na janela de busca, para regras de segmentação, etc.
Usuário do Mac OS X, observem: use o atalho Shift+Ctrl+O e não cmd+Ctrl+O.
3.1. Combinação de sequências de texto EPD
(esquerda para direita) e DPE (direita para
esquerda) nos segmentos
Quando o texto é escrito da direita para a esquerda, o modo de visualização padrão (esquerda
para direita) pode ser usado. Em muitos casos, entretanto, é necessário incluir texto EPD
em textos DPE. Por exemplo, nas tags do OmegaT, os nomes dos produtos que devem
permanecer na língua fonte, espaços reservados em arquivos de localização e números em
texto. Em casos como esses é necessário alternar para o modo DPE para que o texto (na
verdade bidirecional) seja exibido corretamente. Note que quando o OmegaT está no modo
DPE, tanto o texto fonte como o texto destino são exibidos neste modo. Isto significa que se a
língua fonte é da EPD e a língua destino é da DPE, ou vice-versa, pode ser necessário alternar
entre esses dois modos para visualizar o texto nos seus respectivos modos de escrita.
3.2. Tags do OmegaT nos segmentos DPE
Conforme mencionado acima, as tags do OmegaT são sequências da esquerda para a direita.
Quando o tradutor trabalhar com línguas da DPE e EPD, para ler as tags do segmento fonte e
digitá-las corretamente no segmento destino, será necessário alternar entre os modos EPD
e DPE várias vezes.
Se o documento permitir, é recomendado que o tradutor retire as informações de estilo
do documento original, dessa forma aparecerá apenas algumas tags na interface do
OmegaT. Siga as dicas para lidar com as tags. Verifique as tags (ver Verificação de tags)
e gere documentos traduzidos (ver acima e Menu) em intervalos regulares para facilitar a
identificação de algum problema que surja. Uma dica: traduzir uma versão de texto simples
e depois acrescentar o estilo necessário usando o programa relevante pode gerar menos
problemas.
3.3. Criação de documentos DPE
Quando o documento traduzido for criado, ele exibirá a mesma direção do texto que o
documento original. Se o texto é da esquerda para a direita, o documento traduzido deve ser
54
Arquivos para traduzir
modificado manualmente no programa onde será visualizado para ter o texto da direita para
a esquerda. Cada formato de saída tem maneiras específicas de lidar com exibição da direita
para a esquerda; consulte o manual dos programas.
Para arquivos .docx, várias mudanças podem ser feitas automaticamente:
• Parágrafos, seções e tabelas têm sentido bidirecional
• Sequências (elementos de texto) são definidas como DPE
Para evitar modificar os parâmetros de exibição dos arquivos destino cada vez que os
arquivos são abertos, é possível modificar os parâmetros de exibição do arquivo fonte
para que eles sejam usados pelos arquivos destino. Tais modificações podem ser feitas em
arquivos ODF, por exemplo.
55
Chapter 10. Modo de trabalho
O diálogo em Opções → Editar modo de trabalho... permite ao usuário selecionar como o
segmento atual no campo de edição deve ser inicializado e tratado:
Figure 10.1. Opções do modo de trabalho
Você traduz os seus arquivos movendo-se de segmento a segmento, editando cada segmento
atual por vez. Ao mover-se entre segmentos, você pode desejar preencher o campo de edição
com uma tradução existente do painel de correspondências parciais ou com o texto fonte.
Em Opções → Editar modo de trabalho... o OmegaT oferece as seguintes alternativas:
O texto fonte
Você pode fazer o programa inserir o texto fonte
automaticamente no campo de edição. Isto é útil para textos
que contêm muitas marcas registradas ou outros substantivos
próprios que devem ser deixados inalterados.
Deixar o segmento em
branco
O OmegaT deixa o campo de edição em branco. Com esta
opção você pode digitar a tradução sem precisar apagar o
texto fonte, economizando alguns toques no teclado (Ctrl+A
e Del). As traduções vazias agora são permitidas. Elas são
exibidas como <EMPTY> no Editor. Para criar uma, clique
com o botão direito em um segmento, e selecione "Definir
tradução vazia". A entrada Remover tradução na mesma
janela popup também permite eliminar a tradução existente
do segmento atual. Você chega ao mesmo resultado limpando
o segmento destino e pressionando Enter.
Inserir a melhor
correspondência parcial
O OmegaT irá inserir a correspondência mais similar ao
segmento aberto que encontrar na memória, respeitando o
limite de similaridade selecionado neste diálogo. O prefixo
(por padrão vazio) pode ser usado para marcar traduções,
56
Modo de trabalho
por meio das correspondências parciais. Se acrescentar um
prefixo (por exemplo [parcial]), você pode rastrear estas
traduções depois para ver se estão corretas.
As caixas de seleção na metade mais baixa da janela de diálogo servem o seguinte objetivo:
Tentar converter
números ao inserir uma
correspondência parcial
Se esta opção estiver marcada, quando uma correspondência
parcial for inserida, manualmente ou automaticamente, o
OmegaT tentará converter os números nas correspondências
parciais segundo o conteúdo fonte. Há algumas restrições:
• O segmento fonte e as correspondências parciais devem
conter a mesma lista de números
• Os números devem ser exatamente os mesmos entre as
correspondências fonte e alvo.
• Apenas os números inteiros e decimais simples (usando o
ponto como caractere decimal, p. ex. 5.4, mas não 5,4 ou
54E-01) são considerados.
Permitir que a tradução seja
igual ao texto fonte
Os documentos para tradução podem conter marcas
comerciais, nomes ou outros substantivos próprios que
serão mantidos iguais em documentos traduzidos. Há duas
estratégias para lidar com segmentos que contenham este
tipo de texto invariável.
Você pode decidir não traduzir tais segmentos. O OmegaT
então exibirá estes segmentos como não traduzidos. Esta é
a opção padrão. A alternativa é inserir uma tradução idêntica
ao texto fonte. O OmegaT é capaz de reconhecer que você
fez isto. Para fazer isso, acesse Opções → Editar modo de
trabalho... e selecione Permitir que a tradução seja igual
ao texto fonte.
Exportar o segmento para
arquivos de texto
A função de exportação de texto envia dados de dentro do
projeto atual do OmegaT para arquivos de texto simples.
Os dados são exportados quando o segmento é aberto. Os
arquivos aparecem na subpasta /script na pasta de arquivos
de usuário do OmegaT e incluem:
• O conteúdo do texto do segmento fonte (source.txt).
• O conteúdo do texto do segmento destino (target.txt).
• O texto destacado pelo usuário, quando este pressiona
Ctrl+Shift+C ou Editar > Exportar seleção é selecionado
(selection.txt).
O conteúdo dos arquivos é sobrescrito também quando
um novo segmento é aberto (source.txt e target.txt) ou
quando uma nova seleção é exportada (selection.txt). Os
arquivos são arquivos de texto simples não formatados. O
processo inteiro pode ser dirigido e controlado via scripts
baseados em Tck/Tcl. Veja Usar a função de exportação
de texto do OmegaT [http://www.omegat.org/en/howtos/
text_export.html] para informações específicas, exemplos e
sugestões.
Ir para - Próximo segmento
não traduzido - pára
onde há pelo menos uma
tradução alternativa
Se quisermos evitar alguma tradução incorreta em segmentos
com vários conteúdos possíveis, marcar esta caixa de
seleção fará com que Ir para - Próximo segmento não
57
Modo de trabalho
traduzidopare no segmento seguinte que obedeça esta
condição, esteja ele traduzido ou não.
Permitir edição de tag
Desmarque esta opção para prevenir danos às tags (por
exemplo, exclusão parcial) durante a edição. Remover uma tag
inteira ainda é possível neste caso, basta usar Ctrl+Backspace/
Delete ou selecioná-la inteira (Ctrl+Shift+Esquerda/Direita) e
então apagá-la (Delete ou Ctrl+X).
Verificar tags ao deixar um
segmento
Marque esta opção para receber um aviso sobre as diferenças
entre tags dos segmentos fonte e destino sempre que deixar
um segmento.
Salvar estados autopreenchidos
Marque esta opção para salvar no arquivo project_save.tmx
a informação que um segmento foi auto-preenchido, para
que ele possa ser exibido com uma cor específica no Editor
(se a opção ""Marcar segmentos auto-preenchidos", no menu
Visualizar, estiver marcada).
58
Chapter 11. Trabalhar com texto
simples
1. Codificação padrão
Arquivos de texto simples (na maioria dos casos arquivos com uma extensão .txt) contêm
somente informação textual e não oferecem nenhuma maneira claramente definida de
informar ao computar que linguagem contêm. O máximo que o OmegaT pode fazer em tal
caso é presumir que o texto está escrito na mesma linguagem que o computador usa. Não
há problema para arquivos codificados em Unicod usando a configuração de codificação de
caractere de 16 bits. Porém, se o texto for codificado em 8 bits, você poderá se deparar com
uma situação inusitada: ao invés de ter o texto exibido com caracteres japoneses...
...o sistema exibirá, por exemplo:
O computador, executando o OmegaT, tem Russo como idioma padrão, e portanto exibe os
caracteres no alfabeto Cirílico e não em Kanjii.
2. A solução OmegaT
Existem basicamente três maneiras de fazer isso funcionar no OmegaT. They all involve the
application of file filters in the Options menu.
Alterar a codificação de
seus arquivos para Unicode
open your source file in a text editor that correctly interprets
its encoding and save the file in "UTF-8" encoding. Change
the file extension from .txt to .utf8. OmegaT will automatically
interpret the file as a UTF-8 file. Está é a alternativa mais óbvia,
extinguindo o problema a longo prazo.
Specify the encoding for
your plain text files
- i.e. files with a .txt extension - : in the Text files section of
the file filters dialog, change the Source File Encoding from
<auto> to the encoding that corresponds to your source .txt
file, for instance to .jp for the above example.
Alterar as extensões para os
seus arquivos fonte de texto
simples
for instance from .txt to .jp for Japanese plain texts: in the
Text files section of the file filters dialog, add new Source
Filename Pattern (*.jp for this example) and select the
appropriate parameters for the source and target encoding
OmegaT has by default the following short list available to make it easier for you to deal with
some plain text files:
• .txt files are automatically (<auto>) interpreted by OmegaT as being encoded in the
computer's default encoding.
• .txt1 os arquivos serão codificados como ISO-8859-1, que abrange a maioria das línguas
da Europa Ocidental.
• .txt2 os arquivos serão codificados como ISO-8859-2, que abrange a maioria das línguas
da Europa Central e Oriental
• .utf8 files are interpreted by OmegaT as being encoded in UTF-8 (an encoding that covers
almost all languages in the world).
59
Trabalhar com texto simples
Você pode verificar ao selecionar o item Filtros de arquivos no menu Opções. Por exemplo,
quando você tem um arquivo de texto em checo (muito provavelmente gravado no código
ISO-8859-2 ), você só precisa mudar a extensão .txt para .txt2 e o OmegaT irá interpretar
o seu conteúdo corretamente. E, claro, para se garantir, considere converter esse tipo de
arquivo em Unicode, ou seja, o formato de arquivo .utf8.
60
Chapter 12. Trabalhar com texto
formatado
As informações de formatação presentes no arquivo fonte geralmente precisam ser
reproduzidas no arquivo traduzido. O OmegaT mostra informações de formatação in-line dos
formatos que suporta (no momento DocBook, HTML, XHTML, Open Document Format(ODF)
e Office Open XML (MS Office 2007 e posteriores)) como tags. As tags geralmente não são
consideradas na comparação entre textos diferentes para fins de correspondência. As tags
reproduzidas no segmento traduzido estarão presentes no documento traduzido.
1. Tags de formatação
Nomenclatura das tags:
As tags são formadas de um a três caracteres e um número. Um número exclusivo permite
agrupar aquelas tags que se correspondem e diferenciar as tags que possam ter o mesmo
caractere de atalho, mas na verdade são diferentes. Os caracteres de atalho podem ou não
refletir o valor da formatação que a tag representa (por exemplo, negrito, itálico, etc.)
Numeração das tags:
As tags são numeradas de forma sequencial e crescente por grupo de tags. "Grupos de tags"
neste contexto são uma única tag (como <i0> e </i0>). Dentro de um segmento, o primeiro
grupo (par ou único) recebe o número 0, o segundo o número 1, etc. O primeiro exemplo
abaixo tem 3 grupos de tags (um par, um único e depois, um outro par), o segundo exemplo
tem apenas um grupo (um par).
Pares e únicas:
As tags sempre aparecem como únicas ou em pares. Tags únicas indicam informações de
formatação que não interferem no texto (espaço extra ou quebra de linha, por exemplo).
<b0><Ctr+N></b0>, <br1><b2><Enter></b2><segmento 2132>
<br1> é uma tag única e não interfere no texto. Tags em pares geralmente indicam
informações de estilo que se aplicam ao texto entre a tag de início e a tag de fim de um par.
<b0> e </b0> estão em par e influenciam o texto log.txt. Observe que a tag de início deve
sempre vir antes da tag de fim correspondente:
<Arquivos de registro
erros.<segmento 3167>
(<b0>log.txt</b0>)
para
acompanhar
as
operações
e
O OmegaT cria suas tags antes do processo de segmentação de sentença. Dependendo das
regras de segmentação, o par de tags pode ficar separado em dois segmentos consecutivos
e a validação de tags, por cautela, marcará os dois segmentos.
2. Trabalhar com tags
Deve-se prestar muita atenção ao trabalhar com tags. Se elas forem modificadas por engano,
a formatação final do arquivo pode ficar corrompida. Como regra básica, a sequência das
tags deve ser preservada na mesma ordem. No entanto, se as regras determinadas forem
estritamente seguidas é possível desviá-las dessa regra básica.
Duplicação da tag:
Para duplicar grupos de tag, basta copiá-los na nova posição desejada. Lembre-se de que em
um grupo de pares a tag de início deve vir antes da tag de fim. A formatação representada
pelo grupo que você duplicou será aplicada em ambas as seções .
61
Trabalhar com texto formatado
Exemplo:
<b0>Esta formatação</b0> será duplicada aqui.<segmento 0001>
Após a duplicação:
<b0>Esta formatação</b0> foi <b0>duplicada aqui</b0>.<segmento 0001>
Exclusão de grupo de tag:
Para excluir grupos de tags, basta apagá-los do segmento. Lembre-se de que um grupo
de pares deve ter sua tag de início bem como de fim excluídas para garantir que todos
os vestígios de formatação foram apagados; caso contrário, o arquivo traduzido pode ficar
corrompido. Ao apagar um grupo de tags você exclui toda a formatação a elas relacionada
de um arquivo traduzido.
Exemplo:
<b0>Esta formatação</b0> será excluída.<segmento 0001>
Após a exclusão:
Esta formatação será excluída.<segmento 0001>
3. Aninhamento de grupos de tags
Modificar a sequência de um grupo de tags pode resultar no aninhamento deste grupo em
um outro grupo de tags. Isso é aceitável, desde que o grupo delimitador inclua totalmente
o grupo delimitado. Em outras palavras, ao mover as tags em par assegure-se de que as
tags de início e de fim estão dentro ou fora de outros pares de tag; caso contrário, o arquivo
traduzido pode ficar corrompido e não abrir.
Exemplo:
<b0>Formatação</b0> <b1>um</b1> será aninhada na formatação zero.<segmento
0001>
Após o aninhamento:
<b0>Formatação <b1>um</b1></b0> foi aninhada na formatação zero.<segmento 0001>
4. Sobreposição de grupos de tags
A sobreposição é o resultado da manipulação incorreta de pares de tags e certamente
resultará em problemas de formatação e o arquivo traduzido pode não abrir.
Exemplo:
<b0>Formatação</b0> <b1>um</b1> será desordenada.<segmento 0001>
Após a manipulação incorreta:
<b0>Formatação <b1>um</b0> </b1>está extremamente desordenada.<segmento 0001
5. Opções para verificação de tag
Para personalizar o trabalho com as tags, algumas regras podem ser definidas no menu
Opções > Verificação de tags... :
62
Trabalhar com texto formatado
O procedimento mencionado aplica-se a todos os arquivos fonte e não somente a alguns
tipos de arquivos como os textos formatados.
• Variáveis printf - não verificar, verificar as simples, verificar todas
OmegaT pode verificar as variáveis de programação (como %s, por exemplo) nos
segmentos fonte na tradução. Você pode escolher: não verificar todas, verificar variáveis
printf simples (como %s %d etc) ou verificar as variáveis printf de todos os tipos.
• Verificar padrões do formato de mensagem java simples
Ao ativar esta caixa de seleção, o OmegaT verificará se as tags do formato de mensagem
java simples (como {0}) foram processadas corretamente.
• Expressão regular para tag(s) personalizada(s)
Ao inserir uma expressão regular, o OmegaT tratará os casos detectados como tags de
clientes . Ele verifica que o número de tags e sua ordem é idêntica, assim como é o caso
para as tags do OmegaT.
• Fragmento(s) que devem ser removidos da expressão regular da tradução.
Pode-se indicar uma expressão regular para conteúdos indesejados no segmento destino.
As correspondências no segmento destino serão destacadas em vermelho para facilitar a
identificação e correção. Ao procurar por correspondências parciais a remoção padrão é
ignorada. Uma penalidade fixada em 5 é adicionada se a parte removida não corresponder
a algum outro segmento, assim a correspondência não aparece como 100%
6. Verificação de grupos de tags
A função de verificação de tags detecta modificações nas sequências de tags
(deliberadamente ou por engano) e indica os segmentos afetados. Ao iniciar esta função –
Ctrl+Shift+V - uma janela é aberta com todos os segmentos de um arquivo onde há tags
incorretas ou danificadas na tradução. É fácil consertar as tags e recriar os documentos
traduzidos com a função verificar tags. A janela que é aberta com o comando Ctrl+Shift+V
tem a forma de uma tabela de 3 colunas com um link para o segmento, segmento original
e segmento destino
63
Trabalhar com texto formatado
Figure 12.1. Criar verificação de tag
As tags estão destacadas em azul e negrito para facilitar a comparação entre o original e o
conteúdo traduzido. Clique no link para abrir o segmento no Editor. Se necessário, corrija o
erro (no caso acima é o <i2></i2> par ausente) e pressione Ctrl+Shift+V para retornar à
janela de verificação de tag para corrigir outros erros. Os erros de tag são sequências de tag
na tradução que não são reproduzidas na mesma ordem e número de tags como no segmento
original. Algumas manipulações de tags são necessárias e não causam erros; outras causarão
problemas quando for criado o documento traduzido.
7. Dicas para controle de tags
Simplifique o texto original
As tags geralmente representam alguma forma de formatação no texto original. Simplificar
a formatação original reduz bastante a quantidade de tags. Se possível, deve-se procurar
unificar as fontes usadas, os tamanhos e cores, etc., para simplificar a tradução e reduzir
a possibilidade de criar erros de tags. Leia a seção trabalhar com tags para saber o que
pode ser feito com tags. Lembre-se de que se as tags dificultarem seu trabalho no OmegaT
e a formatação não for extremamente importante à tradução, remover as tags evitará
problemas.
Preste atenção redobrada aos pares de tag
Se precisar ver as tags no OmegaT, mas não precisar reter a maior parte do formato no
documento traduzido, você pode optar por não acrescentar as tags na tradução. Neste caso
preste atenção aos pares de tag, pois se apagar uma parte do par e esquecer de apagar
a outra, a formatação do documento ficará corrompida. Já que há tags inseridas no próprio
texto, é possível usar as regras de segmentação para criar segmentos com menos tags. Esta
é uma função avançada e requer alguma experiência para que seja corretamente executada.
O OmegaT ainda não faz a detecção total e automática de erros na formatação; portanto,
não o alertará se você cometer erros ou mudar a formatação para melhor adaptá-la à língua
destino. Algumas vezes, porém, o arquivo traduzido pode parecer distorcido e, na pior das
hipóteses, pode até não abrir.
64
Chapter 13. Memórias de tradução
1. As memórias de tradução no OmegaT
1.1. pastas tmx - localização e propósito
O projetos do OmegaT podem ter arquivos de memória de tradução - ou seja, arquivos com
a extensão tmx - em cinco locais diferentes:
pasta OmegaT
A pasta omegat contém o project_save.tmx e possivelmente
um número de arquivos backup de TMX. O arquivo
project_save.tmx contém todos os segmento que foram
gravados na memória desde o início do projeto. Este arquivo
sempre existe no projeto. Seu conteúdo estará sempre em
ordem alfabética pelo segmento fonte.
pasta principal do projeto
A pasta principal do projeto contém 3 arquivos
tmx, project_name-omegat.tmx, project_name-level1.tmx e
project_name-level2.tmx (project_name é o nome do seu
projeto).
• O arquivo level1 contém apenas informações de texto.
• O arquivo level2 inclui as tags específicas do OmegaT nas
tags TMX corretas, assim o arquivo pode ser usado com suas
informações de formatação em uma ferramenta de tradução
que aceita memórias TMX nível 2, ou no próprio OmegaT.
• O arquivo OmegaT contém tags de formatação específica do
OmegaT, assim o arquivo pode ser usado em outros projetos
no OmegaT
Estes arquivos são cópias do arquivo project_save.tmx, ou
seja, da memória de tradução principal do projeto, excluindose os segmentos órfãos. Eles carregam nomes devidamente
alterados, de modo que seu conteúdo ainda permanece
identificável quando utilizado em outros lugares, por exemplo,
na subpasta tm de algum outro projeto (veja abaixo).
pasta tm
A pasta /tm/ pode conter qualquer número de memórias de
tradução auxiliares - ou seja, arquivos TMX. Tais arquivos
podem ser criados em qualquer uma das três variedades
acima indicadas. Observe que outras ferramentas CAT podem
exportar (e também importar) arquivos TMX, geralmente
em todas as três formas. É sempre melhor usar arquivos
TMX específicos do OmegaT (ver acima), de modo que a
formatação em linha dentro do segmento seja mantido.
Os conteúdos das memórias de tradução na subpasta tm
servem para gerar sugestões para o(s) texto(s) a ser(em)
traduzido(s). Qualquer texto já traduzido e armazenado
nesses arquivos vai aparecer entre as correspondências
parciais se for suficientemente semelhante ao texto a ser
traduzido.
Se o segmento fonte em uma das TMs auxiliares for idêntica ao
texto que está sendo traduzido, o OmegaT age como definido
na janela de diálogo Opções → Comportamento de Edição...
Por exemplo (se o padrão for aceito), a tradução da TM auxiliar
65
Memórias de tradução
é aceita e prefixada com [padrão], de modo que o tradutor
possa rever as traduções numa fase posterior e verificar se
os segmentos marcados desta forma têm sido traduzidos
corretamente (veja o capítulo Comportamento de edição) .
Pode acontecer que as memórias de tradução disponíveis
na subpasta tm contenham segmentos com textos fonte
idênticos, mas alvos diferentes. Os arquivos TMX são lidos
e ordenados pelos seus nomes e segmentos dentro de
um determinado arquivo TMX linha por linha. O último
segmento com texto fonte idêntico irá prevalecer (observe
que, obviamente, faz mais sentido evitar que isso aconteça já
de início).
Observe que os arquivos TMX na pasta tm podem ser
compactados com gzip.
pasta tm/auto
Se estiver claro desde o início que as traduções numa
determinada TM (ou TMs) estão todas corretas, pode-se
colocá-las na pasta tm/auto e evitar a confirmação de muitos
casos de [parcial] . Isso fará a pré-tradução efetiva do texto
fonte: todos os segmentos no texto fonte para os quais podese achar traduções nas TMs "auto" irão para a TM principal do
projeto sem intervenção do usuário.
pasta tm/enforce
Se tiver certeza que um arquivo TMX está mais correto do que
o arquivo project_save.tmx do OmegaT, coloque este arquivo
TMX em /tm/enforce para sobrescrever as traduções padrão
existentes incondicionalmente.
pasta tm/mt
No painel Editor, quando uma correspondência é inserida a
partir de um arquivo TMX contido numa pasta chamada mt, a
cor de fundo do segmento ativo passa a ser vermelha. A cor
de fundo volta ao normal ao sair do segmento.
Pastas tm/penalidade-xxx
Às vezes, é útil distinguir entre memórias de tradução
de alta qualidade e aquelas que são, devido ao assunto,
cliente, estado de revisão, etc., menos confiáveis. Para as
memórias de tradução em pastas com um nome "penalidadexxx" (com xxx entre 0 e 100), as correspondências serão
penalizadas de acordo com o nome da pasta: por exemplo,
uma correspondência 100% em quaisquer TMs na pasta
Penalidade-30 será reduzida para correspondência de 70%. A
penalidade se aplica para todas as três porcentagens: 75, 80,
90 neste caso serão reduzidas para 45, 50, 60.
Opcionalmente, você pode deixar o OmegaT com um arquivo tmx adicional (tipoOmegaT) em
qualquer lugar que você especificar, contendo todos os segmentos traduzíveis do projeto.
Veja memória pseudo-traduzida abaixo.
Observe que todas as memórias de tradução são carregadas na memória quando o projeto
é aberto. Os back-ups de memória de tradução do projeto são produzidos regularmente
(ver capítulo seguinte) e o project_save.tmx também é salvo/atualizado quando o projeto é
fechado ou carregado novamente. Isso significa, por exemplo, que você não precisa sair de
um projeto no qual você está trabalhando atualmente se decidir adicionar outra TM auxiliar
a ele: você simplesmente recarrega o projeto e as mudanças feitas serão incluídas.
As localizações das várias memórias de tradução diferentes para um determinado projeto
são definidas pelo usuário (veja a janela de diálogo Propriedades do projeto)
Dependendo da situação, diferentes estratégias são possíveis. Por exemplo:
66
Memórias de tradução
vários projetos sobre o mesmo assunto: mantém a estrutura do projeto e muda os
diretórios fonte e alvo (Fonte = fonte/ordem1, alvo = alvo/ordem1, etc). Observe que seus
segmentos de ordem1, que não estejam presentes nos trabalhos posteriores em ordem2 e
trabalhos subsequentes, serão marcados como segmentos órfãos, entretanto, ainda serão
úteis para obter correspondências parciais.
vários tradutores trabalhando em um mesmo projeto: divide os arquivos fonte
em fonte/Alice, fonte/Roberto... e os aloca para os membros do time (Alice, Roberto...).
Eles podem criar seus próprios projetos e entregar seus próprios project_save.tmx, quando
acabarem ou quando um certo ponto for atingido. Os arquivos project_save.tmx são então
recolhidos e possíveis conflitos no que diz respeito a terminologia, por exemplo, são
resolvidos. Uma nova versão da TM principal é criada para ser colocada nos subdiretórios
tm/auto do time ou substituir seus arquivos project_save.tmx. O time também pode usar a
mesma estrutura de subpasta para os arquivos alvo. Isto permite, por exemplo, verificar a
qualquer momento se a versão alvo para o projeto completo ainda está OK.
1.2. Backup de tmx
Ao traduzir seus arquivos, o OmegaT armazena seu trabalho continuamente em
project_save.tmx no subdiretório omegat do projeto.
OmegaT
também
faz
backups
de
memória
de
tradução
em
project_save.tmx.YEARMMDDHHNN.bak na mesma subpasta sempre que um projeto é aberto
ou recarregado. AAAA são os 4 dígitos do ano, MM indica o mês, DD o dia do mês, HH e MM
são horas e minutos quando a versão anterior da memória foi gravada.
Caso você pense que perdeu o material traduzido, siga este procedimento:
1. Feche o projeto
2. Renomeie o projeto project_save.tmx atual (p. ex. para project_save.tmx.temporary)
3. Selecione a memória de tradução de backup que mais provavelmente contém os dados
que você está procurando - por exemplo, o mais recente, ou a última versão do dia anterior
4. Copie-a para project_save.tmx
5. Abra o projeto
1.3. arquivos e idiomas de tmx
Os arquivos tmx contêm unidades de tradução, constituídas por uma série de segmentos
equivalentes em várias línguas. Uma unidade de tradução é composta de no mínimo duas
variantes de unidade de tradução (TUV). Qualquer uma pode ser usada como fonte ou alvo.
As configurações em seu projeto indicam quais são os idiomas fonte e alvo. O OmegaT coloca
os segmentos TUV correspondentes aos códigos de idioma fonte e alvo do projeto e os usa
como os segmentos fonte e alvo, respectivamente. O OmegaT reconhece os códigos de
idioma utilizando as seguintes convenções padrão:
• 2 letras (p.ex. JA para japonês), ou
• códigos de idioma de 2 ou 3 letras seguidas pelo código do país de 2 letras (ex: PT-BR Consulte Appendix A, Línguas - lista de códigos ISO 639 para uma lista parcial de idiomas
e códigos de países).
Se os códigos de idioma do projeto e os códigos de idioma da tmx corresponderem
totalmente, os segmentos são carregados na memória. Se as línguas combinam, mas não o
país, os segmentos ainda são carregados. Se nem o código de idioma nem o código do país
combinarem, os segmentos serão ignorados.
os arquivos TMX podem geralmente conter unidades de tradução com vários idiomas
utilizáveis. Se para um determinado segmento fonte não houver entrada para o idioma-alvo
selecionado, todos os outros segmentos-alvo são carregados, independentemente do idioma.
67
Memórias de tradução
Por exemplo, se o par de línguas do projeto é DE-FR, pode ser útil ver os hits na tradução
DE-EN se não houver nenhum par DE-FR.
1.4. Segmentos órfãos
O arquivo project_save.tmx contém todos os segmentos que foram traduzidos desde o
início do projeto. Se você modificar a segmentação do projeto ou excluir arquivos da fonte,
algumas correspondências podem aparecer como segmentos orfãos no Visualizador de
Correspondências: tais correspondências se referem aos segmentos que não existem mais
nos documentos fonte, já que correspondem a segmentos traduzidos e gravados antes das
modificações acontecerem.
2. Reutilizando memórias de tradução
Inicialmente quando o projeto é criado, a TM principal do projeto, project_save.tmx, está
vazia. Esta TM gradualmente se torna cheia durante a tradução. Para acelerar o processo,
as traduções existentes podem ser reutilizadas. Se uma determinada frase já foi traduzida
corretamente uma vez, não é necessário a retradução. As memórias de tradução também
podem conter traduções de referência: um exemplo típico é a legislação multinacional da
Comunidade Europeia.
Quando você cria os documentos traduzidos em um projeto OmegaT, a memória de tradução
do projeto é gerada na forma de três arquivos na pasta raiz do seu projeto OmegaT (veja a
descrição acima). Você pode considerar estes três arquivos tmx (-omegat.tmx, -level1.tmx
e -level2.tmx) como uma "memória de tradução exportada", p. ex., como uma exportação
bilíngue do conteúdo do seu projeto atual.
Caso você queira reutilizar uma memória de tradução de um projeto anterior (por exemplo,
por semelhança do novo projeto com o anterior, ou por usar terminologia já utilizada antes),
você pode usar essas memórias de tradução como "memórias de entrada de tradução", ou
seja, para importar para o novo projeto. Neste caso, coloque as memórias de tradução que
desejar usar na pasta /tm ou /tm/auto do seu novo projeto: no primeiro caso você obterá hits
das memórias de tradução no visualizador de correspondências parciais, e no segundo, estas
TMs serão usadas para pré-traduzir o texto fonte.
Está predefinido que a pasta /tm fica acima da pasta raiz do projeto (p. ex. .../MyProject/
tm), mas você pode escolher uma pasta diferente na caixa de propriedades do projeto.
Isso é útil se você costuma usar as memórias de tradução produzidas anteriormente, por
exemplo, porque se referem ao mesmo assunto ou são para o mesmo cliente. Neste caso,
um procedimento muito útil seria:
• Criar uma pasta (uma pasta "repositório") em um local conveniente no disco rígido para as
memórias de tradução para um cliente ou assunto específico.
• Sempre que terminar um projeto, copie uma das três memórias de tradução "de
exportação" da pasta raiz do projeto para a pasta de repositório.
• Quando iniciar um novo projeto sobre o mesmo assunto ou para o mesmo cliente, acesse a
pasta de repositório em Projeto > Propriedades > Editar Projeto e selecione-a com a pasta
de memória de tradução.
Observe que todos os arquivos tmx no repositório /tm são analisados quando o projeto é
aberto, assim, colocar todas as diferentes TMs que tiver nesta pasta pode deixar o OmegaT
lento. Você pode querer remover aquelas que não são mais necessárias após o uso de seu
conteúdo para preencher o arquivo project-save.tmx.
2.1. Importação e exportação de memórias de
tradução
O OmegaT suporta as versões importadas de tmx 1.1-1.4b (ambos de nível 1 e nível 2). Isto
possibilita que as memórias de tradução produzidas por outras ferramentas possam ser lidas
68
Memórias de tradução
pelo OmegaT. No entanto, o OmegaT não suporta plenamente os arquivos tmx de nível 2
importados (pois armazenam a formatação, além da tradução). Os arquivos de tmx nível 2
serão importados e seu conteúdo textual pode ser visto no OmegaT, mas a qualidade das
correspondências parciais será inferior.
O OmegaT segue procedimentos muito restritos ao carregar arquivos de memória de
tradução (tmx). Se um erro for encontrado num arquivo, o OmegaT indicará a posição dentro
do arquivo defeituoso em que está localizado o erro.
Algumas ferramentas são conhecidas por produzir arquivos tmx inválidos sob certas
condições. Se você quiser usar esses arquivos como traduções de referência no OmegaT
será necessário repará-los, ou o OmegaT irá reportar um erro e não conseguirá carregá-los.
As correções são operações triviais e o OmegaT ajuda na resolução de problemas com a
mensagem de erro relacionado. Se não puder corrigir você mesmo o problema, solicite ajuda
ao grupo de usuários.
O OmegaT exporta a versão 1.4 de arquivos TMX (ambos de nível 1 e nível 2). A
exportação nível 2 não obedece totalmente ao nível 2 padrão, mas é muito próxima e gerará
correspondências corretas nas ferramentas de memória de tradução que suportam TMX de
nível 2. Se você precisa apenas de informações textuais (e não de formatação), use o arquivo
nível 1 gerado pelo OmegaT.
2.2. Criação de uma memória de tradução de
documentos selecionados
No caso dos tradutores precisarem compartilhar suas bases TMX enquanto excluem algumas
de suas partes ou incluem traduções de certos arquivos, compartilhar o arquivo ProjectNameomegat.tmx não é necessário. A seguinte 'receita' é apenas uma das possibilidades, mas
simples o suficiente de se seguir e sem qualquer perigo para a tradução.
• Crie um projeto separado para outros projetos no par de idiomas desejado, com um nome
apropriado - observe que as TMXs criadas incluirão esse nome.
• Copie os documentos para os quais você precisa da memória de tradução para a pasta de
origem do projeto.
• Copie as memórias de tradução contendo as traduções dos documentos acima para a
subpasta tm/auto do novo projeto.
• Inicie o projeto. Verifique possíveis erros de tag com Ctrl+T e os segmentos não traduzidos
com Ctrl+U. Para verificar se tudo está como o esperado, pressione Ctrl+D para criar os
documentos alvo e verificar seus conteúdos.
• Quando você sair do projeto. os arquivos TMX na pasta principal do projeto (ver acima)
conterão as traduções no par de idiomas selecionado para os arquivos que você copiou
para a pasta de origem. Copie-os para um lugar seguro para futuras referências.
• Para evitar a reutilização do projeto e possivelmente poluir casos futuros, exclua a pasta
do projeto ou arquive longe de seu local de trabalho.
2.3. Compartilhando memórias de tradução
Nos casos em que uma equipe de tradutores está envolvida, os tradutores preferem
compartilhar memórias de tradução comuns em vez de distribuir suas versões locais.
O OmegaT tem interface para SVN e Git, dois softwares de equipe comum com versões e
sistemas de controle de revisão (RCS), disponíveis sob uma licença open source. No caso das
pastas de projetos completos do OmegaT - em outras palavras, as memórias de tradução
envolvidas, bem como pastas de origem, configurações do projeto, etc. - elas são gerenciadas
pelo RCS selecionado. Veja mais informações no Capítulo
69
Memórias de tradução
2.4. Utilização da TMX com pares de idiomas
alternativos
Pode haver casos onde você tenha feito um projeto com, por exemplo, fontes holandesas e
uma tradução em, digamos, inglês. Então você precisa de uma tradução, por exemplo, em
chinês, mas seu tradutor não entende holandês; no entanto, entende inglês perfeitamente.
Neste caso, uma memória de tradução NL-EN pode servir como um intermediário para ajudar
a gerar uma tradução de NL para ZH.
A solução, no nosso exemplo, é copiar a memória de tradução existente para a subpasta
tm/tmx2source/ e renomeá-la ZH_CN.tmx para indicar o idioma destino da tmx. O tradutor
verá traduções em inglês para os segmentos de origem em holandês e as usará para criar
a tradução chinesa.
Important: the supporting TMX must be renamed XX_YY.tmx, where XX_YY is the target
language of the tmx, for instance to ZH_CN.tmx in the example above. O projeto e idiomas
de origem da TMX devem ser obviamente idênticos - NL em nosso exemplo. Observe que
é possível apenas uma TMX para um dado par de línguas, por isso, se várias memórias de
tradução forem envolvidas, você terá que juntá-las todas no XX_YY.tmx.
3. Fontes com traduções existentes
Alguns tipos de arquivos fonte (por exemplo, PO, TTX, etc.) são bilíngues, ou seja, servem
tanto como fonte e memória de tradução. Nestes casos, uma tradução existente encontrada
no arquivo está incluída no project_save.tmx. Ela é tratada como um padrão de tradução,
se nenhuma correspondência foi encontrada, ou como uma alternativa à tradução, no caso
do mesmo segmento de origem existir, mas com um texto alvo. O resultado dependerá,
portanto, da ordem em que os segmentos de origem foram carregados.
Todas as traduções de documentos de origem também são exibidas no painel de comentários,
além do painel de correspondências. No caso dos arquivos PO, aplica-se 20% de penalidade
à tradução alternativa (isto é, uma correspondência 100% torna-se 80%). A palavra
[Correspondência] é exibida no segmento fonte.
Quando você carrega um arquivo TTX segmentado, segmentos fonte = alvo serão incluídos
se "Permitir tradução igual à fonte" em Opções → Comportamento de edição... foi marcada.
Isso pode ser confuso, então considere desmarcar esta opção neste caso.
4. Memória pseudo-traduzida
Note
Somente para usuários avançados!
Antes dos segmentos serem traduzidos, você pode querer pré-processá-los ou abordá-los de
outra maneira possível com OmegaT. Por exemplo, se você deseja criar uma pseudo-tradução
para fins de teste, o OmegaT permite que você crie um arquivo tmx adicional que contém
todos os segmentos do projeto. A tradução deste arquivo tmx pode ser
• a tradução igual ao texto fonte (padrão)
• o segmento de tradução vazio
O arquivo tmx pode ter qualquer nome que você especificar. A memória pseudo-traduzida
pode ser gerada com os seguintes parâmetros de linha de comando:
java -jar
empty]]
omegat.jar
--pseudotranslatetmx=<filename>
70
[pseudotranslatetype=[equal|
Memórias de tradução
Substitua o <nome do arquivo> pelo nome do arquivo que você deseja criar, em absoluto
ou relativo para a pasta de trabalho (a pasta com que você inicia o OmegaT). O segundo
parâmetro --pseudotranslatetype é opcional. O valor é equal (valor padrão, para fonte = alvo)
ou empty (segmento alvo é vazio). O arquivo tmx gerado pode ser processado com qualquer
ferramenta. Para reutilizá-lo no OmegaT renomeie-o para project_save.tmx e coloque-o na
pasta omegat do seu projeto.
5. Utualizar memórias de tradução
As primeiras versões do OmegaT eram capazes de segmentar os arquivos fonte somente
em parágrafos e eram inconsistentes na numeração de tags de formatação de arquivos de
documentos HTML e Open Document. OmegaT pode detectar e atualizar tais arquivos tmx
para aumentar os resultados de correspondências parciais para serem melhor aproveitados,
assim você não terá que refazer tudo.
A tmx do projeto será atualizada somente uma vez e será gravada na forma atualizada em
project-save.tmx; os arquivos legados de tmx serão atualizados imediatamente cada vez que
o projeto for carregado. Observe que em alguns casos, as mudanças nos filtros de arquivos
no OmegaT podem levar a uma segmentação totalmente diferente, e como resultado, você
terá que atualizar sua tradução manualmente em tais casos raros.
71
Chapter 14. Segmentação do texto
fonte
Ferramentas de memória de tradução trabalham com unidades de texto chamadas
segmentos. O OmegaT tem duas maneiras de segmentar um texto: por parágrafo ou por
segmentação de sentença (também referenciada como "segmentação baseada em regras").
Para selecionar o tipo de segmentação, clique em Projeto → Propriedades... no menu principal
e marque ou desmarque a caixa de seleção existente. A segmentação por parágrafo é mais
vantajosa em certos casos, tais como traduções estilizadas ou altamente criativas, nas quais
o tradutor pode querer alterar a ordem de frase inteiras; porém, para a maioria dos projetos, a
segmentação por sentença é a escolha preferida, já que retorna melhores correspondências
da traduções anteriores. Se escolher segmentação por sentença, você pode definir as regras;
basta clicar em Opções → Segmentação... no menu principal.
Regras de segmentação dependentes já estão disponíveis para muitos idiomas, então é
provável que você não irá precisar se envolver criando suas próprias regras de segmentação.
Por outro lado, esta funcionalidade pode ser muito útil em casos especiais, em que você
pode aumentar sua produtividade ao ajustar as regras de segmentação ao texto que será
traduzido.
Atenção: uma vez que o texto vai se segmentar diferentemente após mudanças terem
sido feitas nas opções de filtro, você talvez tenha que recomeçar a traduzir do princípio. Ao
mesmo tempo, segmentos válidos anteriores na memória de tradução do projeto se tornarão
segmentos orfãos. Se você modificar opções de segmentação quando um projeto estiver
aberto, você deverá recarregar o projeto para aplicar as modificações.
OmegaT usa a seguinte sequência de passos:
Segmentação baseada na
estrutura do texto
OmegaT analisa primeiro o texto pela segmentação usando o
nível de estrutura. Durante este processo somente a estrutura
do arquivo fonte é usada para produzir segmentos.
Por exemplo, os arquivos de texto podem ser segmentados
nas quebras de linha, nas linhas vazias ou não serem
segmentados. Arquivos com formatação (documentos ODF,
documentos HTML, etc.) são segmentados nas tags de nível de
bloco (ou seja, parágrafos). Os atributos de objeto traduzíveis
em arquivos XHTML ou HTML podem ser extraídos como
segmentos separados.
Segmentação por sentenças
Após segmentar o arquivo fonte em unidades estruturais, o
OmegaT segmentará esses blocos em sentenças.
1. Regras de Segmentação
O processo de segmentação pode ser ilustrato da seguinte forma: o cursor passa pelo texto,
um caractere de cada vez. Regras de posição do cursor, que consistem em um padrão Antese
Depois , são aplicadas em sua dada ordem para verificar se quaisquer dos padrões Antes
são válidos para o texto à esquerda e o padrão Depois correspondente para o texto à direita
do cursor. Se a regra corresponder, o cursor se move sem inserir uma quebra de segmento
(para uma regra de exceção) ou uma nova quebra de segmento será criada na posição atual
do cursor.
Os dois tipos de regras comportam-se da seguinte forma:
Regra de quebra
Separa o texto fonte em segmentos. Por exemplo, "Isto fez sentido? Eu
não tinha certeza."deve ser dividido em dois segmentos. Para que isso
aconteça, deve haver uma quebra de regra para "?", quando seguido de
72
Segmentação do texto fonte
espaços e uma palavra maiúscula. Para definir uma regra como quebra
de regra, marque a caixa de seleção Quebra/Exceção.
Regra de exceção
especifica que partes do texto NÃO devem ser separadas. Apesar do
ponto de abreviatura, "Sra. Dalloway " não deve ser separada em dois
segmentos, portanto uma regra de exceção deve ser criada para Sra.
(bem como para Sr. e Srta. e Dr. e prof. e etc.), seguida de um ponto.
Para definir uma regra como regra de exceção, deixe a caixa de seleção
Quebra/Exceção desmarcada.
As regras de quebra predefinidas devem ser suficientes para a maioria das línguas europeias
e para o japonês. Dada a flexibilidade desse recurso, você pode definir mais regras de exceção
para a língua fonte, para com isso obter segmentos mais significativos e coerentes.
2. Prioridade de regra
Todos os conjuntos de regras de segmentação para um padrão de língua correspondente são
ativos e aplicados na ordem de prioridade estabelecida, portanto as regras para uma língua
específica devem ter maior prioridade do que aquelas predefinidas. Por exemplo, as regras
para francês canadense (FR-CA) devem ter prioridade às regras para o francês (FR.*), bem
como àquelas definidas como padrão (.*). Dessa maneira, na tradução do francês canadense
as regras para o francês canadense serão aplicadas primeiro, se houverem, seguidas pelas
regras do francês e por fim, seguidas pelas regras padrão.
3. Criação de uma nova regra
Grandes alterações para as regras de segmentação geralmente devem ser evitadas,
sobretudo após a conclusão do primeiro esboço, mas pequenas alterações, tais como,
acréscimo de uma abreviatura reconhecida, podem ser perigosas.
Para editar ou expandir um conjunto de regras existentes, basta clicar nas regras na tabela
superior. As regras para esse conjunto serão mostradas na metade inferior da janela
Para criar um conjunto vazio de regras para uma nova língua, clique em Adicionar na metade
superior da caixa de diálogo. Na parte de baixo da tabela será acrescentada uma linha (faça
a rolagem na tela para ver a nova linha). Mude o nome do conjunto de regras e o padrão da
língua para a língua em questão e seu código (veja Appendix A, Línguas - lista de códigos
ISO 639 para uma lista de códigos de línguas). A sintaxe do padrão da língua segue a
sintaxe das expressões regulares. Se o seu conjunto de regras processa um par de línguas,
recomendamos que o coloque no topo da lista usando o botão Mover para cima.
Adicione os padrões Antes e Depois. Para verificar suas sintaxes e suas aplicabilidades, é
recomendado usar ferramentas que permitirão que você veja diretamente seus efeitos. Veja
o capítulo sobre Expressões regulares. As regras existentes sempre serão um bom ponto de
partida.
4. Alguns exemplos simples
Intenção
Defina o início do
segmento depois do
ponto ('.') seguido por
espaço, tabulação...
Não segmentar após
Sr.
Antes
Depois
\.
\s
"\." representa o
caractere do período.
"\s" significa qualquer
caractere de espaço
em branco (espaço,
tabulação, nova
página, etc.)
Sr\.
\s
Esta é uma regra de
exceção, portanto a
73
Observação:
Segmentação do texto fonte
Intenção
Antes
Depois
Observação:
caixa de seleção da
regra não deve ser
marcada
Definir um segmento
após "#" (ponto
japonês)
#
Note que após está
vazio
Não segmentar após
Sr. Sra e Srta.
Sr??s??\.
\s
Regra de exceção
- ver o uso de ? em
expressões regulares
74
Chapter 15. Buscas
1. Janela Busca
Para abrir a janela Busca, pressione Ctrl+F e digite a palavra ou frase que deseja localizar
na caixa de texto Busca por.
Uma outra forma é selecionar, no Painel Editor, uma palavra ou frase no campo de
edição (texto alvo no segmento atual) e pressionar Ctrl+F. A palavra ou frase é inserida
automaticamente na caixa Busca por. É possível ter várias janelas de Busca abertas ao
mesmo tempo, mas feche-as assim que não forem mais necessárias, para que não encham
sua área de trabalho.
Clique na seta da caixa de texto Busca por para acessar as últimas dez pesquisas..
2. Usando curingas
Tanto na busca exata como na busca de palavra-chave pode-se usar os curingas '*' e '?'. Eles
têm o significado familiar aos usuários do Word:
• '*' corresponde a zero ou mais caracteres, da posição atual em uma determinada palavra
até seu final. Por exemplo, a busca por 'correr*' encontraria as palavras 'correr', 'corre' e
'correndo'.
• '?' corresponde qualquer caractere único. Por exemplo, 'correr?' encontraria 'corre' e
'corren' na palavra 'correndo'.
As correspondências serão exibidas em azul e negrito. Observe que '*' e '?' têm siginificados
especiais nas expressões regulares, assim a busca por curingas, como descrito, aplica-se
somente às buscas exatas e palavras-chave (veja abaixo).
3. Métodos e opções de busca
Selecione o método usando as opções. Os seguintes métodos de busca estão disponíveis:
Busca exata
Busca por segmento contendo a sequência exata que você
especificou. Uma busca exata procura por uma frase, isto é, se
diversas palavras forem fornecidas, serão encontradas somente
se ocorrerem exatamente na mesma sequência. Ao pesquisar
por abrir arquivo encontrará todas as ocorrências da sequência
abrir arquivo, mas não arquivo aberto ou abrir arquivo de
entrada.
Busca de palavra-chave
Busca os segmentos contendo todas as palavras-chave
especificadas, em qualquer sequência. Selecione busca de
palavra-chave para qualquer quantidade de palavras individuais
completas, em qualquer ordem. O OmegaT exibirá uma lista
de todos os segmentos contendo as palavras especificadas. As
buscas de palavra-chave são similares à pesquisa "com todas
as palavras" em um dispositivo de busca na Internet, como o
Google (lógica AND). Ao usar a busca por palavra-chave para
abrir arquivo encontrará todas as ocorrências da sequência abrir
arquivo, bem como arquivo aberto, abrir arquivo de entrada, não
é seguro abrir o arquivo, etc.
Expressões regulares
A sequência de busca será tratada como uma expressão regular.
A sequência de busca - [a-zA-Z]+[öäüqwß] - no exemplo acima,
procura-se por palavras no segmento alvo, contendo caracteres
questionáveis do teclado alemão. As expressões regulares
75
Buscas
são uma excelente maneira de procurar por ocorrências de
uma sequência. Veja mais informações no capítulo Expressões
regulares.
Além do método acima é possível selecionar da seguinte maneira:
• distinção entre maiúsculas e minúsculas: a busca será feita conforme a sequência
exata especificada; isto é, será considerado o uso de letras maiúsculas.
• Espaço corresponde a nbsp: ao selecionar esta opção, um caractere de espaço inserido
na busca pode corresponder tanto a um caractere normal de espaço como a um caractere
de espaço rígido (\u00A).
• no texto fonte: busca nos segmentos fonte
• nas traduções: busca nos segmentos destino
• nas notas: busca nas notas dos segmentos
• nos comentários: busca nos comentários dos segmentos
• Traduzidos ou não traduzidos: busca tanto nos segmentos traduzidos como nos não
traduzidos.
• Traduzidos: busca apenas nos segmentos traduzidos.
• Não traduzidos: busca apenas nos segmentos não traduzidos.
• Exibir todos os segmentos correspondentes: se marcado, todos os segmentos são
exibidos um a um, mesmo se estiverem repetidos várias vezes no mesmo documento ou
em documentos diferentes.
• Exibir: nomes de arquivos: se marcado, o nome do arquivo em que cada segmento
encontrado é exibido acima de cada resultado.
• Busca no Projeto: marque Memória para incluir a memória do projeto (arquivo
project_save.tmx) na busca. Marque TMs para incluir as memórias de tradução localizadas
na pasta tm na busca. Marque Glossários para incluir os glossários localizados na pasta
glossary na busca.
• Buscar em arquivos: busca em um único arquivo ou em uma pasta contendo vários
arquivos. Quando fizer buscas em arquivos (ao contrário das memórias de tradução),
o OmegaT somente pesquisará nos que estejam nos formatos dos arquivos fonte.
Consequentemente, embora o OmegaT possa processar os arquivos tmx, eles não serão
incluídos na pesquisa Buscar nos arquivos.
Se clicar no botão Opções avançadas, critérios adicionais (autor da tradução, data da
tradução, etc) podem ser selecionados conforme mostrado na imagem acima.
4. Exibição dos resultados da busca
Após digitar uma sequência no campo de busca, pressione o botão Buscar para exibir todos os
segmentos do projeto que contenham a sequência procurada. Visto que o OmegaT considera
os segmentos idênticos como uma única entidade, somente o primeiro segmento único é
exibido. Os segmentos são exibidos na seqüência em que aparecem no projeto. Os segmentos
traduzidos são exibidos na parte superior com o texto original e a tradução na parte inferior;
os segmentos não traduzidos aparecerão apenas como texto de origem.
Clique em um segmento e abra-o no Editor para modificações. Depois, é só voltar para a janela
Busca e ir para o próximo segmento, caso seja necessário checar e corrigir a terminologia.
É possível ter várias janelas Busca abertas ao mesmo tempo. Os conteúdos podem ser vistos
de forma rápida pelo título: ele mostrará o termo pesquisado.
76
Buscas
5. Filtra as entradas no Editor de acordo
com a busca
Pra uma navegação mais fácil no conjunto de resultados da busca, é possível aplicar a busca
ao Editor. Pressione o botão Filtrar na parte inferior para restringir as entradas exibidas no
painel Editor às que correspondem à busca atual. É possível navegar normalmente para ir, por
exemplo para o próximo segmento (não traduzido) que corresponda aos critérios da busca.
NB:
• Uma busca pode ser limitada a 1000 itens, portanto ao buscar por uma frase comum, o
editor irá mostrar apenas estas 1000 entradas correspondentes, e não todas as entradas
que correspondam aos critérios da busca.
• Um arquivo pode não ter correspondências, e então será mostrado em branco.
• Se uma busca remover segmentos duplicados, estes segmentos não estarão no Editor.
Para remover um filtro, pressione o botão Remover filtro ou recarregue um projeto.
77
Chapter 16. Buscar e substituir
1. Janela Busca
Para abrir a janela Buscar e Substituir, pressione Ctrl+K e digite a palavra ou expressão que
deseja substituir na caixa de texto Busca por.
Clique então no botão Buscar para exibir todas as ocorrências correspondentes.
Digite a palavra ou frase nova (expressões regulares não são suportadas) na caixa de texto
Substituir por, e então clique em uma das seguintes opções:
• Substituir Tudo: realiza a substituição de todas as ocorrências (é exibida uma janela de
confirmação antes, contendo o número de ocorrências).
• Substituir: realiza substituições uma a uma, por meio dos botões na parte superior
do painel Editor. Clique em Substituir Próximo ou Pular, e então finalize a sessão de
substituição em Finalizar.
• Fechar: fecha a janela sem fazer alterações.
1.1. Opções de busca
As opções de busca são iguais às exibidas na janela de Busca.
Exceto uma: marque Não traduzidos pra realizar a busca e substituição também em
segmentos que não foram traduzidos ainda.
Para que isso seja possível (mesmo sabendo que a busca e substituição ocorre apenas na
memória), o OmegaT irá copiar o segmento fonte no segmento destino antes de fazer a
substituição. Se nenhuma substituição ocorrer em um dado segmento, o segmento destino
será "esvaziado", ou seja, permanecerá não traduzido.
78
Chapter 17. Expressões regulares
As expressões regulares (conhecidas como regex) usadas em buscas e regras de
segmentação são aquelas suportadas pelo Java. Caso você precise de mais informações
específicas, consulte o Documentação Java Regex [http://download.oracle.com/javase/1.6.0/
docs/api/java/util/regex/Pattern.html]. Veja outras referências e exemplos a seguir.
Note
Este capítulo é orientado para usuários avançados que desejam definir suas próprias
variantes de regras de segmentação, ou planejar itens de chave de busca mais
complexos.
Table 17.1. Regex - Marcações
A construção
... corresponde ao seguinte
(?i)
Ativa correspondências que ignoram
maiúsculas e minúsculas (por predefinição,
o padrão faz a distinção entre maiúsculas e
minúsculas).
Table 17.2. Regex - Caractere
A construção
... corresponde ao seguinte
x
O caractere x, exceto o seguinte...
\uhhhh
O caractere com valor hexadecimal 0xhhhh
\t
O caractere de tabulação ('\u0009')
\n
O caractere de nova linha (alimentação de
linha) ('\u000A')
\r
O caractere de retornar ao início da linha
('\u000D')
\f
O caractere de alimentar formulário
('\u000C')
\a
O caractere de alerta (sino) ('\u0007')
\e
O caractere escape ('\u001B')
\cx
O caractere de controle corresponde ao x
\0n
O caractere com valor octal 0n (0 <= n <=
7)
\0nn
O caractere com valor octal 0nn (0 <= n <=
7)
\0mnn
O caractere com valor octal 0mnn (0 <= m
<= 3, 0 <= n <= 7)
\xhh
O caractere com valor hexadecimal 0xhh
Table 17.3. Regex - Citação
A construção
... corresponde ao seguinte
\
Nothing, but quotes the following character.
Isso é necessário se você quiser inserir
quaisquer metacaracteres !$()*+.<>?[ \
\ ]^{|} para casar como eles próprios.
\\
Por exemplo, este é um caractere de barra
invertida
79
Expressões regulares
A construção
... corresponde ao seguinte
\Q
Nada, mas escapa todos os caracteres até \E
\E
Nada, mas finaliza o escape iniciado pelo \Q
Table 17.4. Regex - Classes para blocos e categorias do Unicode
A construção
... corresponde ao seguinte
\p{InGreek}
Um caractere no bloco Grego (bloco [http://
download.oracle.com/javase/1.6.0/docs/api/
java/util/regex/Pattern.html#ubc] único)
\p{Lu}
Uma letra maiúscula (categoria [http://
download.oracle.com/javase/1.6.0/docs/api/
java/util/regex/Pattern.html#ubc] única)
\p{Sc}
Um símbolo de moeda
\P{InGreek}
Qualquer caractere, exceto um no bloco
Grego (negação)
[\p{L}&&[^\p{Lu}]]
Qualquer letra, exceto letra maiúscula
(subtração)
Table 17.5. Regex - Classes de caracteres
A construção
... corresponde ao seguinte
[abc]
a, b, ou c (classe simples)
[^abc]
Qualquer caractere exceto a, b, ou c
(negação)
[a-zA-Z]
a até z ou A até Z, inclusive (intervalo)
Table 17.6. Regex - Classes de caracteres predefinidos
A construção
... corresponde ao seguinte
.
Qualquer caractere (exceto para fim de
linha)
\d
Um dígito: [0-9]
\D
Um caractere que não seja dígito: [^0-9]
\s
Um caractere de espaço em branco: [ \t\n
\x0B\f\r]
\S
Um caractere que não seja de espaço em
branco: [^\s]
\w
Um caractere de palavra: [a-zA-Z_0-9]
\W
Um caractere que não seja de palavra: [^\w]
Table 17.7. Regex - Correspondentes de limite (borda)
A construção
... corresponde ao seguinte
^
O início de uma linha
$
O final de uma linha
\b
Limite de uma palavra
\B
Limite que não seja de palavra
80
Expressões regulares
Table 17.8. Regex - Quantificadores gulosos
A construção
... corresponde ao seguinte
X?
X, uma única vez ou nenhuma
X*
X, zero ou mais vezes
X+
X, uma ou mais vezes
Note
os quantificadores gulosos farão o maior número de correspondências possíveis. Por
exemplo, a+? casará aaa em aaabbb
Table 17.9. Regex - Quantificadores não-gulosos
A construção
... corresponde ao seguinte
X??
X, uma única vez ou nenhuma
X*?
X, zero ou mais vezes
X+?
X, uma ou mais vezes
Note
os quantificadores não gulosos farão o menor número de correspondências possíveis.
Por exemplo, a+? casará o primeiro a em aaabbb
Table 17.10. Regex - Operadores lógicos
A construção
... corresponde ao seguinte
XY
X seguido por Y
X|Y
Ou X ou Y
(XY)
XY como um grupo único
1. Ferramentas e exemplos de uso das
Regex
Diversas ferramentas interativas estão disponíveis para desenvolver e testar as expressões
regulares. Em geral, elas seguem muito o mesmo padrão (para um exemplo do testador de
expressões regulares veja abaixo): a expressão regular (mostrada no topo) analisa o texto
de pesquisa (caixa de texto no meio), e gera os hits, mostrados na caixa de resultados.
81
Expressões regulares
Figure 17.1. Testador das Regex
Veja The Regex Coach [http://weitz.de/regex-coach/] para as versões Windows, Linux,
FreeBSD de ferramenta autônoma. This is much the same as the above example.
Uma boa coleção de casos de regex úteis pode ser encontrada no próprio OmegaT (veja
Opções > Segmentação). A seguinte lista inclui expressões que podem ser úteis na busca
em memória de tradução:
Table 17.11. Regex - Exemplos de expressões regulares em traduções
Expressão regular
Encontra o seguinte:
(\b\w+\b)\s\1\b
palavras duplicadas
[\.,]\s*[\.,]+
vírgula ou ponto final, seguido de espaçoes
e novamente vírgula ou ponto final
\. \s+$
espaços extras, após o ponto no fim da linha
\s+a\s+[aeiou]
Inglês: palavras, começando com vogais,
que deveriam sempre ser precedidas por
"an" e não "a"
\s+an\s+[^aeiou]
Inglês: a mesma verificação acima, porém a
respeito de consoantes ("a", não "an")
\s{2,}
mais de um espaço
\.[A-Z]
Ponto final, seguido por um caractere
maiúsculo - possivelmente um espaço está
faltando entre o ponto final e o início de uma
nova sentença?
\bis\b
procura por "is", e não "this" ou "isn't", etc.
82
Chapter 18. Dicionários
1. Como baixar e instalar dicionários
Os dicionários no OmegaT são baseados nos formatos StarDict ou Lingvo DSL. Para instalar
os arquivos necessários do formato StarDict, prossiga da seguinte maneira:
• Procure a combinação de línguas necessária - por exemplo na plataforma StarDict [http://
stardict.sourceforge.net/index.php] acima.
• Baixe o arquivo - ele deve ser um arquivo tarball (extensão tar.bz ou tar.bz2).
• Use o programa untar (ou equivalente winrar no Windows) para extrair seu conteúdo para
a pasta 'Dictionary' do projeto. São três arquivos, com extensão dz, idx e ifo.
Observe que além de dicionários "origem-destino", ao usar o recurso de Dicionário, você pode
ter acesso a informações como:
• Dicionário Webster's completo e revisado (1913)
• Dicionário Longman de Inglês Contemporâneo
• Enciclopédia Britânica Resumida
• etc...
Alguns dicionários não têm restrições - isto é, são "Livres para o uso", e os outros, como
a seleção acima, estão sob uma licença GPL. O seguinte exemplo mostra a 10a. edição do
dicionário Merriam Webster "em ação":
Figure 18.1. Dicionário Merriam Webster - uso
2. Problemas com dicionários
• Verifique se os seus arquivos dict estão na pasta correta (ou em uma subpasta da mesma).
Verifique com as Propriedades → do projeto (Ctrl+E).
83
Dicionários
• A pasta contém três arquivos de mesmo nome, com extensões? Se só houver um arquivo,
verifique a sua extensão. Se for tar.bz, você esqueceu de descompactar (untar) o arquivo.
84
Chapter 19. Glossários
Os glossários são arquivos criados e atualizados manualmente para uso no OmegaT.
Se um projeto do OmegaT contém um ou mais glossários, quaisquer termos do glossário
que também sejam encontrados no segmento atual serão automaticamente exibidos no
visualizador de glossário.
É possível definir a localização e o nome do projeto na caixa de diálogo das propriedades do
projeto. A extensão deve ser .txt ou .utf8 (caso contrário, será adicionada). A localização do
arquivo deve ser na pasta /glossary, mas também pode ser em uma subpasta (p.ex., glossary/
sub/glossary.txt). O arquivo não precisa existir no momento da configuração, se necessário,
será criado ao adicionar um termo no glossário. Se o arquivo já existir, nenhuma tentativa
é feita para verificar o formato ou o conjunto de caracteres do arquivo: as novas entradas
estarão sempre em formato separado por tabulações e UTF-8. Uma vez que o conteúdo
existente não será alterado, o dano a um arquivo seria limitado.
1. Uso
Para usar um glossário existente, coloque-o na pasta /glossary após criar o projeto. OmegaT
detecta automaticamente os arquivos de glossário da pasta glossary quando o projeto é
aberto. Os termos do segmento atual que o OmegaT encontrar no(s) arquivo(s) de glossário
são exibidos no painel Glossário:
Figure 19.1. Painel Glossário
A palavra antes do sinal =, é o termo de origem, e a tradução é a palavra após o sinal =.
Pode ser adicionado um comentário ao termo do glossário. A função do glossário é encontrar
apenas correspondências exatas com os termos do glossário (por exemplo, não encontra
formas flexionadas, etc.) Novos termos podem ser adicionados manualmente no(s) arquivo(s)
de glossário durante a tradução, por exemplo, com um editor de texto. Termos recémadicionados não serão reconhecidos até que as alterações no arquivo de texto sejam salvas.
O termo de origem não precisa ser uma única palavra, assim como mostra o exemplo a seguir:
85
Glossários
Figure 19.2. entrada de múltiplas palavras no glossário - exemplo
O item sublinhado no "menu pop-up" pode ser encontrado no painel Glossário como "pojavni
menu". Selecione o termo no painel Glossário e clique com o botão direito do mouse para
1
inseri-lo na posição do cursor no segmento destino.
2. Formato de arquivo
Os arquivos de glossário são apenas arquivos de texto simples contendo três colunas
delimitadas por tabulação, com os termos fonte e destino na primeira e segunda coluna,
respectivamente. A terceira coluna pode ser usada para informações extras. É possível ter
entradas sem a coluna do termo de destino, ou seja, contendo apenas o termo de origem
e o comentário.
Os arquivos de glossário podem estar na codificação padrão do sistema (e indicados
pela extensão .tab) ou no formato UTF-8 (a extensão .utf8 ou .txt) ou em UTF-16 LE (a
extensão .txt). Também suporta o formato CSV. Esse formato é o mesmo que o separado
por tabulação: termo de origem, termo de destino. Os campos de comentário são separados
por vírgula ','. As sequências são colocadas entre aspas ", o que permite o uso da vírgula
na sequência:
"Este é um termo de origem, que contém uma vírgula","c'est un terme, qui contient une
virgule"
Além do formato de texto simples, o formato TBX também é suportado, mas apenas para
leitura. A localização do arquivo .tbx deve ser na pasta /glossary, mas também pode ser em
uma subpasta (p.ex., glossary/sub/glossary.tbx).
TBX - Term Base eXchange, ou base de termos intercambiável - é o padrão aberto, baseado
em XML para intercâmbio de dados terminológicos estruturados, aprovado como padrão
internacional pela ISO e LISA. Se você já tiver um sistema de tratamento de terminologia
é muito provável que ele ofereça a exportação de dados terminológicos via formato
TBX. A coleção de terminologia da Microsoft [http://www.microsoft.com/Language/en-US/
Terminology.aspx] pode ser baixada em quase 100 idiomas e serve como base para um
glossário de TI.
Observação: a saída .tbx do MultiTerm não parece ser confiável (em novembro de 2013),
então ao invés disso, é melhor usar a saída .tab do MultiTerm.
1
Observe que no caso acima isso é apenas metade (ou até menos) do processo, uma vez que a língua alvo (Esloveno) utiliza
a declinação. Assim, o "pojavni meni" inserido na forma nominativa, deve ser alterado para "pojavnem meniju" , isto é, para o
locativo. Provavelmente é mais rápido já digitar o termo de forma correta sem se preocupar com o glossário e seus atalhos.
86
Glossários
3. Como criar glossários
A configuração do projeto permite a entrada de um nome para um arquivo de glossário
editável (ver o início deste capítulo). Clique com o botão direito do mouse no painel Glossário
ou pressione Ctrl+Shift+G para adicionar um novo termo. Uma caixa de diálogo é aberta e
permite a entrada do termo de origem, destino e qualquer comentário necessário:
Os conteúdos dos arquivos de glossário são mantidos na memória e carregados quando
o projeto é aberto ou recarregado. É bastante simples atualizar um arquivo de glossário:
pressione Ctrl+Shift+G e insira um novo termo, sua tradução e algum comentário (tenha
certeza de que pressionou tab entre os campos) e salve o arquivo. Os conteúdos do painel
Glossário serão atualizados conforme forem inseridos.
O local do arquivo de glossário editável pode ser configurada na caixa de diálogo em Projeto
> Propriedades ... . As extensões reconhecidas são TXT e UTF8
Nota: Com certeza há outros caminhos e formas para criar um arquivo simples com entradas
delimitadas por tabulações. Não há problema em usar o Notepad++ no Windows, GEdit no
Linux, por exemplo, ou algum programa de planilha para essa finalidade: qualquer aplicativo
que lide com UTF-8 (ou UTF-16 LE) e que possa mostrar espaço em branco (para que você
não perca os caracteres TAB requeridos) pode ser usado.
4. Glossários prioritários
Os resultados do glossário prioritário (por padrão, glossary/glossary.txt) aparecem nas
primeiras posições no painel de Glossário e nos TransTips.
Considerando que as entradas misturam glossários prioritários e não prioritários, as palavras
do glossário prioritário são exibidas em negrito.
5. Usando Trados MultiTerm
Os dados exportados do Trados MultiTerm podem ser usados como glossários no OmegaT
sem qualquer modificação, desde que tenham a extensão de arquivo .tab e os campos do
termo de origem e de destino sejam os dois primeiros campos respectivamente. Se você
exportar utilizando a opção "Tab-delimited export", terá que apagar as 5 primeiras colunas
(Seq. Nr, data de criação etc).
87
Glossários
6. Problemas comuns com glossários
Problema: Nenhum termo do glossário é exibido - possíveis causas:
• Nenhum arquivo de glossário foi encontrado na pasta "glossary".
• O arquivo de glossário está vazio.
• Os itens não estão separados por um caractere TAB.
• O arquivo de glossário não tem a extensão correta (.tab, .utf8 ou .txt).
• Não há correspondência EXATA entre a entrada do glossário e o texto de origem no
documento - por exemplo, plurais.
• O arquivo de glossário não tem a codificação correta.
• No segmento atual não há termos que correspondam com algum termo no glossário.
• Um ou mais dos problemas acima podem ter sido corrigidos, mas o projeto não foi
recarregado.
Problema: No painel Glossário, alguns caracteres não estão exibidos corretamente
• ...mas os mesmos caracteres estão devidamente exibidos no painel Editor: a extensão e a
codificação do arquivo não correspondem.
88
Chapter 20. Usando TaaS no
OmegaT
1. Geral
O serviço de TaaS disponível em https://demo.taas-project.eu/info oferece serviços de
terminologia em idiomas europeus (incluindo russo). Ele permite acessar tanto dados públicos
como privados, em que os glossários privados (chamados de "coleções") podem ser extraídos
de documentos existentes, e os termos destino são, em parte, preenchidos automaticamente
de várias fontes.
2. Coleções públicas e privadas
O OmegaT permite acessar a parte pública do TaaS sem nenhum cadastro.
Para acessar a área privada, o usuário deve criar uma chave em https://demo.taas-project.eu/
account/keys/create?system=omegaT.
A chave deve então ser fornecida ao OmegaT usando -Dtaas.user.key=xxxxx. Os atalhos de
configuração do OmegaT (OmegaT.l4J.ini, omegat.kaptn e OmegaT.sh) contêm uma entrada
modelo.
Ao acessar o serviço sem uma chave privada, a seguinte mensagem é incluída nos registros:
Chave de API de TaaS não encontrada. Acesse https://demo.taas-project.eu/account/keys/
create?system=omegaT para criar sua própria chave e então a forneça ao OmegaT usando
-Dtaas.user.key=xxxxx (TAAS_API_KEY_NOT_FOUND)
3. Acessando o serviço de TaaS
Clique em Opções, Glossário para exibir as seguintes opções:
Procurar Coleções TaaS permite buscar coleções existentes para os idiomas de origem e
destino do projeto, e baixá-las. As coleções privadas são exibidas em negrito. As coleções
são baixadas como glossários TBX na pasta de glossários atual.
Consulta de Terminologia TaaS: quando estiver marcado, permite consultar dados TaaS
segmento a segmento. Todas as coleções (públicas e privadas) serão consultadas para os
idiomas de origem e destino.
Para limitar o volume de dados, é possível selecionar um domínio específico com a opção
Selecionar Domínio de Consulta de Terminologia TaaS. Nesta caixa de diálogo é
possível selecionar Todos os domínios ou um em específico.
89
Chapter 21. Tradução automática
1. Introdução
Ao contrário das memórias de tradução geradas pelos usuários (como no caso do OmegaT),
ferramentas de Tradução automática (MT, Machine translation) usam sistemas linguísticos
baseados em regras para criar uma tradução do segmento fonte sem precisar de uma
memória de tradução. Técnicas de aprendizagem estatística, baseadas em textos fonte e
destino, são usadas para construir um modelo de tradução. Serviços de tradução automática
estão obtendo resultados bons nas avaliações de pesquisas e melhorando constantemente.
Para ativar algum dos serviços de tradução automática, vá a Opções > Tradução automática
e ative o serviço desejado. Observe que são todos baseados na internet: você terá que estar
online se quiser usá-los.
2. Google Translate
O Google Translate é um serviço pago oferecido pela Google para traduzir frases, páginas da
Internet e textos completos em um número crescente de línguas. Na ocasião em que este
texto foi elaborado, a lista incluia mais de 50 línguas, desde albanês até o iídiche, além das
línguas principais, evidentemente. A versão atual do serviço é baseada no uso, com o preço
de 20 USD por milhão de caracteres no momento da escrita deste.
Importante: O API do Google Translate v2 requer informações de cobrança para todas
as contas antes que você possa começar a usar o serviço (veja Preços e termos
de serviço [https://developers.google.com/translate/v2/pricing?hl=en-US] para saber mais).
Para identificar-se como um usuário válido dos serviços da Google, você usa uma chave única
pessoal enviada a você pela Google quando tiver se registrado para o serviço. Veja o capítulo
Instalação e execução, na seção parâmetros do comando de inicialização, para obter mais
informações sobre como acrescentar esta chave ao ambiente do OmegaT.
A qualidade da tradução do Google Translate depende do acervo de textos na língua
destino e da disponibilidade de versões bilíngues, e também da qualidade dos modelos
construídos. É claro que, embora a qualidade possa ser insuficiente em alguns casos, ela será
definitivamente melhor no decorrer do tempo, e não pior.
3. Usuários do OmegaT e o Google
Translate
O Google Translate é um recurso opcional para o usuário do OmegaT. Se for usado, o Google
não é informado da aceitação da tradução pelo usuário, tampouco do teor da tradução final.
A janela abaixo mostra um exemplo de uma tradução feita pelo Google Translate da a) lingua
fonte inglês para b) espanhol e c) esloveno.
90
Tradução automática
Figure 21.1. Google Translate - exemplo
A tradução para o espanhol é melhor do que para o esloveno. Observe que interesar e navegar
em espanhol, como tradução dos verbos interest e sail, estão corretas. Na versão eslovena
ambas as palavras foram traduzidas como substantivos. É de fato bastante provável que a
tradução espanhola se baseie pelo menos parcialmente na tradução real do livro.
Depois de ativar o serviço, uma sugestão para a tradução aparecerá no painel de Tradução
automática para cada novo segmento fonte aberto. Se você achar a sugestão aceitável,
pressione Ctrl+M para substituir a tradução no segmento aberto. No segmento acima, por
exemplo, Ctrl+M substituiria a versão em espanhol com a sugestão em esloveno.
Se você não quiser que o OmegaT envie os segmentos do texto original para o Google para
receber as sugestões de tradução, desmarque a opção do Google Translate no menu Opções.
Observe que apenas o seu segmento de fonte é enviado ao serviço de TA. A versão online de
Google Translate permite ao usuário corrigir a sugestão e enviar o segmento corrigido. Esta
recurso, contudo, não foi implementado no OmegaT.
4. Belazar
A Belazar [http://belazar.info/] é uma ferramenta de tradução automática para o par RussoBielorrusso.
5. Apertium
A Apertium [http://www.apertium.org/] é uma plataforma de tradução automática livre/open
source, inicialmente destinada a pares de línguas relacionadas, como CA, ES, GA, PT, OC e
FR mas recentemente foi expandida para tratar de pares de língua com mais divergências
(tal como inglês-catalão). Consulte o site para ver a lista dos pares de línguas implementados
recentemente.
A plataforma oferece
• as ferramentas de um mecanismo de tradução automática independente da língua
• para lidar com os dados linguísticos necessários para construir um sistema de tradução
automática de um determinado par de línguas e
• dados linguísticos de um número crescente de pares de línguas
91
Tradução automática
A Apertium usa um mecanismo de tradução automática de transferência superficial
que processa o texto de entrada por etapas, como em uma linha de montagem: com
desformatação, análise morfológica, desambiguação de categoria gramatical, transferência
estrutural superficial, transferência lexical, geração morfológica e reformatação.
É possível utilizar a Apertium para construir sistemas de tradução automática para uma
variedade de pares de línguas; para este fim, a Apertium usa formatos padrão baseados em
XML simples para codificar os dados linguísticos necessários (à mão ou convertendo os dados
existentes), que são compilados utilizando-se as ferramentas fornecidos nos formatos de alta
velocidade utilizados pelo mecanismo.
6. Microsoft Translator
Para receber as credenciais para o MS Translator, siga os seguintes passos:
1. Faça login no Microsoft Azure Marketplace: http://datamarket.azure.com/
Se ainda não tiver uma conta do Azure Marketplace, será necessário criá-la primeiro.
2. Clique na opção Minha Conta na parte superior da página.
3. Na parte inferior, você verá as seguintes informações:
• Chave Primária da Conta (corresponde ao parâmetro microsoft.api.client_secret da linha
de comando)
• ID do Consumidor (corresponde ao parâmetro microsoft.api.client_id da linha de
comando)
Para habilitar o MS Translator no OmegaT edite o atalho ou consulte o capítulo Como Instalar
e Usar o OmegaT para aprender como iniciá-lo pela linha de comando.
7. Yandex Translate
Para poder usar o Yandex Translate no OmegaT, é necessário obter uma chave de API do
Yandex [http://api.yandex.com/key/form.xml?service=trnsl].
A chave de API obtida deve ser passada ao OmegaT na inicialização, por meio do parâmetro
yandex.api.key da linha de comando. Para fazer isso, edite o atalho do OmegaT, ou consulte o
capítulo Como Instalar e Usar o OmegaT para aprender como iniciá-lo pela linha de comando.
8. Tradução automática - solução de
problemas
Se não aparecer nenhum texto no painel de Tradução automática, verifique o seguinte:
• Você está online? É necessário que seu computador esteja ligado à internet para usar a
ferramenta de TA.
• Quem é o par de línguas de que precisa? Verifique se o serviço selecionado o oferece.
• O Google Translate não funciona: você se inscreveu no serviço de API de tradução [https://
developers.google.com/translate/v2/faq]? Observe que o serviço do Google Translate não
é gratuito, consulte o capítulo Instalação e execução (parâmetros de tempo de execução)
para mais informações.
• "Google Translate returned HTTP response code: 403 ...": verifique se a chave de 38
caracteres inserida no arquivo pinfo.list está correta. Verifique se Serviço de API de
tradução [https://developers.google.com/translate/v2/faq]foi ativado.
92
Tradução automática
• O Google Translate não funciona: - com a chave do Google API inserida conforme a
orientação. Verifique em Opções> Tradução automática, se a opção Google Translate V2
está marcada.
• O Google Translate V2 informa um "Bad request" - verifique as línguas de origem e destino
do seu projeto. Se nenhuma língua foi definida, o programa apresenta este tipo de resposta.
93
Chapter 22. Verificador ortográfico
O OmegaT tem um verificador ortográfico embutido baseado no verificador ortográfico
utilizado no Apache OpenOffice, LibreOffice, Firefox e Thunderbird. Consequentemente, é
capaz de utilizar uma vasta gama de dicionários ortográficos livres disponíveis para estes
aplicativos.
1. Instalação de dicionários ortográficos
Antes que a funcionalidade de verificação ortográfica possa ser usada, um dicionário
adequado (ou seja, do idioma destino) deve ser instalado. Para instalar dicionários
ortográficos, siga este procedimento:
• No seu gerenciador de arquivos, crie uma nova pasta num local apropriado para armazenar
os dicionários ortográficos (D:\Translations\spellcheckers no exemplo abaixo).
• No OmegaT, selecioneOpções > Verificador ortográfico, então clique Escolher ao lado
do campo Pasta de arquivo de dicionários. Navegar e selecionar a pasta criada para os
dicionários.
• Coloque os arquivos de dicionários que você deseja usar nesta pasta. Há essencialmente
duas formas de fazer isso. Você pode copiar os arquivos manualmente, p.ex., de algum
outro local do seu sistema usando o gerenciador de arquivos; ou você pode usar a função
"Instalar novo dicionário" do OmegaT para fornecer um lista dos dicionários disponíveis
para selecionar. Observe que a função "Instalar" requer uma conexão de internet. As
línguas selecionadas serão então instaladas e aparecerão na janela de configuração do
verificador ortográfico (isso pode demorar um pouco).
Copiar manualmente ester arquivos faz sentido se você já tiver arquivos apropriados de
dicionário no seu sistema, por exemplo como parte da instalação do seu Apache OpenOffice,
LibreOffice, Firefox ou Thunderbird. É mais simples, entretanto, procurar por dicionários online, usando o campo URL de dicionários on-line:
Figure 22.1. Definição do verificador ortográfico
Clicar no botão Instalar novo dicionário irá abrir a janela de instalação de Dicionário, onde
você pode selecionar os dicionários que deseja instalar.
94
Verificador ortográfico
Os nomes dos arquivos devem corresponder ao código de língua do seu idioma de destino,
como definido na caixa de diálogo de propriedades do projeto (Projeto > Propriedades). Por
exemplo, se você selecionou ES-MX (espanhol mexicano) como língua alvo, os arquivos do
dicionários devem ser nomeados es_MX.dic e es_MX.aff. Se você possui apenas um dicionário
padrão disponível de Espanhol, cujos nomes sejam es_es.dic e es_es.aff por exemplo, você
pode copiar estes arquivos para es_MX.dic e es_MX.aff, e o dicionário ortográfico irá funcionar.
Observe que ele verificará o espanhol padrão (castelhano) e não o espanhol mexicano.
2. Usando dicionários ortográficos
Não há necessidade de configurar o OmegaT para usar um dicionário ortográfico específico;
o OmegaT irá usar o dicionário do idioma correto, baseado nos códigos de línguas do seu
projeto. Porém, verifique se os códigos de idioma são exatamente os mesmos: um dicionário
FR-FR não funcionará com um configuração alvo FR, por exemplo. Se necessário, edite os
nomes dos arquivos de dicionário ou mude as configurações de idioma do seu projeto.
Para habilitar o verificador ortográfico, selecione Opções > Verificador ortográfico e marque
a caixa de seleção Verificação ortográfica automática do texto (veja acima).
Figure 22.2. Usando o verificador ortográfico
Clique com o botão da direita numa palavra sublinhada (Artund na figura acima) para abrir
o menu suspenso que lista as sugestões de correção (Art und). Além disso, você pode dizer
ao verificador ortográfico para ignorar todas as ocorrências da palavra ou adicioná-la ao
dicionário.
3. Dicas
Se o verificador ortográfico não funcionar, certifique-se primeiro de que a caixa de seleção
"Verificar a ortografia do texto automaticamente" no diálogo do verificador ortográfico
(Opções > Verificador ortográfico...) está marcada.
Verifique também se o código da língua destino do seu projeto casa com os dicionários
disponíveis na janela de configuração do verificador ortográfico. O verificador ortográfico
utiliza o código de língua destino para determinar o idioma a ser usado: se a língua da
tradução é o português brasileiro (pt_BR), a subpasta com os dicionários deve conter os dois
arquivos chamados pt_br.aff e pt_br.dic.
No caso de ter traduzido um grande volume de texto, mas depois perceber que o código
da língua destino do projeto não corresponde ao código da língua do verificador ortográfico
(p.ex., especificado pt_BR, mas não há dicionários em pt_BR) você pode simplesmente copiar
95
Verificador ortográfico
os dois arquivos correspondentes e renomea-los (de pt_PT.aff e pt_PT.dic para pt_BR.aff e
pt_BR.dic). Claro que é muito melhor fazer uma pequena pausa e baixar as versões corretas
do corretor ortográfico.
Observe que Remove exclui fisicamente todos os dicionários selecionados. Se eles forem
usados por outro aplicativo do seu sistema, eles irão desaparecer deste outro aplicativo
também. Se por qualquer motivo você tiver que fazer isso de vez em quando, será melhor
copiar os arquivos envolvidos para uma pasta diferente, reservada apenas para uso do
OmegaT.
96
Chapter 23. Diversos assuntos
1. OmegaT Modo Console
Note
Somente para usuários avançados!
A finalidade do modo console (isto é, linha de comando) é permitir o uso do OmegaT como
uma ferramenta de tradução em um ambiente de script. Ao iniciar no modo console, a
interface gráfica do usuário não é carregada (assim, ele funcionará em qualquer console) e
o projeto é traduzido automaticamente. Um exemplo seria um projeto de software, com a
interface gráfica do usuário localizada em diversas línguas. Usando o modo console, pode-se
gerar uma interface localizada como uma parte do processo de construção.
1.1. Pré-requisitos
Para iniciar, um projeto do OmegaT deve estar disponível. A localização é irrelevante, uma
vez que, ao iniciar, deve ser especificado de forma explícita na linha de comando.
Se não utilizar as configurações padrão, serão necessários os arquivos de configurações
correspondentes (filters.conf e segmentation.conf). Isto pode ser feito de duas formas:
• Rodar o OmegaT normalmente (com a interface gráfica de usuário) e definir as
configurações. Se iniciar o OmegaT no modo console, serão usadas as mesmas definições
que você configurou.
• If you are unable to run OmegaT normally (no graphical environment available): copy the
settings files from some other OmegaT installation on another machine to a specific folder.
A localização não importa, pois você pode adicioná-la na linha de comando ao iniciar (veja
abaixo). Os arquivos relevantes filters.conf e segmentation.conf estão na pasta base do
usuário (p.ex. C:\Documents and Settings\%User%\OmegaT no Windows, %user%/.omegat/
no Linux)
1.2. Iniciar o OmegaT no modo console
Para iniciar o OmegaT no modo console, parâmetros adicionais devem ser especificados
ao iniciar O mais importante é <project-dir>, e com opção do --config-dir=<config-dir>.
Exemplo:
$> java -jar OmegaT.jar /path/to/project \
--config-dir=/path/to/config-files/ \
--mode=console-translate \
--source-pattern={regexp} \
--tag-validation=[block|warn]
Explicação:
• <project-dir> comanda o OmegaT onde encontrar o projeto de tradução. Se encontrado, o
OmegaT inicia no modo console e traduz o projeto determinado.
• --config-dir=<config-dir> permite que o OmegaT seja instruído sobre em qual pasta os
arquivos de configuração estão armazenados. Se não for especificado, o OmegaT reverte
para os valores predeterminados (a pasta OmegaT na pasta local do usuário, ou se não
estiver disponível: no diretório de trabalho atual).
97
Diversos assuntos
• --mode=console-translate OmegaT inicia em modo console e traduz o projeto determinado
• --source-pattern={regexp} Os arquivos a serem traduzidos podem ser especificados dessa
forma. Aqui está um exemplo da expressão regular: test\.html
• --tag-validation=[abort|warn] Anular; o programa é abortado quando a verificação de tag
encontra erros. Alerta; os erros são impressos mas o programa continua a trabalhar. Em
todos os outros casos, a verificação de tag não é efetuada.
1.3. Opção Quiet
Um parâmetro extra na linha de comando específico para o modo console: --quiet. No modo
quiet, a tela terá menos informações. Não serão exibidas as mensagens que geralmente
aparecem na barra de status.
Uso: java -jar OmegaT.jar /path/to/project --mode=console-translate --quiet
1.4. Opção para verificação de tags
Um outro parâmetro extra na linha de comando específico para o modo console: --tagvalidation=[abort|warn]. Quando esse parâmetro é adicionado, a verificação de tag é feita
antes da tradução/alinhamento. Se o valor for anular, os erros de tag são exibidos e o
programa é interrompido. Se o valor for aviso, os erros são exibidos mas o OmegaT continua
a trabalhar.
Uso: java -jar OmegaT.jar /path/to/project --mode=console-translate --tag-validation=abort
2. Alinhador de propriedades Java
automático
O OmegaT pode alinhar as propriedades Java no modo console. Se você tem os arquivos de
propriedades de origem e de destino para os mesmos conteúdos no seu par de idiomas, esse
procedimento criará um arquivo tmx correspondente para esses conteúdos. Uso:
java -jar OmegaT.jar --mode=console-align /my-project-dir --alignDir=/translatedFiles/
OalignDir deve conter uma tradução na língua de destino do projeto Por exemplo, se o projeto
é EN->FR, o alignDir deve conter um pacote com final _fr. A tmx resultante é armazenada
na pasta omegat com o nome align.tmx.
3. Definições de fontes
Nesta caixa de diálogo pode-se definir a fonte usada pelo OmegaT nas seguintes janelas:
• Janela principal doOmegaT (Editor, Visualizador de correspondências e Visualizador de
glossário)
• Janela Busca
• Janela Verificação de tags
A caixa de diálogo pode ser acessada via Opções → Fonte... no menu principal. A caixa
contém:
• Fonte: abra o campo suspenso para selecionar uma das fontes disponíveis em seu
computador
• Tamanho: edite para alterar o tamanho da fonte
• Amostra de texto: campo para visualização prévia da fonte selecionada
98
Diversos assuntos
Nota: Em alguns casos pode levar algum tempo para o OmegaT atualizar a exibição após
a alteração das configurações de fonte. Especialmente no caso em que um arquivo grande
com muitos segmentos é aberto no editor, e/ou um hardware lento é usado. Observe também
que alguma fontes funcionam melhor com alguns pares de línguas do que com outros. Em
particular, se você estiver traduzindo entre duas línguas com sistemas de alfabeto/escrita
diferentes (como russo e japonês), selecione uma fonte que possa ser usada para ambas.
4. Evitar perda de dados
O OmegaT é um aplicativo estável. Entretanto, o usuário deve tomar as precauções contra
perda de dados ao usar o OmegaT, como faz com qualquer outro aplicativo. Quando você
traduz, o OmegaT guarda seu trabalho na memória de tradução project_save.tmx localizada
na subpasta /omegat do projeto.
O
OmegaT
também
faz
o
backup
da
memória
de
tradução
no
project_save.tmx.YEARMMDDHHNN.bak na mesma subpasta a cada vez que um projeto é
aberto ou recarregado. AAAA são os 4 dígitos do ano, MM indica o mês, DD o dia do mês, HH
e MM são horas e minutos quando a versão anterior da memória de tradução foi gravada.
Se você achar que perdeu os dados da tradução, siga o seguinte procedimento para restaurar
o projeto à versão mais recente que foi gravada, em muitos casos não mais do que 10
minutos, ou então :
1. Feche o projeto
2. mude o nome do arquivo project_save.tmx (p.ex., para project_save.tmx.temporary)
3. Selecione a memória de tradução de backup onde podem estar os dados que você perdeu
4. mude o nome do projeto project_save.tmx
5. Abra o projeto
Para evitar a perda de dados importantes:
• Faça regularmente cópias do arquivo /omegat/project_save.tmx para mídia externa, como
CD ou DVD.
• Até se familiarizar com o OmegaT, crie arquivos traduzidos em intervalos regulares e
verifique que contenham a última versão da sua tradução.
• Preste atenção especial ao fazer modificações nos arquivos da pasta /source enquanto
estiver no meio de um projeto. Se o arquivo fonte for modificado após o início da tradução,
o OmegaT pode não localizar um segmento que já foi traduzido.
• Utilize estes textos de Ajuda para iniciar. Se tiver problemas, enviei uma mensagem para o
grupo de usuários OmegaT [http://tech.groups.yahoo.com/group/Omegat/]. As mensagens
podem ser enviadas no idioma que você se sentir mais à vontade.
99
Appendix A. Línguas - lista de
códigos ISO 639
Verifique as Tabelas de Códigos ISO 639 [http://www.sil.org/ISO639-3/codes.asp] para obter
mais informações atualizadas sobre os códigos de línguas.
Table A.1. Lista de códigos de línguas 639-1/639-2
Nome da língua
ISO 639-1
ISO 639-2
Abecásio
ab
abk
Afar
aa
aar
Africâner
af
afr
Akan
ak
aka
Albanês
sq
sqi
Amárico
am
amh
Árabe
ar
ara
Aragonês
an
arg
Armênio
hy
hye
Assamês
as
asm
Ávar
av
ava
Avéstico
ae
ave
Aymará
ay
aym
Azerbaijano
az
aze
Bambara
bm
bam
Bashkir
ba
bak
Basco
eu
eus
Bielorrusso
be
bel
Bengali
bn
ben
Bihari
bh
bih
Bislamá
bi
bis
Bósnio
bs
bos
Bretão
br
bre
Búlgaro
bg
bul
Birmanês
my
mya
Catalão
ca
cat
Chamorro
ch
cha
Checheno
ce
che
Cinianja, Chewa, Nianja
ny
nya
Chinês
zh
zho
Chuvash
cv
chv
Córnico
kw
cor
Córso
co
cos
Cree
cr
cre
Croata
hr
hrv
100
Línguas - lista de códigos ISO 639
Nome da língua
ISO 639-1
ISO 639-2
Checo
cs
ces
Dinamarquês
da
dan
Divehi, Dhivehi, Maldívio
dv
div
Holandês
nl
nld
Dzongkha
dz
dzo
Inglês
en
eng
Esperanto
eo
epo
Estoniano
et
est
Ewe
ee
ewe
Faroês
fo
fao
Fijiano
fj
fij
Finlandês
fi
fin
Francês
fr
fra
Fula, Fulah, Pulaar, Pular
ff
ful
Galego
gl
glg
Georgiano
ka
kat
Alemão
de
deu
Grego, Moderno
el
ell
Guarani
gn
grn
Guzerate
gu
guj
Crioulo haitiano
ht
hat
Hauçá
ha
hau
Hebraico (moderno)
he
heb
Herero
hz
her
Hindi
hi
hin
Hiri Motu
ho
hmo
Húngaro
hu
hun
Interlíngua
ia
ina
Indonésio
id
ind
Interlingue
ie
ile
Irlandês
ga
gle
Igbo
ig
ibo
Inupiaq
ik
ipk
Ido
io
ido
Islandês
is
isl
Italiano
it
ita
Inuktitut
iu
iku
Japonês
ja
jpn
Javanês
jv
jav
Kalaallisut, Groenlandês
kl
kal
Canará
kn
kan
Kanuri
kr
kau
101
Línguas - lista de códigos ISO 639
Nome da língua
ISO 639-1
ISO 639-2
Caxemira
ks
kas
Cazaque
kk
kaz
Khmer
km
khm
Kikuyu, Gikuyu
ki
kik
Kinyarwanda
rw
kin
Quirguiz, Kyrgyz
ky
kir
Komi
kv
kom
Congolês
kg
kon
Coreano
ko
kor
Curdo
ku
kur
Kwanyama, Cuanhama
kj
kua
Latim
la
lat
Luxemburguês,
Letzeburgesch
lb
ltz
Luganda
lg
lug
Limburguês
li
lim
Lingala
ln
lin
Lao
lo
lao
Lituano
lt
lit
Luba-Katanga
lu
lub
Letão
lv
lav
Manx
gv
glv
Macedônio
mk
mkd
Malgaxe
mg
mlg
Malaio
ms
msa
Malayalam
ml
mal
Maltês
mt
mlt
Maori
mi
mri
Marathi (Marāṭhī)
mr
mar
Marshalês
mh
mah
Mongol
mn
mon
Nauru
na
nau
Navajo, Navaho
nv
nav
Bokmål norueguês
nb
nob
Ndebele do Norte
nd
nde
Nepali
ne
nep
Ndonga
ng
ndo
Norueguês Nynorsk
nn
nno
Norueguês
no
nor
Nuosu
ii
iii
Ndebele do Sul
nr
nbl
Ossétio
oc
oci
Ojibua, Ojibwe, Ojibwa
oj
oji
102
Línguas - lista de códigos ISO 639
Nome da língua
ISO 639-1
ISO 639-2
Antigo eslavo eclesiástico,
Eslavo eclesiástico,
Eslavônico eclesiástico,
Antigo búlgaro, Antigo
eslavônico
cu
chu
Oromo
om
orm
Oriá
or
ori
Osseta, Ossético
os
oss
Panjabi, Punjabi
pa
pan
Pāli
pi
pli
Persa
fa
fas
Polonês
pl
pol
Pachto
ps
pus
Português
pt
por
Quechua
qu
que
Romanche
rm
roh
Kirundi
rn
run
Romeno, Moldávia, Moldava
ro
ron
Russo
ru
rus
Sânscrito (Saṁskṛta)
sa
san
Sardo
sc
srd
Sindi
sd
snd
Sami do Norte
se
sme
Samoano
sm
smo
Sango
sg
sag
Sérvio
sr
srp
Gaélico escocês, Gaélico
gd
gla
Shona
sn
sna
Sinhala, Cingalês
si
sin
Eslovaco
sk
slk
Esloveno
sl
slv
Somali
so
som
Southern Sotho
st
sot
Espanhol, Castelhano
es
spa
Sundanês
su
sun
Suaíli
sw
swa
Suazi
ss
ssw
Sueco
sv
swe
Tâmil
ta
tam
Telugu
te
tel
Tajique
tg
tgk
Tailandês
th
tha
Tigrínia
ti
tir
103
Línguas - lista de códigos ISO 639
Nome da língua
ISO 639-1
ISO 639-2
Tibetano padrão, Tibetano,
Central
bo
bod
Turcomeno
tk
tuk
Tagalog
tl
tgl
Tsuana
tn
tsn
Tonga (Ilhas Tonga)
to
ton
Turco
tr
tur
Tsonga
ts
tso
Tatar
tt
tat
Twi
tw
twi
Taitiano
ty
tah
Uigur, Uyghur
ug
uig
Ucraniano
uk
ukr
Urdu
ur
urd
Uzbeque
uz
uzb
Venda
ve
ven
Vietnamita
vi
vie
Volapük
vo
vol
Valão
wa
wln
Galês
cy
cym
Wolof
wo
wol
Frísio ocidental
fy
fry
Xhosa
xh
xho
Iídiche
yi
yid
Ioruba
yo
yor
Zhuang, Chuang
za
zha
Zulu
zu
zul
104
Appendix B. Atalhos de teclado no
editor
Este texto curto descreve o comportamento das teclas no painel do editor. O termo “Mover
para o segmento interno” significa que o cursor se move para o início do segmento caso
esteja antes deste, e para o fim do segmento caso esteja depois dele.
Table B.1. Comportamento das teclas no editor
Combinação de teclas
Ação
Esquerda:
um caractere à esquerda, mas limitado ao
início do segmento
Direita:
um caractere à direita, mas limitado ao fim
do segmento
Ctrl+Esquerda:
uma palavra à esquerda, mas limitada ao
início do segmento
Ctrl+Direita:
uma palavra à direita, mas limitada ao fim
do segmento
PgUp:
move-se uma página acima no documento
PgDn:
move-se uma página abaixo no documento
Home*
move-se para o início da linha no segmento
End*
move-se para o fim da linha no segmento
Ctrl+Home
move-se para o início do segmento
Ctrl+End
move-se para o fim do segmento
Ctrl+PgUp
move-se para o início do documento (Mac:
Cmd+PgUp)
Ctrl+PgDn
move-se para o início do documento (Mac:
Cmd+PgDn)
Backspace* (Tecla de retrocesso)
remove um caractere antes do cursor
Delete* (Excluir)
remove um caractere depois do cursor
Ctrl+Backspace
remove caracteres até o início da palavra
atual (Mac: Alt+Backspace)
Ctrl+Delete
remove caracteres até o início da próxima
palavra (Mac: Alt+Backspace)
Ctrl+Enter
abre o segmento prévio (Mac: Cmd+Enter)
Ctrl+A
seleciona o segmento completo (Mac: Cmd
+A)
Ctrl+Shift+O
Alternância entre RTL-LTR
Ctrl+Espaço
abre uma caixa de diálogo com sugestões
contextuais (Mac: Esc). Use Ctrl+PgUp/
PgDn (Cmd+PgUp/PgDn no Mac) para
alternar em sequência as opções de
Entradas de glossário, Entradas de autotexto, Tags faltantes e Tabela de caracteres.
* Estas teclas comportam-se de maneira diferente quando o cursor está do lado de fora do
segmento editável:
• Home: o cursor vai para o início do segmento ativo
• End: o cursor vai para o fim do segmento ativo
105
Atalhos de teclado no editor
• Backspace: nada
• Delete: nada
• Qualquer tecla de caracteres, se for clicada do lado de fora do segmento editável, será
ignorada.
A tecla “Shift” não exibe nenhum comportamento especial: quando ela é pressionada, todas
as teclas movem o cursor da maneira habitual, exceto no caso da combinação Shift+Enter,
que insere uma quebra de linha no texto.
Os comandos gerais do sistema Selecionar tudo (Ctrl+A), Colar (Ctrl+V), Recortar (Ctrl+X),
Copiar (Ctrl+C), Inserir correspondência (Ctrl+I) e Inserir texto fonte (Ctrl+Shift+I) atuam
a princípio somente sobre o texto dentro do segmento aberto atualmente.
É possível ir de um painel a outro (por exemplo, do Editor para o painel de Correspondências
parciais) usando Ctrl+Tab. Ctrl+Shift+Tab volta ao painel anterior. Os atalhos Ctrl+A e
Ctrl+C funcionam nos painéis, permitindo copiar tudo ou partes das informações para a área
de transferência.
Observe que você pode redefinir os atalhos conforme suas próprias preferências. Ver
Apêndice de configuração de atalhos
106
Appendix C. Projetos de equipe no
OmegaT
1. Controle de versão - introdução
A tradução colaborativa oferecida pelo OmegaT é baseada na funcionalidade de versão ou
controle de revisão, bastante usada pela comunidade de software para manter o controle
de modificações do código de um programa e permitir a colaboração desimpedida dentro
da equipe de desenvolvimento. O OmegaT suporta duas das versões mais populares de
sistemas de controle (abreviado como VCS, version control system), Apache Subversion
[http://subversion.apache.org] (muitas vezes abreviado como SVN, relacionado ao comando
svn) e Git [http://git-scm.com/]. As vantagens de um sistema VC para uma equipe de
tradutores podem ser resumidas da seguinte maneira:
• Vários membros da equipe podem trabalhar no projeto de tradução simultaneamente sem
interferir no trabalho dos outros
• Podem compartilhar o material comum, como memória de tradução de projeto e o seu
glossário
• A cada três minutos, por padrão, uma versão atualizada dos dados compartilhados estará
disponível para o resto da equipe
• O sistema mantém as versões dos dados compartilhados
• Conflitos - por exemplo traduções alternativas do mesmo segmento ou mesma entrada de
glossário - podem ser controlados, resolvidos e unidos
Os seguintes termos, que serão usados no texto abaixo, merecem uma explicação curta:
• Servidor VCS - O servidor Git ou SVN é o ambiente onde o material comum é guardado
e mantido na rede. O servidor pode existir na rede local mas na maioria dos casos estará
disponível na Internet, isto é, via URL. Um membro da equipe, o administrador do projeto,
deve saber lidar com o servidor, isto é, configurar o ambiente, importar o projeto do
OmegaT, atribuir os direitos de acesso dos membros de equipe, resolver os conflitos, etc.
• Cliente de VCS: Para ter uma interface com o servidor, é necessário instalar um
cliente Git ou SVN nos computadores dos "gerentes de projetos" envolvidos no projeto do
OmegaT. Alguns clientes muito populares do ambiente de Windows são TortoiseSVN [http://
tortoisesvn.net/] e TortoiseGit [http://code.google.com/p/tortoisegit/]. Outros sistemas
operacionais (Linux, OS X) oferecem pacotes semelhantes.
• repositório: o lugar onde o material compartilhado é gravado e mantido em uma rede de
acesso local ou na Internet. Os membros de projeto conectam-se a ele por meio do seu
cliente VCS.
• checkout: a operação que cria uma cópia de trabalho do repositório no seu computador
local. O servidor guarda a informação sobre checkouts, para depois fazer o commit (veja
abaixo) de uma maneira ordenada.
• commit: uma vez que suas modificações locais estejam prontas, o commit pode ser feito
no repositório e assim posto à disposição para o resto da equipe. O servidor garante que
qualquer modificação conflitante, devido a dois membros trabalharem no mesmo conteúdo,
seja resolvida.
• administrador: a pessoa responsável pela criação e manutenção do repositório, isto é,
cuidar do lado do servidor na tarefa. Para evitar qualquer problema, apenas uma pessoa
deve ter estes direitos, ao menos inicialmente.
107
Projetos de equipe no OmegaT
• usuário: um membro da equipe, que colabora no projeto comum.
2. Compartilhando um projeto usando SVN
Há duas possibilidades ao usar um servidor SVN: você pode instalar o SVN no seu próprio
servidor ou pode usar um serviço hospedado. Ao usar um serviço externo, você estar ciente
das implicações possíveis quanto à confidencialidade, já que está carregando o documento
original em um servidor fora do seu controle direto. Como alternativa, para evitar este
problema, você pode estabelecer um servidor SVN privado, por exemplo, se já tiver um
servidor apache que inclui o programa em questão (p. ex. VisualSVN).
Uma vez que o servidor SVN esteja disponível, os gerentes de projeto devem instalar
localmente um cliente SVN, para gerenciar os conteúdos de projeto nos seus computadores.
Para Windows recomendamos o TortoiseSVN [http://tortoisesvn.net/]. Para Mac você pode
carregar o cliente, por exemplo, do SourceForge [https://sourceforge.net/projects/macsvn/
], para Linux veja Comandos e Scripts Subversion [http://www.yolinux.com/TUTORIALS/
Subversion.html].
2.1. Criação de um repositório
O procedimento apresentado baseia-se no servidor SVN gratuito (limitado a 2 usuários)
oferecido pela ProjectLocker [http://projectlocker.com/]. Observe que o criador do repositório
tem implicitamente os direitos de administrador do repositório criado. Registre-se no site
primeiro ou - se for a sua primeira vez no site, registre-se nele e guarde o seu nome do usuário
e senha para projetos futuros.
1. Crie um novo projeto no ProjectLocker
2. Digite o nome e a descrição do repositório. ( OmegaT e OmegaT SL Localization no exemplo
usado aqui)
3. Escolha SVN.
4. Clique em Criar projeto
Abra o modo de exibição de Projetos para a sua conta. A URL mostrada em Project Services
será usada pelo SVN para conectar clientes ao servidor SVN que você acaba de estabelecer.
Este também é o lugar para acrescentar membros da equipe ao projeto e atribuir seus
respectivos direitos. Observe que os membros da equipe devem primeiramente se registrar,
antes que se possa acrescentá-los ao projeto (Nota: na versão gratuita do ProjectLocker são
permitidos apenas dois usuários por projeto).
Os projetos podem ser gerenciados de acordo com seu estilo de desenvolvimento e
necessidades. Assim como nos projetos do OmegaT, você precisará ter repositórios separados
para pares de línguas diferentes. E dentro de um certo par de línguas, é melhor guardar
assuntos e/ou clientes diferentes em repositórios separados também. A alternativa é ter um
repositório único com subpastas Projeto1, Projeto2, etc., e compartilhar o material comum
mantendo apenas uma pasta tm, glossary e dictionary.
Para o exemplo mostrado aqui decidimos por um projeto de OmegaT - um repositório único
por questões de simplicidade.
2.2. Importação do projeto para o repositório SVN Windows
O repositório está vazio neste momento. Primeiro crie uma pasta cliente vazia no seu disco.
Crie uma pasta vazia para guardar o seu projeto e clique com o botão direito nela. Selecione
TortoiseSVN > Checkout. O seguinte diálogo aparece:
108
Projetos de equipe no OmegaT
Insira a URL, fornecida pelo ProjectLocker, no campo URL do repositório. Verifique se o
campo Checkout directory está correto, isto é, se especifica a pasta vazia que você criou, e
pressione OK. Uma vez que a operação tenha terminado, você pode verificar a pasta citada:
ela deve conter agora uma subpasta .svn e um símbolo verde de OK no seu ícone, mostrando
que o conteúdo da pasta está atualizado:
No passo seguinte, acrescentaremos os arquivos do OmegaT à pasta local. Os arquivos
seguintes devem ser compartilhados entre os membros da equipe e assim devem ser
incluídos em qualquer caso:
• o arquivo de projeto do omegat - omegat.project
• a memória de tradução - omegat\project_save.tmx
• o conteúdo da pasta source
• a definição de filtros específica do projeto - omegat\filters.xml
O administrador pode decidir incluir os seguintes arquivos e o seu conteúdo também: tm,
glossary e dictionary. É válido compartilhar e manter disponíveis à equipe os arquivos
ignored_words.txt e learned_words.txt na pasta omegat. Evite adicionar os arquivos bak,
project_stats.txt e project_stats_match.txt, na subpasta omegat, pois são desnecessários e
somente ocupariam espaço no repositório. Você pode querer aplicar o mesmo à pasta target
e o seu conteúdo.
Depois de copiar os arquivos necessários no diretório local, você notará que o ícone mudou: o
símbolo verde OK virou um sinal de exclamação vermelho, indicando a modificação na cópia
local do repositório. Os dois passos seguintes atualizarão a versão do servidor:
• acrescente os arquivos copiados à versão local do repositório: clique com o botão
direito na pasta local e escolha TortoiseSVN > Add. No diálogo que se abre, não altere
as opções pré-selecionadas e clique OK. A janela Add Finished! aparecerá, de maneira
semelhante ao exemplo abaixo:
109
Projetos de equipe no OmegaT
Os conteúdos da pasta local serão marcados de acordo:
• confirme as modificações locais no servidor: clique com o botão direito na pasta local
e escolha SVN Commit.... A janela Commit abre-se - veja abaixo. Verifique as modificações
a fazer - isto é, as pastas e arquivos acrescentados, neste caso.
110
Projetos de equipe no OmegaT
Insira a mensagem apropriada na janela de mensagem e pressione OK. A janela Commit
abrirá e mostrará o progresso do comando de commit. Primeiro os conteúdos atuais serão
enviados ao repositório do servidor e depois a cópia local do repositório será atualizada
- isto é, os conteúdos da subpasta .svn - para mantê-los de acordo com a última versão
do repositório.
• atualize os arquivos locais a partir da cópia do repositório local - as modificações
recebidas do repositório do servidor estão dentro da subpasta .svn mas ainda não nos
próprios arquivos e pastas. Para atualizar os arquivos locais, clique com o botão direito na
pasta local e escolha SVN Update. Verifique os conteúdos da pasta para confirmar que a
cópia local do repositório e os respectivos arquivos e pastas correspondem à última versão
do servidor:
3. Uso do projeto de equipe no OmegaT
Depois de organizar o projeto de equipe, os membros precisam apenas que o OmegaT acesse
o projeto. Em primeiro lugar, eles precisam usar Projeto> Baixar projeto de equipe. Isto na
verdade fará um check-out do projeto em uma pasta local. As credenciais são salvas, portanto
111
Projetos de equipe no OmegaT
não é necessário digitá-las a cada vez. No Linux, se o OmegaT ainda estiver pedindo as suas
credenciais, marque a caixa Forçar o salvamento da senha como texto simples.
Para o uso subsequente, somente é necessário abrir o projeto, como você o faria com
qualquer outro projeto do OmegaT. O OmegaT reconhecerá que é um projeto de equipe e
sincronizará tudo automaticamente, como padrão, a cada três minutos.
112
Appendix D. Tokenizers
1. Introdução
Tokenizers (ou stemmers) melhoram a qualidade das correspondências, reconhecendo
palavras flexionadas nos dados da memória de tradução e da fonte. Também melhoram a
correspondência de glossários.
Um stemmer do inglês, por exemplo, deve identificar a string "casas" (e possivelmente
"casarão", "casinha" etc.) tomando por base a raiz "casa", e "portinhola", "portal", a partir
de "porta". O algoritmo do stemmer reduz as palavras "pescar", "pescada", "pescaria" e
"pescador" à palavra de raiz, "pesca". Isto é especialmente útil no caso de línguas que usam
formas pré- e pós-fixadas das palavras a partir da raiz. Em um exemplo do esloveno, aqui
está "bem" em todas as formas gramaticalmente corretas possíveis:
• lep, lepa, lepo - singular, masculino, feminino, neutro
• lepši, lepša, lepše . - comparativo, nominativo, masculino, feminino, neutro, resp. Forma
plural do adjetivo
• najlepših - superlativo, plural, genitivo para M, F, N
2. Seleção de línguas
Os tokenizers vêm incluídos no OmegaT e ativados por padrão. O OmegaT seleciona
automaticamente um tokenizer para a língua fonte e destino segundo as configurações de
língua do projeto. É possível selecionar outro tokenizer (Tokenizer de língua) ou uma versão
diferente deste (Comportamento do Tokenizer) na janela de propriedades do projeto.
Caso não haja nenhum tokenizer para as línguas atuais, o OmegaT usa o Hunspell (neste
caso tenha certeza de que os dicionários Hunspell relevantes estejam instalados)
Incompatibilidades
O OmegaT não funcionará se houver tokenizers na pasta /plugin. Remova todos os
tokenizers da pasta /plugin antes de iniciar o OmegaT.
113
Appendix E. Plugin LanguageTool
1. Introdução
LanguageTool [http://www.languagetool.org] é um programa de código aberto de revisão
gramatical para o inglês, francês, alemão, polonês, holandês, romeno e várias outras línguas
- veja a lista de línguas suportadas [http://www.languagetool.org/languages/].
Pode-se pensar no LanguageTool como um programa para detectar erros que um verificador
ortográfico simples não identificaria, p. ex., utilização incorreta de palavras como lá/lã, não/no
etc. Ele também pode detectar alguns erros de gramática. Não inclui verificador ortográfico.
O LanguageTool encontrará erros para os quais uma regra foi definida nos seus arquivos de
configuração específicos para a língua.
Figure E.1. O LanguageTool no OmegaT
2. Instalação e uso
O plugin do LanguageTool vem incluído no OmegaT. Ele será usado automaticamente pelo
OmegaT, se estiver selecionado em Opções > Verificador de língua As regras aplicadas (se
houverem) dependerão da língua de origem e de destino do projeto. Quando uma regra é
acionada, a frase correspondente será sublinhada em azul no Editor (veja também e Não
fiz nada na imagem acima). Ao passar o mouse sobre a frase sublinhada, uma explicação
aparecerá.
Incompatibilidades
O LanguageTool não funcionará corretamente se houver uma versão antiga na pasta /
plugin. Remova o LanguageTool da pasta /plugin antes de iniciar o OmegaT.
114
Appendix F. Scripts
1. Introdução
O OmegaT permite executar scripts em várias linguagens diferentes.
2. Uso
Ao clicar em Ferramentas > Scripts a janela Scripts abre:
A Janela de Script permite carregar um script existente na área de texto e executá-lo no
projeto aberto atual. Para personalizar o recurso de scripts, faça o seguinte:
• Na lista do painel esquerdo, clique no nome do script que deseja carregar no editor.
• Clique com o botão direito em um botão de "<1>" a "<12>" no painel da base da tela
e selecione "Adicionar script". No exemplo acima, dois scripts (posição 1 e 2) já foram
adicionados.
115
Scripts
• Ao clicar com o botão esquerdo no número correspondente, o script selecionado será
executado. Você pode ativar as macros selecionadas no menu principal ou também usando
as opções no menu Ferramentas ou pressioanando Ctrl+Alt+F# (F# = teclas F1 a F12).
Por padrão, os scripts são armazenados na pasta "scripts", na pasta de instalação do OmegaT
(a pasta que contem o arquivo OmegaT.jar).
É possível adicionar novos scripts nesta pasta, para que eles apareçam na lista de scripts
disponíveis da Janela de Scripts.
3. Linguagens de script
As seguintes linguagens de script foram implementadas:
• Groovy (http://groovy.codehaus.org): é uma linguagem dinâmica da máquina virtual Java.
Aproveita os pontos fortes do Java mas tem recursos adicionais poderosos inspirados por
linguagens como Python, Ruby e Smalltalk.
• JavaScript (às vezes abreviado como JS, para não ser confundido com o Java): é uma
linguagem de script baseada em protótipos, tipagem fraca e dinâmica e funções de
primeira classe. É uma linguagem de multiparadigma, com suporte imperativo, a estilos de
programação funcionais e orientada a objetos. Como é a linguagem por trás de programas
conhecidos, como o Firefox, é uma ferramenta de programação popular no meio do código
aberto.
Todas as linguagens têm acesso ao modelo de objeto do OmegaT, com o projeto como o
objeto principal. O seguinte fragmento de código em groovy, por exemplo, verifica todos os
segmentos em todos os arquivos do projeto atual e, se a tradução existir, imprime a fonte
e o alvo do segmento:
files = project.projectFiles;
for (i in 0 ..< files.size())
{
for (j in 0 ..< files[i].entries.size())
{
currSegment = files[i].entries[j];
if (project.getTranslationInfo(currSegment))
{
source = currSegment.getSrcText();
target = project.getTranslationInfo(currSegment).translation;
console.println(source + " >>>> " + target);
}
}
}
116
Appendix G. OmegaT na web
1. Sites do OmegaT e o projeto OmegaT
SourceForge
O site do
OmegaT
[http://www.omegat.org/]contém links para vários recursos do
OmegaT. O suporte aos usuários é fornecido por voluntários no Grupo de Usuários
do OmegaT no Yahoo Grupo de usuários [http://tech.groups.yahoo.com/group/omegat/].
A seção de perguntas frequentes [http://tech.groups.yahoo.com/group/OmegaT/database?
method=reportRows&tbl=1] é um bom ponto de partida para encontrar respostas às
suas dúvidas. Para a última versão do OmegaT, consulte a página de download em
www.omegat.org. Também é possível registrar relatórios de erros [https://sourceforge.net/p/
omegat/bugs/] e pedidos de melhorias. [https://sourceforge.net/p/omegat/feature-requests/]
2. Relatórios de erros
Lembre-se de que um bom relatório de erros precisa somente de três coisas:
• Passos para reproduzir
• O que você esperava ver
• O que você viu em vez disso
Mais detalhes no artigo Painless Bug Tracking [http://www.joelonsoftware.com/articles/
fog0000000029.html] de Joel Spolsky.
Você deve acrescentar cópias de arquivos, porções do log, capturas de tela e qualquer
coisa que poderá ajudar os desenvolvedores a encontrar e consertar o erro. Observe que
os relatórios de bugs e pedidos de melhorias estão disponíveis para o público, portanto não
anexe documentos com dados confidenciais. Se desejar acompanhar o relatório, registre-se
como um usuário do SourceForge, faça login e registre o erro ou simplesmente clique em
Monitorar na parte superior do relatório.
3. Contribuição para o Projeto OmegaT
Para contribuir com o OmegaT:
primeiro faça seu registro no grupo de usuários [http://tech.groups.yahoo.com/group/
OmegaT/] (via web ou envie um e-mail para [email protected]
[mailto:[email protected]]). Para contribuir com o desenvolvimento
do OmegaT, inscreva-se no grupo de desenvolvedores (via web ou envie um e-mail
para [email protected] [mailto:[email protected]?subject=subscribe] e coloque na linha de assunto "subscribe").
Para traduzir a interface de usuário do OmegaT, manual do usuário e outros
documentos relacionados, leia:
primeiro leia o guia de Localização e personalização do OmegaT [http://www.omegat.org/
en/howtos/localizing_omegat.php] e entre no grupo de tradutores do OmegaT via web
ou enviando um e-mail a [email protected] [mailto:[email protected]?subject=subscribe] com o assunto "subscribe".
Para apoiar financeiramente o projeto do OmegaT
Se você quiser ajudar a apoiar o desenvolvimento contínuo do OmegaT, seu apoio seria muito
bem-vindo - clique neste link para ir à conta do OmegaT no PayPal [https://www.paypal.com/
cgi-bin/webscr?cmd=_s-xclick&hosted_button_id=9UB6Y2BBF99LL].
117
OmegaT na web
118
Appendix H. Configuração de
atalhos
1. Configuração de atalhos
A maioria dos itens que aparecem no menu principal podem ter os atalhos alterados. Você
pode modificar os atalhos já atribuídos e acrescentar novos atalhos colocando um arquivo
de definições de atalhos na sua pasta de preferências do OmegaT (veja Local dos arquivos
do usuário).
O arquivo de definições de atalhos deve ser nomeado MainMenuShortcuts.properties e deve
conter no máximo uma definição de atalho por linha. Linhas vazias são aceitas e linhas de
comentários devem começar com "//". Tudo o que estiver depois do "//" será ignorado.
Uma vez que o arquivo MainMenuShortcuts.properties for modificado, o OmegaT deve ser
reiniciado para aceitar os novos atalhos.
A sintaxe de definição de atalho é a seguinte: <código de item do menu>=<atalho>, onde
<código de item do menu> é um código encontrado nas tabelas abaixo e <atalho> é uma
1
combinação de teclas a serem pressionadas, especificada pelo usuário .
<atalho> deve ter o seguinte formato: 0 ou mais <modificador> seguido de 0 ou 1 <evento>
seguido de 1 <tecla>, onde:
2
• <modificador> pode ser: shift, control, ctrl, meta , alt, altGraph
• <evento> pode ser: digitado, pressionado, solto
3
• e <tecla> pode ser qualquer tecla disponível no seu teclado .
4
Por exemplo, nos atalhos padrão do OmegaT , pode-se encontrar:
• projectOpenMenuItem=ctrl O
• editCreateGlossaryEntryMenuItem=ctrl shift G
O primeiro é o atalho para Abrir projeto, o segundo para Criar termos no glossário.
Se você quiser usar Shift+Ctrl+O para abrir
MainMenuShortcuts.properties da seguinte maneira:
um
projeto,
modifique
o
projectOpenMenuItem=shift ctrl O.
Se estiver em um Mac e quiser acrescentar o atalho Shift+Command+S para Ferramentas
→ Estatísticas, acrescente a linha seguinte ao seu MainMenuShortcuts.properties:
toolsShowStatisticsStandardMenuItem=shift meta S
Então salve o arquivo e reinicie o OmegaT. Os novos atalhos devem aparecer agora ao lado
dos itens de menu que foram modificados. Se não estiverem em conflito com atalhos de
sistema, estarão disponíveis dentro do OmegaT.
1
A sintaxe completa de teclas pressionadas (atalhos) é definida na seguinte documentação do Java 1.6 da Oracle (no fim da
página): Atalhos de teclas pressionadas do Java 1.6 [http://docs.oracle.com/javase/6/docs/api/javax/swing/KeyStroke.html]
2
No Mac, o modificador meta deve ser usado para especificar a tecla command.
3
Os keyevents (teclas) possíveis estão enumeradas na seguinte documentação do Java 1.6 da Oracle: Descrição dos keyEvents
do Java 1.6 [http://docs.oracle.com/javase/6/docs/api/java/awt/event/KeyEvent.html]
4
O atalhos padrão do OmegaT estão disponíveis no Sourceforge: Atalhos padrão do OmegaT [http://omegat.svn.sourceforge.net/
viewvc/omegat/branches/release-2-6/src/org/omegat/gui/main/MainMenuShortcuts.properties]
Os atalhos padrão do OmegaT para o Mac também estão disponíveis no Sourceforge, todos eles usam "meta" em vez de
"ctrl": Atalhos padrão do OmegaT para o Mac [http://omegat.svn.sourceforge.net/viewvc/omegat/branches/release-2-6/src/org/
omegat/gui/main/MainMenuShortcuts.mac.properties]
119
Configuração de atalhos
2. Menu Projeto
Table H.1. Menu Projeto
Item de menu
Atalho padrão
Código de item de menu
Novo
Shift+Ctrl+N
projectNewMenuItem
Abrir
Ctrl+O
projectOpenMenuItem
Baixar projetos de equipe
projectTeamNewMenuItem
Copiar arquivos para a pasta source...
projectImportMenuItem
Importar do MediaWiki...
projectWikiImportMenuItem
Recarregar
F5
projectReloadMenuItem
Fechar
Ctrl+Shift+W
projectCloseMenuItem
Salvar
Ctrl+S
projectSaveMenuItem
Criar documentos traduzidos Ctrl+D
projectCompileMenuItem
Criar documento atual
traduzido
Shift+Ctrl+D
projectSingleCompileMenuItem
Propriedades...
Ctrl+E
projectEditMenuItem
Arquivos do projeto...
Ctrl+L
viewFileListMenuItem
Sair
Ctrl+Q
projectExitMenuItem
Item de menu
Atalho padrão
Código de item de menu
Desfazer última ação
Ctrl+Z
editUndoMenuItem
Refazer última ação
Ctrl+Y
editRedoMenuItem
Substituir com
correspondência
Ctrl+R
editOverwriteTranslationMenuItem
Inserir correspondência
Ctrl+I
editInsertTranslationMenuItem
Substituir com tradução
automática
Ctrl+M
editOverwriteMachineTranslationMen
Substituir com texto fonte
Shift+Ctrl+R
editOverwriteSourceMenuItem
Inserir texto fonte
Shift+Ctrl+I
editInsertSourceMenuItem
Inserir tags do texto fonte
Shift+Ctrl+T
editTagPainterMenuItem
Inserir próxima tag ausente
Ctrl+T
editTagNextMissedMenuItem
Exportar seleção
Shift+Ctrl+C
editExportSelectionMenuItem
Criar termos no glossário
Shift+Ctrl+G
editCreateGlossaryEntryMenuItem
Buscar no projeto...
Ctrl+F
editFindInProjectMenuItem
Buscar e substituir...
Ctrl+K
editReplaceInProjectMenuItem
Selecionar correspondência
anterior
Ctrl+↑
editSelectFuzzyPrevMenuItem
Selecionar próxima
correspondência
Ctrl+↓
editSelectFuzzyNextMenuItem
Selecionar correspondência
parcial 1
Ctrl+1
editSelectFuzzy1MenuItem
3. Menu editar
Table H.2. Menu editar
120
Configuração de atalhos
Item de menu
Atalho padrão
Código de item de menu
Selecionar correspondência
parcial 2
Ctrl+2
editSelectFuzzy2MenuItem
Selecionar correspondência
parcial 3
Ctrl+3
editSelectFuzzy3MenuItem
Selecionar correspondência
parcial 4
Ctrl+4
editSelectFuzzy4MenuItem
Selecionar correspondência
parcial 5
Ctrl+5
editSelectFuzzy5MenuItem
Trocar letras para/Minúsculas lowerCaseMenuItem
Trocar letras para/Maiúsculas upperCaseMenuItem
Trocar letras para/Títulos
titleCaseMenuItem
Alternar letra para...
Shift+F3
cycleSwitchCaseMenuItem
Usar como tradução padrão
editMultipleDefault
Criar tradução alternativa
editMultipleAlternate
Registrar tradução idêntica
editRegisterIdenticalMenuItem
4. Menu Ir para
Table H.3. Menu Ir para
Item de menu
Atalho padrão
Código de item de menu
Próximo segmento não
traduzido
Ctrl+U
gotoNextUntranslatedMenuItem
Próximo segmento traduzido Shift+Ctrl+U
gotoNextTranslatedMenuItem
Próximo segmento
Ctrl+N ou Enter ou Tab
gotoNextSegmentMenuItem
Segmento anterior
Ctrl+P ou Ctrl+Enter ou
Ctrl+Tab
gotoPreviousSegmentMenuItem
Segmento número...
Ctrl+J
gotoSegmentMenuItem
Próxima nota
gotoNextNoteMenuItem
Nota anterior
gotoPreviousNoteMenuItem
Avançar pelos segmentos...
Ctrl+Shift+N
gotoHistoryForwardMenuItem
Voltar pelos segmentos...
Ctrl+Shift+P
gotoHistoryBackMenuItem
Atalho padrão
Código de item de menu
5. Menu Exibir
Table H.4. Menu Exibir
Item de menu
Marcar segmentos traduzidos viewMarkTranslatedSegmentsCheckB
Marcar segmentos não
traduzidos
viewMarkUntranslatedSegmentsChec
Mostrar segmentos fonte
viewDisplaySegmentSourceCheckBox
Marcar segmentos repetidos
viewMarkNonUniqueSegmentsCheckB
Marcar segmentos com notas viewMarkNotedSegmentsCheckBoxM
Marcar espaços inseparáveis viewMarkNBSPCheckBoxMenuItem
Marcar espaços em branco
viewMarkWhitespaceCheckBoxMenuI
121
Configuração de atalhos
Item de menu
Atalho padrão
Código de item de menu
Marcar caracteres de
controle de algoritmo
bidirecional
viewMarkBidiCheckBoxMenuItem
Informações de modificação/ Não exibir
viewDisplayModificationInfoNoneRadi
Informações de modificação/ Exibir selecionadas
viewDisplayModificationInfoSelectedR
Informações de modificação/ Exibir todas
viewDisplayModificationInfoAllRadioB
6. Menu Ferramentas
Table H.5. Menu Ferramentas
Item de menu
Atalho padrão
Código de item de menu
Verificar tags
Shift+Ctrl+V
toolsValidateTagsMenuItem
Verificar tags para o
documento atual
toolsSingleValidateTagsMenuItem
Estatísticas
toolsShowStatisticsStandardMenuItem
Estatística das
correspondências
toolsShowStatisticsMatchesMenuItem
Estatísticas das
correspondências por arquivo
toolsShowStatisticsMatchesPerFileMe
7. Menu Opções
Table H.6. Menu Opções
Item de menu
Atalho padrão
Código de item de menu
Usar TAB para avançar
optionsTabAdvanceCheckBoxMenuIte
Sempre confirmar saída
optionsAlwaysConfirmQuitCheckBoxM
Tradução automática
TransTips/Habilitar TransTips optionsTransTipsEnableMenuItem
TransTips/Correspondência
exata
optionsTransTipsExactMatchMenuItem
Auto-completar/Glossário...
optionsAutoCompleteGlossaryMenuIte
Auto-completar/Auto-texto...
optionsAutoCompleteAutoTextMenuIt
Auto-completar/Tabela de
caracteres...
optionsAutoCompleteCharTableMenu
Fonte...
optionsFontSelectionMenuItem
Filtros de arquivo...
optionsSetupFileFiltersMenuItem
Segmentação...
optionsSentsegMenuItem
Verificador ortográfico...
optionsSpellCheckMenuItem
Modo de trabalho…
optionsWorkflowMenuItem
Verificação de tags...
optionsTagValidationMenuItem
Equipe...
optionsTeamMenuItem
TMXs externas...
optionsExtTMXMenuItem
122
Configuração de atalhos
Item de menu
Atalho padrão
Código de item de menu
Exibição...
optionsViewOptionsMenuItem
Gravação e saída...
optionsSaveOptionsMenuItem
Login de Proxy...
optionsViewOptionsMenuLoginItem
Restaurar janela principal
optionsRestoreGUIMenuItem
Item de menu
Atalho padrão
Código de item de menu
Manual do Usuário...
F1
helpContentsMenuItem
Sobre...
helpAboutMenuItem
Últimas alterações...
helpLastChangesMenuItem
Registros...
helpLogMenuItem
8. Menu Ajuda
Table H.7. Menu Ajuda
123
Appendix I. Avisos legais
1. Para a documentação
Copyright
A documentação distribuída com o OmegaT inclui o Manual do Usuário e o documento
readme.txt. A documentação está protegida pelo Copyright ©2013 de Vito Smolej, e ©2014
de Vincent Bidaux. O autor do capítulo Aprenda a usar o OmegaT em 5 minutos! é Samuel
Murray, Copyright ©2005-2012.
Distribuição e modificações
A documentação é um documento livre; você pode redistribui-la e/ou modificá-la nas
condições da Licença Pública Geral (GNU) como publicado pela Fundação para o Software
Livre; da versão 3 da Licença, ou (se preferir) qualquer versão posterior.
Garantia
A documentação é distribuída na expectativa de que possa ser útil, mas SEM NENHUMA
GARANTIA, sem mesmo a garantia implícita de COMERCIALIZAÇÃO ou ADEQUAÇÃO PARA UM
PROPÓSITO PARTICULAR. Veja a Licença Pública Geral - GNU para obter mais detalhes.
2. Para o programa
Copyright
O OmegaT é protegido por Copyright © 2000-2014 de Keith Godfrey, Zoltan Bartko, Volker
Berlin, Didier Briel, Kim Bruning, Alex Buloichik, Thomas Cordonnier, Sandra Jean Chua,
Enrique Estévez Fernández, Martin Fleurke, Wildrich Fourie, Phillip Hall, Jean-Christophe
Helary, Thomas Huriaux, Hans-Peter Jacobs, Kyle Katarn, Piotr Kulik, Ibai Lakunza Velasco,
Guido Leenders, Aaron Madlon-Kay, Fabián Mandelbaum, Manfred Martin, Adiel Mittmann,
John Moran, Maxym Mykhalchuk, Arno Peters, Henry Pijffers, Briac Pilpré, Tiago Saboga,
Andrzej Sawuła, Benjamin Siband, Yu Tang, Rashid Umarov, Antonio Vilei, Ilia Vinogradov,
Martin Wunderlich e Michael Zakharov.
Distribuição e modificações
O OmegaT é um programa gratuito; você pode redistribuí-lo e/ou modificá-lo nas condições
da Licença Pública Geral (GNU) como publicado pela Fundação para o Software Livre; a versão
3 da Licença, ou (se preferir) qualquer versão posterior.
Garantia
O O OmegaT é distribuído na expectativa de que possa ser útil, mas SEM NENHUMA
GARANTIA, sem mesmo a garantia implícita de COMERCIALIZAÇÃO ou ADEQUAÇÃO PARA UM
PROPÓSITO PARTICULAR. Veja a Licença Pública Geral - GNU para obter mais detalhes.
124
Appendix J. Agradecimentos
1. Obrigado a todos!
Quaisquer inconsistências, omissões e erros claros que sejam encontrados na versão
presente, são de minha plena responsabilidade. Este manual, contudo, não seria possível
sem a ajuda e apoio de várias pessoas. Um franco agradecimento a:
• Marc Prior: a correção do meu primeiro esboço foi um ato do amor pelo OmegaT e a língua
inglesa.
• Didier Briel: Pela ajuda indispensável, paciente e persistente nas dificuldades com o
DocBook. Sem esquecer do seu cuidado e diligência, ao manter os repositórios intactos e
em boa ordem.
• Samuel Murray: pelo capítulo introdutório "Aprenda a usar o OmegaT em 5 minutos".
• Will Helton: a sua leitura final do esboço poupou-me de muito constrangimento. Só é
possível imaginar quantas preposições e artigos ainda estariam faltando sem a sua ajuda
inestimável.
• Jean-Christophe Helary: um agradecimento especial ao JC por sua descrição concisa dos
parâmetros de execução e de linha de comando do OmegaT, além de todos os outros
detalhes que ainda devo notar.
• Por último, mas não menos importante: o meu agradecimento a todos os que contribuem
com o rastreador da documentação do OmegaT [https://sourceforge.net/p/omegat/
documentation/] para detectar todas as inconsistências encontradas nas versões prévias
da documentação. Continuem o bom trabalho!
125
Index
A
Arquivo de projeto
Arquivo omegat.project, 48
Arquivos do projeto de tradução, 47
Arquivos
ignored_words e learned_words, 48
Arquivos de projeto
Arquivos de configuração do usuário, 49
Arquivos do programa, 50
Arquivos do usuário, 86
(see also Glossários)
Subpasta omegat, 48
Subpasta Source, 49
Subpasta Target, 49
Arquivos de projetos
Subpasta glossary, 85
Arquivos destino
Arquivos de texto formatado, 52
(see also Textos com tags)
Arquivos de texto simples, 52
Codificação, 45
Combinação de sequências de texto EPD e DPE
nos segmentos, 54
Ferramentas de conversão de arquivos, 53
Formatos de arquivo, 52
Línguas da direita para esquerda, 54
Nomes de arquivo, 45
Outros formatos de arquivo, 53
Texto formatado, 61
Arquivos fonte
Adicionar arquivos ao projeto, 23
Arquivos de texto formatado, 52
Arquivos de texto simples, 52, 59
Codificação, 45, 59
Combinação de sequências de texto EPD e DPE
nos segmentos, 54
Formatos de arquivo, 52
Línguas da direita para esquerda, 54
Outros formatos de arquivo, 53
Padrão de tipos e nomes de arquivos, 45
PO como arquivos bilíngues, 52
Texto formatado, 61
Traduzindo o texto fonte atualizado, 20
Atalhos
Ajuda - F1, 16, 26
Buscar - Ctrl+F, 75
Buscar e substituir - Ctrl+K, 78
Colar texto - Ctrl+V, 24, 25
Copiar texto - Ctrl+C, 24, 25
Inserir texto - Ctrl+I, 20
Lista de arquivos do projeto - Ctrl+L, 23
Propriedades de projeto - Ctrl+E, 16, 83
Seleção de letra - Shift+F3, 30
Selecionando correspondência - Ctrl+N, 20
Selecionar tudo - Ctrl+A, 24, 25
Substituir texto - Ctrl+R, 20
Tradução automática - Ctrl+M, 91
Verificação de tag - Ctrl+T, 16, 63
Atalhos de teclado, 36
Edição, 36
IrPara, 36, 37
Outros, 38
Projeto, 36
Atualizar o OmegaT para
Windows, 6
Avisos legais, 124
Para a documentação, 124
Para o programa, 124
B
Buscar, 78, 89
Buscas, 75
Métodos e opções, 75
Usar curingas, 75
C
Codificação
Arquivos de texto simples, 59
Européia Central e Oriental, 59
Ocidental, 59
Unicode, 59
Código de línguas ISO, 100
Comentários
Painel Comentários, 22
Comportamento de edição, 17
Configuração
atalhos, 119
Configuração de atalhos
Menu Exibir, 121
Corrêspondências
Painel correspondências - figura, 19
Correspondências
Configuração do painel de correspondências figura, 20
Estatísticas de correspondência, 33
Customizar o OmegaT para
Linux, 7
OS X
Parâmetros de inicialização, 8
D
Dicionários, 83
Baixando e instalando, 83
Britannica, 83
Longman, 83
Merriam Webster, 83
(see also Dictionaries)
Problemas com, 83
StarDict, 83
Webster, 83
Diversos, 97
Alinhador automático para propriedades Java,
98
Definições de fontes, 98
Evitar perda de dados, 99
Modo console do OmegaT, 97
126
Index
E
Estatísticas, 24
(see also Menu Ferramentas)
Estatísticas das Correspondências, 24
(see also Menu Ferramentas)
Executando o OmegaT
Compilando o OmegaT a partir do código-fonte,
15
Iniciar usando a linha de comando, 10
Modo de linha de comando, 12
Outros sistemas, 10
Parâmetros do script de inicialização do
programa, 11
Atribuição de memória, 12
Endereço IP do host de proxy, 12
Google Translate V2, 12
Idioma da interface do usuário, 11
Microsoft Translator, 12
Número da porta do host de proxy, 12
País do usuário, 11
Yandex Translate, 12
Usando o Java Web Start, 10
Executando o OmegaT no
Linux, 8
Windows, 6
arquivo INI, 6
Executando o OmegaT para
OS X, 8
Expressões regulares, 79
(see also Buscar)
(see also Segmentação)
Exemplos de uso, 81
Ferramentas, 81
F
Filtros de arquivo, 17
Filtros de arquivo específicos por projeto, 42
regras globais vs de projeto, 40
Filtros de arquivos
Caixa de diálogo, 42, 45
Edição, 44
Fonte, destino - codificação, 45
Opções, 43
Padrão de tipos e nomes de arquivos, 45
Fonte, 16
Formatos de arquivos
formatados, 53
(see also Arquivos fonte)
Texto não formatado, 52
(see also Arquivos fonte)
G
entrada de múltiplas palavras, 86
Prioritários, 87
Problemas com glossários, 88
Trados MultiTerm, 87
Glossários, painel Glossário, 85
I
Instalação do OmegaT no
Windows, 6
Instalar o OmegaT
Outros sistemas, 9, 9
Instalar o OmegaT no
Linux, 7
OS X, 8
Interface do usuário
Configuração do painel de correspondências, 20
Diálogos Configurações, 16
(see also Configurações do Projeto)
Janela principal do OmegaT, 16
Outras janelas, 16
J
Janelas do OmegaT, 18
(see also Janelas e painéis no OmegaT)
Restaurar para configuração de fábrica, 18
Janelas e painéis no OmegaT
Arquivos do projeto, 23
Configuração do painel de correspondências figura, 20
Contadores, 18
Janela principal, 17
Painel Busca, 23
Painel correspondências - figura, 19
Painel de correspondências parciais, 19
Customizar, 20
Painel de glossário, 21, 85
Painel de Tradução automática, 22
Painel de Traduções múltiplas, 22
Painel de widgets, 18
Painel Dicionário, 21
Painel Editor, 19
Verificação de tags, 23
(see also Tags)
L
Glossários, 21, 85
Coleção de terminologia da Microsoft, 86
Criar um glossário, 87
Formato de arquivo, 86
Formato TBX, 86
Localização do arquivo de glossário editável, 87
Painel Glossário
Línguas, 100
Línguas da direita para a esquerda
Combinação de sequências de texto EPD e DPE
nos segmentos, 54
Tags do OmegaT nos segmentos DPE, 54
Línguas da direita para esquerda
Arquivos destino, 54
Criação de arquivos destino DPE, 54, 54
Línguas da Direita para Esquerda (DPE), 54
Lucene (see Tokenizer)
M
Marcador de segmento, 19
Memórias de tradução, 65
127
Index
Arquivos PO e OKAPI TTX files, 70
(see also Subpasta tm/auto das mémorias de
tradução)
Atualizando para segmentação de sentença, 71
Backup, 67
compactadas, 66
Compartilhando, 69
(see also Projeto, Baixar Projeto de Equipe...)
Correspondências, 20
Idioma, 67
Importação e exportação, 68
multilíngue, manuseio de, 67
Pares de idiomas alternativos, 70
Pasta principal do projeto, 65
Pseudotradução, 70
Reutilizando memórias de tradução, 68
Segmentos orfãos, 20, 68
Subpasta omegat, 65
(see also Arquivos do projeto)
Subpasta tm, 65
(see also Arquivos do projeto)
Subpasta tm/auto, 66
(see also Arquivos do projeto)
Subpastas tm/penalidade-xxx, 66
(see also Arquivos do projeto)
Menu, 27
Ajuda, 35
Editar, 28
Exibir, 32
Ferramentas, 33
Ir para, 31
Opções, 33
Modo de trabalho…, 56
Projeto, 27
Menu Ajuda
Manual do usuário..., 26
Navegador da Ajuda, 26
Menu Ferramentas
Estatísticas, 16
Estatísticas das correspondências, 16
Menu Opções
Editar modo de trabalho
Conversão de números, 57
Exportar o segmento atual, 57
Inserção de correspondências parciais, 56
Segmentos com tradução alternativa, 57
Tradução igual à fonte, 57
Tradução vazia, 56
Fonte..., 98
Verificador ortográfico..., 94
Menu Projeto
Novo..., 4
Propriedades, 16
Modo console do OmegaT, 97
(see also Diversos)
N
Numeração
das tags, 61
O
OmegaT
Projetos de equipe, 107
(see also Projetos de equipe)
OmegaT na Web, 117
OmegaT na web
Apoio financeiro, 117
Contribuindo com o OmegaT, 117
Desenvolvimento, Localização, 117
Doação ao OmegaT, 118
Projeto SourceForge, 117
Registrando erros, 117
Os arquivos
de estatísticas do projeto, 48
P
Plugins
LanguageTool, 114
Projeto
Atalhos de gerenciamento do projeto, 36
Criar / abrir novo, 4
Estatísticas, 33
Estatísticas das correspondências, 33
Opções, 72
Pré-tradução, 66
Propriedades, 39, 72, 100
(see also Línguas)
Projeto da equipe
Criação de um repositório SVN, 108
Projetos de equipe
Subversion, 108
S
Scripts, 115
Segmentação, 17
Criação de uma nova regra, 73
(see also Expressões regulares)
Exemplos, 73
Prioridade de regras, 73
Regras, 72
Regra de exceção, 73
Regra de quebra, 72
regras globais vs de projeto, 39
Segmentação baseada no texto fonte, 72
Segmentação por sentenças, 72
Stemmer (see Tokenizer)
T
Tags, 61
Aninhamento de grupos, 62
Dicas, 64
Duplicação, 61
Exclusão de grupo, 62
Inserir próxima tag ausente, 29
Inserir tags do texto fonte ausentes, 29
Nomenclatura, 61
Operações, 61
Pares e únicas, 61
Sobreposição de grupos, 62
128
Index
Verificação de grupos, 63
TMX (see Memórias de tradução)
Tokenizers, 113
Tradução automática, 90
Apertium, 91
Belazar, 91
Google Translate, 90
Introdução, 90
Microsoft Translator, 92
Solução de Problemas, 92
Yandex Translate, 92
V
Verificação de tags, 23
(see also Atalhos, Tags)
Janela - figura, 24
(see also Tags)
Verificador ortográfico, 94
Configuração do verificador ortográfico, 94
Dicas, 95
129
Download