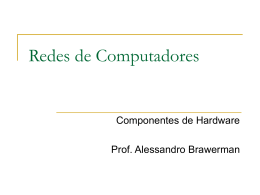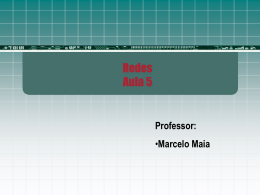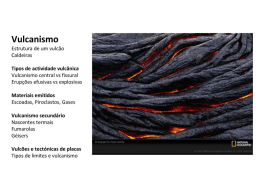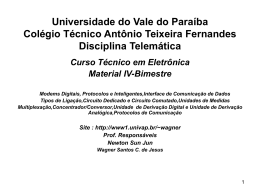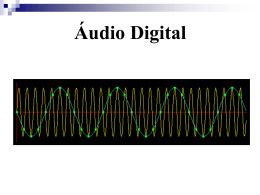CFTV, Redes e Internet Configurações de redes para acesso remoto de DVR’s, Computadores com placa de captura e câmeras IP O que é rede? Rede (do latim rete) ou teia originariamente exibe o significado de conjunto entrelaçado de fios, cordas, cordéis, arames, etc., com aberturas regulares, fixadas por malhas e nós, formando espécie de tecido aberto, destinado às aplicações, já presumivelmente pré-históricas, quer de caça quer de pesca, para fins de apresamento ou retenção do animal desejado. O que é rede? Mas no nosso dia-a-dia, defrontamo-nos com redes muito mais complexas do que uma rede de caça ou pesca, as REDES DE COMPUTADORES sejam elas via internet ou as redes locais de nossa empresa ou clientes. O que é internet? A Internet é um conglomerado de redes em escala mundial de milhões de computadores interligados pelo Protocolo de Internet (tcp/ip) que permite o acesso a informações e todo tipo de transferência de dados. A Internet é a principal das novas tecnologias de informação e comunicação. Ao contrário do que normalmente se pensa, Internet não é sinónimo de World Wide Web. Esta é parte daquela, sendo a World Wide Web, que utiliza hipermídia na formação básica, um dos muitos serviços oferecidos na Internet. De acordo com dados de março de 2007, a Internet é usada por 16,9% da população mundial (em torno de 1,1 bilhão de pessoas). O que é rede local (LAN)? Na informática, rede de área local ou LAN (local área network) é uma rede de computadores utilizada na interconexão de equipamentos com a finalidade de troca de dados. Um conceito mais definido seria: é um conjunto de hardware e software que permite a computadores individuais estabelecerem comunicação entre si, trocando e compartilhando informações e recursos. Tais redes são denominadas locais por cobrirem apenas uma área limitada (10 Km no máximo, quando passam a ser denominadas WANs ), visto que, fisicamente, quanto maior a distância de um nó da rede ao outro, maior a taxa de erros que ocorrerão devido à degradação do sinal. As LANs são utilizadas para conectar estações, servidores, periféricos e outros dispositivos que possuam capacidade de processamento em uma casa, escritório, escola e edifícios próximos. Exemplo de rede local e internet Placa de captura Pré-requisitos em Hardware Como instalar no computador Como configurar a visualização remota Meu IP é dinâmico, tem solução? Pré requisitos de hardware Que computador devo ter (comprar) para rodar o software desta placa de captura? Geralmente, o manual de instruções da placa informa isto, no campo “requisitos mínimos do sistema” ou “minimum requirements”. Dica: De modo geral, indicamos sempre utilizar PCS com a seguinte configuração: Computador necessário Placa mãe: GA-945 (Chipset’s INTEL ou Nvidia); Processador acima de 2 GHZ para 4 CH (Dual core 1.6 GHZ, Celeron D, Athlon XP 2200+ e semelhantes) e acima de 3 GHZ para 16 CH (Dual core 2.2GHZ, Pentium 4 HT, Athlon 64X2 e semelhantes); HD 160 GB ou superior (para um tempo aceitável de gravação); Gravador de CD e DVD; Placa de vídeo OFF BOARD 128MB; Conexão banda larga com a Internet para acesso remoto (mínimo recomendado: 400 Kbps); Um bom estabilizador e um bom NO-BREAK. Anti-vírus e firewall’s leves e estáveis; Como instalar? Verificar se o Hardware REALMENTE atende os requisitos mínimos; Chipset’s VIA e SIS podem causar travamentos e outras situações indesejadas no sistema de gravação. Verificar lacres de garantia do PC usado; Abrir o gabinete; Posicionar o mesmo de maneira acessível e confortável; Inserir a placa no slot PCI. Slot PCI Express (placa de vídeo OFF BOARD) Slot’s PCI, para uso de placas externas (insira a placa de captura em um destes slot’s) Você pode usar qualquer um dos Slot’s PCI, mas não o PCI express. Procure usar um afastado da placa de vídeo, para evitar muito aquecimento de ambas as placas Pós instalação Após instalada, a placa de captura, precisa de duas coisas para funcionar. Estes itens estão no CD fornecido pelo fabricante. São eles: Driver: Software que faz a comunicação da placa com o software de gravação. Como um tradutor, ele faz com que a placa responda ao comando do software. Software: Este é o programa de interação do usuário com a placa. Aqui, você configura, inicia, pausa e até mesmo cancela os serviços da placa de captura. Observações: Tenha certeza de sempre instalar o driver pelo CD do fabricante. O Windows pode instalar um driver errado caso você o peça para ele fazê-lo. Tenha a certeza quando instalar o software, de que está instalando o software correto do seu modelo de placa. Iniciando e detectando redes Uma vez instalado o software, a placa geralmente já começa a gravar as imagens no HD do computador. Para iniciarmos a rede, deveremos verificar a faixa de IP da rede na qual instalaremos o servidor. Para isto, deveremos solicitar acesso a um dos computadores da rede do cliente, e fazer o seguinte: VAMOS ABRIR O PROMPT DE COMANDO: CLIQUE EM INICIAR DEPOIS EM EXECUTAR DIGITE CMD E APERTE ENTER Quando esta tela aparecer digite ipconfig e tecle enter IP: SEU IP LOCAL MÁSCARA: TEM DE SER IGUAL NOS COMPONENTES DA REDE GATEWAY: O IP DO SEU MODEM OU PROXY Então... IP: “Endereço” do computador na rede local Máscara: “sub-endereço” da rede. Gateway: Local de saída e/ou entrada de pacotes vindos da internet. Neste caso, o IP do modem ADSL aparece ali. Inserindo o servidor na rede Agora que sei que o modem do cliente está com o IP 192.168.1.1 e que um de seus computadores está com o IP 192.168.1.4, entendo que sua rede usa a faixa de IP “192.168.1.XXX”, e é nesta faixa que meu servidor tem de estar para se comunicar com o resto da rede. “XXX” pode ser atribuido de duas maneiras O modem (se possuir a função DHCP) informa automáticamente um IP para cada computador. Informamos ao windows qual IP queremos que ele utilize Fixando o IP no servidor Para que consigamos fazer um redirecionamento mais estável, deveremos fixar um IP no servidor de imagens, para auxiliar o modem a passar para ele os pacotes que lhe pertencem. Utilize o IPCONFIG após ligar o servidor no Switch / HUB do cliente. Se o modem atribuir um IP ao servidor, fixe ele. Caso negativo, atribua um IP alto para ter menos chances de conflitar com algum IP existente na rede, por exemplo: “192.168.1.200”. O número máximo que você pode usar no lugar de XXX é 253. Como fixar um IP no windows? Siga os passos a seguir Localize a guia meus locais de rede no menu iniciar ou no painel de controle Clique em exibir conexões de rede Localize a conexão local, clique com o botão direito do mouse nela, e vá em propriedades Localize protocolo tcp/ip, e clique em propriedades Se não foi alterado desde a instalação, seu windows xp deve estar configurado como na amostra, para obter endereço ip automaticamente. Para fixar um ip, devemos colocar na opção “usar o seguinte endereço ip” e informar os dados ao windows. Informe ao windows a opção de ip que se ajusta a sua situação, a mascara de rede que esta sendo usada pelos outros computadores, e no gateway, o ip do modem para que o servidor consiga trocar dados com ele. Em dns, pode-se deixar em branco. Pronto! Seu servidor já pode trocar dados em TCP/IP com os outros computadores da rede. Para testar o acesso remoto do sistema, deve-se confirmar se o sistema de acesso remoto da placa usada foi iniciado, e acessar via Internet Explorer o IP e a porta que o programa usa (geralmente a porta que vem por padrão é a 80). Deve-se digitar assim no navegador: http://192.168.1.200:80 Teste Se funcionou, parabéns! Caso negativo, reveja suas configurações e tente novamente. Acesso remoto via internet Para conseguirmos acesso de fora da LAN, precisamos “ensinar” ao modem que certos pacotes tem de ser enviados somente ao IP do servidor de imagens. Faremos isso, criando uma regra de NAT (Network Address Translation). Devemos “explicar” para o modem roteador, que todos os acessos que ele receber pela porta “X”, ele deve encaminhar ao IP do servidor, na porta “Y”. Exemplo: Criaremos uma regra, que fará com que o modem encaminhe todos os acessos que ele receber na porta externa 2000, para o IP 192.168.1.200, na porta 5000 deste. Assim, todos que acessarem o IP Externo do modem, serão redirecionados para o IP do servidor de imagens, que está configurado para liberar o software das câmeras quando acessado pela porta 5000. Veja o passo a passo: Acesse pelo seu navegador, o ip do seu modem (gateway padrão). Pode ser 10.1.1.1, 192.168.1.1 ou o quer que apareça como gateway padrão no ipconfig. A senha e o usuário do d-link é “admin”. Clique em Advanced setup, depois nat e virtual servers. Em virtual servers, clique no botão “add”. Após isso, vamos preencher o questionário da regra do modem da seguinte forma: Criando regra de NAT Server name - Custom server: Coloque um nome para sua nova regra. Pode ser qualquer um, mas use um que lhe ajude a lembrar da regra que você criou. Server IP Addres: IP interno ao qual o modem irá redirecionar os pacotes recebidos do modo especificado mais abaixo. External port Start / end: Neste campo, poderemos definir um intervalo de portas para acessarmos o modem e sermos redirecionado, ou uma única porta, repetindo o valor nos dois campos. Como só vou liberar a “2000”, repito o “2000” nos dois campos. Se eu quisesse, poderia liberar da porta 2000 (colocando 2000 no start) até a 5000 (colocando 5000 no end). Criando regra de NAT Protocol: Alguns programas, utilizam um protocolo que não é o TCP/IP, usam o chamado UDP. O UDP, é um protocolo semelhante ao TCP, ele também trabalha com endereços IP para definir a entrega de pacotes, porém, ele é um protocolo mais rápido. Contudo, existe também mais perda de pacotes, fazendo dele um protocolo não muito usado por questões de segurança dos arquivos trocados. Se não sabe qual o protocolo do seu programa, selecione as duas opções (TCP/UDP). Internal port start / end: É a porta para a qual o modem vai redirecionar os pacotes recebidos na porta especificada anteriormente. Nesta regra, ele recebe na porta 2000, mas entrega na porta 5000, que é a porta que eu defini que o programa vai usar para enviar as imagens. Feito isso, ainda na config do modem, vá em menagement e save/reboot para salvar suas alterações e colocá-las em vigor. Como acessar de fora da rede? Descubra seu IP externo do modem (acesse www.meuip.com.br). Digite no navegador internet explorer: http://“IP externo”:“porta selecionada” Exemplos de acesso: http://201.41.47.45:2000 http://198.11.574.18:8080 Soluções para IP dinâmico Como fazer para acessar um servidor com IP que altera todos os dias? Cria-se um endereço chamado DDNS (Dynamic domain name server). Ao invés de acessar o IP do servidor pelo navegador, utiliza-se o DNS dele. Cadastre-se no www.no-ip.com Faça seu cadastro no site www.no-ip.com Acesse a área interna Uma vez cadastrado no site, você tera as opções básicas (usuários “free”). Para criar o DNS. Clique em “Add”; No campo “hostname”, você poderá utilizar um nome personalizado, (ex: postodojoao) seguido de um sob-domínio do no-ip (ex: sytes.net), Ficando assim com http://postodojoao.sytes.net Em host type, deixe Instalado o DUC Feito isso, vamos instalar o programa “DUC” (Dynamic update client). Este programa é o responsável por atualizar o IP do seu computador com o DNS que você criou. Após o download, instale o DUC, e acesse o programa com seu usuário e senha. Após isso, clique na caixa com o nome do DNS que você criou, que ele será automaticamente atualizado Configurações adicionais (options) Run on Startup: Faz com que o DUC sempre inicie com o computador. Run as a system service: Transforma o DUC em um “processo” do Windows, inibindo erros de iniciação com o computador e demais fatores que poderiam causar mau funcionamento do programa. Só funciona a partir do Windows 2000. Require password: Para não permitir alterações no programa sem confirmação de uma senha. Pronto! Agora, ao usar seu navegador para acessar seu servidor de fora da rede local, você pode usar http://“seudnsaqui”:“porta” Exemplo: http://vti.no-ip.org:20001 http://dvrdonelson.sytes.net:8080 http://cameraipdocris.myftp.com:2000
Download