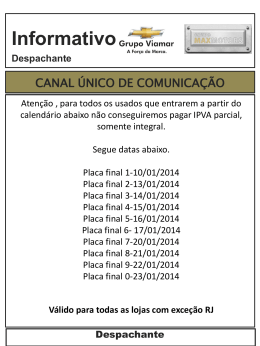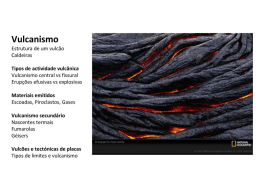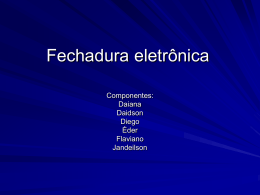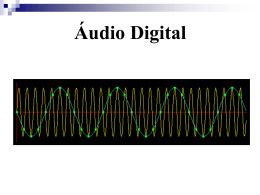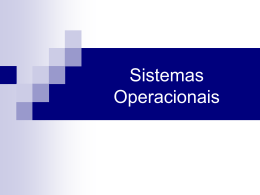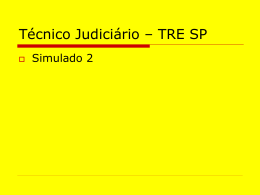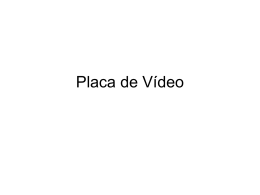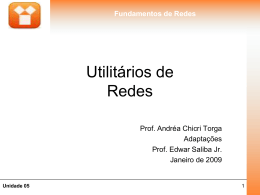Redes de Computadores Componentes de Hardware Prof. Alessandro Brawerman Agenda Placa de Rede Hub Switch Ponte Porta Uplink Roteador Rack Datacenter Driver da Placa de Rede O primeiro componente de software necessário para que um PC opere em rede, é o driver da placa de rede. Este driver precisa estar instalado, e seu funcionamento precisa ser indicado como normal. No Windows XP/2000/NT, use os comandos: Painel de controle / Sistema / Hardware / Gerenciador de dispositivos. O Gerenciador de dispositivos deverá mostrar a placa de rede, como na figura ao lado. Clique no sinal “+” ao lado de “Apaptadores de rede”. Driver da Placa de Rede Ao aplicarmos um clique duplo no ícone do adaptador de rede, será mostrado o seu quadro de propriedades, como na figura ao lado. Observe a indicação: Status do dispositivo Este dispositivo está funcionando corretamente. É o que precisa estar indicado para que a placa de rede funcione. Se a placa apresentar problemas, uma descrição de erro estará indicada neste campo. É preciso resolver os problemas para que o computador possa funcionar em rede. Driver da Placa de Rede Um dos problemas mais comuns é a falta de drivers da placa de rede. Quando isso ocorre, a placa é indicada com um ponto de interrogação amarelo no Gerenciador de dispositivos. Se aplicarmos um clique duplo neste item, será mostrada a informação: Status do dispositivo: Os drivers para este dispositivo não estão instalados. Será preciso instalar os drivers da placa de rede, encontrados no CD-ROM que a acompanha. Também podemos obtê-los no site do seu fabricante. Programas de Identificação Podem ser udados programas de identificação como o HWINFO32 e o AIDA32. Esses programas identificam a marca e modelo das placas do computador, inclusive a placa mãe e a placa de rede. Conexões de Rede Use no Painel de controle o comando Conexões de rede. Serão apresentadas todas as conexões de rede existentes no computador. Este quadro mostra todas as conexões disponíveis, mesmo que não estejam em uso. Para descobrir informações sobre uma conexão de rede, clique-a com o botão direito e no menu escolha a opção STATUS. Status da Conexão O quadro de status da conexão de rede mostra algumas informações de forma resumida. Suporte da Conexão Clicando em SUPORTE, podemos obter informações adicionais sobre a conexão. Detalhes sobre a Conexão Clicando em DETALHES podemos obter mais informações sobre a conexão de rede. Gateway padrão Servidor DHCP Servidor DNS Em redes pequenas, como ocore no nosso exemplo, um mesmo servidor acumula todas essas funções (192.168.0.1). Em redes maiores podemos ter computadores diferentes para cada uma dessas funções. Endereço Físico Também pode ser chamado de “endereço do adaptador ou MAC”. Este endereço permite o correto direcionamento de dados dentro de uma rede local. Cada placa de rede possui um endereço único. Cada pacote de dados é acompanhado do endereço da placa “remetente” e do endereço da placa “destinatária”. Desta forma uma placa de rede “sabe” se os dados recebidos pela rede são para si mesma ou se são para outra placa. Endereço IP Além do endereço físico do adaptador, o Status da conexão também informa o endereço IP da placa de rede testada. Sua função é a mesma do endereço MAC: identificar a origem e o destino de cada pacote de dados. A diferença é que o endereço MAC é usado na rede local, enquanto o endereço IP é usado na Internet. MAC x IP O MAC é formado por 6 bytes. Os três primeiros identificam o fabricante da placa. Os outros três indicam o número de série. Desta forma é virtualmente impossível ter duas placas usando o mesmo endereço. Endereços IP são formados por 4 bytes, indicados em decimal. Ao contrário do endereço MAC, o endereço IP não é fixo, pode ser alterado de acordo com a configuração da rede. Testando a Conexão com o PING O PING é um comando encontrado em todas as versões do Windows e Linux. Serve para checar se o computador destino está corretamente conectado. Para checar uma conexão entre um computador A e um computador B, é preciso usar no computador A, um comando PING indicando o endereço IP do computador B. O PING é um utilitário DOS, para ser usado é preciso executar antes o PROMPT DO MS-DOS. Testando a Conexão com o PING Considere o caso simples acima, no qual formamos uma rede com apenas dois micros, ligados diretamente por um cabo crossover. Digamos que através do status da conexão tenhamos verificado que os endereços IP são os seguintes: A = 169.254.218.177 e B = 169.254.42.24 Usamos no computador A, o comando: PING 169.254.42.24 Testando a Conexão com o PING Testes Exaustivos Testes Exaustivos IPCONFIG Configuração da interface de rede. IPCONFIG Propriedades da Conexão Este quadro concentra as configurações relacionadas com uma conexão de rede. Para obtê-lo, faça o seguinte: a) Use o comando Conexões de rede, no Painel de controle. b) Clique no ícone da conexão desejada com o botão direito do mouse e escolha no menu a opção Propriedades. Propriedades da Conexão No quadro apresentado, uma lista de itens apresenta três tipos de componentes: Protocolos Clientes Serviços Adaptadores de Rede São as placas de rede instaladas no computador. O quadro diz respeito apenas ao adaptador específico. No nosso caso, o quadro diz respeito ao adaptador: D-Link DFE-530TX+ PCI Adapter Pode-se marcar a opção: “Mostrar ícone na área de notificação quando estiver conectado”. Isto fará com que seja exibido um ícone de conexão na parte direita da barra de tarefas, ao lado do relógio. Protocolos O protocolo mais usado é o TCP/IP. Este protocolo é usado na Internet, ou seja, é através dele que dados podem ser transmitidos pelo mundo inteiro. Na figura ao lado vemos que o adaptador de rede está operando com o protocolo TCP/IP. Para que dois computadores se comuniquem em uma rede, é preciso que usem o mesmo protocolo. Entre os demais protocolos podemos citar o NETBEUI e o IPX/SPX. Clientes Clientes são componentes de software que fazem com que um computador use serviços de uma rede. Para que um computador com o Windows possa ter acesso a arquivos e impressoras localizados em outros computadores (servidores), é preciso que esteja instalado o Cliente para redes Microsoft. Outro cliente mostrado na figura ao lado é o “Logon de produtos Microsoft”. Serviços Na figura ao lado vemos o serviço de Compartilhamento de arquivos e impressoras em redes Microsoft. Quando este componente está instalado, o computador permitirá que outros micros da rede tenham acesso a seus arquivos e suas impressoras. Este acesso é controlado através de senhas. Note que no exemplo ao lado, este serviço está instalado, porém está desativado. Isto faz com que o computador deixe de operar como servidor. Identificação do Micro na Rede Os computadores de uma rede precisam ter nomes. Esses nomes podem ser escolhidos livremente, desde que todos os computadores tenham nomes diferentes. Quando instalamos o Windows, é perguntado o nome do usuário e o nome da empresa. O programa de instalação do Windows usa os 8 primeiros caracteres (sem contar espaços) do nome do usuário para formar o nome do computador. Identificação do Micro na Rede São apresentadas 3 informações: Descrição do computador Item menos importante. Não é essencial para o funcionamento do computador na rede. Deve-se entretanto usar uma descrição que torne fácil a rápida identificação do computador. Por exemplo, é melhor usar “Micro do José” que EMPRESA-K87A82C4C8F3. Para alterar a descrição do computador, basta digitá-la no campo apropriado. Não é preciso reiniciar o computador. Identificação do Micro na Rede Nome do computador ou host Em redes pequenas, podemos usar nomes de forma livre, como CARLOS, MARIA, MICRO-5, etc. Em redes maiores é recomendável seguir um padrão, definido pelo administrador. Por exemplo, podemos chamar os computadores de MICRO-01, MICRO-02, MICRO-03, e assim por diante. Pode ser alterado facilmente. Identificação do Micro na Rede Grupo de trabalho A localização de computadores específicos é facilitada quando dividimos a rede em grupos de trabalho. Em uma empresa, podemos criar grupos de trabalho diferentes para cada departamento (Marketing, Financeiro, Suporte, etc.). Em redes pequenas, é melhor usar o mesmo grupo de trabalho para todos os micros. Criar grupos de trabalho consiste simplesmente em definir esses nomes nos computadores. Adicionando Protocolos Para adicionar protocolos, clientes e serviços, use o botão Instalar. Será apresentado o quadro abaixo, para escolha de que tipo de componente deves ser instalado: cliente, serviço ou protocolo. Adicionando Protocolos Será apresentada uma lista de protocolos disponíveis. Hoje existe uma hegemonia do protocolo TCP/IP e redes baseadas nesta arquitetura. Portanto, quanto mais nova é uma versão do Windows, menos protocolos e componentes de rede (antigos) estão disponíveis. No Windows XP são oferecidos apenas dois protocolos, além do TCP/IP, o IPX/SPX e o NetBIOS. Adicionando Clientes Para adicionar um cliente de rede, clique em Instalar no quadro de propriedades da conexão. Será apresentado o quadro abaixo. Selecione a opção Cliente e clique em Adicionar. Adicionando Clientes Assim como ocorre no caso dos protocolos, quanto mais nova é a versão do Windows, menos serão as opções de clietes oferecidas, pois foi aos poucos abandonado o suporte a arquiteturas de redes antigas. A única opção oferecida pelo Windows XP é o Cliente para redes Novell/Netware. Adicionando Serviços Para adicionar um serviço, clique em Instalar no quadro de propriedades de rede. Será apresentado o quadro abaixo. Clique em Serviço e Adicionar. Adicionando Serviços Será apresentada uma pequena lista de serviços oferecidos. O Windows XP, ao operar como servidor, usa o componente “Compartilhamento de arquivos e impressoras em redes Microsoft”. Configuração Mínima – LAN A configuração mínima para o funcionamento de um computador como cliente em uma rede local precisa ter apenas: Cliente para redes Microsoft Protocolo TCP/IP Podemos então desativar os componentes desnecessários para a conexão de rede, ou simplesmente desinstalá-los, caso não sejam necessários para as demais conexões de rede do computador.
Download