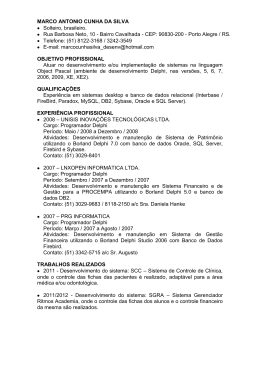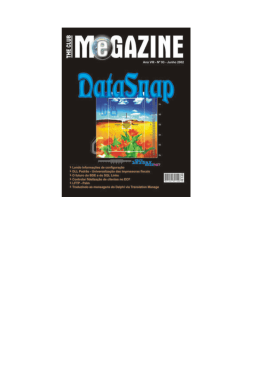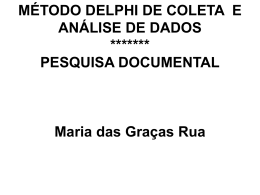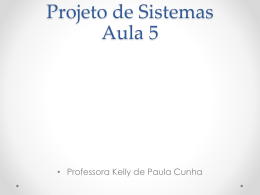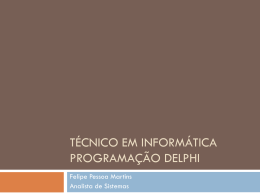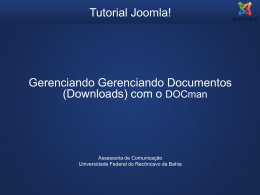Instalando o Borland Delphi 7 Coloque o CD de instalação do Borland Delphi 7 Caso a instalação não rode automaticamente, execute o arquivo setup.exe A tela ao lado irá aparecer. Basta esperar. Instalando o Borland Delphi 7 Após algumas checagens rápidas feitas no sistema, a tela ao lado aparece. Basta clicar em Next. Instalando o Borland Delphi 7 Nesta tela, o programa solicita que seja digitado o Serial Number do produto e a Autorization Key. Colocamos um exemplo do que pode ser digitado. Instalando o Borland Delphi 7 Segue o License Agreement nesta tela. O usuário é obrigado a concordar com os termos. Instalando o Borland Delphi 7 Nesta tela, o usuário precisa selecionar o tipo de instalação desejada. O programa recomenda a instalação Typical para a maioria dos usuários. Instalando o Borland Delphi 7 Após escolhido o tipo de instalação, a tela abaixo pode vir a ser mostrada. Neste caso, escolha Sim. Instalando o Borland Delphi 7 A opção ao lado é logo mostrada e deve ser selecionada caso o usuário deseje suporte para CORBA e/ou VisiBroker. Instalando o Borland Delphi 7 A seguir, o programa verifica que existe uma versão do Microsoft Office instalada e solicita que o usuário marque a versão correta instalada. Instalando o Borland Delphi 7 Nesta tela, é perguntado ao usuário se ele deseja instalar o InterBase Client. Desmarque esta opção e clique em Next. Instalando o Borland Delphi 7 A seguir, alguns diretórios padrões precisam ser definidos. Não altere nada e clique em Next. Instalando o Borland Delphi 7 Nesta tela, é perguntado ao usuário se ele gostaria de salvar alguns arquivos em seu HD, para que não seja necessário o uso do CD para a desinstalação do produto. Clique em Next. Instalando o Borland Delphi 7 Pronto! A instalação já possui todas as informações necessárias para começar a copiar os arquivos. Clique em Install e bom uso! Instalando o Borland Delphi 7 Em qualquer momento da instalação, o usuário pode clicar em Cancel para finalizar a instalação. A tela ao lado e mostrada e basta clicar em Finish.
Download