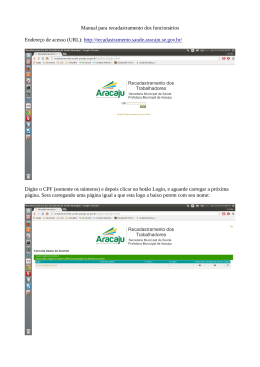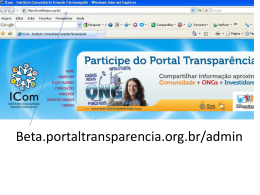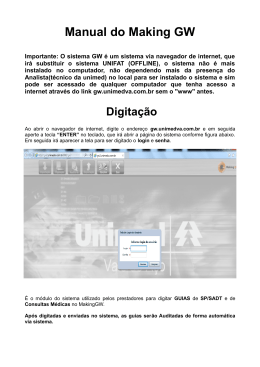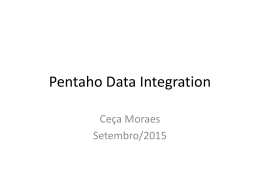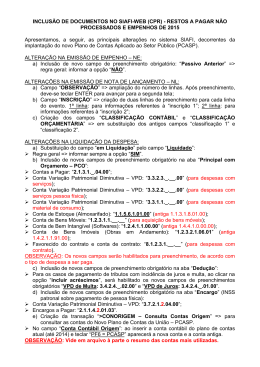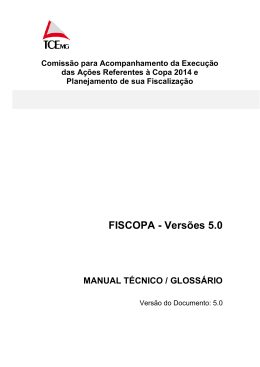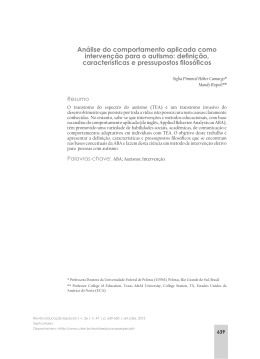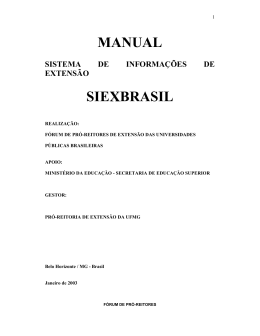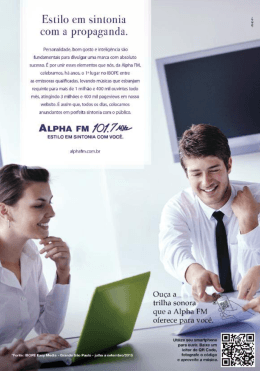Manual Paciente Virtual para Aluno Preencher Consulta Como preencher uma consulta Antes de preencher uma consulta é necessário que o Aluno tenha feito as seguintes tarefas: 1. 2. 3. Realizar o cadastro no sistema do PacienteVirtual Realizar a solicitação da matrícula numa turma O Tutor atribuir uma consulta para o aluno Caso não tenha feito as tarefas 1 e 2, busque nos tópicos anteriores como realizá-las. A tarefa 3 é destinada exclusivamente ao tutor, entre em contato com o mesmo para realizá-la. Após o Aluno e o Tutor ter realizado as tarefas anteriores, podemos agora realizar o preenchimento de uma consulta. Entre no sistema com seu usuário e senha. O sistema exibirá esta tela. Clique na opção “Consultas” do menu. Irá aparecer uma nova opção “Consulta”, clique nesta nova opção. Caso o Tutor não tenha atribuído uma consulta para o determinado Aluno, o sistema mostrará uma tela como esta: Caso o Tutor já tenha atribuído uma consulta para o determinado Aluno, o sistema mostrará uma tela com a consulta já destinada para preenchimento. Antes de preencher a consulta, é importante verificar se os dados estão corretos(Usuário, Ordem Cronológica, Nível de Dificuldade, Status do Preenchimento e Turma). Depois de ter confirmado os dados agora é só preencher. Para preencher é só clicar em “Preencher”. O sistema irá mostrar a seguinte tela: Abaixo da tela anterior temos a seguinte tela: Para visualizá-la é necessário rolar a tela na barra de rolagem. Mais tarde detalharemos essa parte da tela da consulta. É possível visualizar o avatar do paciente: É possível visualizar o nome do paciente: É possível visualizar o Relato Clínico do paciente , ou seja, os dados colhidos no relato do paciente: Ao lado direito é possível ver todas as abas da primeira parte da consulta: Abaixo das abas, temos os dados que deverão ser preenchidos pelo Aluno: Observe que ao clicar numa nova aba como, por exemplo, Outros Achados, os dados a serem preenchidos são alterados: Note sempre abaixo dos dados para preenchimento existe o botão salvar que irá guarda os dados APENAS da aba em questão: É importante saber que o Aluno terá que salvar SEMPRE os dados de cada aba individualmente. Então após o preenchimento da aba atual, é necessário clicar no botão salvar. Assim, os dados ficarão guardados e pode-se passar para próxima aba. Ainda na tela de consulta, porém mais abaixo, é possível encontrar ao lado esquerdo, os comentários que o tutor irá fazer na consulta quando, for enviada. Ao lado direito, é possível visualizar três botões. Clicando em próximo é possível visualizar a segunda parte da consulta. Note que a segunda tela da consulta só existe apenas a aba de Diagnóstico, onde é selecionado um domínio, depois uma classe, e por último um diagnóstico. Ao final é só clicar no botão “Adicionar”. Após clicar em adicionar uma nova tabela de diagnostico irá se forma abaixo com os parâmetros que foram selecionados. Nas opções, temos os links “Selecione”, que servirá para adicionar Características Definidoras, Fatores Relacionados, Resultados Esperados e Prescrições de Enfermagem, para o Diagnóstico SELECIONADO. Note que o diagnóstico selecionado permanece em AMARELO. O link “Remover”, remove o diagnóstico da tabela. Abaixo da tabela de diagnóstico teremos “Características Definidoras”, “Fatores Relacionados”, “Resultados Esperados” e “Prescrições de Enfermagem”. Note que, assim como no diagnóstico, temos as tabelas para “Características Definidoras”, “Fatores Relacionados” e “Prescrições de Enfermagem”. Os “Resultados Esperados” é um campo texto, portanto é preciso clicar no botão “Salvar” para não manter os dados guardados, assim como nas demais abas da consulta.
Download