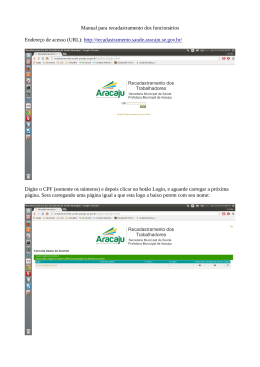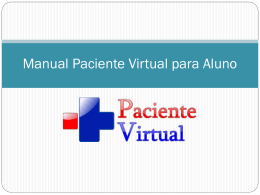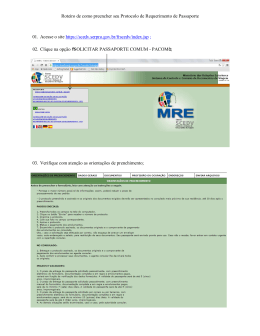Manual do Making GW Importante: O sistema GW é um sistema via navegador de internet, que irá substituir o sistema UNIFAT (OFFLINE), o sistema não é mais instalado no computador, não dependendo mais da presença do Analista(técnico da unimed) no local para ser instalado o sistema e sim pode ser acessado de qualquer computador que tenha acesso a internet através do link gw.unimedva.com.br sem o ''www'' antes. Digitação Ao abrir o navegador de internet, digite o endereço gw.unimedva.com.br e em seguida aperte a tecla “ENTER” no teclado, que irá abrir a página do sistema conforme figura abaixo. Em seguida irá aparecer a tela para ser digitado o login e senha. É o módulo do sistema utilizado pelos prestadores para digitar GUIAS de SP/SADT e de Consultas Médicas no MakingGW. Após digitadas e enviadas no sistema, as guias serão Auditadas de forma automática via sistema. Para inciar a a digitação clique no menu “DIGITAÇÃO''. Após clicar no botão Digitação irá aparecer a tela abaixo: DIGITAÇÃO DE GUIAS DE CONSULTAS Para inciar a digitação de Guias de Consultas selecione o menu “GUIA CONSULTA MÉDICA” abaixo conforme na figura: Após clicar aparecerá a seguinte tela: Em seguida: 1. O primeiro passo é preencher o número do documento que consta na guia de consulta. 2. Data de emissão do documento é a data em que foi realizada a consulta médica. 3. Número do cliente, deve-se colocar o número da carteirinha do usuário, totalizando 16 ou 17 números no campo, nunca será mais ou menos que essa quantidade. 4. O campo número do cartão do SUS, caso tenha deverá ser preenchido. 5. Executante, deve ser preencher o executante da guia. 6. OBS: Nome do Profissional é pra quem será realizado o pagamento da consulta pode ser para Pessoa física ou jurídica. No caso de consulta não precisa preenchido. 7. Deve-se trocar de aba, clicando na aba Atendimento: 8. Indicador de acidente deve-se preencher conforme a guia de consulta médica. 9. Data do atendimento é a mesma data da emissão do documento 10. Código do procedimento realizado, deve-se colocar o serviço que é a consulta médica, 10101012. 11. Tipo de Consulta deve-se preencher conforme informado na guia de consulta médica. 12. Tipo de saída deve-se preencher conforme informado na guia de consulta médica. 13. Depois de tudo digitado deve-se clicar em RASCUNHO e depois em GRAVAR COMO RASCUNHO. 14 . Em seguida deve-se clicar em Guia e abrirá uma janela com a opção Criticar Guia, deve-se clicar nessa opção. OBS: Em seguida irá apresentar uma tela mostrando se a guia contém ''erros'' onde será detalhado os mesmos. Caso a guia esteja correta irá aparecer na tela informando que a mesma está pronta para ser Importada. DIGITAÇÃO DE GUIAS DE SP/SADT 1 - Guia SP/SADT A Guia de SP/SADT (Guia de Serviços Profissionais/ Serviço Auxiliar Diagnóstico e Terapia) é utilizada para serviços profissionais, exames e procedimentos. A consulta de referência deve ser preenchida na Guia de SP/SADT. É dividida nas seguintes seções: Resumo, Atendimento, Serviços (Consultas/Visitas/ Pareceres, Medic. Intens., Proced. Clín./Cirúrg., Análises Clínicas, Procedim. Imagem + Anestesias e Fisioterapia), Taxas, Materiais, Materiais OPMS, Medicamentos e Pacotes. 2- Guia Consulta Médica A Guia de Consulta Médica deve ser utilizada exclusivamente na execução de consultas eletivas sem procedimento, e constitui-se no documento padrão para solicitação do pagamento. É dividida nas seguintes seções: Resumo e Atendimento. Para inciar a digitação de Guias de SP/SADT selecione o menu “GUIA SP/SADT” abaixo conforme na figura: 1. O campo que deve ser preenchido é o campo Número da Autorização, deve-se colocar o “ Número da Senha” nesse campo, quando o procedimento necessitar autorização ou tiver sido autorizado pela operadora. 2. Número do documento: O número do documento quando tiver autorização deve ser repetido, caso não haja autorização deve-se informar o número impresso da numeração da guia. 3. Data da emissão: Deve-se colocar a data de emissão do documento. 4. Número do Cliente: Deve-se colocar o número da carteirinha do usuário, totalizando 16 números no campo, nunca será mais ou menos que essa quantidade (imagem abaixo). 5. Solicitante da guia: Nesse campo deve-se colocar o solicitante da guia; 6. Executante da guia (Clínica, Hospital, etc.): Esse é o campo que define o pagamento do procedimento, então deve constar o nome da clínica. 7. Salvar guia: Para salvar a guia e as alterações realizadas na mesma deve ser clicar em um outra aba da guia localizada ao lado esquerdo da tela, como por exemplo a aba “Atendimento”, “Fisioterapias” etc. Depois de realizado esse processo é que se deve analisar o nome do usuário (conforme imagem abaixo). ABA ATENDIMENTO: 1. Caráter do Atendimento: Preencher conforme campo 22 da guia SP/SADT. 2. Tipo de Atendimento: Preencher conforme campo 46 da guia SP/SADT. 3. Tipo de Saída: Preencher conforme campo 48 da guia SP/SADT. OBS: As próximas telas serão de acordo com o procedimento a ser lançado: Ex: Materiais, Medicamentos, Procedimentos Clínicos/Cirúrgicos, Taxas e outros. ABA FISIOTERAPIAS: 1. Incluir serviço: Na tela de Fisioterapia deve-se clicar em “INCLUIR SERVIÇO” - Esse campo serve para incluir um serviço que foi realizado pelo usuário, clicando nele abrirá uma janela (conforme imagem abaixo). A tela a seguir mostra os campos a serem preenchidos: 1.1.Serviço Realizado: Deve-se colocar o código do procedimento realizado pelo usuário. 1.2. Data/Hora Utilização: Deve-se colocar a data e hora em que o procedimento foi realizado. 1.3.Quantidade: Deve-se colocar a quantidade que o procedimento foi realizado. Após preencher, favor clicar em “Enviar” e em seguida para sair da tela clique no X da mesma. ABA DE Consultas/Visitas Pareceres 1. Destinado a “terapias” de profissionais não médicos. 1.1.Serviço Realizado: Deve-se colocar o código do procedimento realizado pelo usuário. 1.2. Data/Hora Utilização: Deve-se colocar a data e hora em que o procedimento foi realizado. 1.3.Quantidade: Deve-se colocar a quantidade que o procedimento foi realizado. Após preencher favor clicar em “Enviar” e em seguida para sair da tela clique no X da mesma. ABA Procedimentos Clín/Cirúrgicos 1. Destinado a Pequenas Cirurgias 1.1.Serviço Realizado: Deve-se colocar o código do procedimento realizado pelo usuário. 1.2. Data/Hora Utilização: Deve-se colocar a data e hora em que o procedimento foi realizado. 1.3.Quantidade: Deve-se colocar a quantidade que o procedimento foi realizado. Após preencher favor clicar em “Enviar” e em seguida para sair da tela clique no X da mesma. ABA Análises Clínicas 1. Destinado a Exames Laboratoriais 1.1.Serviço Realizado: Deve-se colocar o código do procedimento realizado pelo usuário. 1.2. Data/Hora Utilização: Deve-se colocar a data e hora em que o procedimento foi realizado. 1.3.Quantidade: Deve-se colocar a quantidade que o procedimento foi realizado. Após preencher favor clicar em “Enviar” e em seguida para sair da tela clique no X da mesma. ABA Análises Clínicas 1. Destinado Exames Laboratoriais e Anatomia Patológica 1.1.Serviço Realizado: Deve-se colocar o código do procedimento realizado pelo usuário. 1.2. Data/Hora Utilização: Deve-se colocar a data e hora em que o procedimento foi realizado. 1.3.Quantidade: Deve-se colocar a quantidade que o procedimento foi realizado. Após preencher favor clicar em “Enviar” e em seguida para sair da tela clique no X da mesma. ABA Procedimentos Imagem + Anestesias 1. Destinado aos Exames de Imagem e honorários de anestesias 1.1.Serviço Realizado: Deve-se colocar o código do procedimento realizado pelo usuário. 1.2. Data/Hora Utilização: Deve-se colocar a data em que o procedimento foi realizado. 1.3.Quantidade: Deve-se colocar a quantidade que o procedimento foi realizado. Após preencher favor clicar em “Enviar” e em seguida para sair da tela clique no X da mesma. ABA de Material Nessa aba deve-ser colocar todos os tipos matérias, exceto os OPMS. Deve-se clicar em Incluir Insumo e preencher os campos necessários para o envio. 1. Material Utilizado: Deve-se colocar o código do material utilizado pelo usuário. 2. Data/Hora Utilização: Deve-se colocar a data e hora em que o material foi utilizado. 3. Quantidade: Deve-se colocar a quantidade do material utilizado. 4. Valor unitário: Deve-se colocar o valor unitário do material utilizado. 5. Redução/Acréscimo: Nesse campo não é necessário preencher. ABA de Medicamento Nessa aba deve-ser colocar todos os tipos medicamentos. Deve-se clicar em Incluir Insumo e preencher os campos necessários para o envio. 1. Medicamento Utilizado: Deve-se colocar o código do medicamento utilizado pelo usuário. 2. Data/Hora Utilização: Deve-se colocar a data e hora em que o medicamento foi utilizado. 3. Quantidade: Deve-se colocar a quantidade do medicamento utilizado. 4. Valor unitário: Deve-se colocar o valor unitário do medicamento utilizado. 5. Redução/Acréscimo: Nesse campo não é necessário preencher. 6. Insumos autorizados: Esse campo não necessita ser utilizado. ABA de Taxa Nessa aba deve-ser colocar todos os tipos de taxas. Deve-se clicar em Incluir Insumo e preencher os campos necessários para o envio. 1. Taxa Utilizado: Deve-se colocar o código da taxa utilizada pelo usuário. 2. Data/Hora Utilização: Deve-se colocar a data e hora em que a taxa foi utilizado. 3. Quantidade: Deve-se colocar a quantidade da taxa utilizada. 4. Valor unitário: Deve-se colocar o valor unitário da taxa utilizada. 5. Redução/Acréscimo: Nesse campo não é necessário preencher. ABA de Pacotes Nessa aba deve-ser colocar todos os tipos de pacotes. Deve-se clicar em Incluir Insumo e preencher os campos necessários para o envio. 1. Pacote Utilizado: Deve-se colocar o código do pacote utilizado pelo usuário. 2. Data/Hora Utilização: Deve-se colocar a data e hora em que o pacote foi utilizado. 3. Quantidade: Deve-se colocar a quantidade do pacote utilizado. 4. Valor unitário: Deve-se colocar o valor unitário do pacote utilizado. 5. Redução/Acréscimo: Nesse campo não é necessário preencher. Obs: Depois de tudo digitado deve-se clicar em RASCUNHO e depois em GRAVAR COMO RASCUNHO. CRITICAR GUIA: 1. Com o término do processo de digitação deve-se criticar a guia para verificar se algo esta errado. 2. No campo Superior esquerdo da guia tem a opção “GUIA”, clicando na mesma abrirá uma opção “CRITICAR GUIA” clique na mesma, para obter as informações da guia. Caso apareça alguma mensagem de ERRO (conforme imagem abaixo), deve-se verificar o motivo e corrigir o mesmo para que possa ser enviada para Unimed Vale do Aço. Após a guia ser criticada com sucesso sem erros a guia deverá ser importada para auditoria. O processo de importação de guias deve será feito no menu DIGITACÃO, onde deverá ser mencionado o período de digitação de guias. Logo em seguida deve-se clicar no ícone de pesquisa que informará as guias digitadas no período selecionado. Após aparecer as guias deve-se selecionar as guias que deverão ser importadas no menu GERAR IMPORTAÇÃO. Após clicar em GERAR IMPORTAÇÃO deve-se confirmar conforme figura abaixo. A guia para ser auditada com sucesso deverá aparecer a situação SUCESSO conforme descrito na figura. Após esse processo a Guia irá para Auditoria. Guia Importada com Erro ou NÃO IMPORTADA Na tela abaixo mostrará qual o erro da guia digitada. PROCESSO DE AUDITORIA DE CONTAS No processo de auditoria de contas deverá ser acompanhado pelo prestador e pelos auditores para que as contas sejam auditadas e finalizadas.
Download