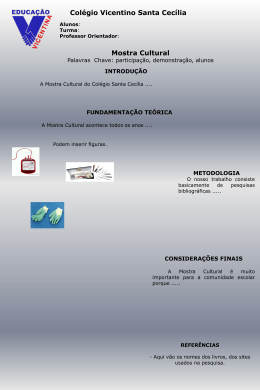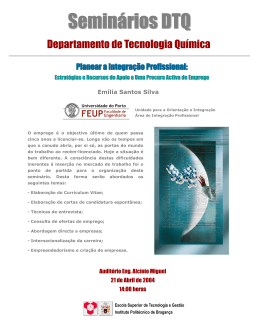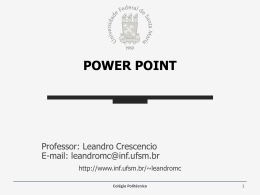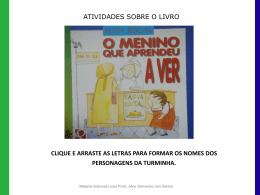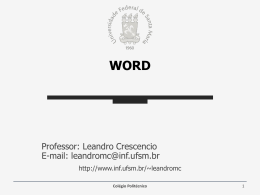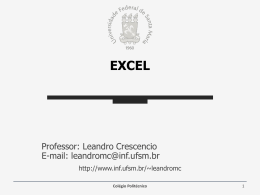EXCEL Professor: Leandro Crescencio E-mail: [email protected] http://www.inf.ufsm.br/~leandromc Colégio Politécnico 1 Excel • Introdução – – Como iniciar o Excel Estrutura da Janela do Excel (barra de títulos, de menus, de formatação, etc.) • • • • • • • • • Textos Valores Fórmulas Funções – – – – • • – – – – – – Células Contíguas Células Alternadas Colunas Linhas Ajuste da Largura da Coluna Ajuste da Altura da Linha • Cor de preenchimento e da fonte Moeda, separador de milhar, porcentagem, casas decimais Bordas Alinhamento Tipo de dado Proteção Classificar Dados Fórmulas e funções – – – – Seleção Pontos, Pixels e Centímetros Excluir e Inserir colunas e linhas Formatação de Células – – Botões das barras de ferramentas padrão e de formatação Painel de Tarefas (office 2003) Barra de Fórmulas Guias de Planilhas Colunas, Linhas e Células Barra de status Entrada de Dados – – – – – – Criar Fórmulas Copiar Fórmulas Precedência de Operadores Inserir Funções Faixas – – Colégio Politécnico Nomear um intervalo de células Utilizar nome de faixas em fórmulas e funções 2 Excel • Ferramenta de cálculo em planilhas eletrônicas da família Office. • Identificado pelo ícone: – Acessível pelo Menu Iniciar Colégio Politécnico 3 Janela e Área de Trabalho 7 6 2 8 5 4 1 3 11 9 10 Colégio Politécnico 4 Janela e Área de Trabalho 1. Barra de Título: Mostra o nome do aplicativo, Microsoft Excel e o nome do arquivo após o salvamento. Enquanto o arquivo não for salvo é apresentado o nome “Pasta1”. 2. Barra de Menu: Contém os menus de acesso aos recursos do Excel. 3. Barras de Ferramenta Padrão: É formada por um conjunto de botões que permite abrir, salvar, imprimir, visualizar impressão... 4. Barras de Ferramenta Formatação: É formada por um conjunto de botões que permite aplicar negrito, itálico, sublinhado, formatações numéricas... 5. Barra de Fórmulas: Usada para editar o conteúdo de uma célula ou digitar fórmulas. Colégio Politécnico 5 Janela e Área de Trabalho 6. Cabeçalho das Colunas: Mostra as colunas. As colunas são formadas por letras(A B C D E F G ... X Y Z AA AB AC AD ...AX AY AZ BA BB até IV), totalizando 256 colunas. 7. Cabeçalho das Linhas: Mostra as linhas da planilha. As linhas vão de 1 até 65536. 8. Células: Uma planilha é composta por células. Uma célula é o cruzamento de uma coluna com uma linha. A função de uma célula é armazenar informações que podem ser um texto, um número ou uma fórmula. Cada célula é identificada por um endereço que é composto pela letra da coluna e pelo número da linha. 9. Guia de Planilha: Usada para selecionar uma planilha. As guias recebem automaticamente os nomes Plan1, Plan2, Plan3, podendo chegar até Planilha255. 10. Barra de Status: Apresenta informações sobre a planilha atual, área de AUTOCÁCULO, indicadores do status das teclas CAPS LOCK, NUM LOCK, END, etc. 11. Painel de tarefas(CTRL+F1): Permite acessar recursos como ponto de partida, clip-art, área de transferência, ajuda, espaço de trabalho compartilhado, etc. Colégio Politécnico 6 Barra de Menus • Pressionar ALT+LETRA SUBLINHADA para acessar as opções de menu. Colégio Politécnico 7 Barra de Menus Arquivo Editar Colégio Politécnico Exibir 8 Barra de Menus Inserir Formatar Ferramentas Colégio Politécnico 9 Barra de Menus Inserir Formatar Colégio Politécnico Ferramentas 10 Componentes do Excel • Pasta. • Planilha. • Coluna. • Linha. • Célula. – É denominada “PASTA” todo arquivo que for criado neste software “Excel”. Tudo que for criado e posteriormente será um arquivo, porém considerado uma PASTA. – Uma planilha é considerada a parte onde será executado todo o trabalho por isso esta é fundamental, se não temos planilha não podemos criar qualquer calculo que seja. – É o espaçamento entre dois traços na vertical. As colunas do Excel são representadas em letras de acordo coma a ordem alfabética crescente sendo que a ordem vai de A até IV, e tem no total de 256 colunas em cada planilha. – É o espaçamento entre dois traços na horizontal. As linhas de uma planilha são representadas em números, formam um total de 65.536 linhas e estão localizadas na parte vertical esquerda da planilha. – As células são formadas através da intersecção “cruzamento” de uma coluna com uma linha e, cada célula tem um endereço “nome” que é mostrado na caixa de nomes que se encontra na Barra de Fórmulas. Multiplicando as colunas pelas linhas vamos obter o total de células que é 16.777.216. Colégio Politécnico 11 Navegação na planilha • A movimentação entre as células pode ser feita através da seleção com o mouse, porém possui alguns atalhos de teclado: TECLA(S) seta direita seta esquerda seta superior seta inferior CTRL-seta direita CTRL-seta esquerda CTRL-seta inferior CTRL-seta superior CTRL-Page Up CTRL-Page Down PGUP PGDN ALT+PGUP ALT+PGDN CTRL+HOME CTRL+END F5 AÇÃO Mover célula ativa para direita Mover célula ativa para esquerda Mover célula ativa para cima Mover célula ativa para baixo Última coluna da linha atual Primeira coluna da linha atual Última linha da coluna atual Primeira linha da coluna atual Planilha anterior(guia) Próxima planilha(guia) Mover uma tela para cima Mover uma tela para baixo Mover uma tela para esquerda Mover uma tela para direita Mover para célula A1 Mover para última célula de dados Ativa caixa “IR PARA Colégio Politécnico 12 Navegação na planilha • A tecla F5 ativa o menu Ir Para... – Digitando a Coluna e Linha na Referência e clicando em OK ou dando ENTER, somos posicionado na célula desejada – Ex: F10 (Coluna F, Linha 10) Colégio Politécnico 13 Inserindo Dados • Clicar na célula que receberá os dados posicionando a célula ativa. Em seguida, basta digitar o seu conteúdo. • O dado digitado em uma célula pode ser um texto ou número (valor). – Um texto é automaticamente alinhado a esquerda. – Um número é automaticamente alinhado a direita. Colégio Politécnico 14 Barra de Fórmulas • menu Exibir / Barra de fórmulas. Caixa de Nome Barra de Fórmulas Inserir Função Inserir Cancelar • • Ao digitar o número 150 na célula C4 a barra de fórmulas muda, exibindo dois botões. Cada número digitado na célula é exibido também na barra de fórmulas(área de edição). Para confirmar a entrada de dados basta clicar no botão (Inserir) ou pressione a tecla ENTER. Colégio Politécnico 15 Barra de Fórmulas • Outras maneiras de confirmar a entrada de dados. – – – – – ENTER SHIFT+ENTER CTRL+ENTER TAB SHIFT+TAB move a célula ativa para baixo. move a célula ativa para cima. célula ativa permanece no mesmo local. move a célula ativa para direita. move a célula ativa para esquerda. – Qualquer tecla que movimente a célula ativa confirma a entrada de dados(PGUP, PGDN, seta cima, etc). • Para cancelar a entrada de dados clique no botão (Cancelar) ou pressione a tecla ESC. Colégio Politécnico 16 Alterando Dados • Se você quiser alterar o conteúdo de uma célula, pode usar um dos métodos abaixo. – CLICAR 2x sobre a célula. – Pressionar a tecla F2. – Clicar na área de edição da Barra de Fórmulas(Linha de entrada). Colégio Politécnico 17 Apagando Conteúdo • Selecione a(s) célula(s) / menu Editar / Limpar Colégio Politécnico 18 Seleção • Texto em uma célula – Clicar 2x em uma célula e selecione o texto na célula. • Uma única célula – Clique na célula. • Um intervalo de células – Clique na primeira célula do intervalo e, em seguida, arraste até a última célula. • Todas as células da planilha – Clique no botão Selecionar tudo ou pressionar CTRL+T. Colégio Politécnico 19 Seleção • Células não-adjacentes/não coincidentes – Selecione a primeira célula ou o primeiro intervalo de células e, em seguida, mantenha pressionada a tecla CTRL e selecione as outras células ou os outros intervalos. • Um intervalo de células grande – Clique na primeira célula do intervalo e, em seguida, mantenha pressionada a tecla SHIFT e clique na última célula do intervalo. Você pode rolar para tornar a última célula visível. • Uma linha inteira – Clique no cabeçalho da linha. • Uma coluna inteira – Clique no cabeçalho da coluna. Colégio Politécnico 20 Seleção • Linhas ou colunas coincidentes/adjacentes – Arraste pelos cabeçalhos de linhas ou colunas. Ou então, selecione a primeira linha ou coluna e, em seguida, mantenha pressionada a tecla SHIFT e selecione a última linha ou coluna. • Linhas ou colunas não-adjacentes – Selecione a primeira linha ou coluna e, em seguida, mantenha pressionada a tecla CTRL e selecione as outras linhas ou colunas. Colégio Politécnico 21 Seleção de Blocos • Quando se trabalha com dados de mais de uma célula devemos aplicar seleções no bloco de células • Um bloco é um conjunto de células. • Um bloco é identificado pela coordenada do seu canto superior esquerdo e pela coordenada do seu canto inferior direito, separadas por dois pontos. Colégio Politécnico 22 Seleção de Blocos • Para selecionar um bloco, coloca-se o mouse no meio da primeira célula (B4), clica-se no botão esquerdo e arrastase o rato até à célula pretendida (D9). • No exemplo, o arrastar do mouse pode ser feito em várias direções - da esquerda para a direita, de cima para baixo e na diagonal. Identificação do Bloco -> B4:D9 Colégio Politécnico 23 Formatando Colunas e Linhas • Para inserir linhas ou colunas inteiras: – Para inserir uma linha em branco ou uma coluna em branco, clique, na borda da área de planilha, sobre a linha ou a coluna que deverá se deslocar para dar espaço à nova linha ou coluna. Então clique no botão direito do mouse e, no menu Atalho, selecione a opção Inserir. Uma nova linha ou coluna aparecerá em branco na planilha. • Para apagar linhas ou colunas inteiras: – Para apagar uma linha ou coluna, clique, na borda da área de planilha, sobre a linha ou coluna que deverá ser apagada. Então clique no botão direito do mouse e, no menu Atalho, selecione a opção Excluir. A linha ou coluna selecionada é apagada, puxando a seguinte para seu lugar. Colégio Politécnico 24 Formatando Colunas e Linhas • O Excel não trabalha com uma régua como o Word, ele trabalho com Pontos, Pixels e Centímetros. Quando você configura uma Coluna está ajustando o número provável de caracteres que caberão na célula. Veja a tabela abaixo: • Uma conversão aproximada de pontos e pixels para centímetros Pontos 18 36 72 108 144 Pixels 24 48 96 144 192 Centímetros 0,635 1,27 2,54 3,81 5,08 Colégio Politécnico 25 Formatar Células • Clicar no menu Formatar / Células... • Pressionar CTRL+1. Colégio Politécnico 26 Formatar Células Colégio Politécnico 27 Formatar Células Colégio Politécnico 28 Classificar Dados • Permite colocar os dados de uma planilha em ordem crescente ou decrescente baseado em até três níveis de classificação. • Selecionar um área de dados na planilha a classificar, clicar no menu Dados / Classificar... Colégio Politécnico 29 Funções • O Excel permite o cálculo através de funções já existentes ou ainda que sejam criadas novas funções. Um detalhe muito importante é que uma função no Excel deve ser precedida pelo sinal de = (igual), independentemente da função, pois o Software reconhece uma fórmula ou função a partir do momento que for iniciado com o sinal de igual. • Todo cálculo deve iniciar com o sinal de IGUAL(=), mas também pode iniciar pela SOMA(+), SUBTRAÇÃO(-) e ARROBA(@) usado só em funções. Sinais Operacionais 1 2 3 4 5 6 A ÁGUA 150 B LUZ 35 TOTAL DA ÁGUA TOTAL DA LUZ C ÁGUA 75 D LUZ 55 E =A2+C2 =B2+D3 Colégio Politécnico Sinal de * = Multiplicação Sinal de / = Divisão Sinal de + = Adição Sinal de – = Subtração Sinal de ^ = Potenciação Sinal de % = Porcentagem 30 Funções • Operadores Aritméticos – Para efetuar operações matemáticas básicas, como adição, subtração ou multiplicação, combinar números e produzir resultados numéricos, use estes operadores aritméticos. OPERADOR ARITMÉTICO + (sinal de mais) – (sinal de menos) * (asterisco) / (sinal de divisão) % (sinal de porcentagem) ^ (acento circunflexico) SIGNIFICADO Adição Subtração Negação Multiplicação Divisão Percentagem Exponenciação EXEMPLO =3+3 =3–1 =–1 =3*3 =3/3 =20% =3^2 (igual a 3*3) • Operadores de Comparação – Quando dois valores são comparados o resultado é um valor lógico VERDADEIRO (1) ou FALSO (0). OPERADOR DE COMPARAÇÃO = (sinal de igual) > (sinal de maior do que) < (sinal de menor do que) >= (sinal de maior ou igual a) <= (sinal de menor ou igual a) <> (sinal de diferente de) SIGNIFICADO Igual a Maior do que Menor do que Maior ou igual a Menor ou igual a Diferente de EXEMPLO =A1=B1 =A1>B1 =A1<B1 =A1>=B1 =A1<=B1 =A1<>B1 Colégio Politécnico 31 Funções • Operador de concatenação de texto OPERADOR DE TEXTO & (E comercial) SIGNIFICADO Conecta, ou concatena, dois valores para produzir um valor de texto contínuo. EXEMPLO ="Info" &” “ & "UFSM" produz "Info UFSM" • Operadores de referência OPERADOR DE REFERÊNCIA : (dois-pontos) ; (ponto-e-vírgula) (espaço) SIGNIFICADO Operador de intervalo Operador de união, que combina diversas referências em uma referência Operador de interseção, que produz resultados sobre referência a células comuns a duas referências. Colégio Politécnico EXEMPLO =SOMA(B5:B15) =SOMA(B5;B15) =SOMA(B7:D7 C6:C8). 32 Fórmulas • Valor absoluto Usa somente números. =2*3 =2+5*3 • Referência relativa Usa somente referência de células. = C4 * D3 = C2 + D5 * F3 • Ordem nas operações em fórmulas – Se você combinar vários operadores em uma única fórmula, o Excel executará as operações na ordem mostrada na tabela a seguir. Se uma fórmula contiver operadores com a mesma precedência — por exemplo, se uma fórmula contiver um operador de multiplicação e divisão — o Excel avaliará os operadores da esquerda para a direita. Colégio Politécnico 33 Fórmulas OPERADOR : (dois-pontos) (espaço simples) ; (ponto-e-vírgula) – % ^ *e/ +e– & = < > <= >= <> DESCRIÇÃO Operadores de referência Negação (como em –1) Percentagem Exponenciação Multiplicação e divisão Adição e subtração Conecta duas seqüências de texto (concatenação) Comparação • Uso de parênteses – Para alterar a ordem da avaliação, coloque entre parênteses a parte da fórmula a ser calculada primeiro. Por exemplo, a fórmula a seguir retorna 11 porque o Excel calcula a multiplicação antes da adição. A fórmula multiplica 2 por 3 e, em seguida, soma 5 ao resultado. =5+2*3 =(5+2)*3 =(B4+25)/SOMA(D5:F5) Colégio Politécnico 34 Funções • Genericamente uma função consiste em uma série de operações matemáticas que agem sobre valores fornecidos pelo usuário e retorna obrigatoriamente algum resultado. Uma função se caracteriza pela seguinte estrutura genérica: Colégio Politécnico 35 Funções • Assistente de Funções – Clicar no menu Inserir / Função... – Clicar no botão fórmulas. (Inserir função) presente na Barra de Colégio Politécnico 36 Funções • O Excel contém mais de 237 funções distribuídas em categorias. Colégio Politécnico 37
Download