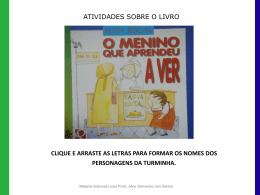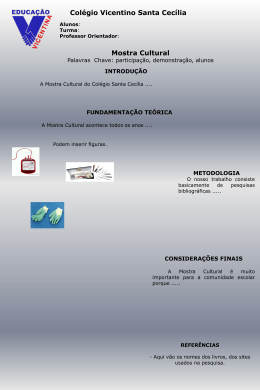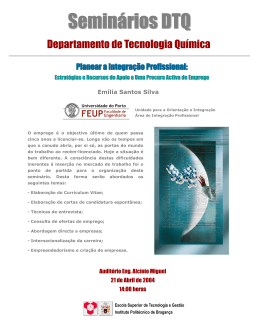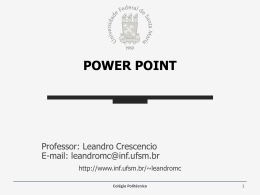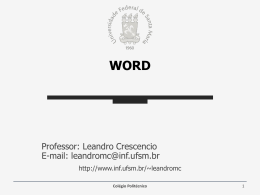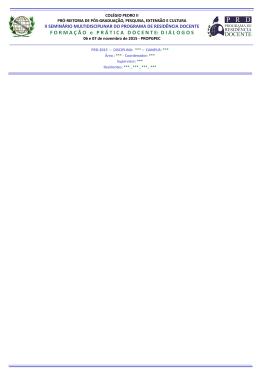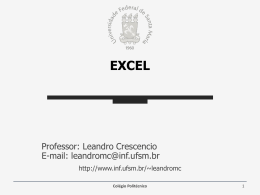EXCEL Professor: Leandro Crescencio E-mail: [email protected] http://www.inf.ufsm.br/~leandromc Colégio Politécnico 1 Excel • Faixas – Nomear um intervalo de células – Utilizar nome de faixas em fórmulas e funções • Erros Gerados • Autopreenchimento • Gráficos – – – – • • Inserir gráfico como objeto Inserir gráfico como nova planilha Tipos de gráfico Formatar gráficos Formatação Condicional Dados – Filtrar – Subtotais Colégio Politécnico 2 Faixas • Uma Faixa é uma seleção de um intervalo de células coincidentes ou em linha ou em coluna. • Quando temos uma faixa podemos nomear este intervalo – Faça a seleção de uma célula ou faixa, e clique duas vezes na caixa de nomes e digite o nome que deseja inserir para o intervalo. – Ou vá no menu Inserir -> Nome -> Definir Colégio Politécnico 3 Faixas • Após a nomeação das faixas elas podem ser usadas em fórmulas e funções. Colégio Politécnico 4 Faixas • Abaixo, ao calcularmos os valores para o Salário Bruto temos que passar o intervalo =SOMA(B2:B15) • Atribuindo SalBruto à faixa B2:B15 =SOMA(SalBruto) • Para excluir um nome dado vá no menu Inserir -> Nome -> Definir. – Ao excluir um nome as fórmulas que dependiam dele deixaram de funcionar Colégio Politécnico 5 Compreendendo Erros SINALIZAÇÃO DESCRIÇÃO ##### ocorrerá quando a coluna não é larga o suficiente para exibir o conteúdo ou quando a célula contiver uma fórmula de data e/ou hora que produza resultado negativo. #REF! ocorre quando uma referência da célula não é válida. #NOME? #DIV/0! #VALOR! o Excel não reconhece o texto em uma fórmula. Digitar o nome de uma função incorretamente. ocorre quando uma fórmula divide por 0 (zero). ocorre quando o tipo de argumento ou operando errado é usado, ou se o recurso Autocorreção de fórmulas não pode corrigir a fórmula. Somar um número com um texto. #N/D ocorre quando um valor não se encontra disponível para uma função ou fórmula. #NÚM! ocorre quando existe um problema com um número em uma fórmula ou função. #NULO! ocorre quando você especifica uma interseção entre duas áreas que não se Intersectam. Colégio Politécnico 6 Preencher • Copia o conteúdo de uma célula preenchendo-o por outras células. • Clicar no menu Editar / Preencher. Colégio Politécnico 7 Preencher Preenchimento pra baixo Preenchimento em Série Colégio Politécnico 8 Autopreenchimento • O Autopreenchimento, analisa o conteúdo de uma ou mais células selecionadas e faz uma cópia delas para as célulasdestino. • O segredo do Autopreenchimento está na alça de seleção, o pequeno quadrado que fica no canto inferior direito da célula ativa. Colégio Politécnico 9 Autopreenchimento • Exemplo: – Digite na célula A1 a palavra Janeiro; – Posicione a seta do mouse sobre a Alça de Preenchimento. Ela irá se transformar em uma cruz; – Clique com o botão esquerdo do mouse e arraste a cruz até a célula E1; – Ao chegar à coluna E, libere o botão do mouse. • Funciona com datas, dias de semana, sequências como “Mês 1” e “Ano 1”,e pra incremento numérico simples. – Reconhece maiúsculas e minúsculas nos textos. Colégio Politécnico 10 Autopreenchimento • Só pode ser efetuado na horizontal ou vertical. • A tecla CTRL anula o incremento. • Quando o preenchimento é efetuado para baixo ou para direita ele é positivo. • Quando o preenchimento é efetuado para cima ou para esquerda ele é negativo. Negativo Positivo Colégio Politécnico 11 Gráficos • Usamos um gráfico para representar os dados de uma planilha em um modo visual. – Selecionar a área de dados desejada • menu Inserir / Gráfico e iniciar as 4 etapas oferecidas. Colégio Politécnico 12 Gráficos • Etapa 2 – Seleção do intervalo de dados – Seleção da sequencia do eixo do valor. Colégio Politécnico 13 Gráficos • Etapa 3 – Configuração de título do gráfico, legenda de categorias e rótulos dos eixos. Colégio Politécnico 14 Gráficos • Etapa 4 – Nesta etapa você define se o gráfico será inserido na própria planilha, juntamente com os dados ou em uma folha gráfica separada. Para inserir o gráfico em uma folha gráfica separada dê um clique na opção "Como nova planilha" e digite um nome para a folha. Para inserir o gráfico na própria planilha, juntamente com os dados, selecione a opção "Como objeto em" e na lista selecione o nome da planilha onde estão os dados, conforme indicado na figura a seguir: Colégio Politécnico 15 Formatação Condicional • Aplica formatos a células selecionadas que atendem a critérios específicos baseados em valores ou fórmulas. • Selecione a faixa de células que terão os valores analisados e clique no menu Formatar/Formatação Condicional. Colégio Politécnico 16 Formatação Condicional Colégio Politécnico 17 Dados • Filtrar – O recurso filtrar permite que você visualize rapidamente conteúdos numa planilha e um modo bem prático de defini-los é através do auto filtro. • AutoFiltro – Para utilizar o autofiltro vá em uma célula correspondente ao cabeçalho de dados das colunas e Clique no menu Dados > Filtrar > AutoFiltro • este comando, criou no título de cada coluna uma lista com os valores para ser filtrados que podem ser usada através do menu de seleção criado em cada célula Colégio Politécnico 18 Dados • AutoFiltro Menu de seleção de filtro Colégio Politécnico 19 Dados • AutoFiltro • Para remover o AutoFiltro na planilha (apenas os seletores, não apaga nenhum registro), vá ao Menu Classificar, escolha Filtrar e desative a opção AutoFiltro Colégio Politécnico 20 Dados • Subtotais – O Excel pode calcular automaticamente valores de subtotais e totais gerais em uma lista. Quando você insere subtotais automáticos, o Excel organiza a lista em tópicos para que você possa exibir e ocultar as linhas de detalhes de cada subtotal. • Subtotais: O Excel calcula valores de subtotal com uma função de resumo, como Soma ou Média. Você pode exibir subtotais em uma lista com mais de um tipo de cálculo de cada vez. • Totais gerais: Os valores de totais gerais são derivados de dados de detalhe, não dos valores das linhas de subtotal. Por exemplo, se você usa a função de resumo Soma, a linha de total geral exibirá uma Soma de todas as linhas de detalhes da lista, não uma média dos valores das linhas de subtotal. • Recálculo automático: O Excel recalcula os valores de subtotal e total geral automaticamente à medida que você edita os dados de detalhe. Colégio Politécnico 21 Dados • Aplicando SubTotais – 1º cada coluna tem um rótulo na primeira linha e contém dados semelhantes e não existem linhas ou colunas em branco dentro do intervalo. – Clique em uma célula na coluna a subtotalizar. Esta coluna deverá estar com seus dados devidamente classificados e ordenados de forma Crescente ou Decrescente. – No menu Dados, clique em Subtotais. Colégio Politécnico 22 Dados – Na caixa A cada alteração em, clique na próxima coluna a ser subtotalizada. – Na caixa Usar função, clique na função que você deseja usar para calcular os subtotais. – Na caixa Adicionar subtotal a, marque a caixa de seleção de cada coluna que contenha valores a serem subtotalizados. – Se você desejar uma quebra de página automática após cada subtotal, marque a caixa de seleção Quebra de página entre grupos. Colégio Politécnico 23 Dados • Subtotal • Remover subtotais de uma lista – Clique em uma célula na lista que contém subtotais. – No menu Dados, clique em Subtotais. – Na caixa de diálogo, clique no botão Remover todos. Colégio Politécnico 24 Exercício 1 • Faça a planilha abaixo; crie um filtro nos cabeçalhos, e aplique uma formatação condicional nos telefones que iniciam por 3333. Colégio Politécnico 25 Exercício 2 • Em uma nova planilha copie todos dados de Nomes e Cidades da tabela anterior e acrescente uma nova coluna com cabeçalho Lucro preencha com valores aleatórios. Faça os Subtotais do Lucro por Cidades. Colégio Politécnico 26
Download