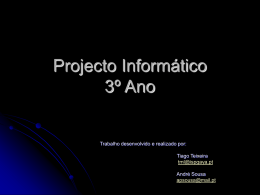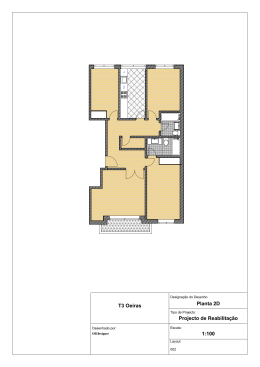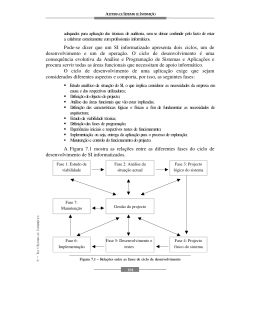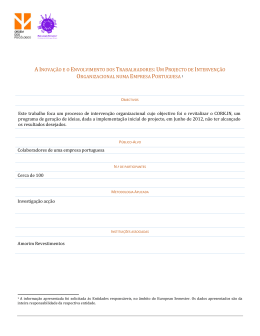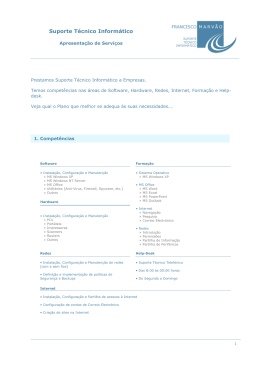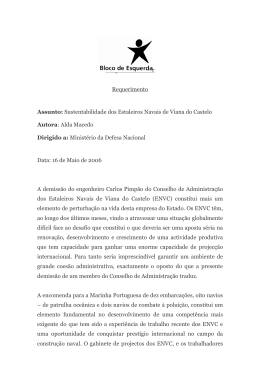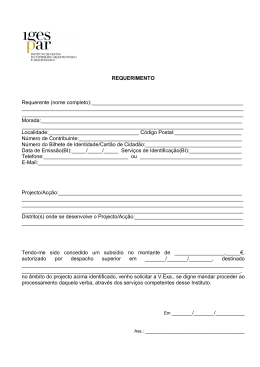Instituto Superior Politécnico de Gaya Estágio Informático em Contexto Empresarial Engenharia Informática 2010/2011 Miguel Torres Aguiar da Costa http://paginas.ispgaya.pt/~ei072259 [email protected] Relatório Centro de Dados Resumo O presente relatório tem como base, a descrição detalhada de um projecto/estágio final do curso de Eng. Informática. É disponibilizada toda a informação, conceitos e configurações utilizadas no desenvolvimento do projecto. Tem como principal objectivo complementar o Centro de Dados elaborado na unidade curricular “Projecto Informático em Contexto Empresarial” através da implementação de um conjunto de ferramentas tanto de apoio ao utilizador como para próprio uso da equipa de gestão do Centro de Dados. Publicação de repositórios de informação com FAQ’s e procedimentos de apoio ao utilizador, sistema de tickets, monitorização da rede informática e implementação de um servidor de correio electrónico para a organização. 21 de Junho de 2011 Palavras-chave Centro de Dados Redes Informáticas Administração de Sistemas Informáticos Windows Server Ubuntu Server (Linux) Página Wiki – DokuWiki “Sistema de Tickets” – Request Tracker Monitorização e Gestão da Rede Informática – Cacti & ntop Servidor de Correio Electrónico – Postfix, Courier & SquirrelMail Coordenador: Mestre Mário Santos Orientadores Professor Eng. Jorge Ruão Pinheiro Professor Eng. Vasco Capitão Miranda Agradecimentos Agradeço a todos os professores do ISPGaya que me acompanharam durante o meu percurso académico e que permitiram que as minhas actividades se concretizassem na realidade, em especial ao Eng. Jorge Ruão e ao Eng. Vasco Capitão Miranda pela orientação, disponibilidade e acompanhamento realizado ao longo deste semestre e pela disponibilidade que sempre demonstraram para esclarecer todas as dúvidas em todas as etapas da realização deste projecto. Agradeço também ao coordenador da Unidade Curricular pelo acompanhamento e atenção demonstrados para com o presente trabalho. Aproveito também para agradecer ao Pedro, Técnico de Informática do CIISP (Centro de Informática do ISPGaya) pela colaboração e paciência demonstrada ao longo da realização deste projecto. Índice 1. Introdução .......................................................................................................................... 7 1.1. Resumo ....................................................................................................................... 8 1.2. Objectivos ................................................................................................................... 8 1.3. Fases Previstas e Calendarização ............................................................................... 10 1.4. Meios necessários ..................................................................................................... 12 2. Bases Teóricas .................................................................................................................. 13 2.1 Centro de Dados ........................................................................................................ 13 2.2 Sistemas Operativos .................................................................................................. 14 2.3 Wiki.......................................................................................................................... 15 2.4 DokuWiki ................................................................................................................. 16 2.5 Postfix ...................................................................................................................... 16 2.6 Correio Electrónico ................................................................................................... 16 2.7 SquirrelMail .............................................................................................................. 18 2.8 Kerberos ................................................................................................................... 19 2.9 SAMBA .................................................................................................................... 20 2.10 Winbind .................................................................................................................... 21 2.11 NSSWITCH .............................................................................................................. 21 2.12 Request Tracker ........................................................................................................ 22 2.13 MySQL ..................................................................................................................... 23 2.14 Apache...................................................................................................................... 23 2.15 Monitorização de Sistemas Informáticos ................................................................... 24 2.15.1 NTOP................................................................................................................ 24 2.15.2 Cacti.................................................................................................................. 25 3. Desenvolvimento e Implementação ................................................................................... 26 3.1 Criação da Wiki ........................................................................................................ 26 3.2 Instalação e Configuração de Correio Electrónico ...................................................... 34 3.2.1 Instalação e Configuração do Kerberos .................................................................. 34 3.2.2 Instalação e Configuração do SAMBA e Winbind ................................................. 35 3.2.3 Configuração do NSSWITCH - Name Service Switch ........................................... 37 3.2.4 Instalação e Configuração do Servidor Apache ...................................................... 38 3.2.5 Instalação e Configuração do Postfix e Courier ...................................................... 38 3.2.6 Instalação e Configuração do SquirrelMail ............................................................ 42 3.3 Instalação e Configuração do Request-Tracker .......................................................... 44 3.4 Instalação e Configuração do Cacti e Ntop ................................................................ 49 4. Problemas e Decisões ....................................................................................................... 51 5. Complementos do Projecto ............................................................................................... 53 6. Conclusões ....................................................................................................................... 55 7. Bibliografia e Referências ................................................................................................. 56 8. Anexos ............................................................................................................................. 57 Índice de Figuras 1 - Objectivos Figura 1.1 – Tarefas e Calendarização – Pág: 10 Figura 1.2 – Mapa de Gant das tarefas – Pág: 11 2 – Bases Teóricas Figura 2.1 – Exemplo de um Centro de Dados – Pág: 14 Figura 2.2 – Windows Server – Pág: 14 Figura 2.3 – Windows XP – Pág: 14 Figura 2.4 – Linux – Pág: 15 Figura 2.5 – Ubuntu – Pág: 15 Figura 2.6 – DokuWiki – Pág: 16 Figura 2.7 – Postfix – Pág: 16 Figura 2.8 – Arroba - presente em todos os emails – Pág: 17 Figura 2.9 – Protocolos para Correio Electrónico – Pág: 17 Figura 2.10 – SquirrelMail – Pág: 19 Figura 2.11 – Kerberos – Pág: 19 Figura 2.12 – Esquema Kerberos – Pág: 19 Figura 2.13 – SAMBA – Pág: 20 Figura 2.14 – Esquema SAMBA – Pág: 20 Figura 2.15 – Esquema NSSWITCH – Pág: 22 Figura 2.16 – Manual Request Tracker – Pág: 23 Figura 2.17 – MySQL – Pág: 23 Figura 2.18 – Apache – Pág: 24 Figura 2.19 – Ntop – Pág: 25 Figura 2.20 – Cacti – Pág: 25 3 – Desenvolvimento e Implementação Figura 3.1 – Esquema da rede para o projecto – Pág: 26 Figura 3.2 – Pasta da Dokuwiki - /var/www/dokuwiki – Pág: 27 Figura 3.3 – Instalar DokuWiki - http://192.168.1.5/dokuwik.doku.php - Pág: 28 Figura 3.4 – Installer da DokuWiki - http://192.168.1.5/dokuwiki/install.php Pág: 28 Figura 3.5 – Installer da DokuWiki - 2 – Pág: 29 Figura 3.6 – Fim da Instalação da DokuWiki – Pág: 30 Figura 3.7 – Página default da DokuWiki – Pág: 30 Figura 3.8 – Página login da DokuWiki – Pág: 31 Figura 3.9 – Menu Administração da DokuWiki – Pág: 31 Figura 3.10 – Menu de edição da Página Principal da DokuWiki – Pág: 32 Figura 3.11 – Sintaxe de texto da DokuWiki – Pág: 32 Figura 3.12 – Página Principal da Wiki – Pág: 33 Figura 3.13 – Configurações dos servidores – Pág: 34 Figura 3.14 – Configuração do Kerberos – krb5.conf – Pág: 34 Figura 3.15 – Auntenticação de utilizadores via Kerberos – Pág: 35 Figura 3.16 – Ficheiro de configuração do SAMBA – smb.conf – Pág: 35 Figura 3.17 – wbinfo –u – Pág: 36 Figura 3.18 – wbinfo –g – Pág: 37 Figura 3.19 – /etc/nsswitch.conf – Pág: 37 Figura 3.20 – info.php – Pág: 38 Figura 3.21 – Instalação Postfix – Primeira Pergunta – Pág: 39 Figura 3.22 – Instalação Postfix – Segunda Pergunta – Pág: 39 Figura 3.23 – Instalação Courier-Base – Pág: 40 Figura 3.24 – Configuração imap e pop3 – Pág: 40 Figura 3.25 – Confirmação de recepção do Correio Electrónico via telnet – Pág: 42 Figura 3.26 – Menu de configuração do SquirrelMail – Pág: 42 Figura 3.27 – Página de entrada no webmail – Pág: 43 Figura 3.28 – Webmail de ltorres – Pág: 43 Figura 3.29 – http://192.168.1.1/rt – Pág: 48 Figura 3.30 – Alteração de palavra-chave – Pág: 49 Figura 3.31 – Página do Cacti – Pág: 50 Figura 3.32 – Início do Ntop – Pág: 50 5 – Complementos do Projecto Figura 5.1 – Website: http://paginas.ispgaya.pt/~ei072259 – Pág: 53 Figura 5.2 – Poster do Projecto – Pág: 54 1. Introdução As redes informáticas são, hoje em dia, elementos essenciais de qualquer sistema de informação moderno. A informática adquire cada vez mais uma elavada importância na vida quotidiana das pessoas e das organizações. Por exemplo, nas empresas, devido ao elevado grau de competitividade próprio da sua natureza é fundamental, para o seu sucesso possuir uma rede informática bem estruturada que dê suporte aos funcionários e aos próprios informáticos para que estes possam realizar o seu trabalho de uma forma correcta e eficaz. Através da interligação de redes e sistemas é possível tornar disponível aos utilizadores de sistemas informáticos um vastíssimo leque de serviços e recursos para tornar todo o processo de uma organização mais eficaz. Na grande maioria das organizações, a indisponibilidade da rede informática acarreta avultados prejuízos (não só económicos), podendo levar mesmo à paralização temporária da organização. Pensar numa infra-estrutura de rede bem concebida implica, obviamente, a inclusão de um Centro de Dados, o que nos remete para ambientes que poderão ser mais ou menos complexos. Um Centro de Dados envolve aspectos tão complexos na sua concepção e construção como a alimentação eléctrica, a manutenção de um ambiente de funcionamento ideal, a segurança fisica e lógica e a gestão dos sistemas, etc. que estão fora do âmbito pretendido neste trabalho. A implementação de um Centro de Dados é certamente um processo bastante complexo! A escolha deste tema na unidade curricular “Estágio Informático em Contexto Empresarial” teve em conta os meus gostos pessoais. No mundo da informática existem áreas bastante distintas, embora possam estar todas relacionadas. De todas as áreas existentes em informática, a que me proporciona um gozo especial é o mundo das redes informáticas e administração de sistemas, por isso, a escolha deste tema! 1.1. Resumo Pretende-se com este projecto estudar, perceber, experimentar, instalar e configurar novos conceitos, novas aplicações e novas plataformas no ramo das redes informáticas e administração de sistemas não só em sistemas Windows como também em sistemas baseados em Linux, assim como a aplicação dos conhecimentos adquiridos nas aulas ao longo de todo o percurso académico no ISPGaya. O contexto do projecto consiste em gerir o Centro de Dados, elaborado na unidade curricular “Projecto Informático em Contexto Empresarial”, o que implica a implementação de novos serviços para suportar todas as necessidades de uma qualquer organização que precise de um sistema de informação. Concretamente, neste projecto, tem-se como objectivo tornar uma rede ainda mais organizada e com serviços de apoio ao utilizador através de um “sistema de bilhetes”, publicação de repositórios de informação com FAQ’s e procedimentos de apoio ao utilizador, monitorização da rede informática e implementação de um servidor de correio electrónico para a organização. Este projecto pode ser realizado em qualquer pequena e/ou média organização que necessite de Infra-estrutura de Redes e Serviços e Administração de Sistemas. Uma vez efectuado o estudo e pesquisa sobre os temas relacionados com o projecto/estágio, iniciou-se a sua implementação. Tendo-se optado pelas ferramentas DokuWiki para criar o portal de documentação, Postfix e SquirrelMail como servidor de correio electrónico, Request Tracker para implementar o sistema de tickets, por fim as ferramentas Cacti e Ntop para monitorizar a rede informática. No final foram cumpridos os objectivos propostos para os serviços pretendidos no Centro de Dados. 1.2. Objectivos Este projecto/estágio abrange diversos conceitos na área da informática, onde as “Redes Informáticas” e “Administração de Sistemas Informáticos” são os temas predominantes e centrais do projecto/estágio não só em sistemas Windows como também em sistemas baseados em Linux, assim como a aplicação dos conhecimentos adquiridos nas aulas ao longo de todo o percurso académico no ISPGaya, mas também para estudar, aprender, alargar conhecimentos, de novas aplicações, novos conceitos. Sendo necessário efectuar um trabalho de pesquisa, análise e estudo destes novos temas, para um projecto mais lúcido e funcional e robusto para apresentar uma solução credível, fiável e coesa ao tema escolhido. O projecto consiste então em complementar o Centro de Dados já elaborado para tornar a rede criada numa rede ainda mais organizada que se rege por um conjunto de regras impostas para o bom funcionamento de uma pequena e/ou média organização, através de serviços de rede integrados (serviços, servidores e abordagens de gestão) e administração de sistemas para atingir uma solução integradora no âmbito da segurança, performance e serviços necessários. 1.3. Fases Previstas e Calendarização Tarefas e calendarização: Figura 1.1 – Tarefas e Calendarização Mapa de Gant das tarefas: Figura 1.2 – Mapa de Gant das tarefa 1.4. Meios necessários Os meios necessários para a realização deste projecto são: o Software: Microsoft Windows Server 2003 Microsoft Windows XP (Service Pack 3) Ubuntu 9.10 Server Edition DokuWiki Postfix SquirrelMail Kerberos SAMBA Winbind nsswitch Courier Request Tracker MySQL Apache ntop Cacti Citrix XenCenter o Hardware: Computador portátil pessoal Computador com XenCenter para todas as máquinas virtuais 13 Estágio Informático em Contexto Empresarial – Relatório – Miguel Costa 2. Bases Teóricas 2.1 Centro de Dados Nos dias de hoje, um Centro de Dados está longe de ser apenas um conjunto de servidores armazenados numa salinha de arrumos e já ninguém dúvida da necessidade de dispor de uma série de equipamentos informáticos para tornar a sua organização mais competitiva. Cada vez mais estes Centros de Dados são planeados e construídos de acordo com imensas regras e normas de segurança que visam o bom funcionamento do mesmo. Um Centro de Dados, também conhecido por “Data Center”, é o local onde estão concentrados vários equipamentos informáticos como por exemplo Routers, Switchs, Hubs, Servidores, entre outros… estando normalmente organizados em compartimentos que fazem com que todo o sistema informático de uma organização funcione. São bastantes as exigências de um centro de dados, indo muito além daquelas de carácter informático. Não devendo então desvalorizar as questões como a temperatura dentro da sala do centro de dados, os consumos eléctricos, o espaço necessário, o combate a incêndios, a protecção contra o vandalismo ou a prevenção contra inundações. Conforme refere a responsável da Enafer, Marília Silva «Quando alguns destes pontos fundamentais não são considerados, não se pode chamar “à sala com servidores” um data center», é possível verificar o quanto importante é possuir um bom centro de dados. Portanto, um centro de dados deve ser implementado numa sala protegida contra o acesso indevido, deve ter o piso elevado (falso chão) para que seja possível a passagem de cabos eléctricos e de dados devidamente separados devido as interferências e ruidos que podem causar. São normalmente compostos por compartimentos, também conhecidos por racks onde são colocados os equipamentos informáticos. A temperatura da sala deve ser constantemente controlada com mecanismos de “Ar-Condicionado de Precisão”, mantendo a temperatura constante e arrefecendo os equipamentos. É também importante a inclusão de um sistema de detecção avançado de fumos e extinção de incêndios com gás inerte para não danificar os equipamentos. Contudo, estes assuntos estão fora do âmbito deste projecto/estágio. 14 Estágio Informático em Contexto Empresarial – Relatório – Miguel Costa Figura 2.1 – Exemplo de um Centro de Dados 2.2 Sistemas Operativos O Microsoft Windows Server 2003, é um sistema operativo produzido pela Microsoft e foi lançado a 24 de Abril de 2003, direccionado para gerir, configurar e controlar redes informáticas. Possui várias caracteristicas que o torna um sistema operativo robusto e credivél no mundo das redes informáticas. Algumas das caracteristicas são a possibilidade de actuar como “Servidor de DNS”, “Servidor de DHCP”, “Servidor de FTP”, “Servidor de Impressão”, “Servidor Web”, “Servidor de Correio Electrónico”, “Servidor de Terminais”, “Servidor de Acesso remoto/VPN”, “Servidor WINS”, “Servidor de transmissão de Figura 2.2: Windows Server multimédia em sequência” e como “Controloador de Domínio (Active Directory)” bastante robusto. No fundo o Microsoft Windows Server 2003 é uma versão do Microsoft Windows XP optimizada para a gestão de redes informáticas! O Microsoft Windows XP, é outro sistema operativo produzido pela Microsoft e foi lançado a 26 de Outubro de 2001 direccionado para o utilizador comum, é conhecida pela sua estabilidade e eficiência. Porém é um sistema operativo Figura 2.3: Windows XP 15 Estágio Informático em Contexto Empresarial – Relatório – Miguel Costa comercial, que faz com que muitos utilizadores mais experientes utilizem outros sistemas operativos de código aberto e não comerciais como as distribuições Linux. Linux é o termo geralmente usado para designar qualquer sistema operativo que utilize o núcleo Linux. Existem variadíssimas distribuições Linux, grande maioria de codigo aberto e não comerciais, Figura 2.4: Linux embora também haja distribuições Linux comerciais. Uma distribuição Linux não comercial é o Ubuntu 9.10 Server Edition. É um sistema operativo baseado na distribuição Debian. Esta distribuição Linux tem caracteristicas especiais como as do Microsoft Windows Server 2003 mas com a vantagem de ser uma distribuição não comercial, é freeware. Ubuntu 9.10 Server Edition não possui ambiente gráfico como o KDE ou GNOME, todo o sistema operativo funciona em modo texto, onde é efectuada a configuração de todos os serviços como Proxy, SSH, FTP, Firewall, Correio Electrónico, SAMBA, File System, DHCP, DNS, entre outros! Figura 2.5: Ubuntu 2.3 Wiki Uma Wiki não passa de uma página web, que pode ser visualizada num browser, onde são colocados vários conteúdos mediante o objectivo da organização. Os principais atributos de um Wiki é o facto de permitirem que os documentos sejam editados por um grupo como nos trabalhos em equipa e sites de internet que exigem a colaboração dos funcionários. A facilidade com que as páginas são criadas e editadas é também uma grande vantagem, porque permite que as páginas sejam criadas e editadas com elevada rapidez e precisão. O maior exemplo de um Wiki é a Wikipedia, onde qualquer pessoa pode criar ou editar uma página sobre um determinado tema. 16 Estágio Informático em Contexto Empresarial – Relatório – Miguel Costa 2.4 DokuWiki DokuWiki é um software para criação de wiki escrito em PHP criado por Andreas Gohr. Tem como objetivo principal a criação de documentação de qualquer tipo. É destinado a equipas de programadores, grupos de trabalho e pequenas empresas. É uma solução gratuita e fácil de implementar, sem existir a necessidade de possuir uma base de dados, pois esta aplicação trabalha todas as páginas com arquivos de texto. Figura 2.6: DokuWiki As principais características da DokuWiki são: 1. Funcionar com arquivos de texto, 2. Permite o envio, a inserção e redirecionameto de imagens, 3. Suporte de várias línguas, 4. Bastante simples de editar devido aos seus botões que facilitam a escrita, 5. Gere automaticamente as tabelas. A versão mais recente desta aplicação é a “Rincewind” lançada a 25 de Maio de 2011. 2.5 Postfix Devido há necessidade de comunicar entre o interior e o exterior da organização foi instalado e configurado o Postfix, é um software livre para o envio e entrega de mensagens correio electrónico, ou seja um agente de transferência de emails (MTA). O Postfix é uma aplicação em constante actualização, por isso possui várias vantagens como o suporte ao IPv6, autenticação SASL, suporte a base de dados com MySQL, PostgreSQL, LDAP e outros, suporte a filtros, entre outros. A versão mais recente e estável é a 2.8, porém já existe a versão 2.9 Figura 2.7: Postfix que está em fase de testes. 2.6 Correio Electrónico Correio Electrónico, também conhecido por e-mail ou email é um método que permite compor, enviar e receber mensagens através dos sistemas electrónicos. As 17 Estágio Informático em Contexto Empresarial – Relatório – Miguel Costa mensagens de correio electrónico têm um formato próprio que é composto pelo Cabeçalho (Header) e o Corpo (Body). O cabeçalho é composto por um conjunto de campos com dados de controlo e meta-dados (assunto, remetente, destinatário, data de envio, caminho percorrido pela mensagem, etc.). O corpo do correio electrónico armazena o conteúdo da mensagem. É composto por: Texto – o corpo da mensagem é constituído unicamente por Texto no formato definido pelo cliente (UTF8, ISO 8859-1,...). Formato HTML – o corpo da mensagem é constituído por texto (com várias propriedades como cor, tipo de letra, tamanho, espaçamentos, ...), tabelas, imagens, etc. Idêntico ao que podemos encontrar numa página Web. Anexos – Incluir ou não ficheiros anexos, independentemente do formato do corpo (texto ou HTML) a mensagem poderá incluir 1 ou mais ficheiros enviados pelo remetente para o destinatário. Figura 2.8: Arroba - presente em todos os emails Para que seja possível comunicar através do correio electrónico são precisos protocolos, tais como: Protocolo Especificação - Post Office Protocol POP - Mecanismo para descarregar correio electrónico de um servidor - Os servidores de correio electrónico armazenam as mensagens numa spool - Cada pedido e resposta do servidor POP é efectuado em cleartext ASCII - O servidor POP pode ser controlado com recurso a uma lista de comandos. 18 Estágio Informático em Contexto Empresarial – Relatório – Miguel Costa - Internet Message Access Protocol IMAP - Mecanismo para ler correio electrónico de um servidor - Os servidores de correio electrónico armazenam as mensagens numa spool - As mensagens ficam armazenadas no servidor, possibilitando ao utilizador a leitura das mensagens a partir de vários pontos da internet - Não existe necessidade da transferência das mensagens na sua totalidade para o cliente, somente dos “headers”. As mensagens são transferidas consoante a solicitação do cliente - Simple Mail Transfer Protocol SMTP - Protocolo para transporte de correio electrónico pela internet. - Define o método usado no envio de email de uma máquina para outra. - Não define como o email deve ser armazenado. - Não define como o servidor de email deve enviar o mail lido pelo destinatário. - Baseado num estilo de pedido-resposta assimétrico. Figura 2.9: Protocolos para Correio Electrónico 2.7 SquirrelMail O SquirrelMail é uma aplicação de webmail desenvolvido em php por Nathan e Luke Ehresman, que permite aceder as mensagens de um servidor IMAP via internet. As páginas geradas pelo webmail são páginas html, por não ter javascript ou outros tipos de linguagens, é um webmail com compatibilidade com todos os browsers, mesmo os mais antigos. Pode ser instalado em Linux, FreeBSD, Mac OS X e em ambientes Windows Server. É possível adicionar plugins com recursos adicionais como por exemplo Agenda, Filtros de Email, Quota, etc… A versão mais recente desta aplicação é a 1.4.22. 19 Estágio Informático em Contexto Empresarial – Relatório – Miguel Costa Figura 2.10: SquirrelMail 2.8 Kerberos O sistema Kerberos foi desenvolvido para oferecer um sistema de autenticação forte e centralizado em sistemas heterogéneos e distribuídos. O sistema Kerberos foi desenvolvido no Massachusetts Institute of Technology (MIT) e posteriormente integrado em diversos ambientes e plataformas. Uma das principais características do sistema Kerberos é o sistema de autenticação centralizado, em que um servidor único de autenticação pode ser utilizado por um número ilimitado de computadores. Complementarmente, o sistema Kerberos garante que todas as autenticações realizadas através da Internet são feitas por sistemas robustos de cifra, evitando a transmissão de passwords em claro e a Figura 2.11: Kerberos possibilidade de terceiros capturarem a password por simples escuta do canal de comunicação e previne “Eavesdropping” e “Replay Attack”. A última versão desta ferramenta é a krb5-1.9.1. Actualmente, existem clientes de Kerberos para a maioria dos sistemas operativos. Deste modo, um sistema central de autenticação baseado em Kerberos pode suportar uma rede de clientes heterogéneos e com necessidades distintas. Figura 2.12: Esquema Kerberos 20 Estágio Informático em Contexto Empresarial – Relatório – Miguel Costa 2.9 SAMBA SAMBA é uma aplicação elaborada por Andrew TridGell para ambientes Unix/Linux, com o objectivo de remover as barreiras da interopabilidade entre sistemas operativos Unix/Linux e Windows. O problema em ter uma rede com ambientes mistos (Linux e Windows) é que para eles comunicarem entre eles, ou seja para partilharem ficheiros e um domínio, é necessário existir uma outra aplicação para fazer essa ligação, e é ai que entra o SAMBA. Existem quatro funções fundamentais, tais como: Serviço de Ficheiros e Impressoras; Autenticação e Autorização; Resolução de Nomes; Pesquisa de Serviços. Figura 2.13: SAMBA O SAMBA tem como versão mais recente a 3.5.9. Esta ferramenta utiliza dois Daemons (nome técnico para serviços em Linux) para conseguir implementar as suas tarefas: smbd: Este é o Daemon que fornece serviços como partilha de ficheiros, além da autenticação e autorização. nmbd: Este é o Daemon de Nome NetBIOS. O mesmo pode ser utilizado para responder solicitações NetBIOS sobre resolução de nomes Windows em números IP. Figura 2.14: Esquema SAMBA 21 Estágio Informático em Contexto Empresarial – Relatório – Miguel Costa 2.10 Winbind O Winbind é uma componente do serviço SAMBA que tem como principal objectivo permitir que utilizadores de um domínio Windows possam funcionar em computadores Unix-like, sincronizando os utilizadores e palavras-chaves entre Windows e Unix-like. Permite também uma máquina Unix-like seja capaz de se tornar um membro do domínio Windows, sendo capaz de ver os utilizadores e grupos do domínio. Assim, qualquer aplicação no computador Unix-like pode solicitar informações dos utilizadores ou grupos e o resultado da pesquisa é obtido através do nsswitch. 2.11 NSSWITCH O sistema nsswitch, também conhecido por NSS (Name Service Switch), criado inicialmente para o Solaris, é uma aplicação que permite definir a ordem de procura de serviços para a resolução de diversos tipos de nomes em ambiente Linux. Informações como hostnames, email, aliases, informação de utilizadores e palavras chave, parâmetros de rede e informações de grupos fazem parte da sua configuração. Por exemplo, um ficheiro de configuração do nsswitch poderá ser: passwd: files winbind group: files winbind shadow: hosts: files compat files dns networks: files protocols: db files services: db files ethers: db files rpc: netgroup: db files nis 22 Estágio Informático em Contexto Empresarial – Relatório – Miguel Costa Onde a linha que diz “passwd: files winbind” significa que na pesquisa pelas palavras chaves dos utilizadores, a ordem de pesquisa é efectuada pelos ficheiros locais em “/etc/passwd” e de seguida pelo Winbind, já a linha que contem “hosts: files dns“ indica que a resolução de nomes de computadores deverá ser feita inicialmente via arquivos locais no ficheiro “/etc/hosts” e depois, caso o nome não tenha sido encontrado, através do serviço DNS. Figura 2.15: Esquema NSSWITCH 2.12 Request Tracker Um sistema de Gestão de Tickets permite uma interacção (embora menos directa) rápida e eficaz entre o utilizador e o gestor dos tickets. O Request Tracker é uma aplicação livre de código aberto, foi desenvolvida inicialmente por Jesse Vicent em Perl, que mais tarde formou a Best Pratical Solutions. Este software funciona com Apache e Lighttpd, servidores web que utilizam mod_perl ou FastCGI com armazenamento de dados em MySQL, PostgreSQL, Oracle ou SQLite. Esta ferramenta também possui plugins que podem melhorar o serviço original, dependendo dos objectivos. As principais características deste sistema de gestão de tickets são a criação de painéis, criação de campos personalizáveis, gestão de acessos e privilégios às várias funcionalidades do RT por utilizador ou grupo de utilizadores organizadas por âmbitos, suporte para PGP, edição em formato RichText, integração com Active Directory, gráficos gerados a partir de pesquisas à base de dados, temas, resposta automática, integração com uma base de dados, multi-idioma, entre outros. 23 Estágio Informático em Contexto Empresarial – Relatório – Miguel Costa Figura 2.16: Manual Request Tracker 2.13 MySQL É um Sistema Gestor de Base de Dados (SGBD), de código livre mas com suporte pago, que utiliza a linguagem SQL (Structured Query Language), mas foi escrito em C e C+. É uma aplicação para gestão dos dados das organizações. Alguma das características do MySQL são a portabilidade, compatibilidade, suporta triggers, cursors, stored, várias API’s, entre outros. O ficheiro de configuração do MySQL é “/etc/mysql/my.cnf”. Figura 2.17: MySQL 2.14 Apache Um servidor Apache é um servidor Web, ou seja um servidor de recursos que realiza a comunicação através do protocolo HTTP. Possui um serviço HTTP responsável por receber, gerir e enviar respostas aos pedidos externos. Por norma é um serviço que actua no porto 80 ou 8080. O Apache HTTP Server Project é um dos projectos da fundação Apache que tem como premissas o desenvolvimento e manutenção de um servidor HTTP open-source. O objectivo deste projecto é fornecer um servidor seguro, eficiente e extensível de serviços HTTP em sintonia com os servidores HTTP existentes. O servidor é compatível com o protocolo HTTP versão 1.1. As funcionalidades são mantidas através de uma estrutura de módulos, permitindo inclusive que o usuário escreva seus próprios módulos, utilizando a API da aplicação. É disponibilizado para os sistemas Windows, Novell Netware, OS/2, Unix, Linux, FreeBSD. Algumas características deste servidor web são o elevado grau de 24 Estágio Informático em Contexto Empresarial – Relatório – Miguel Costa configuração e extensibilidade com módulos externos, desenvolvimento activo e continuo, dispões de um módulo chamado mod_ssl que permite que o servidor responda a requisições utilizando o protocolo seguro de http, ou seja HTTPS. Figura 2.18: Apache 2.15 Monitorização de Sistemas Informáticos 2.15.1 NTOP O NTOP é uma aplicação que serve para gerir e monitorizar redes de computadores, através de gráficos, tabelas e outros meios que apresentam informações detalhada da rede monitorizada. Esta aplicação funciona em ambientes Unix e Windows, monitoriza e cria relatórios sobre o tráfego e suporte dos hosts pertencentes à rede em questão utilizando os protocolos: TCP/UDP/ICMP; (R)ARP; IPX; DLC; Decnet; AppleTalk; Netbios; TCP/UDP. Algumas das características desta ferramenta são: analisar os pacotes que andam na rede, listar e ordenar o tráfego de rede de acordo com vários protocolos, exibir estatísticas do tráfego, armazenar estatísticas de forma permanentemente em base de dados, identificar passivamente várias informações sobre os hosts da rede, incluindo do sistema operativo e endereço de e-mail do utilizador da estação, exibe a distribuição do tráfego IP entre 25 Estágio Informático em Contexto Empresarial – Relatório – Miguel Costa vários protocolos da camada de aplicação, descodifica vários protocolos da camada de aplicação, inclusive os encontrados em softwares do tipo P2P através da tecnologia NETFLOW. Figura 2.19: ntop 2.15.2 Cacti O Cacti consiste numa aplicação especializada na área de monitorização de performance para monitorizar o desempenho de dispositivos remotos. Esta aplicação faz a recolha, o armazenamento, e a apresentação gráfica de dados inerentes à performance de um dado dispositivo como, por exemplo, a carga de CPU, quantidades de memória ocupadas, ou larguras de banda consumidas numa interface. Esta ferramenta é constituída por uma interface gráfica, que utiliza a tecnologia PHP, para consultar uma base de dados MySQL, gerida também pelo Cacti. A informação é inserida, nessa base de dados, utilizando uma ferramenta denominada RRDTool (Round Robin Database Tool) que consiste numa ferramenta que armazena e apresenta dados que se alteram com o passar do tempo, como são os casos da temperatura numa sala de servidores ou da largura de banda consumida numa interface. Por sua vez, o RRD utiliza o conjunto de aplicações SNMP, contidas no pacote net-snmp, para a recolha dos dados a armazenar na base de dados. Portanto, significa que os seguintes softwares são cruciais na instalação do Cacti: net-snmp – responsável pela recolha de dados; RRDTool – responsável pelo armazenamento; Apache server (httpd) – servidor Web; MySQL (server) – base de dados, armazenamento de dados; PHP – linguagem utilizada pela interface Web para consulta dos dados a apresentar. Figura 2.19: Cacti 26 Estágio Informático em Contexto Empresarial – Relatório – Miguel Costa 3. Desenvolvimento e Implementação Efectuado então o estudo, a análise e o levantamento de conceitos e das aplicações em causa para a realização do projecto/estágio, foi posto em prática o resultado desse estudo. Assim, proponho como esquema do Centro de Dados deste projecto uma configuração de rede e serviços representada na seguinte figura. Figura 3.1: Esquema da rede para o projecto 3.1 Criação da Wiki O ponto de partida foi a criação da wiki para o centro de dados da organização. Como tal foi escolhida a aplicação DokuWiki devido a sua simplicidade e eficácia na realização do objectivo proposto. Desta forma, acedemos então à pasta de ficheiros temporários pelo comando “# cd /tmp/” para efectuar o download do software em questão utilizando o seguinte comando: “# wget http://www.splitbrain.org/_media/projects/dokuwiki/dokuwiki-2011-05-25a.tgz”. Depois de terminado o download, uma vez que o ficheiro vem compactado é necessário extrair o ficheiro através do comando “# tar zxvf dokuwiki-2011-05-25a.tgz” e de 27 Estágio Informático em Contexto Empresarial – Relatório – Miguel Costa seguida alterar o nome da pasta para “dokuwiki”, para isso recorremos ao comando “# mv dokuwiki-2011-05-25a dokuwiki ; touch dokuwiki/changes.log”. Como a wiki está destinada ao uso interno, ou seja, a utilização da wiki está restrita a membros da organização e apenas acessível dentro de dados da organização, é fundamental mover a pasta “/tmp/dokuwiki/” para “/var/www/dokuwiki”, o comando para mover a pasta é “# mv /tmp/dokuwiki /var/www/”, como se pode verificar que a pasta foi movida pela figura seguinte. Figura 3.2: Pasta da Dokuwiki - /var/www/dokuwiki Agora é necessário dar as devidas permissões para que a dokuwiki funcione devidamente, então utilizamos os comandos: # chown www-data /var/www/dokuwiki/data # chown www-data /var/www/dokuwiki/data/attic # chown www-data /var/www/dokuwiki/data/media # chown www-data /var/www/dokuwiki/ changes.log De seguida executa-se os seguintes comandos: # chmod o+rwx /var/www/dokuwiki/data # chmod o+rwx /var/www/dokuwiki//data/attic # chmod o+rwx /var/www/dokuwiki/data/media # chmod o+rwx dokuwiki/changes.log # chmod o+rwx /var/www/dokuwiki/conf/users.auth Uma vez dadas as permissões, podemos aceder a um computador que esteja na mesma rede e utilizar um browser com o link “http://192.168.1.5/dokuwiki/doku.php” e irá aparecer a página inicial representada na figura seguinte: 28 Estágio Informático em Contexto Empresarial – Relatório – Miguel Costa Figura 3.3: Instalar DokuWiki- - http://192.168.1.5/dokuwik.doku.php Agora é necessário clicar em “run the installer” para proceder a instalação da DokuWiki. Depois de começar a instalação da DokuWiki, será apresentado uma página com as permissões necessárias que estão em falta, como representa a seguinte figura: Figura 3.4: Installer da DokuWiki- - http://192.168.1.5/dokuwiki/install.php Para atribuir as permissões necessárias para que a instalação prossiga utiliza-se os seguintes comandos: 29 Estágio Informático em Contexto Empresarial – Relatório – Miguel Costa # chmod o+rwx /var/www/dokuwiki/conf/ # chmod o+rwx /var/www/dokuwiki/data/ # chmod o+rwx /var/www/dokuwiki/data/pages/ # chmod o+rwx /var/www/dokuwiki/data/meta/ # chmod o+rwx /var/www/dokuwiki/data/cache/ # chmod o+rwx /var/www/dokuwiki/data/locks/ # chmod o+rwx /var/www/dokuwiki/data/index/ # chmod o+rwx /var/www/dokuwiki/data/tmp/ Se, após carregar no botão “Retry” a página avançar, é sinal que todas as permissões essenciais estão correctas e a instalação irá prosseguir. Na próxima figura é possível visualizar o passo seguinte da instalação com as opções selecionadas e os devidos campos preenchidos para este projecto. Figura 3.5: Installer da DokuWiki – 2 Depois de preenchidas todas as configurações necessárias e clicar no botão “Gravar”, aparecerá a seguinte figura: 30 Estágio Informático em Contexto Empresarial – Relatório – Miguel Costa Figura 3.6: Fim da Instalação da DokuWiki Neste momento, a DokuWiki está pronta para ser editada e configurada conforme as necessidades da organização. Ao aceder à página principal da wiki, uma vez que esta ainda está vazia, aparecerá uma página com as configurações bases conforme se pode verificar na figura seguinte. Figura 3.7: Página default da DokuWiki Como foi definido durante a instalação que a leitura estava aberta a todos mas que a edição da wiki tinha de ser com um utilizador registado, então é necessário carregar no botão “Entrar” que nos irá mostrar uma página com um menu de autenticação, onde deverão ser colocados os dados utilizados na “Figura 12.5: Installer da DokuWiki – 2” conforme mostra a seguinte figura. 31 Estágio Informático em Contexto Empresarial – Relatório – Miguel Costa Figura 3.8: Página login da DokuWiki Uma vez efectuado o login, é a altura ideal para conhecer um pouco desta aplicação, verificar as suas configurações, entre outros. Para isso carrega-se no botão “Administrar” para ter acesso ao menu de Administração como mostra a seguinte figura. Figura 3.9: Menu Administração da DokuWiki Neste momento já podemos começar a criar as páginas da wiki, para isso basta carregar no botão “Criar Página” que nos dá acesso à página para edição. Desta forma foi editada a página principal (primeira página) conforme demostra a figura seguinte. 32 Estágio Informático em Contexto Empresarial – Relatório – Miguel Costa Figura 3.10: Menu de edição da Página Principal da DokuWiki Esta ferramenta, DokuWiki, tem uma sintaxe própria para edição de páginas. A tabela seguinte mostra a sintaxe necessária para determinadas operações. Tipo Sintaxe Negrito Itálico Sublinhado Riscado Cabeçalho **Texto a Negrito** //Texto em Itálico// __Texto Sublinhado__ <del>Texto Riscado</del> ====== Texto do Cabeçalho ====== Figura 3.11: Sintaxe de texto da DokuWiki Uma vez gravada e criada a página conforme na “Figura 12.10: Menu de edição da Página Principal da DokuWiki”, a página principal da wiki ficará conforme demosntra a figura seguinte. 33 Estágio Informático em Contexto Empresarial – Relatório – Miguel Costa Figura 3.12: Página Principal da Wiki Como se pode ver na figura anterior, a página principal possui uma mensagem introdutória e uma tabela constituída por vários links para auxílio e serviços dos membros da organização. A tabela é constituída pelos seguintes links: Página de FAQ´s do Centro de Dados da organização; Sistema de Tickets – Helpedesk da organização; Webmail da Organização; Página de Contactos dos membros do Centro de Dados. A página de FAQ’s (em português – Perguntas Frequentes), contem informações e procedimentos para auxiliar os utilizadores na utilização dos serviços disponibilizados pelo Centro de Dados na organização. Já a página Contactos, como o próprio nome indica, contêm os contactos dos membros da organização que estão responsáveis pelo Centro de Dados, tal como se pode ver na figura seguinte. Ambas as páginas podem ser visualizadas nos Anexos I e II respectivamente. As restantes páginas da tabela referida anteriormente, ou seja “Sistema de Tickets” e “Webmail”, serão explicadas noutros tópicos. 34 Estágio Informático em Contexto Empresarial – Relatório – Miguel Costa 3.2 Instalação e Configuração de Correio Electrónico Antes de mais convém relembrar que no projecto elaborado no 5º semestre e que tem continuidade neste semestre, foi implementado um controlador de domínio em Windows Server 2003 e por sua vez o respectivo Active Directory. Desta forma, é preciso ter em atenção que as contas dos membros da organização estão na máquina que é o controlador de domínio e o servidor de correio electrónico será instalado e configurado numa máquina Ubuntu. A tabela seguinte contém as configurações das duas máquinas envolvidas. Máquina Windows Server 2003 – Controlador de Domínio, Active Directory Configuração IP: 192.168.1.2 Nome: winserver Domínio: projecto.pt Ubuntu Server – Servidor Correio IP: 192.168.1.1 Electrónico Nome: Ubuntu Domínio: projecto.pt Figura 3.13: Configurações dos servidores 3.2.1 Instalação e Configuração do Kerberos Tendo em conta as configurações das máquinas relacionadas para a implementação de um servidor de correio electrónico, o ponto de partida é a instalação e configuração da ferramenta Kerberos que fornece um sistema de autenticação. Esta ferramenta pode ser instalada através do comando “# apt-get install krb5-config krb5user”. Partindo agora para a sua configuração através do comando “#vi /etc/krb5.conf”, este ficheiro de configuração deverá ficar da mesma forma que a seguinte figura. Figura 3.14: Configuração do Kerberos – krb5.conf 35 Estágio Informático em Contexto Empresarial – Relatório – Miguel Costa Agora que o Kerberos está instalado e configurado, falta adicionar a máquina que é controlador do domínio ao ficheiro “/etc/hosts”. Acede-se então ao ficheiro com o comando “# vi /etc/hosts” e adiciona-se “192.168.1.2 winserver.projecto.pt winserver”. Como teste podemos autenticar um utilizador membro do domínio e ver informações, conforme mostra a figura seguinte. Figura 3.15: Auntenticação de utilizadores via Kerberos 3.2.2 Instalação e Configuração do SAMBA e Winbind O próximo passo é a instalação e configuração do SAMBA e Winbind para partilhar os arquivos entre os dois sistemas operativos e permanecerem em sintonia. A instalação destas duas ferramentas é feita pelo comando “# apt-get install samba sambacommon winbind”. De seguida é necessário configurar o samba, então acede-se ao ficheiro de configuração através do comando “# vi /etc/samba/smb.conf”, onde é necessário alterar os campos workgroup, netbios name, server string, realm, security, auth methods e wins server, de forma a que o ficheiro fique conforme a figura seguinte. Figura 3.16: Ficheiro de configuração do SAMBA – smb.conf 36 Estágio Informático em Contexto Empresarial – Relatório – Miguel Costa Após a configuração do samba é necessário reiniciar o samba e o winbind com os comandos: # /etc/init.d/samba restart # /etc/init.d/winbind restart Depois de reiniciar os serviços já se pode adicionar a máquina Ubuntu ao domínio PROJECTO.PT criado no semestre passado, no Windows Server 2003, conforme já foi referido. Como tal, para adicionar a máquina Ubuntu ao domínio é utilizado o comando “# net ads join -U Administrador -S projecto.pt” onde será pedido a palavra-chave do Administrador do domínio, que depois de inserida correctamente aparecerá a mensagem: root@Ubuntu:~# net ads join -U Administrador -S winserver.projecto.pt Enter Administrador's password: Using short domain name -- PROJECTO Joined 'UBUNTU' to realm 'projecto.pt' root@Ubuntu:~# Uma vez realizado o “join” no domínio com sucesso, convém reiniciar novamente os serviços samba e winbind, então utiliza-se novamente os comandos: # /etc/init.d/samba restart # /etc/init.d/winbind restart Para confirmar se ficou tudo a funcionar devidamente podemos utilizar os comandos “# wbinfo –u” e “# wbinfo –g” para visualizar os utilizadores e os grupos do domínio respectivamente. Figura 3.17: wbinfo –u 37 Estágio Informático em Contexto Empresarial – Relatório – Miguel Costa Figura 3.18: wbinfo –g 3.2.3 Configuração do NSSWITCH - Name Service Switch O ficheiro de configuração do Name Service Switch encontra-se em “/etc/nsswitch.conf”, então para editar este ficheiro utiliza-se o comando “# vi /etc/nsswitch.conf”, alterando a ordem e a aplicação de pesquisa de utilizadores e grupos conforme a seguinte figura. Figura 3.19: /etc/nsswitch.conf Como teste às configurações definidas até aqui, podemos utilizar o comando “# getent passwd” e o comando “# getent group” para visualizar os utilizadores e os grupos registados no domínio PROJECTO.PT. O resultado deste comandos podem ser visualizados no Anexo III e IV. 38 Estágio Informático em Contexto Empresarial – Relatório – Miguel Costa 3.2.4 Instalação e Configuração do Servidor Apache Agora que as máquinas referidas anteriormente estão ligadas, em sintonia e ambas no mesmo domínio é altura de instalar e configurar o servidor web para que o correio electrónico funcione. Então, através do comando “# apt-get install apache2” é instalado o Apache2, por necessidade, é necessário instalar a ferramenta PHP5 para que o servidor apache seja capaz de utilizar a linguagem de programação php, como tal, utiliza-se o comando “# apt-get install php5”. Para testar se o servidor apache ficou a funcionar, é necessário criar um ficheiro php na pasta “/var/www/” utilizando o comando “# vi /var/www/info.php” e colocar dentro desse ficheiro “<?php phpinfo(); ?>”. Depois de salvar e sair do ficheiro, através do comando “# /etc/init.d/apache2 restart”, o servidor apache é reiniciado, posteriormente, através de um browser na mesma rede acedemos ao link “http://192.168.1.1/info.php” que deverá mostrar uma página como a figura seguinte. Figura 3.20:info.php 3.2.5 Instalação e Configuração do Postfix e Courier Para que o servidor de correio electrónico funcione, é imprescindível ter uma aplicação para o envio e entrega de correio electrónico, e é ai que entra o Postfix. A instalação da aplicação pode ser feita através do comando “# apt-get install postfix”. 39 Estágio Informático em Contexto Empresarial – Relatório – Miguel Costa Durante a instação aparecerão duas questões sobre as configurações do Postfix, que deverão ser respondidas conforme mostram as duas figuras seguintes. Figura 3.21:Instalação Postfix – Primeira Pergunta Figura 3.22:Instalação Postfix – Segunda Pergunta Depois de instalado o Postfix, é altura de o configurar acedendo ao seu ficheiro de configuração com o comando “# vi /etc/postfix/main.cf”, e editar as variáveis smtpd_banner, myhostname, mydomain, mydestination, relayhost, mynetworks, home_mailbox com os dados correctos do centro de dados da organização. O ficheiro de configuração do postfix, pode ser consultado no Anexo V. 40 Estágio Informático em Contexto Empresarial – Relatório – Miguel Costa Agora é necessário reiniciar o Postfix para que ele fique com as novas configurações utilizando o comando “# /etc/init.d/postfix restart”. De seguida é preciso instalar a aplicação Courier e os pacotes necessários através do comando “# apt-get install courier-base courier-pop courier-pop-ssl courier-ssl courier-imap courier-authdaemon”. Durante a instalão da aplicação courier-base é colocada uma questão se desejamos criar os directórios para administração via web, ao qual foi respondida que não conforme na figura seguinte. Figura 3.23:Instalação Courier-Base Depois de finalizada a instalação é importante editar os ficheiros “/etc/pam.d/imap” e “/etc/pam.d/pop3” conforme a figura. Figura 3.24:Configuração imap e pop3 Para finalizar a configuração basta reiniciar o Courier através dos comandos: “# /etc/init.d/courier-pop restart” “# /etc/init.d/courier-pop-ssl restart” “# /etc/init.d/courier-imap restart” “# /etc/init.d/courier-authdaemon restart” Neste momento é indispensável configurar as aliases para o correio electrónico ser entregue correctamente. Para editar o ficheiro onde são defindas as aliases podemos utilizar o comando “# vi /etc/aliases” e adicionar aliases conforme o necessário. Neste caso, para este projecto as aliases configuradas são: 41 Estágio Informático em Contexto Empresarial – Relatório – Miguel Costa mcosta: [email protected] miguelcosta: [email protected] ltorres: [email protected] luistorres: [email protected] mtorres: [email protected] martatorres: [email protected] mjose: [email protected] mariajose: [email protected] Com a finalidade de informar o sistema operativo da existência de novos aliases, utiliza-se o comando “# newaliases”. Uma vez criadas as aliases, é o momento de preparar a Home dos utilizadores do domínio. Foi criado uma pasta com o objectivo de conter todas as Homes de todos os utilizadores do domínio em “/home/PROJECTO/”. Para por exemplo criar a home para o utilizador “ltorres”os passos e comandos a executar são: I. II. Criar home – “# mkdir /home/PROJECTO/ltorres” Atribuir as permissões – “# chown -R ltorres:'utilizadores do domínio' /home/PROJECTO/ltorres” III. Criar a pasta mail na home do utilizador – “# maildirmake ~ltorres/mail” IV. Dar permissões à pasta mail – “# chown -R ltorres:'utilizadores do domínio' ~ltorres/mail” Este procedimento pode ser realizado para qualquer utilizador do domínio, bastando alterar o nome do utilizador em todos os comandos. Para testar se aquilo que até agora desenvolvido está a funcionar correctamente, podemos fazer um teste de entrega de correio electrónico via telnet na porta 25, uma vez que neste momento ainda não temos webmail instalado e configurado. No Anexo VI pode ser visualizado todo o procedimento para enviar correio electrónico via telnet. Como confirmação do correio electrónico enviado entramos na pasta onde o correio electrónico deverá ter sido recebido e de seguida abrimo-lo, conforme mostram as duas figuras seguintes. 42 Estágio Informático em Contexto Empresarial – Relatório – Miguel Costa Figura 3.25:Confirmação de recepção do Correio Electrónico via telnet 3.2.6 Instalação e Configuração do SquirrelMail Apesar de o servidor de correio electrónico já estar a funcionar correctamente, de já ser possível enviar correio electrónico de um utilizador para outro, para concluir este serviço falta colocar à disposição dos utilizadores um webmail, e desta forma tornar mais fácil e acessível o envio e recepção de mensagens de correio electrónico. Como tal, iniciou-se a instalação da aplicação SquirrelMail através do comando “# apt-get install squirrelmail”. Para configurar esta aplicação é necessário executar o ficheiro de configurações através do comando “# /etc/squirrelmail/conf.pl” que abre um menu como demosntra a figura a baixo. Figura 3.26: Menu de configuração do SquirrelMail As configurações de todos os sub-menus do SquirrelMail podem ser consultadas no Anexo VII. Falta agora dar a indicação ao servidor Apache onde está instalado o SquirrelMail, então através do comando “# vi /etc/apache2/apache2.conf” edita-se o ficheiro “apache2.conf” adicionando “Include /etc/squirrelmail/apache.conf” na última 43 Estágio Informático em Contexto Empresarial – Relatório – Miguel Costa linha do ficheiro. Agora só falta reiniciar o servidor Apache novamente pelo comando “# /etc/init.d/apache2 restart”. Uma vez que está tudo configurado, é a altura de aceder ao link http://192.168.1.1/squirrelmail/src/ que nos dá acesso à página de autenticação do Webmail – SquirrelMail. Figura 3.27: Página de entrada no webmail Se forem inseridas as credenciais de acesso do utilizador ltorres correctamente, acedemos à sua conta correio electrónico, onde também podemos visualizar a mensagem de correio electrónica enviada via telnet anteriormente. Figura 3.28: Webmail de ltorres Este serviço está disponível para todos os utilizadores do dominío através das suas credenciais de acesso normais, ou seja aquelas com que se autenticam na rede ou num computador da organização. Como em todos os serviços de correio electrónico, este não é excepção, ou seja também possui as mesmas opções que outros, tais como criar email, 44 Estágio Informático em Contexto Empresarial – Relatório – Miguel Costa responder, encaminhar, apagar, caixa de emails recebidos, enviados, lixeira e rascunhos, entrou outros… Todas as funcionalidades normais de um webmail. 3.3 Instalação e Configuração do Request-Tracker Com o objectivo de facilitar o contacto entre os utilizadores e os técnicos do Centro de Dados da organização faz parte deste projecto implementar uma aplicação para gestão de tickets, o chamado sistema de tickets (bilhetes). O Request-Tracker deverá funcionar em conjunto com o Postfix, porque para os utilizadores do domínio abrirem um novo bilhete terão de enviar uma mensagem de correio electrónico para o endereço [email protected]. Então, foi instalada a aplicação Request-Tracker pelo comando “# apt-get install request-tracker3.6”, para que a aplicação funcione correctamente, é necessário instalar também o pacote rt3.6-apache2 pelo comando “# apt-get install rt3.6apache2” e desta forma o servidor Apache e o Request Tracker funcionarem em conjunto. Após a instalação da aplicação e do pacote referido no parágrafo anterior, é altura de configurar o Request Tracker, o ficheiro de configuração pode ser acedido através do comando “# vi /etc/request-tracker3.6/RT_SiteConfig.pm”. Estas configurações devem ser alteradas consoante as configurações da organização, neste caso as principais variáveis que devem ser modificadas são: Set($rtname, 'Ubuntu.projecto.pt'); Set($Organization, 'Ubuntu.projecto.pt'); Set($CorrespondAddress , '[email protected]'); Set($CommentAddress , '[email protected]'); Set($WebPath , "/rt"); Set($WebBaseURL , "http://Ubuntu.ispgaya.pt"); Set($DatabaseType, 'mysql'); Set($DatabaseUser , 'rtuser'); Set($DatabasePassword , 'rtuser'); Set ($DatabaseName, 'rtdb'); O ficheiro de configuração pode ser consultado na integra no Anexo VIII. 45 Estágio Informático em Contexto Empresarial – Relatório – Miguel Costa Conforme foi definido na variável “Set($DatabaseType, 'mysql');”, o Request Tracker necessita de utilizar uma base de dados MySQL para gerir os seus bilhetes e os seus dados, desta forma, através do comando “# aptitude install mysql-server-5.0” é instalado o sistema gestor de base de dados e todas as suas dependências, com o intuito de puder interagir com o sistema de bilhetes correctamente. Durante a instalação deste pacote é pedido para inserir uma palavra-chave de root para o MySQL. Após a configuração da placa de rede do Ubuntu, realizou-se uma actualização pelos repositórios do Ubuntu, através do comando “# apt-get update” e “# apt-get upgrade”. O “apt-get” é um software que além de instalar o programa especificado, instala também todas as dependências do pacote solicitado. Neste momento é fundamental configurar o MySQL para que nada falhe quando o sistema de tickets precisar da base de dados. Desta forma, iniciou-se a configuração do MySQL com os seguintes comandos: I. Parar o MySQL: root@Ubuntu:~# /etc/init.d/mysql stop * Stopping MySQL database server mysqld [1]+ Done II. [ OK ] Iniciar o MySQL sem senha: root@Ubuntu:~# mysqld_safe --skip-grant-tables & [1] 12322 root@Ubuntu:~# 110624 13:55:21 mysqld_safe Logging to syslog. 110624 13:55:21 mysqld_safe Starting mysqld daemon with databases from /var/lib/mysql III. Conectar ao MySQL: root@Ubuntu:~# mysql Welcome to the MySQL monitor. Commands end with ; or \g. Your MySQL connection id is 1 Server version: 5.1.37-1ubuntu5.5 (Ubuntu) Type 'help;' or '\h' for help. Type '\c' to clear the current input statement. IV. Selecionar a base de dados: mysql> use mysql Reading table information for completion of table and column names You can turn off this feature to get a quicker startup with -A Database changed 46 Estágio Informático em Contexto Empresarial – Relatório – Miguel Costa V. Definir senha: mysql> update user set password=PASSWORD("ei072259") where User='root'; Query OK, 0 rows affected (0,00 sec) Rows matched: 3 Changed: 0 Warnings: 0 mysql> flush privileges; Query OK, 0 rows affected (0,00 sec) VI. Sair do MySQL: mysql> quit Bye VII. Parar novamente o MySQL: root@Ubuntu:~# /etc/init.d/mysql stop * Stopping MySQL database server mysqld 110624 13:58:25 mysqld_safe mysqld from /var/run/mysqld/mysqld.pid ended [ OK ] [1]+ Done mysqld_safe --skip-grant-tables VIII. file Iniciar novamente o MySQL: root@Ubuntu:~# /etc/init.d/mysql start * Starting MySQL database server mysqld IX. pid [ OK ] Conectar ao MySQL: root@Ubuntu:~# mysql -u root -p Enter password: Welcome to the MySQL monitor. Commands end with ; or \g. Your MySQL connection id is 83 Server version: 5.1.37-1ubuntu5.5 (Ubuntu) Type 'help;' or '\h' for help. Type '\c' to clear the current input statement X. Configurar base de dados do RT: mysql> GRANT ALL PRIVILEGES ON rtdb.* TO 'rtuser'@'localhost' IDENTIFIED BY 'rtuser'; Query OK, 0 rows affected (0,03 sec) mysql> FLUSH PRIVILEGES; Query OK, 0 rows affected (0,00 sec) XI. Sair do MySQL: mysql> QUIT Bye 47 Estágio Informático em Contexto Empresarial – Relatório – Miguel Costa XII. Criar base de dados do Request Tracker: root@Ubuntu:~# /usr/sbin/rt-setup-database-3.6 --action init --dba root -prompt-for-dba-password Uma vez devidamente configurado o MySQL, é imprescindível actualizar o servidor Apache para que este reconheça o Request Tracker. Através do comando “# vi /etc/apache2/sites-enabled/000-default” acede-se ao ficheiro e de seguida adiciona-se “Include "/etc/request-tracker3.6/apache2-modperl2.conf"” antes de terminar a tag <VirtualHost>. Neste momento é necessário dar permissão aos módulos seguintes: # cd /etc/apache2/mods-enabled/ # ln -s ../mods-available/rewrite.load # cd /etc/apache2/mods-enabled/ # ln -s /etc/apache2/mods-available/perl.load Para concluir a configuração do Request Tracker, basta reiniciar o servidor Apache com o comando “# /etc/init.d/apache2 restart”. Após a conclusão da configuração do sistema de bilhetes, falta interligar o Postfix com o Request Tracker para que qualquer utilizador ao enviar uma mensagem de correio electrónico para o endereço [email protected] seja criado um bilhete automaticamente, e desta forma o técnico do Centro de Dados puder responder ao bilhete. Antes de mais é necessário efectuar o login na página do Request Tracker, através do link http://192.168.1.1/rt/, os dados de acesso pela primeira vez são “Utilizador: root” e “Password: password”, e nunca é de mais referir que devem ser alterados. 48 Estágio Informático em Contexto Empresarial – Relatório – Miguel Costa Figura 3.29: http://192.168.1.1/rt A partir de agora podemos configurar os últimos pormenores para a conclusão deste serviço. Podemos começar por editar a Queue General para Helpdesk em “Configuração -> Queues -> General”. Criamos também um novo utilizador mcosta com permissões de SuperUser em “Configuração -> Utilizadores -> Novo Utilizador” e de seguida atribuir as devidas permissões em “Configuração -> Global -> Direitos de Utilizador -> mcosta -> SuperUser”. Outra configuração muito importante é a atribuição de permissões ao grupo Todos em “Configuração -> Global -> Direitos de Grupos -> Todos” e adicionar CommentOnTicket, ReplyToTicket e CreateTicket. Para terminar, falta adicionar novas aliases ao sistema operativo com opções extra para que seja criado automaticamente um bilhete na quele Helpdesk. Como tal, utilizamos o comando “# vi /etc/aliases” e adicionamos duas novas aliases: suporte: "|/usr/bin/rt-mailgate-3.6 --queue 'Helpdesk' --action correspond -url http://192.168.1.1/rt" suportec: "|/usr/bin/rt-mailgate-3.6 --queue 'Helpdesk' --action comment --url http://192.168.1.1/rt" De seguida executar o comando “# newaliases” para informar o sistema operativo dos novos encaminhamentos ao enviar uma mensagem de correio electrónico para [email protected]. 49 Estágio Informático em Contexto Empresarial – Relatório – Miguel Costa Como teste às configurações efectuadas, enviamos uma mensagem de correio electrónico do endereço [email protected] para [email protected]. De seguida verificou-se que Resquest Tracker criou o bilhete automaticamente na queue Helpdesk. No Anexo IX é possível verificar os testes realizados. 3.4 Instalação e Configuração do Cacti e Ntop Com o intuito de monitorizar os computadores da rede informática, foi instalado a ferramenta Cacti através do comando “# apt-get install cacti”. No decorrer da instalação, é pedido para escolher qual o servidor web que o Cacti vai utilizar, ao qual deve ser respondido Apache2. Ainda durante a instalação, começa a configuração da base de dados, onde se deve inserir a palavra-chave para a base de dados. Neste momento, o Cacti está pronto para ser acedido pelonum browser pelo endereço http://192.168.1.1/cacti, onde irá aparecer uma página de continuação da instalação, selecciona-se “New Install” no tipo de instalação. Posteriormente aparecerá uma página de autenticação, onde o nome de utilizador e palavra-chave são “admin”. Após a inserção correcta dos dados de autenticação, a própria aplicação obriga a alterar a palavra-chave. Figura 3.30: Alteração de palavra-chave Depois de efectuar o login no cacti, este mostra-nos a primeira página, onde é possível adicionar novos computador da rede, criar gráficos, ver os gráficos já existentes e configurar o Cacti. 50 Estágio Informático em Contexto Empresarial – Relatório – Miguel Costa Figura 3.31: Página do Cacti Adicionou-se duas máquinas, Ubuntu.projecto.pt (Ip: 192.168.1.1) e backups2.projecto.pt (Ip: 192.168.1.5), que posteriormente foram adicionados quatro gráficos (Load Average, Memory Usage, Logged in Users e Processes) às duas máquinas. Estes gráficos permitem ter uma noção dos recursos como memória e outros que as máquinas estão a utilizar e desta forma adaptar-las para um melhor funcionamento. No Anexo X poderá visualizar os gráficos gerados pela aplicação. Para terminar, falta instalar a ferramenta Ntop. Como tal utilizamos o comando “# apt-get install ntop”. Uma vez terminada a instalação da aplicação, para que a mesma fique em funcionamento, e com a possibilidade de continuar a utilizar a interface (linha de comandos) é necessário digitar o comando “# ntop -d -L –w 3000 –i eth1,eth0”. A opção -d coloca o Ntop para rodar como daemon, -L faz com que a ferramenta utilize o SysLog como sistema de logs, -w serve para escolher o porto, -i para escolher as interfaces de rede em que o Ntop funciona. Para que o Ntop seja iniciado sempre que o computador for reiniciado, é preciso adicionar no final do ficheiro “/etc/rc.local” antes do exit, a linha “/usr/bin/ntop -d -L -w 3000 -i eth1,eth0”. Os resultados obtidos podem ser visualizados no Anexo XI. Figura 3.32: Início do Ntop 51 Estágio Informático em Contexto Empresarial – Relatório – Miguel Costa 4. Problemas e Decisões Durante as várias etapas do projecto, nomeadamente nas tarefas “Pesquisa e Levantamento das Necessidades”, “Elaboração do Esquema da Rede”, “Instalação de portal para documentação de FAQ’s e Procedimentos”, “Instalação e Configuração de ferramenta de Tickets”, “Instalação e Configuração de ferramenta de Monitorização” e “Criação de Correio Electrónico”, apareceram várias aplicações e ferramentas que poderiam efectuar os mesmos serviços, embora todos eles com propriedades e maneiras diferentes de obter o mesmo resultado ou semelhante. No início deste projecto/estágio tive de escolher em que máquinas é que os serviços a ser instalados e configurados iam ficar. Uma vez que tinha o Controlador de Domínio e o Active Directory em Microsoft Windows Server 2003 procurei, pesquisei e tentei implementar soluções gratuitas de servidor de correio electrónico para Windows que permitisse recorrer aos utilizadores do Active Directory, que fosse robusto e que possui-se uma plataforma de consulta de correio electrónico por http . Logo vi que soluções gratuitas com estas características não eram fáceis de encontrar, desta forma optei por colocar o servidor de correio electrónico numa máquina Ubuntu utilizando Postfix e SquirrelMail. Com a finalidade de criar um portal para documentação de apoio ao utilizador, foram encontradas várias aplicações como DokuWiki, MediaWiki, OpenWiki, PhpWiki, entre outras. Depois de efectuar uma pesquisa e após reunião com os orientadores, optei por utilizar a DokuWiki por ser uma wiki fácil de configurar e manuseá-la, por não necessitar de um sistema de gestão de base de dados para guardar e gerir as páginas da wiki (uma vez que todas as páginas são simples ficheiros de texto), pela grande quantidade de plugins existentes, por ser gratuita e também por ser uma wiki dedicada principalmente a organizações. Optei por instalar na máquina backups (Linux) já existente do projecto anterior para separar os serviços. Para a criação do sistema de Tickets, depois de ter efectuado uma pesquisa e depois de ter reunido com os orientadores, foi escolhida e aconselhada a ferramenta Request Tracker por ser gratuita, por ser uma ferramenta bastante robusta e pelos plugins existentes. Uma vez que esta ferramenta foi configurada para funcionar em simultâneo 52 Estágio Informático em Contexto Empresarial – Relatório – Miguel Costa com o servidor de correio electrónico, foi instalada na mesma máquina do servidor de correio electrónico. Com o intuito de gerir e monitorizar a rede informática e os computadores da organização, foram instaladas as aplicações Ntop e Cacti na máquina Ubuntu.projecto.pt (firewall) que já existia do projecto anterior. Durante a realização do projecto, a máquina backups.projecto.pt avariou, devido a algum conflito deixou de iniciar. Como não tenho acesso físico às máquinas, e para não perder tempo desnecessário, instalei o servidor de correio electrónico e o sistema de Tickets na máquina Ubuntu.projecto.pt (Ip: 192.168.1.1), contudo, por questões de sobrecarga de serviços e servidores, estes dois serviços (servidor de correio electrónico e sistema de Tickets) deveriam ter sido instalados na máquina backups.projecto.pt. Posteriomente consegui recuperar as páginas que já tinham sido criadas na DokuWiki, na máquina backups.projecto.pt (Ip: 192.168.1.4) para as transferir para a nova máquina backups2.projecto.pt (Ip: 192.168.1.5) que foi instalada e configurada de raiz. Durante a realização deste projecto, surgiram algumas dificuldades, que só com esforço, trabalho, empenho e com a ajuda de ambos os orientadores foi possível superar este desafio. 53 Estágio Informático em Contexto Empresarial – Relatório – Miguel Costa 5. Complementos do Projecto Como complemento do projecto, foi criado um website, onde contém a informação do estado actual do projecto. Este vai sendo actualizado regularmente, com novas informações sobre o desenvolvimento do projecto. O website é importante para que os orientadores, o arguente, o coordenador do projecto e outros possam seguir todos os passos do desenvolvimento. O espaço está alojado na página pessoal do Instituto Superior Politécnico de Gaya, tendo o seguinte endereço: http://paginas.ispgaya.pt/~ei072259 Figura 5.1: Website: http://paginas.ispgaya.pt/~ei072259/estagio.html 54 Estágio Informático em Contexto Empresarial – Relatório – Miguel Costa Como requisito da disciplina, também foi criado uma página poster sobre o projecto, contendo as informações básicas sobre o mesmo, tal como pode ser visualizado na seguinte figura: Figura 5.2: Poster do Projecto 55 Estágio Informático em Contexto Empresarial – Relatório – Miguel Costa 6. Conclusões Na minha opinião, o desenvolvimento do meu Projecto/Estágio Informático em Contexto Empresarial foi influenciado pelas minhas experiências anteriores, incluindo a realização dos trabalhos académicos da unidade curricular de ‘Redes e Computadores’ do 2º ano, de todas as unidades curriculares leccionadas pelo Eng. Jorge Ruão mas principalmente ‘Administração de Sistemas’ e ‘Interligação e Gestão de Sistemas Informáticos’ ambas do 3º ano, pois contribuíram para a aquisição de novos conhecimentos e capacidades, através do contacto com novas funcionalidades e aplicações, promovendo, desta forma, o meu crescimento no domínio cognitivo. Assim, posso afirmar que os trabalhos realizados foram essenciais e constituíram a base para o meu desenvolvimento. Contudo, os conhecimentos e as capacidades devem ser aperfeiçoadas e melhoradas, pelo que a concretização deste Projecto revestiu-se de especial importância. Este Projecto/Estágio permitiu-me contactar, mais de perto, com a realidade da Administração de Sistemas Informáticos, assim como me proporcionou um enorme conjunto de novas experiências que me consciencializaram sobre o meu potencial e dificuldade para a aplicação destas funções. Todavia, tenho pena de não ter sido mesmo um estágio numa qualquer organização, onde pudesse adquirir novos e melhores conhecimentos e experiências no mundo do trabalho. Concluo então, que o desenvolvimento do Projecto/Estágio Informático em Contexto Empresarial foi importante, na medida em que me permitiu aplicar em prática os conhecimentos que fui adquirindo ao longo destes três anos. Além disso, saliento o facto do projecto em questão ter enriquecido o meu currículo profissional, pois promoveu o desenvolvimento de novas competências que serão fundamentais para a nova etapa que se avizinha. 56 Estágio Informático em Contexto Empresarial – Relatório – Miguel Costa 7. Bibliografia e Referências Engenharia de Redes Informáticas, Edmundo Monteiro / Fernando Boavida Administração de Redes Informáticas, Fernando Boavida / Mário Bernardes / Pedro Vapi http://paginas.ispgaya.pt/~jruao http://technet.microsoft.com http://www.semanainformatica.xl.pt http://www.splitbrain.org/projects/dokuwiki http://www.vivaolinux.com.br/artigo/Criando-sites-para-intranet-etrabalhos-em-equipe-com-o-DokuWiki http://www.postfix.org/ http://pt.wikipedia.org/wiki/Postfix http://www.vivaolinux.com.br/artigo/Postfix-+-AD-%28ActiveDirectory%29/ http://www.squirrelmail.org/ http://web.mit.edu/kerberos http://web.mit.edu/kerberos/krb5-1.8/krb5-1.8.3/doc/krb5-user.html http://www.samba.org/ http://bestpractical.com/rt/ http://en.wikipedia.org/wiki/Request_Tracker http://requesttracker.wikia.com/wiki/DebianLennyInstallGuide http://www.mysql.com/ http://httpd.apache.org/ http://www.ntop.org/news.php http://www.vivaolinux.com.br/artigo/NTop-Configuracoes-gerais http://www.vivaolinux.com.br/dica/Instalando-e-configurando-o-CACTIno-FreeBSD http://www.cacti.net/ 57 Estágio Informático em Contexto Empresarial – Relatório – Miguel Costa 8. Anexos 8.1 Anexo I – DokuWiki, Página de FAQ’s 58 Estágio Informático em Contexto Empresarial – Relatório – Miguel Costa 8.2 Anexo II – DokuWiki, Página de Contactos 59 Estágio Informático em Contexto Empresarial – Relatório – Miguel Costa 8.3 Anexo III – Comando “# getent passwd” 60 Estágio Informático em Contexto Empresarial – Relatório – Miguel Costa 8.4 Anexo IV – Comando “# getent group” 61 Estágio Informático em Contexto Empresarial – Relatório – Miguel Costa 8.5 Anexo V – Ficheiro de Configuração Postfix – main.cf # See /usr/share/postfix/main.cf.dist for a commented, more complete version # Debian specific: Specifying a file name will cause the first # line of that file to be used as the name. The Debian default # is /etc/mailname. #myorigin = /etc/mailname #smtpd_banner = $myhostname ESMTP $mail_name (Ubuntu) smtpd_banner = PROJECTO biff = no # appending .domain is the MUA's job. append_dot_mydomain = no # Uncomment the next line to generate "delayed mail" warnings delay_warning_time = 2h command_time_limit = 1h readme_directory = no # TLS parameters smtpd_tls_cert_file=/etc/ssl/certs/ssl-cert-snakeoil.pem smtpd_tls_key_file=/etc/ssl/private/ssl-cert-snakeoil.key smtpd_use_tls=yes smtpd_tls_session_cache_database = btree:${data_directory}/smtpd_scache smtp_tls_session_cache_database = btree:${data_directory}/smtp_scache # See /usr/share/doc/postfix/TLS_README.gz in the postfix-doc package for # information on enabling SSL in the smtp client. myhostname = Ubuntu.projecto.pt alias_maps = hash:/etc/aliases 62 Estágio Informático em Contexto Empresarial – Relatório – Miguel Costa alias_database = hash:/etc/aliases mydomain = projecto.pt myorigin = /etc/mailname mydestination = projecto.pt, Ubuntu.projecto.pt, localhost.projecto.pt, localhost relay_domains = &mydestination relayhost = smtp.ispgaya.pt mynetworks = 127.0.0.0/8 192.168.1.0/24 mailbox_size_limit = 0 recipient_delimiter = + inet_interfaces = all fallback_transport = /usr/bin/maildrop debug_peer_level = 9 disable_vrfy_command = yes message_size_limit = 10240000 home_mailbox = mail/ mail_spool_directory = /mail/ allow_untrusted_routing = yes inet_protocols = ipv4 63 Estágio Informático em Contexto Empresarial – Relatório – Miguel Costa 8.6 Anexo VI – Teste ao Correio Electrónico via Telnet 64 Estágio Informático em Contexto Empresarial – Relatório – Miguel Costa 8.7 Anexo VII – Menus de Configuração do SquirrelMail 1) Menu 1 2) Menu 2 3) Menu 3 65 Estágio Informático em Contexto Empresarial – Relatório – Miguel Costa 4) Menu 4 5) Menu 5 6) Menu 6 66 Estágio Informático em Contexto Empresarial – Relatório – Miguel Costa 7) Menu 7 8) Menu 8 9) Menu 9 10) Menu 10 67 Estágio Informático em Contexto Empresarial – Relatório – Miguel Costa 8.8 Anexo VIII – Ficheiro de Configuração do Request Tracker /etc/request-tracker3.6/RT_SiteConfig.pm # This file was generated by running "update-rt-siteconfig-3.6". # While local modifications will not be overwritten without permission, # it is recommended the they are instead placed in # /etc/request-tracker3.6/RT_SiteConfig.d/ # Note that modifications to the RT_SiteConfig.d directory won't # take effect until the update command mentioned above is run again. # start /etc/request-tracker3.6/RT_SiteConfig.d/40-timezone # dynamically find out the current timezone my $zone = "UTC"; $zone=`/bin/cat /etc/timezone` if -f "/etc/timezone"; chomp $zone; Set($Timezone, $zone); # end /etc/request-tracker3.6/RT_SiteConfig.d/40-timezone # start /etc/request-tracker3.6/RT_SiteConfig.d/50-debconf # THE BASICS: Set($rtname, 'Ubuntu.projecto.pt'); Set($Organization, 'Ubuntu.projecto.pt'); Set($CorrespondAddress , '[email protected]'); Set($CommentAddress , '[email protected]'); # THE WEBSERVER: Set($WebPath , "/rt"); Set($WebBaseURL , "http://Ubuntu.ispgaya.pt"); 68 Estágio Informático em Contexto Empresarial – Relatório – Miguel Costa # end /etc/request-tracker3.6/RT_SiteConfig.d/50-debconf # start /etc/request-tracker3.6/RT_SiteConfig.d/51-dbconfig-common # THE DATABASE: # generated by dbconfig-common # map from dbconfig-common database types to their names as known by RT my %typemap = ( mysql => 'mysql', pgsql => 'Pg', sqlite3 => 'SQLite', ); #Set($DatabaseType, $typemap{sqlite3} || "UNKNOWN"); Set($DatabaseType, 'mysql'); #Set($DatabaseHost, 'localhost'); #Set($DatabasePort, ''); Set($DatabaseUser , 'rtuser'); Set($DatabasePassword , 'rtuser'); #Set($DatabaseName , 'rtdb'); # SQLite needs a special case, since $DatabaseName must be a full pathname #Set ($DatabaseName, '/var/lib/dbconfig-common/sqlite3/request-tracker3.6/rtdb') if "sqlite3" eq "sqlite3"; # this has no effect for the SQLite case, the first Set() wins Set ($DatabaseName, 'rtdb'); # end /etc/request-tracker3.6/RT_SiteConfig.d/51-dbconfig-common 1; 69 Estágio Informático em Contexto Empresarial – Relatório – Miguel Costa 8.9 Anexo IX – Testes ao Request Tracker e Postfix 1) Email enviado de [email protected] para criação de Ticket 2) Ticket Criado no RT 70 Estágio Informático em Contexto Empresarial – Relatório – Miguel Costa 3) Email recebido de [email protected] a informar que foi criado ticket 71 Estágio Informático em Contexto Empresarial – Relatório – Miguel Costa 8.10 Anexo X – Gráficos gerados pelo Cacti 72 Estágio Informático em Contexto Empresarial – Relatório – Miguel Costa 8.11 Anexo XI – Informações obtidas pelo Ntop 1) TCP/IP – Rede Local 2) Todos os Protocolos – Rede Local
Download