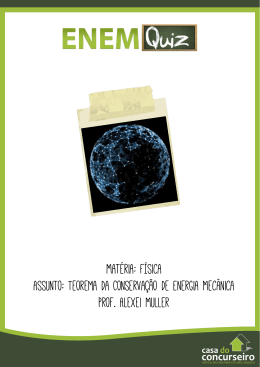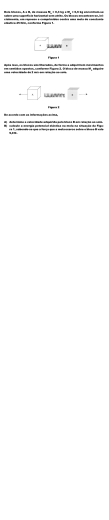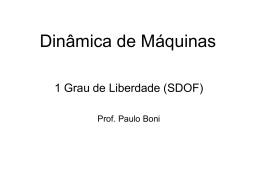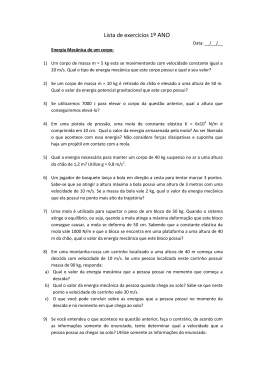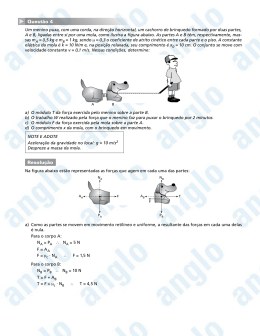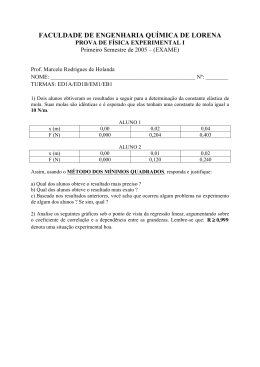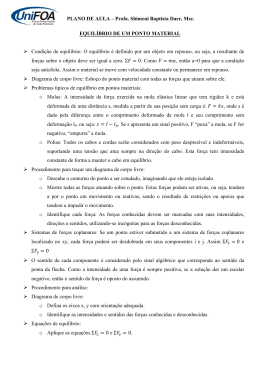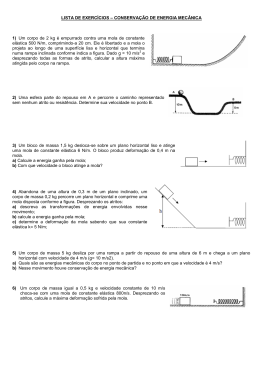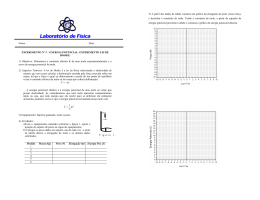Energia conservada em uma mola Intro 01 02 03 04 05 06 07 08 Introdução A energia é algo intangível e, portanto, as medidas de energia envolvem, necessariamente, processos de medidas indiretas. Em outras palavras, para medir energia, medimos outras grandezas associadas a uma dada manifestação da energia e utilizamos essas outras medidas para calcular a energia envolvida. Neste experimento, você aprenderá a medir, indiretamente, a energia potencial elástica armazenada em uma mola, a partir da transformação dessa energia na energia cinética e na energia potencial gravitacional de um projetil disparado pela mola. Cadastrada por Lucas Bouças Material - onde encontrar em laboratórios e lojas especializadas Material - quanto custa acima de 25 reais Tempo de apresentação até 1 hora Dificuldade fácil Materiais Necessários * Canhão lançador de projéteis feito a partir de uma mola; * Projétil (utilizamos uma esfera com massa de 10 gramas); * Câmera de vídeo simples; * Programa ImageJ (software de análise e processo de imagens gratuito); * Computador. Segurança seguro Energia conservada em uma mola Intro 01 02 03 04 05 06 07 08 Passo 1 Um software para estudar imagens e movimentos O ImageJ é um software livre (freeware) que pode ser obtido gratuitamente no site http://rsb.info.nih. gov/ij/. Esse software é usado para análise de imagens, tanto de fotos quanto de vídeos. Possui várias ferramentas que podem ter utilidade em diversas áreas de conhecimento. O programa apresenta duas janelas de trabalho mostradas na figura 1 a seguir: a barra de ferramentas e o painel de imagens. Na primeira, apresenta as ferramentas disponibilizadas pelo programa e informações sobre a imagem analisada. Na segunda, é exibida a imagem a ser analisada. Essa segunda janela só aparece quando um arquivo está aberto. Energia conservada em uma mola Intro 01 02 03 04 05 06 07 08 Passo 2 Abrindo arquivos no ImageJ Quando desejamos abrir arquivos no ImageJ, precisamos acionar a função File (arquivo, em inglês), que fica situada no canto superior esquerdo da janela de ferramentas do ImageJ. Ao clicar sobre a palavra File, uma lista de comandos aparece (veja figura 2). Para abrir imagens estáticas no ImageJ, siga a sequência File>Open>[Endereço do arquivo desejado]. Para abrir arquivos de vídeo no ImageJ, siga a sequência File>Import>[Formato do arquivo desejado]. Quando a função Import é acionada, uma lista com formatos de arquivos a serem importados surge a nossa frente (veja figura 3). O formato de arquivo denominado AVI (que usaremos em nossas atividades) aparece na décima posição, quando contamos, de cima para baixo, os formatos de arquivo disponíveis na função Import. Ao escolher um formato de arquivo a ser aberto, por exemplo, um arquivo do tipo AVI, uma nova janela temporária se abre. Trata-se da mesma janela que se abre toda vez que estamos procurando um arquivo no computador. Sendo assim, para abrir o arquivo e começar a analisá-lo com o ImageJ, precisamos indicar o caminho ou o diretório onde o arquivo que queremos analisar pode ser encontrado. Essa operação e a seleção do arquivo desejado é que permite a abertura da janela imagem. O ImageJ não reconhece qualquer formato de vídeo (veja a figura 3). Os vídeos que nós utilizamos estavam em um formato de AVI mais antigo e rodaram bem nesse software. Energia conservada em uma mola Intro 01 02 03 04 05 06 07 08 Passo 3 Obtendo informações sobre as Imagens No ImageJ, a imagem aberta na janela de imagens é analisada como se estivesse sobre um plano cartesiano formado, obviamente, por um eixo horizontal e outro vertical (respectivamente, chamados de eixos X e Y). A origem desse sistema de coordenadas está no canto superior esquerdo da janela de imagens. As coordenadas de um ponto específico da imagem podem ser obtidas levando o cursor do mouse até esse ponto. Essas coordenadas apareceram na parte inferior da barra de ferramentas (veja figura 4). No caso de um vídeo, surge também, na parte inferior da barra de ferramentas, uma coordenada denominada Z. Ela identifica, indiretamente, o quadro ou frame do vídeo que corresponde à imagem exposta na janela de imagem. A identificação direta desse frame é facilmente obtida mediante a consulta ao primeiro número exibido na parte superior da janela de imagem (veja, novamente, a figura 4). Assim, no exemplo apresentado na figura 4, o número 13/127 indica que a janela de imagens exibe o frame de número 13 de um vídeo composto por 127 frames. Quando sabemos quantos centésimos ou milésimos de segundo estão associados a cada frame, temos informação sobre o tempo transcorrido entre dois momentos exibidos no vídeo que estamos a analisar. Energia conservada em uma mola Intro 01 02 03 04 05 06 07 08 Passo 4 Fazendo medidas com o ImageJ O programa ImageJ permite a medida de comprimentos, áreas, intensidade de cores e uma série de outras informações que podem estar disponíveis na imagem. Para realizar medidas de comprimento, precisamos fornecer ao programa uma distância real que faz parte da imagem a ser trabalhada. Para calibrar a ferramenta de medida do ImageJ a partir de um comprimento conhecido, é necessário selecionar a função Straight Line Selection (seleção de linha reta, em inglês), mediante um clique sobre o quinto botão retangular, contado da esquerda para a direita, que compõe a barra de ferramentas. Após acionar essa função, você irá usar o mouse para estender uma linha amarela sobre um comprimento conhecido na imagem, como aparece na figura 5. É preciso procurar um objeto de tamanho conhecido na imagem que estamos a analisar para, então, inserir essa informação no ImageJ. Na figura 5, esse comprimento conhecido corresponde à altura de 1,66 metros. Para criar uma linha amarela sobre um comprimento conhecido em uma dada imagem, você deve: (i) clicar com o botão esquerdo do mouse em cima de uma das extremidades da região da imagem cujo comprimento é conhecido; (ii) arrastar o cursor do mouse sobre essa seção da imagem, mantendo o botão esquerdo pressionado; (iii) soltar o botão do mouse assim que o cursor atingir o final da seção da imagem sobre a qual estamos inserindo a linha amarela. Caso a linha fique mais comprida ou mais curta do que deve, basta posicionar o cursor do mouse sobre uma de suas extremidades. Nessas circunstâncias, o cursor se transformará no ícone de uma mão com o dedo indicador estendido. Clique no botão esquerdo do mouse e arraste a extremidade da linha amarela até ela atingir a posição adequada. Depois de criar a linha amarela é preciso dizer ao software qual é o comprimento que ela representa. Para isso, clique sobre a função Analyze (analisar, em inglês) que fica na linha de funções da janela de ferramentas, acima da linha de botões retangulares. Ao clicar sobre essa função, uma lista de comandos de análise, dividida em dois segmentos consecutivos, torna-se acessível (veja a figura 6). O primeiro comando do segundo segmento dessa lista é Set Scale (Estabelecer a escala, em inglês). Ao escolher a função Set Scale, uma nova janela se abre (veja figura 7). Quando isso acontece, basta inserir o valor do comprimento conhecido da régua em centímetros no campo denominado Known Distance (distância conhecida, em inglês). No campo denominado Unit of Length (unidade de comprimento, em inglês) digite a palavra centímetros. Por fim, ative a opção Global que aparece no final da janela para que a mesma escala seja utilizada pelo software em toda a imagem. Para fechar essa janela e implantar a escala escolhida nas configurações do ImageJ, dê um Ok e vá conferir se a operação obteve êxito. Para isso, mova o cursor do mouse de uma extremidade à outra da seção da imagem cujo comprimento é conhecido. Quando você mover o cursor do mouse, poderá observar, na última linha da barra de ferramentas, bem abaixo da linha dos botões retangulares, uma mudança nos valores das coordenadas x e y, a qual indicará o deslocamento do cursor do mouse. Energia conservada em uma mola Intro Passo 4 01 02 03 04 05 06 07 08 Energia conservada em uma mola Intro 01 02 03 04 05 06 07 08 Passo 5 Configurando as medidas de comprimentos Antes de iniciar as medidas de comprimento, é importante configurar a ferramenta de medição. A ação de configuração envolve a escolha da função Analyze e, em seguida, o comando Set Measurements (configurar as medidas, em inglês), tal como segue ilustrado na figura 8. Ao clicar no comando Set Measurements uma janela de configuração igual àquela mostrada na figura 9 tornar-se-á disponível. A configuração que nos interessa é aquela em que nenhuma das opções apresentadas na janela de configuração é selecionada. Energia conservada em uma mola Intro 01 02 03 04 05 06 07 08 Passo 6 Fazendo medidas em um clipe de vídeo Para fazer medidas de comprimento é preciso escolher um ponto de referência e, em seguida, selecionar a função “Inserir linha reta” (Straight Line Selection) já mencionada no passo 4. Depois de traçar uma linha amarela sobre uma dada seção da imagem, basta acionar a tecla de atalho Ctrl M, que corresponde à seleção da função Analyze seguida da seleção do comando Measure (Medir), como segue ilustrado na figura 10. Acionar o comando “Medir” faz surgir uma nova janela de trabalho denominada Results (Resultados, em inglês). Essa nova janela (ver figura 11) permanecerá aberta enquanto você repete as operações anteriores para gerar mais medidas. Se você achar necessário excluir algum dado da tabela, selecione-o, clique com o botão direito do mouse e escolha Clear (Limpar, em inglês). A figura 11 mostra que a janela de Resultados exibe apenas 3 colunas. Isso se deve à configuração que fizemos no passo 5. A coluna File da tabela de resultados apresenta o número da medida na ordem em que ela foi feita. Assim, a tabela da figura 11 apresenta 7 medidas. A coluna Angle (Ângulo, em inglês) da tabela de resultados mostra o ângulo da linha amarela usada na medida de comprimentos, em relação à direção horizontal. Por fim, a coluna Length (Comprimento, em inglês) apresenta as medidas de distância ou comprimento realizados. Esses valores são dados em metros como decorrência da configuração que fizemos no passo 4. Energia conservada em uma mola Intro 01 02 03 04 05 06 07 08 Passo 7 Produzindo o vídeo para a análise Coloque o seu canhão de mola sobre uma superfície bem firme e alinhe o lançador verticalmente. Tome cuidado para não deixar o lançador direcionado para objetos quebráveis, como lâmpadas, por exemplo. Posicione a câmera para iniciar o processo de gravação, lembrando que a câmera deve enquadrar toda a trajetória de subida do projétil. Insira o projétil no canhão lançador, comprima a mola e meça a deformação da mola. No vídeo que nós fizemos, variamos as deformações da mola com valores iguais a 3 cm, 5 cm e 7 cm. Dispare o projétil e utilize o ImageJ para medir a altura máxima atingida pelo mesmo, após identificar o quadro (frame) do vídeo no qual o projetil para de subir. Esse quadro é também aquele em que ao observarmos os quadros posteriores notamos que o projetil começa a cair. Caso seu canhão de mola for similar àquele que nós utilizamos, será possível variar a deformação da mola e obter diferentes valores de altura máxima. Para cada altura máxima, estará associado um valor de energia potencial gravitacional (ver figuras 12, 13 e 14). Como a energia potencial gravitacional máxima é igual à energia potencial elástica armazenada na mola antes do lançamento do projétil, podemos medir a energia potencial gravitacional e, consequentemente, a energia potencial elástica pela medida da massa do projétil e pela medida da altura máxima. Meça a massa do seu projétil (o projétil utilizado nesse experimento possui uma massa de aproximadamente 10 gramas) e utilize o valor da massa para calcular a energia potencial gravitacional do projetil no ponto mais alto da trajetória. Os parâmetros que definem a energia potencial elástica que pode ser armazenada em uma mola são: (i) a rigidez da mola, dada por sua constante elástica K; (ii) a deformação X a que a mola foi submetida. Como temos três medidas de deformação de altura máxima, podemos fazer calcular três vezes a constante elástica K da mola por meio da equação apresentada a seguir. Se obtivermos valores de K variando em menos de 5% entre as três diferentes medidas, podemos considerar que nossos resultados são consistentes e atribuir as diferenças encontradas aos erros de medida. Epe = Epg Logo: 1/2.K.X2 = m.g.h Energia conservada em uma mola Intro 01 02 03 04 05 06 07 08 Passo 7 Figura 12- Mola que utilizamos com deformação igual a 3 cm Figura 13- Mola que utilizamos com deformação igual a 5 cm Vídeo Figura 14- Mola que utilizamos com deformação igual a 7 cm Energia conservada em uma mola Intro 01 02 03 04 05 06 07 08 Passo 8 O que acontece O sistema lançador de projéteis que utilizamos consiste, basicamente, em um suporte pesado de metal, um compartimento com secção reta circular e uma mola que pode ser comprimida em 3 diferentes posições, compressões de 3 cm, 5 cm e 7 cm. A energia mecânica armazenada em uma mola é proporcional ao quadrado da deformação da mola e isso pode ser observado quando medimos indiretamente essa energia ao iguala-la com a energia potencial gravitacional adquirida pelo projetil no ponto de altura máxima . Se a energia potencial elástica armazenada na mola fosse proporcional à deformação, o aumento dessa deformação de 3 cm para 5 cm deveria provocar um aumento inferior a duas vezes na altura máxima. A comparação entre as figuras 12 e 13, todavia, deixa claro que não é isso que acontece.
Download