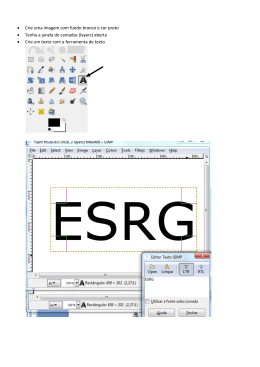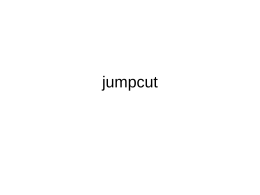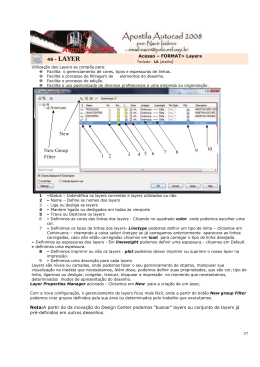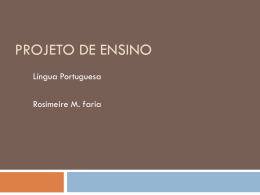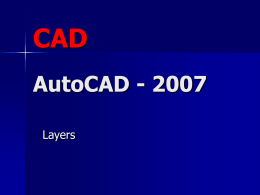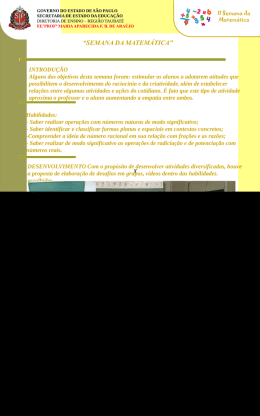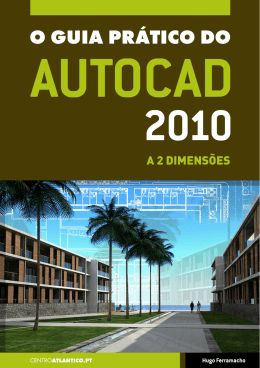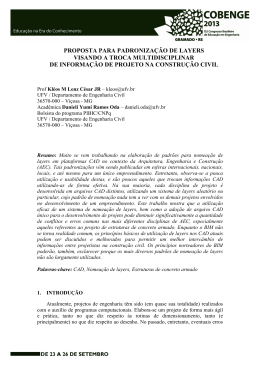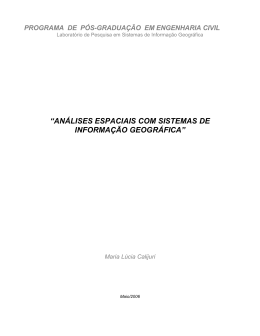Fundamentos de After Effects Processo de Acabamento Virtual Professor: João Humberto Camelini Email/MSN: [email protected] Projetos Visualização da Previsão Elementos de Composição Textos Execução da Previsão Efeitos Camadas Linha do Tempo e ajuste de Keyframes Trocar o Workspace Ativar e desativar panels e tabs Criar/Excluir/Resetar Workspace Projeto, composição e footage item Footage Item: consiste em cada elemento que será utilizado na composição do filme final, podendo ser um vídeo, uma imagem, vetores, sons etc; Composição: é a combinação dos footage itens mencionados anteriormente, com o objetivo de gerar um vídeo; Projeto: é o arquivo do After Effects, cuja extensão é AEP. Ele pode conter várias composições. • Em muitos casos, é conveniente alterar a cor de fundo da composição, de forma que os elementos “vazados” mostrem outra cor em seu canal alpha; • Para isto, basta utilizar o menu Composition Background Color, ou ainda a tecla de atalho Ctrl+Shift+B Fluxo de trabalho básico sugerido 1. Gerar vídeos brutos das animações no Max; 2. Particionar os vídeos, separando os trechos em que serão necessários efeitos especiais (você pode renderizar por partes no Max ou usar um software de corte de vídeo); 3. Abrir um novo projeto no After Effects; 4. Criar pastas para organizar os dados a serem usados; 5. Criar uma ou mais composições vazias; 6. Configurar as propriedades de vídeo de cada composição; 7. Importar footage que serão utilizados (ex: os vídeos fragmentados do Max, imagens, sons, vetores etc); 8. Acrescentar os footage às composições vazias, transformando-os em layers; 9. Ajustar as propriedades dos layers (3D, visibilidade, som etc); 10.Posicionar e dimensionar cada layer dentro da composição; 11.Organizar a linha do tempo de forma lógica; Fluxo de trabalho 12.Estabelecer keyframes em que ocorrerão mudanças nas propriedades dos layers, gerando efeitos de animação como fade, aumento e diminuição de tamanho, rotação etc); 13.Aplicar efeitos complementares às propriedades dos layers; 14.Ajustar parâmetros dos efeitos utilizando keyframes; 15.Renderizar a composição, gerando um vídeo de cada trecho; 16.Concatenar o vídeo gerado ao restante do material, utilizando um software mais simples, que suporte grande volume de dados, como o Adobe Premiere, por exemplo; 17.Renderizar o vídeo final; 18.Converter o vídeo digital para o formato do DVD e gravar a mídia. Abrir novo projeto • Abrir um novo projeto não exige nenhuma configuração especial, isto consiste simplesmente em criar um novo arquivo do After Effects, em “branco”. Criar pastas para organizar os dados • A criação de pastas é muito importante quando a quantidade de footages e/ou composições é grande. Isto permite que as informações sejam mais facilmente organizadas e localizadas; • Para criar uma nova pasta, clique com o botão direito do mouse sobre a região indicada ao lado e escolha a opção New Folder. Em seguida, basta informar o nome da pasta. Criar uma nova composição • Utilize a opção New Composition, depois configure as características do vídeo a ser gerado. Principais opções de configuração das composições • Preset: neste campo você pode escolher uma configuração padrão de vídeo, como por exemplo NTSC, PAL ou mesmo HDTV; • Se preferir, você pode alterar as dimensões do vídeo nos campos Width e Height, criando uma dimensão personalizada; • Em Pixel Aspect Ratio você deve determinar a largura do pixel em função da altura. Escolhendo a opção Square, o pixel ficará quadrado, se preferir a opção NTSC a largura ficará igual a 0,91 vezes a altura; • Frame Rate: número de frames por segundo. Para o padrão NTSC, por questões técnicas, este valor é 29,97; • Resolution: escolha a opção Full para que a dimensão configurada seja gerada corretamente; • Duration: duração final do vídeo a ser gerado. Importar footage • A importação é simples, você pode trazer um ou mais arquivos de uma só vez, utilizando File ou Multiple Files; • Utilizando a opção PNG Sequence da tela de importação, várias imagens PNG podem ser usadas para gerar uma animação quadro a quadro com transparência. • São aceitos arquivos de diversos formatos, sendo vídeos, imagens e vetores. Utilizar Footage como layer • Para que um footage item seja utilizado pelo After Effects como uma camada, basta arrastá-lo para a região de camadas na tela principal. Isto fará com que ele apareça como uma linha na lista de layers, como vemos ao lado: • Cada camada tem propriedades individuais. Abaixo estão relacionadas as mais elementares: Número Cor na timeline Travar layer Mostrar layer isoladamente Ligar/desligar som Ligar/desligar vídeo ou imagem Mesclagem com as outras camadas Transparência com base num outro layer Footage que deu origem à camada Ligação (amarração) com outra camada Ajustar início e duração da camada • Em muitos casos, não é necessário utilizar o footage inteiro, então o AE disponibiliza um recurso bem simples para “cortar” apenas um trecho a ser apresentado, bastando clicar sobre as extremidades da faixa que representa a duração da camada na timeline e arrastar: • Além disto, o layer não precisa necessariamente aparecer logo no início do vídeo, seu início pode ser deslocado para um determinado momento que seja mais adequado. Para isto, clique no meio da barra que representa a duração da camada e arraste: Posicionamento da camada • Para definir a ordem de sobreposição das camadas na visualização final, é possível selecionar e arrastar, mudando a ordem na listagem, como podemos ver ao lado: Ajustar Keyframes • Keyframe é um momento no tempo, mais especificamente uma frame, em que alguma mudança ocorre na animação. Esta mudança pode afetar qualquer propriedade de uma camada ou dos efeitos aplicados sobre ela; • As propriedades mais comuns de uma camada são: anchor point, position, scale, rotation, opacity e audio levels (caso tenha som): Agulha Stopwatch Ajustar Keyframes • Para ajustar o valor de uma propriedade qualquer de uma camada ou de um efeito aplicado sobre a mesma, basta proceder da seguinte maneira: a) Localize a propriedade nos detalhes da camada; b) Posicione a agulha no começo da execução da camada; c) Ajuste o valor inicial da propriedade; d) Acione o stopwatch; e) Posicione a agulha num momento qualquer da linha do tempo; f) Altere o valor da propriedade para como deve ficar naquele momento do tempo; g) Repita os dois últimos passos para outros momentos no tempo; h) Faça o mesmo com outras propriedades, o resultado da animação será a combinação das modificações. Aplicar efeitos • Depois que uma camada é criada, ela pode receber alterações por meio de efeitos especiais. Estas alterações podem ser desde ajustes na sua coloração, transições, mudanças no som, até a inserção de elementos inexistentes, como raios, esferas de energia etc. • Os efeitos aplicados se acumulam, o que pode resultar em infinitas combinações interessantes. O procedimento básico para a inserção de um efeito sobre uma camada é sempre o mesmo: a) Vá até o painel Effects & Presets e escolha o efeito desejado dentro de uma das categorias disponíveis; b) Arraste e solte sobre o nome da camada ou sobre sua imagem na previsão da animação. Isto fará com que ele apareça como uma nova propriedade daquele layer; c) Ajuste os parâmetros do efeito e suas mudanças nas keyframes, animando-o se achar necessário. Renderizar o vídeo com efeitos • Depois de realizadas todas as montagens necessárias, sobreposições de camadas, aplicação de efeitos, ajustes em keyframes etc, é necessário gerar o vídeo de forma definitiva, combinando todas estas características para obtenção do resultado final. Esse processo é denominado Renderização do vídeo; • O After Effects permite que você monte uma fila de trabalho, em que várias composições podem ser renderizadas numa certa ordem, em diferentes formatos e resoluções. Para adicionar um trabalho à fila, faça o seguinte: a) Acione o comando Composition Make Movie; b) Vá até a fila de render, que fica na aba Render Queue, no mesmo painel da lista de layers e ajuste os parâmetros do vídeo: Renderizar o vídeo com efeitos • Seguem alguns ajustes que podem ser feitos: Grau de qualidade Formato do vídeo Local de gravação do arquivo gerado • Depois que todos os trabalhos forem escalados na fila, você poderá utilizar o botão Render para que o trabalho de processamento seja iniciado: Concatenar vídeos • O AE não é um software adequado para trabalhar com grande volume de dados, portanto você deve utilizá-lo prioritariamente para trabalhar cenas curtas, que exijam efeitos de algum tipo; • O resultado final do trabalho será um conjunto de fragmentos de vídeos, que necessitarão ser reunidos num único vídeo final. Este processo se chama concatenação; • Para concatenar vídeos, é interessante que seja utilizado um aplicativo mais robusto, que tenha estabilidade para lidar com grandes quantidades de dados sem sofrer nenhuma pane indesejada. Um programa bastante confiável para esta aplicação é o Adobe Premiere, cujo funcionamento é extremamente simples e intuitivo. Com o tempo, você verá que muitos efeitos simples poderão ser aplicados diretamente no Premiere, dispensando o AE. Converter conteúdo para DVD • Apesar de muitos aparelhos de DVD modernos aceitarem a leitura direta de arquivos digitais, é preciso pensar em termos de ampla compatibilidade no momento da distribuição de um vídeo. Recomenda-se, portanto, que vídeos destinados à execução em aparelhos de DVD sejam criados no formato específico para este fim; • Existem diversos programas que realizam a conversão de vídeos digitais para DVD, entre eles o CXtoDVD e o Nero, que, inclusive, criam interfaces de menu bastante intuitivas; • Caso seja necessário utilizar parte de um DVD existente na nova composição, existem também aplicativos que convertem a mídia DVD para formatos digitais como AVI, WMV e RMVW, entre eles o WinAVI; • Teste o DVD gerado no maior número de aparelhos possível antes de iniciar a distribuição em massa. Referências • Da mesma forma que em outros programas, como o Corel e o AutoCAD, é possível criar referências que facilitam o posicionamento dos layers na área gráfica; • É possível deixar visível a régua, eixos para alinhamento e acionar uma grade (grid), utilizando opções do menu View: Ir para um ponto exato do vídeo • Para ir a um ponto exato do vídeo, basta clicar no tempo indicado acima da lista de layers e digitar o momento exato desejado na caixa de diálogo que aparecerá: Propriedades avançadas dos layers • Além das possibilidades mais comuns de ajustes dos layers, existem outras que permitem Local de gravação do arquivo gerado
Download