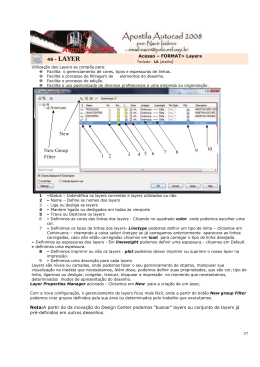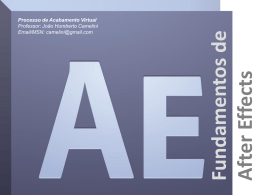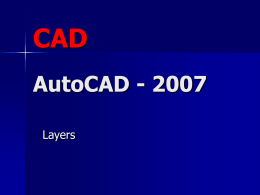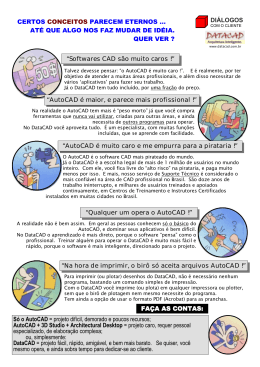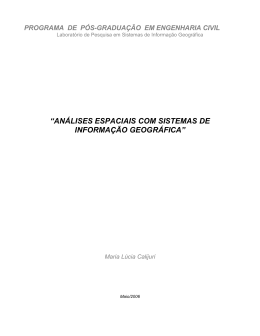HUGO FERRAMACHO Portugal/2009 ® AutoCAD is a registered trademark of Autodesk, Inc. in the United States and/or other countries. ‘O Guia Prático do AutoCAD 2010 a 2 dimensões’ is an independent publication not affiliated with Autodesk, Inc. Reservados todos os direitos por Centro Atlântico, Lda. Qualquer reprodução, incluindo fotocópia, só pode ser feita com autorização expressa dos editores da obra. O GUIA PRÁTICO DO AUTOCAD 2010 A 2 DIMENSÕES Colecção: Tecnologias Autor: Hugo Ferramacho Direcção gráfica: Centro Atlântico Revisão técnica: Centro Atlântico Capa: Paulo Buchinho Imagem da capa: Arquitectura – Arq. Francisco Menezes 3D – InSPAZO3D (www.inspazo3D.pt) com colaboração de André Mendes e Filipe Dinis. © Centro Atlântico, Lda., 2009 Ap. 413 – 4764-901 V. N. Famalicão Portugal Tel. 808 20 22 21 [email protected] www.centroatlantico.pt Impressão e acabamento: Papelmunde 1ª edição: Maio de 2009 ISBN: 978-989-615-078-5 Depósito legal: /09 Marcas registadas: Todos os termos mencionados neste livro conhecidos como sendo marcas registadas de produtos e serviços foram apropriadamente capitalizados. A utilização de um termo neste livro não deve ser encarada como afectando a validade de alguma marca registada de produto ou serviço. O Editor e os Autores não se responsabilizam por possíveis danos morais ou físicos causados pelas instruções contidas no livro nem por endereços Internet que não correspondam às Home-Pages pretendidas. Ao meu saudoso Pai Índice INTRODUÇÃO ..................................................................................... 15 I. APRESENTAÇÃO ............................................................................. 17 Acesso à aplicação .............................................................................. 17 A Interface do AutoCAD ....................................................................... 19 II. FUNÇÕES ELEMENTARES ................................................................ 31 Novo (New) .......................................................................................... 31 Abrir um desenho (Open…) ................................................................. 33 Gravar (Save) ...................................................................................... 34 Gravar Como…(Save As…)................................................................. 35 Fechar (Close) ..................................................................................... 36 Sair (Exit) ............................................................................................. 37 III. COORDENADAS ............................................................................. 39 Coordenadas Absolutas ....................................................................... 39 Coordenadas Relativas Cartesianas .................................................... 41 Coordenadas Relativas Polares........................................................... 42 IV. ELEMENTOS DE DESENHO ............................................................. 45 Linha (Line) .......................................................................................... 45 Polígono (Polygon) .............................................................................. 46 Rectângulo (Rectangle) ....................................................................... 47 8 CENTRO ATLÂNTICO – COLECÇÃO TECNOLOGIAS – O GUIA PRÁTICO DO AUTOCAD 2010 A 2 DIMENSÕES Arco (Arc) ............................................................................................ 48 Círculo (Circle) ..................................................................................... 51 Donut ................................................................................................... 53 Elipse (Ellipse) ..................................................................................... 54 Nuvem de Revisão (Revision Cloud) ................................................... 55 Polilinha (Polyline) ............................................................................... 56 Edição da Polilinha (Pedit)................................................................... 57 Spline................................................................................................... 59 Edição da Spline (Splinedit) ................................................................. 60 Ponto (Point) ........................................................................................ 62 Escolha da aparência do ponto (Ddptype)........................................... 63 V. FUNÇÕES COMPLEMENTARES ......................................................... 65 Espaço de Trabalho (Definições Básicas para iniciar o trabalho) ........ 65 Controlo do aspecto de alguns componentes gráficos do ambiente de trabalho................................................................................................ 67 Como anular ou refazer funções realizadas ........................................ 69 VI. COMANDOS DE VISUALIZAÇÃO ....................................................... 71 Aproximar/Afastar (Zoom) ................................................................... 71 Arrastar (Pan) ...................................................................................... 74 VII. MÉTODOS AUXILIARES DE DESENHO ............................................. 77 Grid (Grelha) ........................................................................................ 77 Snap (Condicionador do Movimento do Cursor) .................................. 79 Ortho (Ortogonal) ................................................................................ 80 Polar (utilizar direcções pré-definidas)................................................. 81 Osnap (Trabalhar com Pontos Notáveis)............................................. 81 Otrack (Utilização de Pontos de Referência) ....................................... 85 DUCS (Plano de Trabalho Dinâmico) .................................................. 86 DYN (Inserção Dinâmica) .................................................................... 86 LWT (Espessura do Traço).................................................................. 86 QP (Propriedades Rápidas)................................................................. 87 ÍNDICE 9 VIII. COMANDOS DE EDIÇÃO ............................................................... 89 Erase (Apagar)..................................................................................... 89 Move (Mover) ....................................................................................... 90 Copy (Copiar)....................................................................................... 91 Offset (Cópia Paralela) ........................................................................ 92 Mirror (Cópia em Espelho) ................................................................... 93 Array (Cópia em Série) ........................................................................ 94 Trim (Cortar) ........................................................................................ 97 Extend (Estender) ................................................................................ 98 Fillet (Bolear)........................................................................................ 99 Chamfer (Chanfrar) ............................................................................ 101 Rotate (Rodar) ................................................................................... 103 Stretch (Esticar) ................................................................................. 104 Lengthen (Comprimento) ................................................................... 105 Align (Alinhar) .................................................................................... 107 Break (Partir)...................................................................................... 108 Break at Point (Partir no Ponto) ......................................................... 109 Explode (Explodir) .............................................................................. 109 Scale (Escala) .................................................................................... 110 IX. MÉTODOS DE SELECÇÃO ............................................................. 113 Pick (Picar)......................................................................................... 113 Window (Janela) ................................................................................ 113 Crossing - Window (Janela de Varrimento)........................................ 114 Remove (Remover) ............................................................................ 114 Add (Adicionar) .................................................................................. 115 All (Todos).......................................................................................... 115 Previous (Anterior) ............................................................................. 115 Last (Último)....................................................................................... 116 Fence (Cerca) .................................................................................... 116 CPolygon (Polígono de Varrimento) .................................................. 116 WPolygon (Polígono Exterior) ............................................................ 117 Opções de selecção na caixa de diálogo das Opções (Options) ....... 117 10 CENTRO ATLÂNTICO – COLECÇÃO TECNOLOGIAS – O GUIA PRÁTICO DO AUTOCAD 2010 A 2 DIMENSÕES X. PONTOS NOTÁVEIS ...................................................................... 119 Edição de entidades manipulando os seus Pontos Notáveis ............ 119 Edição da aparência dos Pontos Notáveis (Grips) ............................ 121 XI. NÍVEIS DE DESENHO (LAYERS) ..................................................... 123 Como criar um Nível de Desenho ...................................................... 123 Propriedades dos Níveis de Desenho (Layers) ................................. 125 Estados de Níveis de Desenho (Layers) ........................................... 128 Filtros nos Níveis de Desenho (New Property Filter) ......................... 129 Grupos de Níveis de Desenho (New Group Filter) ............................ 130 Gestor de Estados dos Níveis de Desenho (Layer State Manager) .. 131 Menus na caixa de diálogo dos Níveis de Desenho (Layers) ............ 132 Transitar Objectos entre Níveis de Desenho ..................................... 134 Configuração anterior dos Níveis de Desenho (Layer Previous) ....... 135 Tornar o Nível de Desenho corrente do objecto seleccionado (Make`s Object Layer Current) ........................................................................ 135 Outras Ferramentas........................................................................... 136 XII. TEXTO ....................................................................................... 141 Linha única de texto (Single Line Text).............................................. 141 Texto de Linhas Múltiplas (Multiline Text).......................................... 147 XIII. PROPRIEDADES DAS ENTIDADES (OBJECT PROPERTIES).............. 153 Alteração de Propriedades (Change Properties) ............................... 153 Igualar Propriedades (Match Properties) ........................................... 154 XIV. TABELAS (TABLES)................................................................... 157 Como desenhar uma Tabela ............................................................. 157 Estilos de Tabelas ............................................................................. 160 Edição de uma Tabela ....................................................................... 163 XV. COTAGEM (DIMENSION).............................................................. 169 Tipos de Cotagem ............................................................................. 169 Estilo de Cotagem (Dimension Style) ................................................ 177 ÍNDICE 11 XVI. MÚLTIPLAS CHAMADAS DE ATENÇÃO (MULTILEADERS) .............. 199 Múltiplas chamadas de atenção (Multileaders) .................................. 199 Outras Funções ................................................................................. 200 Editar um Estilo .................................................................................. 203 Criar um Estilo ................................................................................... 208 XVII. BIBLIOTECAS DE BLOCOS (BLOCKS) ........................................ 211 Como criar um Bloco (Gravar Blocos) ............................................... 211 Como Inserir um Bloco ...................................................................... 216 Reference Block (Editar um Bloco no desenho) ................................ 222 XVIII. PADRÕES ASSOCIATIVOS (HATCH) .......................................... 225 Como Aplicar ..................................................................................... 225 Outras Funções ................................................................................. 229 Padrões através da Paleta de Ferramentas....................................... 238 XIX. OBJECTOS PARAMÉTRICOS....................................................... 241 Restrições Geométricas ..................................................................... 241 Restrições Dimensionais.................................................................... 248 Pontos Notáveis ................................................................................. 254 XX. IMPRESSÃO/PLOTAGEM ............................................................. 255 O que é uma Plotter ........................................................................... 255 Como imprimir em apenas 7 passos .................................................. 255 Funções Complementares ................................................................. 276 Gestor de configuração da página (Page Setup Manager...) ............. 280 Gestor de Impressoras (Plotter Manager...) ....................................... 283 Pré-visualização da Impressão (Plot Preview) ................................... 284 Publicar (Publish…) ........................................................................... 285 Exportar para Impressão… (Export to Impression…) ........................ 289 Consultar pormenores da impressão e publicação… (View Plot and Publish Details…) .............................................................................. 290 12 CENTRO ATLÂNTICO – COLECÇÃO TECNOLOGIAS – O GUIA PRÁTICO DO AUTOCAD 2010 A 2 DIMENSÕES XXI. ESPAÇO DE COMPOSIÇÃO (LAYOUTS) / ESPAÇO DE MODELAÇÃO 291 Espaço de Modelação (Model Space) ............................................... 291 Espaço de Composição (Layouts) ..................................................... 292 Composição de um Layout em 6 passos ........................................... 292 Funções complementares ................................................................. 310 Maximizar ou Minimizar Janelas de Visualização (VpMax e VpMin) . 315 Visualização rápida de Layouts e Desenhos (Quick View Layouts / Quick View Drawings)........................................................................ 316 XXII. COMPORTAMENTO DE ANOTAÇÃO (ANNOTATIVE) ....................... 319 Aplicação da Propriedade.................................................................. 319 Articulação com Escalas.................................................................... 320 Vantagens da Utilização da Propriedade de Comportamento de Anotação ........................................................................................... 323 XXIII. FUNÇÕES DE INQUÉRITO DE DESENHO (INQUIRY) ...................... 327 Distância (Distance)........................................................................... 327 Área ................................................................................................... 329 Medição (Measure) ............................................................................ 330 Listagem (List) ................................................................................... 332 Identificação de Ponto (ID Point) ....................................................... 333 Tempo (Time) .................................................................................... 333 Estado (Status) .................................................................................. 334 XXIV. INSERÇÃO E CONTROLO DE IMAGENS ....................................... 337 Imagens ............................................................................................. 337 Controlo na Ordem de Representação (Display Order) ..................... 343 XXV. TROCA DE OBJECTOS ENTRE FICHEIROS ................................... 345 Copiar (Copy) .................................................................................... 345 Colar (Paste) ..................................................................................... 346 Colar nas Coordenadas Originais (Paste to Original Coordinates) .... 346 Colar Especial (Paste Special) .......................................................... 347 Colar como Bloco (Paste as Block) ................................................... 348 ÍNDICE 13 Copiar com um Ponto Base (Copy with Base Point) .......................... 348 Cortar (Cut) ........................................................................................ 349 XXVI. TECLAS DE FUNÇÕES E DE ATALHO. BARRAS DE FERRAMENTAS E BOTÕES .......................................................................................... 351 Teclas de Função .............................................................................. 351 Atalhos de Comandos ........................................................................ 351 Atalhos pela Linha de Comando (Acad.pgp)...................................... 352 Barras de Ferramentas e Botões ....................................................... 356 XXVII. FUNÇÕES DE MANIPULAÇÃO DE FICHEIROS............................. 361 Recover.............................................................................................. 361 Audit ................................................................................................... 361 Purge ................................................................................................. 362 Drawing Properties ............................................................................ 364 Introdução Cada vez mais o domínio de ferramentas que permitem o desenvolvimento projectual através do computador deixou de ser uma mera curiosidade de alguns para passar a ser um requisito, passivo de exclusão profissional para quem não as domine. O mercado da investigação e produção de software encontra-se no seu apogeu. Todos os anos surgem novos e melhorados programas capazes de realizar tarefas impensáveis de serem levadas a cabo num computador pessoal há um punhado de anos atrás. Se tal poderá, por um lado, representar oportunidades de carreira aliciantes e nichos de mercado rentáveis através do domínio e venda destes produtos, por outro lado poderá obrigar a formas confusas e extenuantes para tentar adquirir os conhecimentos necessários para se vingar no mercado de trabalho. De facto, evoluiu-se muito nos últimos anos, ao ponto de se ter passado da oferta de um grupo restrito de software, actualizado em cada três ou quatro anos, para um vastíssimo leque de soluções informáticas – grande parte delas com actualizações anuais e mesmo em períodos inferiores. Será mais importante que nunca, principalmente para quem está a construir os seus conhecimentos no Ensino Superior ou Secundário, não deixar que este conjunto de ferramentas, que são apenas um meio, acabem por funcionar como um fim. Nota-se, em muitos alunos, um desconhecimento muito grande sobre o software que lhes poderá ser útil, qual o que tem mais aceitação no mercado de trabalho e qual tem realmente uma legítima função prática e se adequa ao tipo de trabalho que executam. Esta é uma questão tão mais pertinente se pensarmos que muitas das vezes é alargada também ao corpo docente. Com frequência a escolha recai sobre a tentativa de se dedicarem ao maior número possível de ferramentas para cobrir a oferta existente. Esta é evidentemente uma escolha errada por não permitir dominar efectivamente nenhuma solução, numa época em que o mercado está cada vez mais exigente. Com a periodicidade já descrita do ritmo de saída das actualizações, facilmente um utilizador que não se debruce sobre elas – pelo menos uma vez por ano – irá progressivamente perdendo a capacidade de obter do software tudo o que lhe permitiria ser mais produtivo e inovador. 16 CENTRO ATLÂNTICO – COLECÇÃO TECNOLOGIAS – O GUIA PRÁTICO DO AUTOCAD 2010 A 2 DIMENSÕES Por outro lado, ao não se aperceberem da evolução permanente do AutoCAD, muitos utilizadores não sabem do que actualmente o programa é capaz e tentam realizar com outro software tarefas por ele facilmente produzidas. Nesse sentido, o presente manual não é mais do que um contributo para quem está a iniciar o seu percurso neste programa, bem como para quem pretende actualizar-se relativamente às novidades da versão mais actual do AutoCAD. Foi escrito tentando transmitir ao leitor um conjunto de explicações que lhe permitam a apreensão da informação de uma forma leve e concisa. Será um manual ideal para acompanhar uma formação ou para quem deseje relembrar matérias que lhe tenham sido ministradas anteriormente. X. Pontos Notáveis Edição de entidades manipulando os seus Pontos Notáveis Os Grips (Pontos notáveis dos objectos) assumem por vezes uma importante forma de trabalho. Por um lado permitem realizar pequenas operações sem recorrer a qualquer tipo de função e, por outro, também permitem a aplicação de alguns comandos de edição sem ter de recorrer a qualquer uma das formas já tratadas no respectivo capítulo. Poderá referir-se que existem duas formas distintas de editar os objectos através dos Grips (Pontos Notáveis): usando o botão do lado esquerdo do rato e utilizando o botão do lado direito. SELECCIONANDO O PONTO NOTÁVEL (GRIP) COM O BER Terá de começar por pressionar uma vez sobre o objecto para que este fique seleccionado, ou seja, apresentar-se a tracejado e com os GRIPS (pontos notáveis) activos. Depois poderá pressionar sobre um dos vértices do objecto para que este passe da sua cor azulada para a vermelha. Figura 10.1: À esquerda, objecto seleccionado e à direita Grip deslocado A partir daí, poderá conduzir esse ponto para onde necessitar, sendo que o objecto irá distorcer a sua forma de modo a acompanhar o ponto. Essa afinal será uma forma de aplicar o Stretch (Esticar) ao objecto a partir do ponto em questão. Quando estiver a realizar esta operação, também poderá usar as coordenadas para que o movimento do ponto seja o mais exacto possível. Para sair do comando poderá pressionar em Esc. 120 CENTRO ATLÂNTICO – COLECÇÃO TECNOLOGIAS – O GUIA PRÁTICO DO AUTOCAD 2010 A 2 DIMENSÕES Ainda sobre este procedimento será de referir que, quando pressiona sobre um Grip e este adquire a cor vermelha, ficam disponíveis na LINHA DE COMANDO algumas outras opções (Specify stretch point or [Base point/Copy/ Undo/eXit]:). Em Base Point (Ponto Base) poderá alterar o ponto que está a editar. Basta digitar B e de seguida o novo ponto sem sair da função. Em Copy (Cópia), quando escolhido, permite que, ao indicar a nova posição do ponto, seja produzida uma cópia do objecto. CÓPIA PRODUZIDA OBJECTO INICIAL Figura 10.2: Cópia de um objecto através da opção Copy Através de Undo (Desfazer) poderá desfazer o último passo dado e em Exit (Sair) sair do comando. SELECCIONANDO O GRIP E PRESSIONAR DE SEGUIDA COM O BOTÃO DIREITO DO RATO Quando selecciona um ponto, e pressiona com o botão direito do rato, confronta-se com um menu de contexto onde é exposto um conjunto de opções. COMANDOS EDIÇÃO IGUAL À LINHA DE COMANDO ALTERAR PROPRIEDADES SAIR DO COMANDO Figura 10.3: O botão direito do rato dá acesso a um menu de contexto Neste menu poderá escolher entre cinco comandos de edição existentes. Move (Mover), Mirror (Espelho), Rotate (Rodar), Scale (Escala) e Stretch (Esticar) são as opções. PONTOS NOTÁVEIS (GRIPS) 121 À excepção do Stretch (Esticar), que já foi explicado, as outras restantes funções modificam toda a figura seleccionada. A execução das funções é idêntica àquela já explicada nos comandos de edição. Aqui, apenas já está escolhido o ponto a partir do qual se irá fazer a edição. Edição da aparência dos Pontos Notáveis (Grips) A aparência destes pontos notáveis poderá vir a ser alterada. Par tal, terá de aceder à caixa de diálogo das Options (Opções), presente no menu descendente Tools (Ferramentas), e ao separador Selection (Selecção). Como poderá observar na figura seguinte, estas são opções bastante simples onde se poderá estipular dimensões e cores para os pontos. Relativamente às opções gerais, poderá referir-se que Enable grips (Activar Pontos Notáveis) quando não está assinalado os pontos notáveis dos objectos não serão representados; Enable grips within Blocks (Activar Pontos Notáveis em Blocos), quando activo, representa os Grips, também nos BLOCOS; Enable grip tips (Activar dicas nos Pontos Notáveis), quando activo, permite a visualização de uma dica quando o cursor está sobre algum ponto notável e, por fim, em Object Selection Limit for display grips (Número máximo de objectos a representar Pontos Notáveis) permite controlar o número máximo de pontos notáveis que se pretendem visualizar caso o objecto seleccionado possua mais do que esse número e então não será representado nenhum. DIMENSÃO DO GRIP (PONTO NOTÁVEL) COR DO GRIP QUANDO NÃO ESTÁ SELECCIONADO COR DO GRIP QUANDO ESTÁ SELECCIONADO COR DO GRIP QUANDO O CURSOR PASSA POR CIMA OPÇÕES GERAIS Figura 10.4: Opções para alterar a aparência dos Grips na Caixa de Diálogo das Options XI. Níveis de Desenho (Layers) A ferramenta de trabalho que os Layers representam é a principal forma de organizar os elementos de desenho. Esta, de resto, não é uma ferramenta isolada do AutoCAD, visto que grande parte do software existente também a utiliza como principal forma de organização. Todos os objectos do desenho são constituídos por um conjunto de propriedades, tais como a cor, o tipo de linha, a espessura da linha, entre outros. A utilização de Layers (Níveis de Desenho) permite agrupar os objectos segundo as suas propriedades. A melhor explicação que se poderá dar será a de comparar cada Layer a uma folha de papel vegetal. Vamos imaginar que o projecto é composto por um conjunto destas folhas, e que em cada uma delas são representados apenas os objectos que possuem as mesmas propriedades, como, por exemplo: numa agrupam-se os Vãos, que têm todos a mesma cor, o mesmo tipo de linha e espessura, noutra as Paredes, noutra a Estrutura, e assim sucessivamente. A lógica será a de que quando estas folhas estão todas sobrepostas, ou seja, os Layers activos, então todo o desenho está presente, mas, quando se quiser, poder-se-á retirar as folhas de papel vegetal que se entender (desligar os Layers que se desejar) e aligeirar a informação presente no desenho. Por outro lado, ao alterar qualquer uma das propriedades presentes nos Layers, todos os objectos nele contidos assumem esse facto de imediato, o que sem dúvida se revela como uma forma muito eficaz de as gerir. Como criar um Nível de Desenho Das diversas formas possíveis para aceder à caixa de diálogo dos Layers, as mais expeditas serão através da barra de ferramentas e do Ribbon, até porque a partir daqui poderá fazer toda a gestão necessária dos mesmos, no desenvolvimento do trabalho. 124 CENTRO ATLÂNTICO – COLECÇÃO TECNOLOGIAS – O GUIA PRÁTICO DO AUTOCAD 2010 A 2 DIMENSÕES MENU DESCENDENTE LAYERS FORMAT – LAYER ÍCONE NÍVEIS DE LINHA DE COMANDO DESENHO CAIXA DE DIÁLOGO DOS LAYERS RIBBON LISTA DE LAYERS LA HOME – LAYERS - ACTIVA O LAYER DO REPÕE A CONFIGURAÇÃO OBJECTO SELECCIONADO ANTERIOR DOS LAYERS ACEDE AO GESTOR DOS ESTADOS DE LAYERS CAIXA DE DIÁLOGO DOS LAYERS REPÕE A CONFIGURAÇÃO ANTERIOR DOS LAYERS LISTA DE LAYERS ACTIVA O LAYER DO OBJECTO SELECCIONADO Figura 11.1: Barra de ferramentas dos Layers em cima, e Ribbon em baixo Para criar um Layer (Nível de Desenho), terá de aceder à caixa de diálogo dos mesmos. FILTROS GRUPOS DE LAYERS DE LAYERS ESTADOS DE LAYERS LISTA DE FILTROS CRIA UM NOVO LAYER CRIA UM NOVO LAYER APAGA O LAYER CONGELADO EM TODOS OS VP SELECCIONADO LISTAGEM DOS LAYERS E DAS SUAS PROPRIEDADES Figura 11.2: Caixa de diálogo dos Layers ACTIVA O LAYER SELECCIONADO NÍVEIS DE DESENHO (LAYERS) 125 O primeiro passo para criar um Layer será o de pressionar sobre o botão de criação de novo Layer. Depois de executado esse procedimento, irá surgir mais um item na lista, no qual poderá escrever o nome que desejar. Depois de atribuir o nome, terá de estipular quais as propriedades que este irá possuir. Propriedades dos Níveis de Desenho (Layers) Para alterar qualquer uma destas propriedades terá sempre de pressionar na sequência do nome do Layer e na coluna da propriedade em questão. Figura 11.3: Forma de alterar a propriedade em questão Em COR (Color) terá acesso a uma caixa de diálogo que lhe permite fazer a escolha de três formas diferentes. Através do Sistema de cores indexadas do AutoCAD (Index), que fornece um conjunto de 255 para serem escolhidas, através das cores verdadeiras (True Color), na qual poderá chegar a uma aproximação muito fiel da cor que pretende, através da definição de valores como a gama e a tonalidade, e, por fim, através das cores de impressão (Color Books), onde é apresentado um conjunto de soluções de padrões internacionais de cores predefinidas, tipo PANTONE, RAL OU DIC (Sistema Japonês de padronização de cores), entre outros. Na propriedade seguinte, TIPO DE LINHA (Linetype), ao pressionar no item da coluna correspondente irá ter acesso a uma primeira caixa de diálogo onde estarão listados todos os tipos de linha disponíveis no desenho. Caso o utilizador não tenha carregado mais nenhum, então só aparecerá disponível um tipo de linha, que é a contínua. Neste caso terá de pressionar em Load…(Carregar…) para aceder à biblioteca de linhas do AutoCAD. Aqui, terá de escolher no tipo de linha pretendida seguido de Ok. Novamente na caixa inicial, será necessário pressionar uma vez mais na linha em questão antes de fazer Ok, para que esta fique associada ao Layer. 126 CENTRO ATLÂNTICO – COLECÇÃO TECNOLOGIAS – O GUIA PRÁTICO DO AUTOCAD 2010 A 2 DIMENSÕES Figura 11.4: Da esquerda para a direita, caixa de diálogo dos tipos de linha, tipos de linha existentes no AutoCAD e novamente a caixa de diálogo dos tipos de linha do desenho com um tipo de linha extra Depois de associada, todos os objectos que desenhar neste Layer ficarão a tracejado, contudo a escala do tracejado poderá não ficar como pretende, ou eventualmente até nem ser representado. Este facto acontece porque, para além de ser necessário configurar o Layer, tal como acabou de ser referido, também é indispensável na maior parte das vezes acertar a escala da linha. Para tal, terá de pressionar duas vezes sobre o objecto em questão. Figura 11.5: Da esquerda para a direita, para alterar a escala de uma linha terá de pressionar duas vezes sobre ela, introduzir outro valor em Linetype Scale e fechar a caixa Surge de imediato a caixa de diálogo das propriedades, onde na opção Linetype Scale (Escala da Linha) poderá colocar outros valores de forma a aumentar ou diminuir a escala da linha. Quando achar a escala correcta, poderá fechar a caixa. Na ESPESSURA DA LINHA (Lineweight) terá acesso a uma caixa de diálogo, onde poderá pressionar sobre a espessura que mais lhe agradar, seguido de Enter para ser associada ao Layer. Se não fizer este procedimento, então a espessura que ficará atribuída será a que existe no desenho POR OMISSÃO(Default).
Download