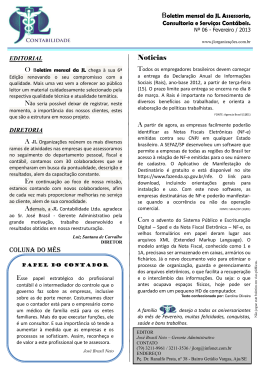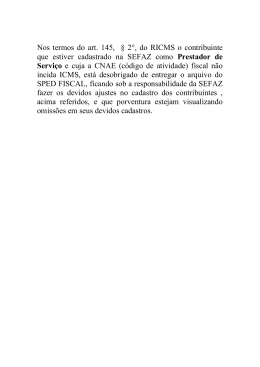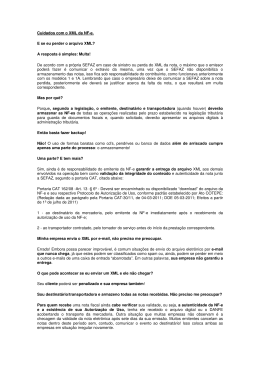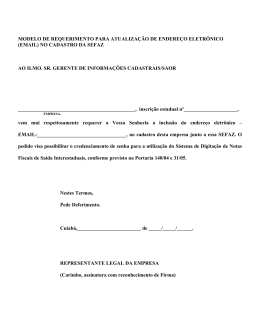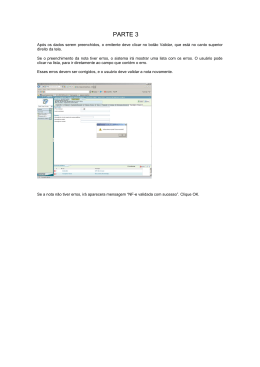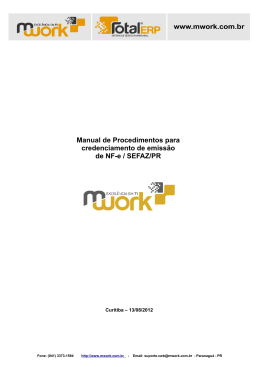Boletim Técnico TSM – TOTVS® SPED Manager ® Produto : TOTVS SPED Manager - Versão 1.0 Chamado : TGKMDH / TGBTR3 Data da publicação : 30/04/13 País(es) : Brasil Banco(s) de Dados : Todos ® O aplicativo TOTVS SPED Manager (TSM) permite enviar as Notas Fiscais Eletrônicas do contribuinte para a SEFAZ delegada ao respectivo estado, conforme tabela abaixo: Versão da NF-e para os Estados 1.10 1.11/1.12 2.00 São Paulo Ok ** Ok Goiás Ok ** Ok Bahia Ok ** Ok Rio Grande do Sul Ok ** Ok Maranhão Ok ** Ok Minas Gerais Ok ** Ok Mato Grosso OK ** Ok Mato Grosso do Sul Ok ** Ok Espírito Santo Ok ** Ok Amazonas OK ** Ok Ceará Ok ** Ok Rondônia OK ** Ok Pernambuco OK ** Ok Paraná OK ** Ok SEFAZ Virtual (via RS) Ok ** Ok Alagoas (SEFAZ Virtual) -- ** -- Paraíba (SEFAZ Virtual) -- ** -- Piauí (SEFAZ Virtual) -- ** -- Rio de Janeiro (SEFAZ Virtual) -- ** -- Santa Catarina (SEFAZ Virtual) -- ** -- Sergipe (SEFAZ Virtual) Ok ** Ok Paraíba (SEFAZ Virtual) -- ** -- Distrito Federal (SEFAZ Virtual) Ok ** Ok Ambiente Nacional (RFB) Ok ** OK ® TSM – TOTVS SPED Manager 1 Boletim Técnico Pará (SEFAZ Virtual RFB) -- ** -- Paraná (SEFAZ Virtual RFB) -- ** -- Rio Grande do Norte (SEFAZ Virtual RFB) -- ** -- Acre (SEFAZ Virtual RFB) -- ** -- Roraima (SEFAZ Virtual RFB) -- ** -- Tocantins (SEFAZ Virtual RFB) -- ** -- (**) Versão superior a versão aceita pela SEFAZ. Observação: Retiramos o suporte das versões 1.08 e 1.09 devido a resolução do SPED NF-e. Informamos que conforme nota técnica 004/2007, disponível no sítio do ambiente nacional da nota fiscal eletrônica a versão 1.07 não será mais autorizada a partir de 01/02/2008. Todos os clientes em produção deverão realizar testes com a versão 1.10 e realizar a troca do mesmo após o período de validação. Conforme a nota técnica 2011/002, a emissão de NF-e se dá apenas pela versão 2.00 a partir do dia 01/04/2011, sendo assim rejeitada qualquer transmissão de versões anteriores após esta data, tanto em ambiente de produção como em homologação. As informações sobre a nota fiscal eletrônica e procedimentos para implementação do TSM estão distribuídos por meio dos seguintes tópicos: NF-e SEFAZ ............................................................................................................................................. 3 Utilização do TOTVS® SPED Manager..................................................................................................... 7 TOTVS® Service SPED (TSS) .................................................................................................................... 7 Requisito importante – Certificado Digital (CD) .................................................................................... 8 Procedimentos de utilização da NF-e SEFAZ no TSM ............................................................................ 12 Envio de e-mails para o destinatário da NF-e........................................................................................ 32 Informações ANFAVEA .......................................................................................................................... 34 Capa de Lote .......................................................................................................................................... 36 Manifesto eletrônico do destinatário.................................................................................................... 38 Informações Úteis.................................................................................................................................. 39 Informações Técnicas ............................................................................................................................ 40 2 ® TSM – TOTVS SPED Manager Boletim Técnico NF-e SEFAZ As informações a seguir, sobre a Nota Fiscal Eletrônica, encontram-se no sítio do ambiente nacional http://www.nfe.fazenda.gov.br/portal/. Este sítio traz informações importantes como, por exemplo, os endereços dos serviços de Web Services e a disponibilidade deste. Por esta razão, recomendamos a consulta a este sítio toda vez que o serviço tornar-se inoperante. Objetivos da Nota Fiscal Eletrônica O Projeto NF-e tem como objetivo a implantação de um modelo nacional de documento fiscal eletrônico que venha substituir a sistemática atual de emissão do documento fiscal em papel, com validade jurídica garantida pela assinatura digital do remetente, simplificando as obrigações acessórias dos contribuintes e permitindo, ao mesmo tempo, o acompanhamento em tempo real das operações comerciais pelo Fisco. A implantação da NF-e constitui grande avanço para facilitar a vida do contribuinte e as atividades de fiscalização sobre operações e prestações tributadas pelo Imposto sobre Circulação de Mercadorias e Serviços (ICMS) e pelo Imposto sobre Produtos Industrializados (IPI). Num momento inicial, a NF-e será emitida apenas por grandes contribuintes e substituirá os modelos, em papel, tipo 1 e 1A. Justificativas para Execução do Projeto A busca pela integração e modernização da Administração Tributária relaciona-se à forma federativa adotada pelo estado brasileiro. Neste contexto, a União, os Estados, o Distrito Federal e os Municípios são dotados de autonomia política, administrativa e financeira, estando suas atribuições, limitações e competências previstas na Constituição Federal, que concede a cada esfera de governo a competência de instituir e administrar os respectivos tributos. A integração e cooperação entre administrações tributárias têm sido temas muito debatidos em países federativos, especialmente naqueles que, como o Brasil, possuem forte grau de descentralização fiscal. Nesses países, a autonomia tributária tem gerado, tradicionalmente, multiplicidade de rotinas de trabalho, burocracia, baixo grau de troca de informações e falta de compatibilidade entre os dados econômico-fiscais dos contribuintes. Para os cidadãos, o Estado mostra-se multifacetado, ineficiente e moroso. Para o governo, o controle apresenta-se difícil porque falta à visão integrada das ações dos contribuintes. Para o País, o custo público e privado do cumprimento das obrigações tributárias torna-se alto, criando um claro empecilho ao investimento e geração de empregos. Com o advento da sociedade da informação os agentes econômicos aumentaram a sua mobilidade, exercendo ações em todo o território nacional e deixando de estar restritos ao conceito de jurisdição territorial. Em decorrência, é comum que empresas sejam contribuintes, simultaneamente, de diversos governos, em nível federal, estadual ou municipal. A conseqüência direta deste modelo é que os bons contribuintes acabam penalizados pela burocracia, pois têm que lidar com procedimentos e normas diversos em cada unidade da federação ou município. As administrações tributárias enfrentam o grande desafio de adaptarem-se aos processos de globalização e de digitalização do comércio e das transações entre contribuintes. Os volumes de transações efetuadas e os montantes de recursos movimentados crescem num ritmo intenso e, na mesma proporção, aumentam os custos inerentes à necessidade do Estado de detectar e prevenir a evasão tributária. No que se refere às administrações tributárias, há a necessidade de despender grandes somas de recursos para captar, tratar, armazenar e disponibilizar informações sobre as operações realizadas pelos contribuintes, administrando um volume de obrigações acessórias que acompanha o surgimento de novas hipóteses de evasão. No que tange aos contribuintes, há a necessidade de alocar recursos humanos e materiais vultosos para o registro, contabilidade, armazenamento, auditoria interna e prestação de informações às diferentes esferas de governo que, no cumprimento das suas atribuições legais, as demandam, usualmente por intermédio de declarações e outras obrigações acessórias. Indubitavelmente, o custo inerente ao grande volume de documentos em papel que circulam e são armazenados, tanto pela administração tributária como pelos contribuintes, é substancialmente elevado. Portanto, a integração e compartilhamento de informações têm o objetivo de racionalizar e modernizar a administração tributária brasileira, reduzindo custos e entraves burocráticos, facilitando o cumprimento das obrigações tributárias e o pagamento de impostos e contribuições, além de fortalecer o controle e a fiscalização por meio de intercâmbio de informações entre as administrações tributárias. ® TSM – TOTVS SPED Manager 3 Boletim Técnico Para atender a estas necessidades, a Emenda Constitucional nº. 42 introduziu o Inciso XXII ao art. 37 da Constituição Federal, que determina às administrações tributárias da União, dos Estados, do Distrito Federal e dos Municípios a atuar de forma integrada, inclusive com o compartilhamento de cadastros e de informações fiscais. De modo geral, o projeto justifica-se pela necessidade de investimento público voltado para a redução da burocracia do comércio e dos entraves administrativos enfrentados pelos empresários do País, exigindo a modernização das administrações tributária nas três esferas de governo. O projeto prevê ainda o investimento em tecnologia de forma a modernizar o parque tecnológico e os sistemas de informação, ampliando a capacidade de atendimento das unidades administrativas. Histórico do Projeto Para atender o disposto da Emenda Constitucional nº. 42, Inciso XXII, art. 37, foi realizado, nos dias 15 a 17 de julho de 2004, em Salvador, o 1º Encontro Nacional de Administradores Tributários – ENAT, reunindo os titulares das administrações tributárias federal, estaduais, do Distrito Federal e dos municípios de capitais. O encontro teve como objetivo buscar soluções conjuntas das três esferas de Governo que promovessem maior integração administrativa, padronização e melhor qualidade das informações; racionalização de custos e da carga de trabalho operacional no atendimento; maior eficácia da fiscalização; maior possibilidade de realização de ações fiscais coordenadas e integradas; maior possibilidade de intercâmbio de informações fiscais entre as diversas esferas governamentais; cruzamento de dados em larga escala com dados padronizados e uniformização de procedimentos. No ENAT foram aprovados dois protocolos de cooperação técnica nas áreas do cadastramento (Projeto do Cadastro Sincronizado) e Nota Fiscal Eletrônica. Visando alinhar as diretrizes do projeto, iniciado pelo ENAT, com o fórum de discussão dos Coordenadores e Administradores Tributários Estaduais (ENCAT), realizou-se uma Reunião Técnica do ENAT/ENCAT, em São Paulo-SP, em 27 de abril de 2005, para a unificação dos diferentes projetos em andamento no âmbito das Administrações Tributárias. No final de agosto/2005, no evento do II ENAT – Encontro Nacional de Administradores Tributários, em São Paulo, os Secretários de Fazenda dos Estados e DF, o Secretário da Receita Federal e os representantes das Secretarias de Finanças dos municípios das Capitais assinaram o Protocolo ENAT 03/2005, visando o desenvolvimento e a implantação da Nota Fiscal Eletrônica, consolidando de forma definitiva a coordenação técnica e o desenvolvimento do projeto sob a responsabilidade do Encat (Encontro Nacional dos Coordenadores e Administradores Tributários Estaduais) com a participação, da agora denominada, Receita Federal do Brasil (RFB). A partir de novembro de 2005 a Superintendência da Zona Franca de Manaus (Suframa) passou a integrar o projeto. Descrição da Nota Fiscal Eletrônica De maneira simplificada, a empresa emissora de NF-e gerará um arquivo eletrônico contendo as informações fiscais da operação comercial, o qual deverá ser assinado digitalmente, de maneira a garantir a integridade dos dados e a autoria do emissor. Este arquivo eletrônico, que corresponderá à Nota Fiscal Eletrônica (NF-e), será então transmitido pela Internet para a Secretaria da Fazenda de jurisdição do contribuinte que fará uma pré-validação do arquivo e devolverá um protocolo de recebimento (Autorização de Uso), sem o qual não poderá haver o trânsito da mercadoria. A NF-e também será transmitida para a Receita Federal, que será repositório nacional de todas as NF-e emitidas (Ambiente Nacional) e, no caso de operação interestadual, para a Secretaria de Fazenda de destino da operação e Suframa, no caso de mercadorias destinadas às áreas incentivadas. As Secretarias de Fazenda e a RFB (Ambiente Nacional), disponibilizarão consulta, por meio Internet, para o destinatário e outros legítimos interessados, que detenham a chave de acesso do documento eletrônico. Para acompanhar o trânsito da mercadoria será impressa uma representação gráfica simplificada da Nota Fiscal Eletrônica, intitulado DANFE (Documento Auxiliar da Nota Fiscal Eletrônica), em papel comum, em única via, que conterá impressa, em destaque, a chave de acesso para consulta da NF-e na Internet e um código de barras bidimensional que facilitará a captura e a confirmação de informações da NF-e pelas unidades fiscais. O DANFE não é uma nota fiscal, nem substitui uma nota fiscal, servindo apenas como instrumento auxiliar para consulta da NF-e, pois contém a chave de acesso da NF-e, que permite ao detentor desse documento confirmar a efetiva existência da NF-e por meio do Ambiente Nacional (RFB) ou site da SEFAZ na Internet. 4 ® TSM – TOTVS SPED Manager Boletim Técnico O contribuinte destinatário, não emissor de NF-e, poderá escriturar os dados contidos no DANFE para a escrituração da NF-e, sendo que sua validade ficará vinculada à efetiva existência da NF-e nos arquivos das administrações tributárias envolvidas no processo, comprovada por meio da emissão da Autorização de Uso. O contribuinte emitente da NF-e, realizará a escrituração a partir das NF-e emitidas e recebidas. Benefícios da Nota Fiscal Eletrônica O Projeto NF-e instituirá mudanças significativas no processo de emissão e gestão das informações fiscais, trazendo grandes benefícios para os contribuintes e as administrações tributárias, conforme descrito a seguir: Benefícios para o Contribuinte Vendedor (Emissor da NF-e) Redução de custos de impressão. Redução de custos de aquisição de papel. Redução de custos de envio do documento fiscal. Redução de custos de armazenagem de documentos fiscais. Simplificação de obrigações acessórias, como dispensa de AIDF. Redução de tempo de parada de caminhões em Postos Fiscais de Fronteira. Incentivo a uso de relacionamentos eletrônicos com clientes (B2B). Benefícios para o Contribuinte Comprador (Receptor da NF-e) Eliminação de digitação de notas fiscais na recepção de mercadorias. Planejamento de logística de entrega pela recepção antecipada da informação da NF-e. Redução de erros de escrituração devido a erros de digitação de notas fiscais. Incentivo ao uso de relacionamentos eletrônicos com fornecedores (B2B). Benefícios para a Sociedade Redução do consumo de papel, com impacto positivo no meio ambiente. Incentivo ao comércio eletrônico e ao uso de novas tecnologias. Padronização dos relacionamentos eletrônicos entre empresas. Surgimento de oportunidades de negócios e empregos na prestação de serviços ligados à Nota Fiscal Eletrônica. Benefícios para as Administrações Tributárias Aumento na confiabilidade da Nota Fiscal. Melhoria no processo de controle fiscal, possibilitando um melhor intercâmbio e compartilhamento de informações entre os fiscos. Redução de custos no processo de controle das notas fiscais capturadas pela fiscalização de mercadorias em trânsito; Diminuição da sonegação e aumento da arrecadação. Suporte aos projetos de escrituração eletrônica contábil e fiscal da Secretaria da RFB (Sistema Público de Escrituração Digital – SPED). ® TSM – TOTVS SPED Manager 5 Boletim Técnico Estratégia de Contingência Fiscal Eletrônica Será disponibilizado um modelo de contingência entre as Secretarias de Fazenda e a Receita Federal do Brasil (RFB), que passará a ser a autorizadora da NF-e, de forma contingencial, até a normalidade do ambiente operacional. Caso a indisponibilidade ocorra no ambiente operacional do contribuinte, o mesmo poderá emitir notas fiscais modelos 1 / 1A, que substituirão, momentaneamente as NF-e, até o restabelecimento da conexão e envio dos arquivos das NF-e. Tendo em vista a complexidade e a mudança cultural envolvidas no processo, no decorrer dos testes e avaliação do piloto, o grupo de trabalho composto pelos Estados, Receita Federal do Brasil, Suframa e empresas poderão alterar e redefinir ações, com o objetivo de aprimorar o sistema. Exemplo do projeto da NF-e: O Contribuinte (entidade), em posse do certificado digital, envia um lote de NF-e para a SEFAZ Origem por meio de um link de internet, que direciona a Rede de Sistemas de Informação (RIS). Este, por sua vez, transmite as informações pertinentes a cada órgão específico conectado a rede (SEFAZ Destino nas operações interestaduais, DETRAN nas operações com veículos, etc) e também transmite as Notas ao ambiente SPED. O ambiente SPED, por meio dos serviços de Web Services, permite recepcionar, armazenar, validar e consultar as NFe(s) gravadas. 6 ® TSM – TOTVS SPED Manager Boletim Técnico Utilização do TOTVS® SPED Manager ® TOTVS Service SPED (TSS) ® ® O TOTVS Service SPED (TSS) é um aplicativo desenvolvido na plataforma Microsiga Protheus , que responde e realiza serviços Web Services e utiliza um banco de dados relacional. A escolha pela utilização de um Sistema Gerenciador de Banco de Dados (SGBD) se deve ao fato de que todos os aplicativos do Projeto SPED utilizam um SGBD, em razão do grande volume de dados. O TSS responde e realiza serviços Web Services, utiliza um banco de dados relacional, além de ser responsável pelo gerenciamento das NF-e. O gráfico abaixo demonstra a funcionalidade do TSS junto ao TSM. O TSM tem como objetivo principal sua interface amigável para realização dos processos citados abaixo, por meio dos serviços disponíveis pelo TSS, portanto, tem comunicação direta com o TSS. Transmissão, cancelamento e monitoramento de NF-e. Transmissão e monitoramento de Carta de Correção. Transmissão e monitoramento de CL-e (Capa de Lote eletrônica). Sincronização, manifestação e monitoramento do Manifesto eletrônico do destinatário. ® TSM – TOTVS SPED Manager 7 Boletim Técnico Requisito importante – Certificado Digital (CD) Obtenção do Certificado Digital Modelo A1 1. A NF-e SEFAZ requer assinatura digital, conforme definido no “Manual de integração do contribuinte”. Este certificado pode ser obtido em diversas empresas credenciadas pelo governo federal, denominadas Autoridades Certificadoras - AC ou em muitos casos por meio do credenciamento da empresa na SEFAZ de origem. O certificado digital fornecido pela SEFAZ, somente possibilita o uso da NF-e em ambiente de homologação, necessitando a posterior aquisição do certificado digital em uma AC. 2. Com o certificado digital em mãos, solicite à SEFAZ de origem a habilitação da NF-e. Cada SEFAZ adota um procedimento diferente para essa tarefa, portanto, consulte a SEFAZ do seu estado para mais detalhes. Caso o Estatuto, Contrato Social ou documento equivalente de sua empresa estabeleça que o Representante Legal cadastrado na Receita Federal como responsável pelo CNPJ não possua poderes para representar a empresa isoladamente, será necessário que os Representantes Legais, suficientes para representá-la, compareçam também para validação presencial munidos de seus documentos. Obter o Certificado Digital Para obter o Certificado Digital modelo A1, procure uma das empresas credenciadas (Autoridades Certificadoras), em que é obrigatória a apresentação dos documentos a seguir: Documentação da Empresa (Cópia autenticada ou original) Prova de inscrição do Cadastro Nacional de Pessoas Jurídicas (CNPJ). Normalmente, será necessária apenas a obtenção do certificado digital da Matriz, entretanto informe-se na Secretaria de Fazenda. Caso seja solicitado o certificado digital para a filial, esse somente poderá ser utilizado para assinar Notas Fiscais dessa filial. Porém a comunicação poderá ser feita com o certificado da Matriz, basta realizar este cadastramento junto à Secretaria de Fazenda. Tratando-se de Sociedades Comerciais ou Civis: Ato constitutivo, Estatuto ou Contrato Social em vigor, devidamente registrado e, no caso de sociedades por ações, acompanhado dos documentos de eleição dos atuais administradores. Tratando-se de empresa individual: Requerimento de Empresário com a chancela da Junta Comercial do Estado deferindo o registro. Caso o Estatuto, Contrato Social ou documento equivalente de sua empresa estabeleça que o Representante Legal cadastrado na Receita Federal como responsável pelo CNPJ não possua poderes para representar a empresa isoladamente, será necessário que os Representantes Legais, suficientes para representá-la, compareçam também para validação presencial munidos de seus documentos. Documentação dos Representantes Legais (Originais) 8 Foto (3X4) recente. *** Cédula de identidade ou passaporte (se estrangeiro).** Cadastro de Pessoa Física – CPF. Comprovante de endereço emitido no máximo há três meses. Título de eleitor (Opcional). PIS-Pasep (Opcional). ® TSM – TOTVS SPED Manager Boletim Técnico Documentação do Responsável pelo Certificado - Responsável pelo CNPJ perante SRF (Originais) Foto (3X4) recente.*** Cédula de identidade ou passaporte (se estrangeiro).** Cadastro de Pessoa Física – CPF. Comprovante de endereço emitido no máximo há três meses. Título de eleitor (Opcional). PIS-Pasep (Opcional). ** Entende-se por cédula de identidade as carteiras instituídas por lei, desde que contenham foto e a elas seja atribuída fé pública em todo o território nacional, tais como: carteira de identidade emitida pela Secretaria de Segurança Pública, Carteira Nacional de Habilitação, carteira de identidade funcional, carteira de identidade profissional. *** Fica dispensada a entrega da foto se for apresentado documento de identidade emitido, no máximo, a cinco anos da data do seu comparecimento a um dos postos de atendimento, com foto colorida. De acordo com as normas da ICP-Brasil, política que regulamenta a certificação digital no Brasil, somente o responsável pelo CNPJ perante SRF poderá comparecer para a validação presencial para a retirada do certificado e assinatura do Termo de Responsabilidade, não podendo esta validação ser realizada por meio de procuração ou preposto. O CNPJ da Autoridade Certificadora somente poderá ser emitido mediante a apresentação dos documentos dos representantes legais e do responsável pelo CNPJ e após o comparecimento a um dos Pontos de Atendimento. Os documentos apresentados devem ser originais. Cópias autenticadas serão aceitas apenas para a documentação da empresa; Para cada documento original, leve também uma cópia simples (xerox), que ficará em poder da Autoridade Certificadora. Conversão de certificados ‘PFX’ para ‘PEM’ Analisando a cadeia de certificação Ao receber um certificado digital do tipo A1, será necessário analisar alguns pontos importantes, para que não haja problemas com a conexão SSL3 e com a Secretaria de Fazenda. O primeiro passo é instalar o certificado para poder visualizá-lo. Para tanto, realize os seguintes passos: 1. Dê um duplo clique no arquivo .pfx, o Sistema exibirá a tela de boas-vindas do Assistente de Importação de Certificados, cujo conteúdo explicativo reforça as atividades realizadas pelo assistente. 2. Clique em Avançar. 3. Na próxima tela selecione o arquivo a ser importado. No campo Nome do arquivo, digite o diretório e endereço do arquivo ou clique em Procurar para selecioná-lo. Para mais informações sobre armazenamento de múltiplos certificados em único arquivo ou sobre formatos, clique no link formatos de arquivo de certificado, ainda nesta janela. ® TSM – TOTVS SPED Manager 9 Boletim Técnico 4. Após indicar o arquivo, clique em Avançar para prosseguir. 5. A próxima tela está relacionada á senha da chave particular. Digite-a no campo Senha e ative as três únicas opções listadas abaixo, clicando sobre suas respectivas caixas de seleção: Ativar proteção de alta segurança para chaves particulares. Marcar esta chave como exportável. Incluir todas as propriedades estendidas. 6. Clique em Avançar. 7. Na próxima etapa, caso a opção Selecionar automaticamente o armazenamento de certificados conforme o tipo de certificado esteja ativada, o Sistema operacional armazenará o certificado automaticamente. 8. Clique em Avançar. 9. Esta tela conclui a importação do certificado e exibe as configurações especificadas ao longo do processo. Clique em Concluir para efetivar a instalação do certificado. 10. Abra o Internet Explorer e acesse a opção Ferramentas – Opções da Internet, conforme exemplo abaixo: 11. Na janela Opções da Internet, clique sobre a aba Conteúdo. 12. Identifique a ação Certificados, logo após o item Supervisão de Conteúdo, e clique sobre ela. 13. Na próxima tela, selecione o certificado digital instalado anteriormente. 14. Clique em Exibir e, logo em seguida, em Caminho de Certificação. 15. Verifique se você possui todos os certificados apresentado no Caminho de Certificação, caso não tenha, contate seu fornecedor de certificado digital para realizar a instalação. Caso o certificado esteja instalado, clique em Exibir Certificado. Algumas Secretarias de Fazenda exigem toda a cadeia da certificação para permitir a conexão SSL3, outras não. Caso seu certificado seja instalado sem todos os certificados contidos na cadeia de certificação você poderá ter acesso a apenas algumas secretarias de fazenda, se isto ocorrer siga os passos acima mencionado para corrigir o problema de conexão. Exportando o certificado digital Esta etapa pode ser executada a partir da última etapa anterior. Recapitulando: 1. Na janela Opções da Internet, clique sobre a aba Conteúdo. 2. Identifique a ação Certificados, logo após o item Supervisão de Conteúdo, e clique sobre ela. 10 ® TSM – TOTVS SPED Manager Boletim Técnico 3. Na próxima tela, selecione o certificado digital instalado anteriormente. 4. Clique em Exibir e, logo em seguida, em Caminho de Certificação. 5. Após concluir a análise do certificado digital, você deverá exportá-lo juntamente com a chave privada. Para tanto, basta um clique em Exportar. 6. A seguir, um Wizard será apresentado. Siga os passos por ele apresentado, após clicar em Avançar na tela de boas-vindas. 7. Assinale a opção que permite exportar a chave privada ou particular, tal como Sim, exportar a chave particular. 8. Clique em Avançar. 9. Assinale as opções que incluam todos os certificado no caminho de certificação e todas as propriedades estendidas. 10. Clique em Avançar. 11. Neste passo, digite e confirme a senha do certificado e clique em Avançar. 12. Conclua a operação nesta próxima tela selecionando o arquivo a ser importado. No campo Nome do arquivo, digite o diretório e endereço do arquivo ou clique em Procurar para selecioná-lo. 13. Clique em Avançar. 14. Esta tela conclui a importação do certificado e exibe as configurações especificadas ao longo do processo. Clique em Concluir para efetivar a exportação do certificado. 15. Finalmente, selecione o certificado e clique em Remover. Esta tarefa é altamente recomendada e de suma importante para a segurança do certificado digital. ® TSM – TOTVS SPED Manager 11 Boletim Técnico Procedimentos de utilização da NF-e SEFAZ no TSM Inicialmente, a configuração básica para o bom funcionamento da rotina envolve algumas cláusulas que devem ser inseridas no TotvsAppServer.ini. Vide exemplo: ® TSMADRESS: Esta cláusula identifica o endereço do TOTVS Service SPED (TSS) no qual a aplicação deverá manter a comunicação. O ® endereço do exemplo (200.182.30.83:8080/nfe) é o de testes no datacenter da TOTVS . Caso esta informação não seja passada, a aplicação entenderá que poderão existir mais de um endereço para comunicação, e a leitura do ® endereço do TOTVS Service SPED (TSS) será feita pelo arquivo tsmcad.dbf. TSSDIRTRF: Esta cláusula identifica o diretório no qual são armazenados os arquivos xml dos documentos eletrônicos transmitidos, ou seja, os mesmos arquivos que serão movidos da origem para este diretório. Dentro do diretório configurado no TotvsAppServer.ini será criado outro diretório, conforme transmissão no seguinte formato: 12 AAAA – Ano MM – Mês DD – Dia HH – Horas MM – Minutos SS – Segundos ® TSM – TOTVS SPED Manager Boletim Técnico Dentro do diretório dos documentos transmitidos pode haver a quebra, conforme demonstrado acima; para isto basta informar o número 1 na cláusula TSMSUBDIR (vide exemplo inicial). TSSDIRORI: esta cláusula define um diretório origem para busca dos arquivos a serem transmitidos. Se o mesmo estiver apontado, ficará desabilitado para edição no assistente da rotina, obrigando o usuário a utilizar sempre este diretório. Se nenhum diretório padrão for apontado, o mesmo ficará habilitado no assistente da rotina para que seja informado pelo usuário. TSSHABCAD: esta cláusula define se o cadastro poderá ser editado por qualquer usuário da aplicação. O número 2 em seu conteúdo indica que a edição não será permitida, caso contenha o número 1, significa que poderá ser editado perfeitamente. Configurando o Serviço de Exportação de Status Este serviço permite que seja configurado um JOB de exportação dos status atuais da NF-e transmitida, que podem ser: o status da aplicação TSS e/ou o status da SEFAZ, que se dá após a transmissão do TSS para a mesma. Para isto, basta configurar as chaves abaixo na seção de ambiente da aplicação e criar outra no ONSTART, conforme segue: 1. Na seção [TSM] configure os seguintes parâmetros: TSM_JOBEXP => 1 (1=Habilita o tratamento de exportação automática, 0=desabilita); TSM_JOBEXP_SLEEP => 10 (deve ser um número para determinar o tempo de espera entre uma execução e outra, este tempo deve ser inserido em segundos) TSM_JOBEXP_FLAGEXP => 1 (flag de exportação dos arquivos, se trata de um controle efetuado pelo TSS, onde 1 só exporta enquanto não tiver uma resposta da SEFAZ; 0 indica que deverá exportar sempre e 2 desfaz as marcas de exportação já efetuada). Observação É recomendado que este FLAG sempre esteja configurado como "1". TSM_JOBEXP_CNPJ => ... (deve representar os CNPJs que serão processados, devem estar separados por vírgula). TSM_JOBEXP_DIRRET => \ARQUIVOS\EXPORTADOS\ (determina o diretório dentro do rootpath no qual os arquivos serão salvos). TSM_JOBEXP_GERAARQS => 1 (deve indicar se salvará os arquivos ou não: 1=salva e 0=não salva). TSM_JOBEXP_DTINI_FILTRO => Esta chave determina um filtro de movimento para a rotina de exportação, onde passa a desconsiderar os status das NF-e(s) com datas posteriores a informada nesta chave. Formato: AAAAMMDD, Ex:20101101. ® TSM – TOTVS SPED Manager 13 Boletim Técnico TSM_JOBEXP_DECODEUTF8 => Chave utilizada para decodificar as mensagens de retorno de status do TSS; as mesmas são codificadas antes de serem retornadas. Esta chave vale somente para essas mensagens, as mensagens de retorno da SEFAZ já estão no padrão correto, não precisa deste tratamento. Seu conteúdo default é 0, onde não efetua a decodificação; caso tenha que efetuar esta decodificação, basta informar esta chave como 1. Exemplo: TSM_JOBEXP_DECODEUTF8=0 2. Crie as seções [ONSTART] e [TSMJOBMAIL] copiando o texto a seguir ou exatamente como na figura: [ONSTART] JOBS= JOBTSMEXP [JOBTSMEXP] MAIN= JOBTSMEXP ENVIRONMENT=TSM INSTANCES=1,4 INSTANCENAME=ws ONSTART=__WSSTART ONCONNECT=__WSCONNECT Configuração do serviço de impressão automática Este serviço permite a configuração de um JOB que faz a impressão automática da NF-e autorizada pelo fisco. Para isto, configure as chaves abaixo na seção de ambiente da aplicação e crie outra seção no ONSTART, conforme segue: 1. Na seção [TSM] configure os seguintes parâmetros: TSMPRINTSLEEP: Define um tempo em segundos de espera até o reinício do serviço de impressão. O valor mínimo aceito pela aplicação é 10 (10 segundos). TSM_NRVIASARQUIVO: Esta chave se destina à identificação do tratamento do número de vias a serem impressas para um determinado DANFE. Esta chave indica se será considerado um padrão para todos, conforme configurado no arquivo TSM.INI da pasta appserver “0” ou se será considerado o que for enviado no arquivo ser transmitido “1”. Quando se referirem a arquivo XML, devem vir como informações adicionais do XML, respeitando a seguinte sintaxe: [IMPDANFE=x#y#z] - As informações em negrito são obrigatórias e seu formato deve ser respeitado; - O “x” deve representar o caminho da impressora mapeada na máquina local; - O “y” deve representar o número de vias a serem impressas, onde 0 (ZERO) anula a impressão; - O “z” determina se a aplicação deverá tratar a impressão frente e verso. Esta opção é mais utilizada quando a impressora está configurada para imprimir frente e verso, assim é possível evitar a impressão de dois DANFEs na mesma folha. 0 (ZERO) determina que a impressão será somente frente, 1 determina o tratamento frente/verso. 14 ® TSM – TOTVS SPED Manager Boletim Técnico Para o arquivo texto (TXT), o registro 56A deve ser conforme leiaute que será convertido pela aplicação e receberá o tratamento transparente. A diferença é que para o arquivo TXT existe um leiaute para este tratamento. TSM_VIASDPEC: Esta chave determina a quantidade de vias padrão a ser impressa quando a modalidade de transmissão configurada na aplicação for Contingência DPEC. O número informado neste parâmetro sempre será o default de impressão, caso contrário um padrão de duas vias é assumido. Abrangendo mais a configuração deste serviço, outro arquivo de instruções que se localiza na pasta appserver do respectivo serviço é o TSM.INI. Nele devem constar as seguintes configurações: VERSAODANFE: Determina o modelo de leiaute de impressão. Por padrão é considerado DEFAULT, mas existem os modelos 1R (modelo padrão formato retrato), 1P (modelo padrão formato paisagem), 3R (modelo pré-impresso formato retrato) e 3P (modelo pré-impresso formato paisagem). PRINTVIAS: Determina o número de vias padrão para impressão dos documentos; MESQUERDA: Define o tamanho da margem esquerda da página (não utilizado no modelo “DEFAULT”). MSUPERIOR: Define o tamanho da margem superior da página (não utilizado no modelo “DEFAULT”). MDIREITA: Define o tamanho da margem direita da página (não utilizado no modelo “DEFAULT”). MINFERIOR: Define o tamanho da margem inferior da página (não utilizado no modelo “DEFAULT”). DEVICE: Define o dispositivo de impressão, 2=SPOOL e 6=PDF. No caso da impressão via JOB e a opção de geração de PDF for configurada, o arquivo será gerado na pasta SPOOL, abaixo do RootPath. PRT_????: Define o mapeamento da impressora que será utilizada na impressão do DANFE para o CNPJ definido, por meio da nomenclatura a substituir “????” (parte do nome da chave). Após o “;” pode ser informado em que modo a impressora está operando: 1=Frente e Verso e 0=Somente frente. Exemplo de configuração: ® TSM – TOTVS SPED Manager 15 Boletim Técnico ® O modelo de impressão default passou a adotar uma tecnologia mais rápida e mais flexível chamada TOTVS Printer, com isto este modelo só pode ser utilizado quando a build da aplicação for igual ou superior a “Build 7.00.100601A - Jul 7 2010 - 16:29:14”. Configurando o Serviço de envio de e-mail com a validade do certificado Este serviço permite a configuração de um JOB que trata somente de alertar os envolvidos quando a validade do certificado estiver prestes a expirar. Para isto, basta configurar as chaves abaixo, na seção de ambiente da aplicação e criar outra no ONSTART, conforme segue: 1. Na seção [TSM] configure os seguintes parâmetros: TSM_CERTS_DIASEMAIL => 0 (0=Desabilita e maior ou igual 1 determina o número de dias antes de expirar o certificado dará início ao envio dos e-mails de advertência). TSM_CERTS_EMAILFROM => [email protected];[email protected] (determina os destinatários dos e-mails). TSM_CERTS_HORAENVIOEMAIL => 01:00:00 (determina o intervalo do envio do próximo e-mail (em formato de HH:MM:SS). 2. Crie as seções [ONSTART] e [TSMJOBMAIL] copiando o texto a seguir: [ONSTART] JOBS=JOBTSMMAIL [JOBTSMMAIL] MAIN=JOBTSMMAIL ENVIRONMENT=TSM INSTANCES=1,4 INSTANCENAME=ws ONSTART=__WSSTART ONCONNECT=__WSCONNECT 16 ® TSM – TOTVS SPED Manager Boletim Técnico Configurando o Serviço de envio Automático de NF-e Existe a possibilidade de habilitar o envio automático de NF-e com intervalo de envio configurável. 1. Na seção [TSM] configure os seguintes parâmetros: TSMDIRJOB: Diretório contendo os arquivos .xml das NF-e a serem enviados automaticamente. TSMJOBSLEEP: Tempo de intervalo de execução da rotina, em segundos. Observação O valor mínimo permitido por segurança é de 60 segundos. TSMDIRLOG: Diretório onde será gravado o log de processos de serviço automático. Observação Se deixado em branco não gera log. TSMJOBCNPJ: Informe aqui, sepadados por “,”(vírgula), os CNPJs das empresas cadastradas que serão consideradas para envio automático. TSMCONVERT: Quando se tratar de conversão do arquivo no formato TXT para XML, esta chave deve ser utilizada para informar onde o arquivo original (TXT) será movido, caso seja necessário armazená-lo. Vale ressaltar que a referida pasta deve estar dentro do rootpath, a pasta raiz da aplicação. Ex: TSMCONVERT=\ARQUIVOS\ORIGINAIS_TXT\ TSMDIRERRO: Esta chave deve ser utilizada para informar onde o arquivo original (TXT) será movido, caso tenha algum erro de consistência/integridade. Junto dele será gerado outro arquivo com o mesmo nome, porém extensão diferente (.LOG) e nele estará o erro encontrado pela aplicação. Vale ressaltar que a referida pasta deve estar dentro do rootpath, a pasta raiz da aplicação. Ex: TSMDIRERRO=\ARQUIVOS\REJEITADOS\ TSM_JOBQTDNFELOTE: Esta chave deve ser utilizada para informar qual o limite em quantidade de NF-e(s) a serem processadas em um determinado lote de transmissão. Vale lembrar que o limite da aplicação independe é a quantidade ou o tamanho do lote (máximo 400KB), qual for alcançado primeiro. TSM_JOBQTDSLEEP: Esta chave possui valor padrão de 3, e deve ser utilizada para informar ao TSM quantas vezes ele deve efetuar as tentativas de transmissões de um determinado lote. Este é um recurso a mais antes de abandonar o lote, fazer novas leituras de arquivos de outras entidades para em seguida tentar retransmitir novamente. TSM_JOBSEGSLEEP: Esta chave possui valor padrão de 3,e deve definir o tempo de espera da tentativa de uma nova retransmissão configurada no parâmetro anterior (TSM_JOBQTDSLEEP). ® TSM – TOTVS SPED Manager 17 Boletim Técnico TSM_MODALIDADE: Esta chave não é obrigatória, porém é um ótimo recurso para que a aplicação altere os arquivos de integração recepcionados e trate a modalidade de contingência, configurada por meio do menu PARÂMETROS, não necessitando que o arquivo seja gerado/transmitido novamente com as configurações corretas. Esta funcionalidade configura o arquivo recebido para a contingência adequada e transmite para o TSS fazer o gerenciamento. Vale ressaltar que, para os arquivos já transmitidos pelo TSM (em poder do TSS), nenhuma alteração ocorrerá e o arquivo deverá ser gerado novamente para que o processo de transmissão seja refeito. FLUXO: Os arquivos que entraram no diretório de transmissão serão transmitidos, desde que a SEFAZ esteja operando normalmente ou uma modalidade de contingência seja selecionada (caso a Sefaz esteja inoperante). Neste caso os arquivos ficarão presos, até que a modalidade no TSM seja alterada para um ambiente de contingência. Se nada for feito, quando a Sefaz voltar a operar, as notas serão transmitidas normalmente. Observação Esta manipulação acarreta algumas alterações no XML enviado pelo Client, tornando-o divergente daquele gerado pelo Sistema legado. São elas: CHAVE NFE, TPEMIS (modalidade), cDV (digito verificador da chave), cNF (código controle), dhCont (data e hora da entrada em contingencia), infCpl (informações adicionais do documento) e xJust (justificativa da entrada em contingência). 2. Crie as seções [ONSTART] e [TSM_JOB] copiando o texto a seguir: [ONSTART] JOBS=TSM_JOB [TSM_JOB] MAIN=TSM_JOB ENVIRONMENT=TSM INSTANCES=1,4 INSTANCENAME=ws ONSTART=__WSSTART ONCONNECT=__WSCONNECT É aconselhável que, nas primeiras utilizações do serviço automático, seja habilitado o log de ocorrências e que o server do TSM seja iniciado em modo console, para identificar possíveis problemas. As configurações de ambiente e modos de transmissão utilizados pelo JOB são as correntes, portanto, ao alterar as mesmas o JOB passa a utilizá-las. Nunca altere as configurações do arquivo AppServer.ini com o servidor ativo, pois pode causar efeitos indesejáveis devido o fato de que os aplicativos utilizam dados do mesmo. 18 ® TSM – TOTVS SPED Manager Boletim Técnico Configurando o Serviço de alocação de arquivos (XML e TXT) de acordo com CNPJ Este serviço permite que os arquivos de extensão XML e TXT, nativos de outros sistemas, sejam direcionados a partir de um diretório comum para um diretório especifico, de acordo com o CNPJ relacionado à NF em questão. Caso os diretórios explícitos nas chaves abaixo não existam, o sistema automaticamente realizará sua criação quando o serviço for iniciado. Para isto, basta configurar as chaves na seção de ambiente da aplicação e criar outra no ONSTART, conforme segue: 1. Na seção [TSM] configure os seguintes parâmetros: TsmSleepMove: Define um tempo em milissegundos de espera até o reinício do serviço de alocação de arquivos. Se não configurado, o sistema automaticamente define o valor como 500 milisegundos (meio segundo). TsmDirOri: Destina à identificação do caminho (path) de origem dos arquivos TXT e XML de origem, que devem ser movidos para outros diretórios, de acordo com seu CNPJ. TsmDirDestX: Define os diretórios de destino dos arquivos TXT e XML de acordo com seu CNPJ, onde, X equivale a sequencia da chave; caso haja mais de um caminho (path). O conteúdo da chave deve obrigatoriamente seguir a ordem: 1 – Caminho (path) de destino 2 – Caractere # (separador) 3 – CNPJs associados ao caminho, sem ponto e traços, separados por vírgula. Exemplo: TSMDIRDEST01=\ARQUIVOS\EMP123\ # 30865235339031, 56948271499505, 41539035406993 TSMDIRDEST02=\ARQUIVOS\EMP456\ # 92766058993494, 32558657833884, 13194376032320 TSMDIRDEST03=\ARQUIVOS\EMP789\ # 36228752270299, 22180989514557, 22205404660162 TsmDirRej: Define o caminho (path) dos arquivos TXT e XML rejeitados, ou seja, que não tiveram seus CNPJs identificados na chave TsmDirDestX. 2. Crie as seções [ONSTART] e [TSM_JOB] copiando o texto a seguir: [ONSTART] JOBS=TSMFILE [TSMFILE] ENVIRONMENT=TSM MAIN=U_TSMMFile ® TSM – TOTVS SPED Manager 19 Boletim Técnico Digitador - Configuração dos campos que receberão conteúdo em branco Por padrão, a aplicação não permite a gravação dos campos com conteúdo em branco nas tabelas de consulta do Digitador, porém, possui uma configuração através da chave do AppServer.INI que informa os campos que devem ter essa funcionalidade habilitada. Esta chave chama-se TSM_ALTER_CMPS_DIG. Os campos nela configurados devem iniciar por “/” e finalizar com a mesma “/”. Exemplo: TSM_ALTER_CMPS_DIG=/CLI_CPF/CLI_CNPJ/ A lista de campos inicia e termina com /. Configuração do atalho no DESKTOP Com esta configuração, ao acessar o aplicativo, automaticamente será exibida a tela de login. 1. Ao clicar sobre o ícone do aplicativo TSM com o botão direito do mouse, selecione a opção Propriedades. 2. Localize e abra a aba Atalho. Observação A linha de comando, no campo Destino deverá ficar: “C:\TSM\BIN\smartclient\TotvsSmartClient.exe -p=TSM -e=TSM -c=TCP –m”. 3. Ao acessar a tela inicial do TSM, informe o usuário e a senha da entidade responsável pela transmissão dos documentos eletrônicos para SEFAZ origem. 4. Clique em Entrar. Observação O usuário ADMIN é o usuário que administra todos os acessos no sistema, relacionando um novo usuário a um ou mais CNPJs. 5. Por default, o primeiro acesso à aplicação deve ser feito pelo usuário ADMIN, com a senha ADMIN. 6. Após a confirmação, uma nova senha é solicitada para cadastramento. Este tratamento equivale para todos os usuários. 7. Para relacionar os CNPJs aos usuários, preencha os campos: Usuário: informe o nome que o usuário deverá utilizar para login. Senha: Informe a senha que o usuário deverá utilizar para login. 20 ® TSM – TOTVS SPED Manager Boletim Técnico Nome Completo: Informe o nome completo que permita a identificação do usuário. Alterar senha no próximo logon: Marque esta opção caso o usuário tenha a faculdade de alterar a senha definida pelo administrador. CNPJs: Vincule o CNPJ ao usuário, selecionando-o. 8. Em seguida, salve as alterações e clique em Sim na janela Salvar novo usuário?. Observação Cada usuário cadastrado poderá acessar somente as entidades (CNPJs) a ele relacionadas. 9. Após o cadastramento dos usuários autorizados a utilizar o sistema, no momento do acesso inicial, o sistema direciona automaticamente ao cadastro da entidade, caso ainda não haja nenhuma informação no banco de dados do TSS para que possam ser informadas. Todos os campos que são pertinentes a entidade deverão ser preenchidos, pois são de extrema importância para o envio das NF-e à SEFAZ, que não autoriza o uso do documento se alguma delas estiver divergentes. São obrigatórios: CNPJ ou CPF, Inscrição Estadual, Razão Social, Nome Fantasia, Endereço, Complemento, Bairro, Município, Código Município, Estado, CEP, DDD, Fone, E-Mail, Nr. Reg. Junta Coml e Data Registro. A partir do momento em que um ou mais cadastros já estiverem disponíveis no TSS para o envio dos documentos eletrônicos, é exibida uma tela que permite selecionar, conforme necessidade, a entidade responsável pelos documentos eletrônicos enviados para a SEFAZ. Se a opção de comunicação com múltiplos servidores TSS estiver habilitada (TSMADRESS em branco), fica disponível um controle de entidade via dicionário de dados (tsmcad.dbf), bem como, a ação Entidade: ® TSM – TOTVS SPED Manager 21 Boletim Técnico Ao clicar em Entidade é aberta uma nova tela com opções para alteração, inclusão e exclusão, tendo por objetivo a comunicação com um Servidor TSS específico. As opções que compõe a informação da entidade são: CNPJ. CPF. IE. UF. RAZÃO. NOME. URL. As opções de Inclusão, Alteração e Exclusão somente estarão disponíveis para o usuário MASTER. Qualquer outro usuário poderá apenas consultar as informações, sem qualquer outra funcionalidade habilitada. Após selecionar a entidade que transmitirá os documentos fiscais à SEFAZ, a tela posterior será exibida: 22 Salvar permite salvar o cadastro das informações editadas ou incluídas no servidor TSS. Trocar permite trocar a entidade selecionada por outra previamente cadastrada. Incluir permite efetuar um novo cadastro, pois ele habilita os campos para digitação. ® TSM – TOTVS SPED Manager Boletim Técnico Excluir permite a exclusão de uma entidade que não tenha movimentação (opção disponível somente para o usuário MASTER). Cancelar permite cancelar qualquer manutenção no cadastro e retornar à posição original. Opção Configuração 1. A próxima opção, primordial na primeira execução do TSM, é a Configuração, pois, nela constam informações importantes para a transmissão dos documentos eletrônicos. 2. Acesse a opção Configuração no menu e será apresentada a tela inicial do Assistente de configuração do TOTVS® SPED Manager. 3. Clique em Avançar. 4. Neste passo é apresentado o endereço do TSS que está sendo acessado pelo TSM. Este endereço é somente para consulta, pois é configurado internamente pela TOTVS®. 5. Clique em Avançar. 6. Neste passo, informe o certificado digital da entidade e a respectiva senha. Este certificado será utilizado para assinar as NF-e transmitidas a SEFAZ. 7. Clique em Avançar. O TOTVS® Service SPED está preparado para trabalhar com certificados digitais dos tipos Privacy Enhanced Mail (PEM) e Personal Information Exchange (pfx, ou p12). Para configurá-los informe o nome do certificado e a senha. É importante ressaltar que os campos destinados aos diretórios e senhas sempre virão em branco, prontos para digitação, porém, enviará alguma informação ao TSS, somente, se forem preenchidos. Ao prosseguir sem preenchimento, as informações atuais srão mantidas. ® TSM – TOTVS SPED Manager 23 Boletim Técnico 8. Configure uma conta de e-mail utilizada pelo TSS para envio das informações pertinentes as NF-e transmitidas, preencha os seguintes campos: Servidor SMTP: Informe o Servidor SMTP. Login do e-mail: Informe o login do e-mail. Senha: Digite a senha do e-mail. Conta de e-mail: Informe a conta de e-mail. Autenticação: Se deseja que o Sistema exija autenticação, clique na caixa para selecionar a opção. E-mail Notificação: Indique o endereço de e-mail para notificação. Enviar notificação: Selecione uma das opções: 1-Sim / 2-Não. Utiliza conexão segura: Se deseja utilizar conexão segura, clique na caixa para selecionar a opção. Utiliza conexão segura TLS: Se deseja utilizar conexão segura TLS, clique na caixa para selecionar a opção. 9. Clique em Avançar. O Sistema exibirá uma tela contendo um informativo sobre os dados configurados. Ao avançar, informando ou não os campos, serão apresentadas as informações da forma que estão cadastradas no TSS. 10. A próxima tela será para configurar uma conta de e-mail utilizada pelo TSS para recepcionar as informações pertinentes as NF-e transmitidas. Preencha os seguintes campos: Servidor SMTP: Informe o Servidor SMTP. Login do e-mail: Informe o login do e-mail. Senha: Digite a senha do e-mail. 11. Ao término do preenchimento, clique em Finalizar. Este passo não é diferente do anterior, e trata da mesma forma apresentando a tela abaixo independentemente de ter conteúdo ou não informado. Clique em Ok para fechar a janela. 12. A tela a seguir indica a conclusão do assistente de configuração e solicita uma consulta do Status Sefaz. 13. Confirme clicando em Ok, que automaticamente será direcionado ao próximo passo. Observação Se todos os passos foram seguidos corretamente, o Sistema está apto a realizar uma consulta à SEFAZ de origem. Faça um teste, clicando na ação Status SEFAZ. Caso não consiga, reveja os passos citados anteriormente. Verificando o status da SEFAZ Para verificar o status da SEFAZ , no browser do aplicativo clique em Parâmetros / Estado SEFAZ: 24 ® TSM – TOTVS SPED Manager Boletim Técnico O status apresentado abaixo corresponde ao posicionamento de retorno da SEFAZ do estado de origem: Este status apresenta informações de retorno da SEFAZ, são elas: Versão da mensagem: Identifica a versão das mensagens de comunicação entre TSS e a SEFAZ de origem do respectivo estado, estas mensagens são apresentadas para nós em muitos momentos durante a utilização do TSM, por exemplo, o item abaixo (Código do status) se trata de uma mensagem enviada pela SEFAZ; Código do status: Sempre apresenta o código e mais a descrição do status; UF: Indica a unidade federativa da SEFAZ que está comunicando pela entidade selecionada, se trata do mesmo estado da entidade; Tempo médio (seg): Indica o tempo médio em segundos de retorno da SEFAZ; Motivo: Indica o motivo de algum evento. Exemplo: se a SEFAZ estiver inoperante, indica o motivo de não estabelecer a comunicação. O status apresentado abaixo corresponde ao posicionamento de retorno da SEFAZ de origem com falha de comunicação. ® TSM – TOTVS SPED Manager 25 Boletim Técnico Este status apresenta informações de retorno com falha na comunicação da SEFAZ, são elas: Código do status: Sempre apresenta o código e mais a descrição do status. URL: apresenta a URL em que o TSS está tentando comunicação, porém, apresenta falhas de comunicação. Sugestão TOTVS : Sugere alguma ação à entidade selecionada diante de uma situação crítica, como por exemplo, entrar em modo de ® Contingência quando a SEFAZ não responde. Configurando os Parâmetros No browser do aplicativo, clique em Parâmetros e preencha os campos: Ambiente: Informe se o ambiente é 1-Produção / 2-Homologação. Modalidade: Informe se a modalidade é 1-Normal / 2-Contingência. Versão: Informe a versão do leiaute. Tempo de espera?: Informe o tempo de espera tolerável, em minutos, para que o Sistema sugira ao operador entrar em contingência. Caso a resposta da SEFAZ seja superior a este valor, o TSM fará a sugestão de entrar em contingência. Os valores inferiores a 3 minutos serão desconsiderados, pois, este é o tempo médio de resposta da SEFAZ. Canc. Por Evento: Informe se o cancelamento será enviado por evento. De acordo com a Nota Técnica 2011/006 o Web Service de Cancelamento existente foi eliminado em 01/12/2012, permanecendo unicamente a possibilidade de cancelamento da NF-e através do Web Service de Registro de Eventos. Observação Para atender à solicitação do AJUSTE SINIEF 12 de 25 de Setembro de 2009 (cláusula primeira, parágrafo X) nos casos de modalidades de contingência, o sistema exibirá uma tela para que seja informado o motivo da entrada em contingência. Estas informações serão agregadas ao XML, nos campos específicos conforme leiaute, e transmitidas para a SEFAZ. Opção Transmissão 1. Após os procedimentos anteriores, clique na opção Transmissão, posicionada no browser do aplicativo. É apresentada a tela descritiva referente à transmissão de NF-e para a SEFAZ. 26 ® TSM – TOTVS SPED Manager Boletim Técnico Neste momento, o sistema já executou alguns serviços na SEFAZ de Origem (a SEFAZ é identificada pelo cadastro da entidade já selecionado em outro momento por meio do estado) apresentando a tela para que seja decidido se realiza a transmissão para a SEFAZ de origem ou entra em contingência. Nessa tela, as descrições somente são apresentadas por algumas SEFAZ e seu objetivo é fornecer uma previsão de retorno do serviço, em caso de paralisação. 2. Clique em Avançar. 3. A seguir, veja o assistente de apontamento do diretório onde constarão todos os arquivos das NF-e que deverão ser transmitidas. Preencha as informações a seguir: Tipo do arquivo para importação: Este item define o formato do arquivo das NF-e que serão importadas para o TSS e posteriormente transmitidas para a SEFAZ. Informe o diretório origem dos arquivos: Este item deve indicar o diretório onde constam os arquivos que serão transmitidos. Vale ressaltar que todos os arquivos no formato especificado contidos no diretório serão considerados ao montar o assistente seguinte, porém somente os válidos serão autorizados pela SEFAZ. Os arquivos de NF-e contidos no diretório especificado devem seguir o mesmo leiaute da NF-e disponível no “Manual de integração Contribuinte” por meio do site http://www.nfe.fazenda.gov.br/portal/, opção “Legislação e Documentos/Manual de Integração”, pois se trata de um formato determinado pela SEFAZ abrangendo todas as informações necessárias que será também utilizado para integração com o TSM. Para tanto, basta gerar um XML (conforme requisitos do leiaute) para cada Nota Fiscal Eletrônica a ser interpretada e transmitida pelo TSM. 4. Clique em Avançar. 5. Este assistente serve para realizar a indicação de quais NF-e devem ser transmitidas para a SEFAZ. ® TSM – TOTVS SPED Manager 27 Boletim Técnico As informações neste assistente são apresentadas em colunas da seguinte forma: Primeira coluna: serve de identificador de seleção do registro, pois todos os registros que estiverem selecionados serão considerados na transmissão. Arquivo XML: indica o nome do arquivo contido no diretório especificado e que será transmitido ao se clicar em avançar neste assistente. ID: identifica o ID de transmissão da NF-e, que será sempre a SÉRIE+NÚMERO_DA_NOTA. Ambiente: indica o ambiente em que a NF-e está sendo transmitida, esta coluna é alimentada conforme os “Parâmetros” configurados anteriormente. Modalidade: indica a modalidade de transmissão da NF-e, esta coluna é alimentada conforme os “Parâmetros” configurados anteriormente. Schema - indica se o XML da NF-e é válido ou possui algum erro. Se esta coluna estiver como Schema válido, o registro vem automaticamente selecionado, pois se trata de um schema de NF-e pré-validado e liberado para transmissão. Pressione Marcar para selecionar todos os registros válidos para transmissão ao mesmo tempo. Pressione Desmarcar para desmarca todos os registros selecionados para transmissão. Pressione Det.Schema para visualizar os erros de schema em detalhes. Pressione Avançar neste quadro e os registros selecionados serão transmitidos a SEFAZ origem. 6. Ao avançar para a próxima etapa, é apresentado um resumo da transmissão das NF-e selecionadas no passo anterior. 28 ® TSM – TOTVS SPED Manager Boletim Técnico Ao clicar em Finalizar o Sistema direciona automaticamente para o Monitor, onde é possível verificar o status de cada NF-e transmitida. Opção Monitor Feita a transmissão conforme o procedimento anterior (transmissão), o TSS gerencia a fila de notas fiscais recebidas e faz a integração com a SEFAZ, retornando as mensagens para o TSM. Este monitoramento de transações é feito pelo Monitor, da seguinte forma: 1. Clique em Monitor, no browser principal do TSM. 2. Informe os parâmetros abaixo, confirme e visualize conforme os passos a seguir: Tipo: indica qual o tipo de documento eletrônico será monitorado. As opções disponíveis são: o NF-e: Define se as Notas Fiscais eletrônicas são monitoradas. o CL-e: Define se as Capa de Lote eletrônicas são monitoradas. o Manifesto: Define se é realizado o envio e monitoramento do Manifesto do Destinatário. Tipo de monitoramento?: apresenta as opções: o Faixa: Apresenta o intervalo de Notas Fiscais que devem ser monitoradas. o Tempo: Apresenta o intervalo em minutos de notas fiscais que devem ser monitoradas. Tempo?: Indica o intervalo em minutos para monitoramento das NF-e, caso a primeira opção seja 2-Tempo. Da Série/Documento: Compreende a série/número inicial das NF-e que devem ser monitoradas, caso a primeira opção seja 1-Por faixa. Até a Série/Documento: Compreende a série/numero final das NF-e que devem ser monitoradas, caso a primeira opção seja 1Por faixa. ® TSM – TOTVS SPED Manager 29 Boletim Técnico Quando for selecionada a opção 1-Por Faixa e inserido como Faixa Inicial o conteúdo 000000000 e como Faixa Final o conteúdo 999999999, significa que o Sistema deve considerar tudo o que o TSS possui armazenado, porém o retorno sempre será de 50 em 50 documentos. Serão retornados sempre os 50 primeiros transmitidos e não os 50 últimos. Neste passo, as NF-e já são monitoradas com status da SEFAZ online. Refresh: permite atualizar o monitor quando houver necessidade. Schema: permite validar o XML que foi (ou será) transmitido para a SEFAZ. Este processo valida todos os esquemas, caso exista alguma informação incompleta no XML, a mesma será apresentada na mensagem de validação do Schema. Mensagens: permite visualizar todas as tentativas de transmissão para a SEFAZ e as ocorrências decorrentes de cada uma das transmissões. Consulta NF: Permite consultar o resumo da situação atual da NF-e na base de dados da Secretaria da Fazenda. Parâmetros: Permite retornar à tela de parâmetros iniciais do monitor para efetuar novos filtros. Impr. DANFE: Permite a impressão do DANFE (Documento Auxiliar da Nota Fiscal Eletrônica) que, com a implementação da NF-e, substitui o processo de impressão da nota fiscal convencional. Cancelamento permite efetuar os cancelamentos das NF-e transmitidas ou não à SEFAZ. Quando a NF-e SEFAZ é transmitida, sua numeração é gravada na SEFAZ. Ao efetuar seu cancelamento, esse número não pode ser utilizado novamente. Quando a SEFAZ apresenta a mensagem Corrija a nota, durante a transmissão, pode-se utilizar a mesma numeração. Em contrapartida, quando apresenta a mensagem Uso denegado, a mesma numeração não pode ser utilizada. Quando a nota fiscal é gravada no site da SEFAZ, não pode mais haver cancelamento. Rec. Xml permite a geração local do arquivo XML em disco, que é enviado à SEFAZ com a assinatura digital juntamente com o XML de resposta da SEFAZ. Os arquivos são gerados com o nome igual ao ID do XML e de acordo com os parâmetros a seguir: 30 Destino; Da Série/Documento; Até a Série/Documento; Data Inicial; Data Final; CNPJ Inicial; CNPJ final; XML Unificado. Eventos: Permite parametrizar os eventos e efetuar o envio da Carta de Correção Eletrônica. CL-e: Permite efetuar o envio da Capa de Lote Eletrônica, a configuração dos parâmetros e a monitoração. Saldo: Permite verificar o saldo de crédito disponível para que possa realizar a transmissão dos documentos eletrônicos a SEFAZ. ® TSM – TOTVS SPED Manager Boletim Técnico De acordo com a pergunta XML Unificado? é gerado um arquivo único por NF-e ou dois, sendo um com o envio e outro com a resposta. Pesquisar permite efetuar uma pesquisa ao ID desejada; para tanto, basta digitar ao lado e pesquisar. Marcar seleciona todos os registros válidos para transmissão ao mesmo tempo. Desmarcar desmarca todos os registros selecionados para transmissão. Filtro permite filtrar as NF-e do monitor da seguinte forma: o 1-Não transmitidas - filtra as NF-e que não deram entrada na SEFAZ, ou seja, não tenham nenhum protocolo; o 2-Somente transmitidas - filtra as NF-e que já deram entrada na SEFAZ, ou seja, que possuam protocolo; o 3-Ambos - exibe todas as NF-e, independente de terem ou não protocolo junto a SEFAZ. Conforme o manual de integração do contribuinte para a NF-e, mesmo após sua transmissão para a SEFAZ de origem existe a possibilidade de recusa e a empresa-usuária deve estar preparada para todas as denegações da NF-e. Opção Digitação Esta opção permite que seja editada uma NF-e já existente ou criada uma nova NF-e. 1. Clique em Digitação, no browser principal do TSM. 2. Preencha os campos de cada aba conforme as devidas necessidades. As pastas disponíveis são: Ident. da NFE: Informar dados de identificação da NF-e. Emitente/Retirada: Informar dados do emitente da NF-e. Desti/Entrega: Informar dados do destinatário da NF-e. Info. Adicionais: Informar dados adicionais da nota (ex. Dados adicionais do fisco ou informações complementares do contribuinte). Itens: Informar o produto/serviço contido na nota, assim como os seus tributos; Duplicatas: Informar dados das duplicatas geradas; Transportadora: Informar dados da transportadora. Opção Painel de Controle Esta opção é apresentada somente para o usuário MASTER que é o único com permissão de fazer certos tipos de manutenções. ® TSM – TOTVS SPED Manager 31 Boletim Técnico Opção CONFIGURA MENUS Permite selecionar quais menus estarão disponíveis para os usuários. Opção IMPORTA CADASTROS DE ARQUIVOS XML Permite efetuar a importação das informações cadastrais de Clientes, Produtos e Transportadoras dos arquivos XMLs contidos em uma determinada pasta. Opção INUTILIZAÇÃO EM LOTE Inutiliza um range de NF-e sem a necessidade de se partir de um XML gerado por alguma integração, informando somente estes parâmetros. Opção CONFIGURAÇÕES BÁSICAS Atualmente trata somente do menu CANCELAMENTO, pois determina se deve estar disponível para todos os usuários. Opção CONFIGURAÇÃO DOS CNPJS / SERVIÇOS IMP, TRF E EXP Permite efetuar a manutenção dos CNPJs utilizados nos serviços de Impressão Automática (IMP), Transmissão Automática (TRF) e/ou Exportação Automática (EXP). Envio de e-mails para o destinatário da NF-e Para que a aplicação interprete o e-mail correto do destinatário da NF-e, e envie o respectivo arquivo XML ao mesmo, um pequeno ajuste deve ser efetuado no leiaute desenvolvido para esta integração, mesmo que a premissa básica da aplicação seja a comunicação através do leiaute pré-definido pelo SEFAZ. Esta alteração deve ser efetuada devido ao legado das primeiras versões de leiaute da SEFAZ não comportarem um campo específico para o e-mail do destinatário em sua estrutura XML, assim desenvolvemos uma alternativa que funciona da mesma forma até os dias atuais, mesmo os novos leiautes já tendo este campo. 32 ® TSM – TOTVS SPED Manager Boletim Técnico No print abaixo podemos observar o que deve estar contemplado na estrutura do arquivo XML e a forma correta, para que este mecanismo funcione corretamente. É possível observar a utilização de uma chave que será interpretada pela aplicação em informações complementares do arquivo XML, tag <infAdic><infCpl>. Esta chave deve seguir a estrutura demonstrada acima “[[email protected]]”, iniciando por ‘[EMAIL=” + o email do destinatário + “]”. Depois do fechamento do colchete “]”, pode-se continuar as possíveis observações que o documento possa ter. Esta chave de e-mail será retirada do arquivo XML automaticamente pela aplicação, trata-se somente de uma forma de atribuir um e-mail ao destinatário do documento fiscal. Com isso, o e-mail será enviado automaticamente pela aplicação conforme determina a legislação. O tratamento de e-mail pode ser utilizado tanto em ambiente de homologação quanto de produção, porém somente no ambiente de produção o e-mail será enviado ao destinatário corretamente, no ambiente de homologação será enviado para o e-mail de notificação configurado na seção de “Configuração”, segundo menu da aplicação. ® TSM – TOTVS SPED Manager 33 Boletim Técnico Informações ANFAVEA Essa abordagem obriga o emissor de NF-e a inserir tags adicionais, definidas pela Subcomissão de EDI da ANFAVEA, no XML NF-e padronizado pela Sefaz conforme documentação disponibilizada por meio do link (http://www.anfavea.com.br/documentos/ExtensãoNFe_v1.0-01.pdf). Mais detalhes podem ser obtidos por meio deste documento ou até mesmo do site http://www.anfavea.com.br/index.html, inclusive sobre quem está obrigado a utilizar este recurso. Apesar da aplicação utilize como base os leiautes já definidos pelos respectivos órgãos, SEFAZ e Anfavea, observando o seguinte tratamento que deve ser contemplado para que o item ANFAVEA funcione corretamente em todo o contexto. O leiaute da ANFAVEA, em sua página 6, item 5.1, descreve um exemplo de como as informações devem ser enviadas dentro do XML da SEFAZ, utilizando uma tag adicional <![CDATA[ ... ]]>, tanto na tag padrão do leiaute da SEFAZ <infCpl> quanto na <infAdProd>, conforme print abaixo: 34 ® TSM – TOTVS SPED Manager Boletim Técnico É necessário realizar um pequeno ajuste para que este tratamento funcione: duplicar a tag CDAT e repeti-la no final, conforme segue: <![CDATA[<![CDATA[ ... ]] ]]> <![CDATA[>]]> ® TSM – TOTVS SPED Manager 35 Boletim Técnico Capa de Lote Transmissão 1. Na opção MONITOR, selecione o range de notas a ser utilizada e confirme. 2. Na tela do MONITOR, selecione todas as notas que serão enviadas através da Capa de lote lembrando que todas as notas devem estar marcadas. 3. Após clique em CL-E e depois na opção Transmissão. Configure as opções de Modalidade do Transporte, Unidade de Carga , Carreta 1 e Carreta 2. É nesta parte do processo que se configuram os parâmetro, através do botão Parâmetro, com as opções Ambiente e Versão da CL-e . 4. Na opção realizar transmissão que é habilitada na parte inferior da tela , é responsável por já transmitir direto para a Sefaz ou não. Monitor 1. Na opção do MONITOR selecione o range de notas a ser utilizada e confirma. 2. Clique CL-E e depois na opção MONITOR, 3. Informe os parâmetros abaixo, confirme e visualize: Tipo de monitoramento: apresenta as opções: o Faixa: Apresenta o intervalo das CL-e que devem ser monitoradas. o Tempo: Apresenta o intervalo em minutos das CL-e que devem ser monitoradas. Tempo: Indica o intervalo em minutos para monitoramento das CL-e, caso a primeira opção seja 2-Tempo. Da Série/Documento: Compreende a série/número inicial das CL-e a serem monitoradas, caso a primeira opção seja 1-Por faixa. Até a Série/Documento: Compreende a série/numero final das CL-e a serem monitoradas, caso a primeira opção seja 1-Por faixa. Quando for selecionada a opção 1-Por Faixa e inserido como Faixa Inicial o conteúdo 000000000 e como Faixa Final o conteúdo 999999999, significa que o Sistema deve considerar tudo o que o TSS possui armazenado, porém, o retorno sempre será de 50 em 50 documentos. Serão retornados sempre os 50 primeiros transmitidos e não os 50 últimos. 4. É apresentada uma tela com as seguintes opções: Visualizar: Visualiza Capa de lote. Alterar: Uma Capa de Lote só pode ser alterada quando está no status de rejeitada. 36 ® TSM – TOTVS SPED Manager Boletim Técnico Transmitir : Transmite nota que está com status de não transmitida. Imprimir: Tem a funcionalidade de imprimir as capas de lotes eletrônicas. Parâmetros: Habilita a tela para uma nova consulta através dos parâmetros. Atualizar : Atualiza os status das situações das capas de lotes. Legenda: demonstra as possíveis situação da CL-e entre Transmitida, Rejeitada, Autorizada, Erro de Schema e Aguardando Transmissão. Não é toda SEFAZ que possui a opção de capa de lote. Para maiores informações, entre em contato com sefaz vigente e se informe sobre a capa de lote. Carta de Correção Eletrônica 1. Na tela do MONITOR, selecione a nota a ser corrigida. Nesta etapa do processo deve-se selecionar uma nota por vez, selecionando com o cursor e não com o X. Para isso, clique uma única vez em cima da nota de forma que ela permaneça com a cor azul demonstrando que foi selecionada. 2. Após selecionar a nota clique no botão Eventos. Essa tela apresenta as seguintes opções: Parâmetros: Habilita a tela para configuração dos parâmetros: o Ambiente: Indica se a Carta de Correção eletrônica será enviada em ambiente de produção ou homologação. o Versão do Leiaute: Indica a versão do leiaute da Carta de Correção eletrônica. o Versão do Leiaute do evento: Indica o leiaute do evento de transmissão da Carta de Correção eletrônica. o Versão do evento: Indica o leiaute do evento da Carta de Correção eletrônica. o Versão da carta de correção: Indica a versão da Carta de Correção eletrônica atual. o Horário de verão: Indica se a Carta de Correção eletrônica está em horário de verão. o Horário: Indica de qual região a Carta de Correção eletrônica está sendo enviada. o Numeração sequencial do lote: Indica a numeração do lote que deve ser enviado. Nesta etapa do processo é importante consultar o Manual do TSS disponível no portal do Cliente no item Algumas Chaves Importantes. Nele está descrito o parâmetro SPED_HVERAO que define se o local em que o servidor de TSS se encontra está em horário de verão. Novo: Habilita a tela para escrever as informações referentes à correção da nota, lembrando que se já for transmitir direto para a Sefaz, habilitar a opção realizar a transmissão. Fechar: Fecha a tela. 3. Na próxima vez, é possível monitorar o evento da Carta de Correção Eletrônica por meios das seguintes opções: ® TSM – TOTVS SPED Manager 37 Boletim Técnico Mostrar: define um filtro que deve ser utilizado para apresentar as notas como: 1- Todos / 2 - Pendente / 3 - Recusados / 4 Aprovados. Atualizar : atualiza o status da situação da Carta de Correção eletrônica. Parâmetros: Habilita a tela para configuração dos parâmetros: Legenda: Demonstra as possíveis situações da carta de correção eletrônica entre Evento Pendente, Evento Recusado ou Evento Aprovado. Transmitir: Transmite a carta de correção eletrônica que esta com status de não transmitidos. Novo: Habilita a tela para escrever as informações referente a correção da nota, lembrando que se já for transmitir direto para a Sefaz, habilitar a opção realizar a transmissão. Fechar: Fecha a tela. Manifesto eletrônico do destinatário 1. Ao acessar o TSM, selecione a Entidade que realiza a manifestação. 2. Caso não tenha realizado a configuração do certificado digital para a Entidade, faça-o através do Menu Configuração do TSM. 3. Acesse o Menu Monitor do TSM, selecione a opção 3-manifesto, preencha as perguntas do filtro de acordo com a necessidade e conforme as instruções abaixo: Data De/Data Até: data inicial e final para a Emissão das notas Fiscais. Série De/Série Até: série inicial e final para as notas fiscais. Nota De/ Nota Até: número inicial e Final das notas fiscais. Sit.Manifesto: utilizado para filtrar documentos de acordo com o status da manifestação (Sem manifestação, Confirmada, Desconhecida, Não realizada, Ciência, Todas). Para execução dessa funcionalidade é imprescindível que o TSS (TOTVS® Service SPED) esteja instalado e configurado com a versão igual ou maior que 2.13 . Para mais informações acerca desse Web Service, acesse o manual de instalação e configuração no Portal do TDN: http://tdn.totvs.com e selecione as opções Softwares de Gestão / Funcionalidades / TSS - TOTVS® Service SPED / Boletim / Boletim Técnico / Boletim Técnico TSS – TOTVS® Service Sped. Ao confirmar os parâmetros, caso não haja nenhum documento que atenda os parâmentros informados, é exibida uma mensagem relatando essa ocoorência.Porém, o Browse é apresentado normalmente para as demais funcionalidades. 4. Configure os parâmetros do Manifesto e dos Eventos através da opção Configurar. 5. Clique em Sincronizar para realizar junto à SEFAZ a sincronização dos documentos que ainda não sofreram manifestações do destinatário. Caso existam documentos, estes são apresentados. 6. Selecione as notas que devem ser transmitidas e clique em Manifestar. 7. Escolha uma das opções de evento de Manifestação para todas as notas selecionadas: Confirmada operação, Ciência da Operação, Desconhecimento da Operação ou Operação não realizada. O destinatário pode enviar uma única mensagem de Confirmação da Operação, Desconhecimento da Operação ou Operação não Realizada, valendo apenas a última mensagem registrada. Exemplos: 38 ® TSM – TOTVS SPED Manager Boletim Técnico O destinatário pode desconhecer uma operação que havia confirmado inicialmente. O destinatário pode confirmar uma operação que havia desconhecido inicialmente. Ao selecionar a opção Operação não realizada é obrigatório o preenchimento da justificativa/motivo da operação que não foi realizada. O tamanho da justificativa deve ter mínimo de 15 e Máximo de 255 caracteres. Observação: a mesma justificativa é enviada para TODAS as notas selecionadas. Após a Confirmação da Operação pelo destinatário, a empresa emitente fica automaticamente impedida de cancelar a NF-e. Após um período determinado, todas as operações com Ciência da Operação devem obrigatoriamente ter a manifestação final do destinatário declarada em um dos eventos de Confirmação da Operação, Desconhecimento ou Operação não Realizada. O evento de Ciência da Operação não configura a manifestação final do destinatário, portanto, não cabe o registro deste evento após a manifestação final do destinatário. 8. Clique no botão de Refresh do Monitor de Manifesto para a atualização do Manifesto realizado. Caso seja transmitido um novo evento de Manifesto para uma nota que já tenha sido maniefestada, o Browse apresenta a coluna Manifesto confirmado SEFAZ com o último Manifesto validado na SEFAZ. A coluna Manifesto em processamento, apresenta o Manifesto atual solicitado em substituição ao validado na SEFAZ. Logo que o Manifesto em processamento é validado ele assume a coluna Manifesto confirmado SEFAZ. 9. Para exportar os arquivos .zip das notas fiscais que foram Manifestadas, selecione as notas desejadas e pressione o botão Exportar zip, em seguida selecione o caminho do destino a ser salvo o arquivo com extensão (.zip). Serão exportados apenas os arquivos das notas que sofreram Manifesto de Confirmada Operação ou Ciência da Operação. Nomenclatura dos arquivos exportados: 42120853113791001790551100001002171005465657-nfeprot - XXXXXXXXXXXXXXXXXXXXXXXXXXXXXXXXXXXXXXXXXXXX-nfezip.zip: XML da NF-e compactado no padrão gZip - XXXXXXXXXXXXXXXXXXXXXXXXXXXXXXXXXXXXXXXXXXXX-protnfe.zip: Protocolo de Autorização de Uso compactado no padrão gZip 10. Para visualizar detalhes do Manifesto e do Staus do do Evento,pressione o botão Det.Evento. ‘XXX’ refere-se ao número da chave de acesso. Informações Úteis Histórico das revisões iniciais: 001–30/10/2008 Ajustes para mover as notas fiscais que foram transmitidas da estação remota para o servidor, ou seja, quando efetuada a transmissão dos arquivos XML das NF-e eles serão movidos para o diretório Transmitido do servidor. 002 – 22/12/2008 Adicionadas informações referentes à configuração e utilização do job de envio automático dos arquivos XML das NF-e. ® TSM – TOTVS SPED Manager 39 Boletim Técnico 003 – 19/02/2009 004 – 11/11/2010 005 – 03/01/2011 006 – 12/09/2011 007 – 07/10/2011 008 – 05/03/2013 Ação Rec. XML no menu do Monitor com opção de exportar XML na NFe mais XML da resposta da SEFAZ para disco local. Ajustes de quantidade de vias padrão quando a impressão se referir a uma NF-e transmitida em Contingência DPEC e Contingência off-line. Atualização da montagem do lote de transmissão para considerar o limite de 400KB. Ajustes para contemplar a versão 2.00 do leiaute da NF-e, tanto do Digitador quanto da conversão de TXT para XML. Para integração via XML, o novo leiaute foi aceito e funcionando adequadamente. Implementada a Carta de Correção eletrônica em procedimento manual, sendo acessada através do monitor de NF-e. Implementada a Capa de Lote eletrônica em procedimento manual, sendo acessada através do monitor geral e transmitida pelo monitor de NF-e. Atualização na documentação do item carta de correção eletrônica. Informações Técnicas 40 Rotinas Envolvidas TSM Sistemas Operacionais Windows®/Linux® ® TSM – TOTVS SPED Manager
Download