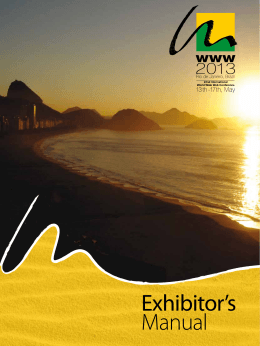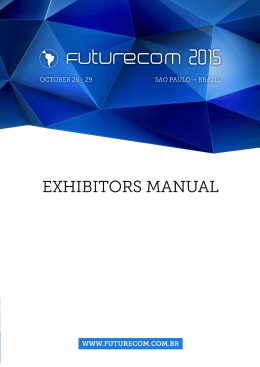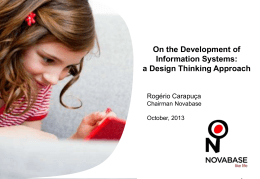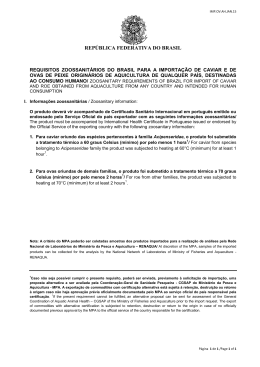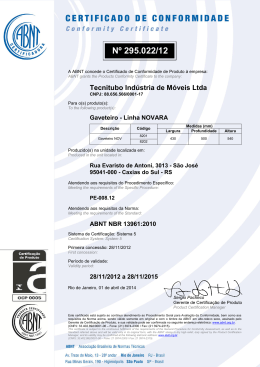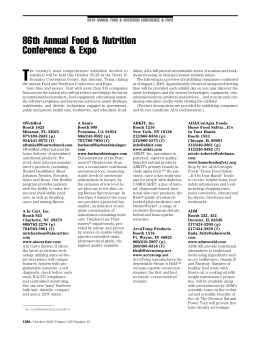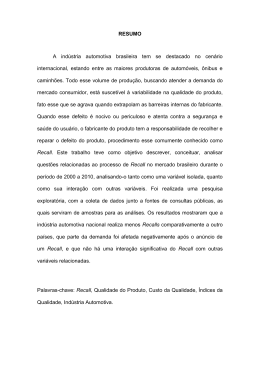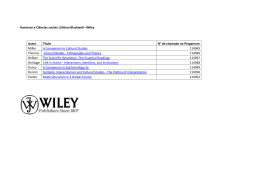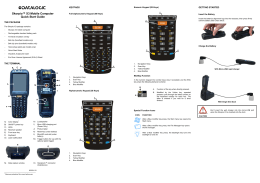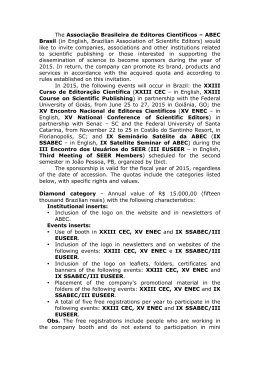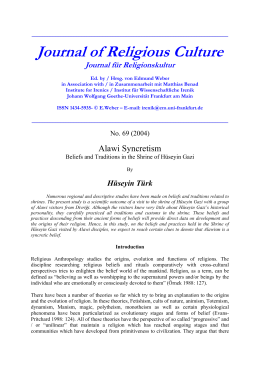EXPOBUSINESS PLATFORM EXHIBITOR'S GUIDE 2015 EXPOBUSINESS FEIRAS ONLINE E EVENTOS VIRTUAIS www.expobusiness.com.br The "Exhibitor Manual 2015" was designed to help the Exhibitor to enter and edit content on their Virtual Booth. In addition, there are a number of tips to get the best out of participation as exhibitor at the Virtual Fair. 2. THE CAEX: o The CAEX is where the company makes all transactions to enter and change the contents of the Virtual Booth. o It is divided into four areas: Home (INÍCIO), Registration (CADASTRO), Booth (ESTANDE) and Reports / newsletter (RELATÓRIOS E NEWSLETTER); Technology is transforming the habit of how we interact and consume products and services. Currently, before any purchase consumers search the Internet for alternatives. There are millions of sites vying for these consumers. To increase the chances of a company, product or service be found, a critical success factor is the content associated with it. The Expobusiness Platform and the Virtual Trade Fair, as well, offer an additional "Digital Destiny" for your company. The Platform provides the speed and agility to enter and change content and thus create the relevance that search engines require to position the company in relative prominence. 3. HOME (INÍCIO): o Click on "INÍCIO". Here are the basic information of your booth: Number of Access to your booth; Date of the last access; Status of the Booth: “Ligar” (click here to activate tour booth). “Ligado” in green means your booth is visible. “Desligado” in red means your booth is not visible in the virtual fair. “URL do estande”: this is the address of your booth; “Tipo”: This is the cathegory of your booth. “Pavilhões”: Indicates in which pavillions ENTERING AND EDITING CONTENT 1. Access to the Virtual Fair and the CAEX: your booth is displayed. 4. REGISTRATION (CADASTRO): o Use the LINK provided by the Event Organizer; o Click the button CAEX (Exhibitor Support fill with the dataof your Company: name, e- Center), situated on the top bar and enter the mail, name of the company, function, login and password provided; telephone, fiscal Brazilian numbers, address o Click on “Informações do Expositor” and you 5. BOOTH (ESTANDE): o Click on “Estande”: o Click on “Novidades” Here the company presents relevant content Upload the logo of your Company. Check the compatibility (format and size) of the file. for your audience, select a language and: Click on "Adicionar Novidades" to enter a Insert the URL of your welcome vídeo. This video has to be placed on Youtube (the url new "News", "Offer" or "Tip". For each one you can insert a title (título), a hás to start with www....) description (notícia), a link (where the Save the changes visitor can find more information about the Click on “Anterior” or “Próximo” to choose theme and select the type, news, tip or the template of your booth and save the changes; Define a name for the existing content area on the booth for each language offer. To save click on “adicionar novidade” o Clique em “Mídias”: Here the company presents relevant content Empresa: institutional information Product_Services: for display your in "Videos", "Pictures" and "Files". Click on "Adicionar Videos” to add videos. products and services Enter a new video or edit an existing one. Notícias: news, tips and offers Videos must be posted on Youtube. You Mídias: video, files and photos have to insert a title (título), the address of Contato: contact information the video (video url) and select the language Save your choices of the video. o Click on “Informações de Contato” Insert the data of your contact in the Click on “Adicionar Imagens” to insert images. Select from your files and do languages required: Português (Portuguese), upload them. Click on “adicionar imagens” Inglês (English) and Espanhol (Spanish). Do to confirm the insertion. not forget to save the changes. o Click on “Quem Somos” Insert the institutional information of your Click on “Adicionar Arquivos” to insert files. Follow the same procedure. o Clique em “Catálogo 3D”: Company: name, slogan and a description. When a visitor see your booth he sees the name and the slogan before enter in the booth. If you do not put content in a particular language, the virtual booth will not be visible to visitors on that particular language. o Click on “Palavras-chaves” In addition to the areas name, slogan and institutional text, use this field to put the words by which your company would like to be found by the search engine platform. Enter words in the desired languages without period or comma. o Click on “Redes Sociais” Use this area to insert links to the Company's pages on Facebook, Twitter and Blog. If no address is entered, the respective button does not appear. Here the company presents their products, services and solutions. The tab “Configurações” is not available for this application Click on “Catgegorias” to create cathegories to your products and services. Insert a name and click to save. Click on “Produtos” to insert the data for products, services and solutions. Click on “Adicionar Produto” Insert the product name (nome do produto) Insert the description (descrição do produto) 8. CONVENTION CENTER (CENTRO DE CONVENÇÕES): o The Virtual Fair hás a Convention Center with a unlimeted Virtual Auditoriums where the Promoter of the Event will deliver content Select the category through this areas. Contact the promoter of Define a name for a link (título do link). the Event IF you are interested in the use of Insert the link (link do produto). This is this area. the address you would like to you’re your visitor to have more information about this product Insert a main photo or image (imagem principal). You can insert other 3 images Click on ”Adicionar produto” to save the changes. 6. REPORTS / NEWSLETTER (RELATÓRIOS / NEWSLETTER) o Click on “Relatórios de Acessos” to see the data of the visitor to your booth. You can download a report clicking on “baixar relatório”. o Click on “Newsletter” to create a newsletter with the information available on your booth. The Newsletter is composed using the name of your Company, the slogan, the three last news you introduced on the tab “novidades” and, on top of that, you can insert a image from your files between the logo and the news. Is it possible to select the colours of the letters and the newsletter. Do not forget to click on “salvar as alterações” to save the changes. At the end, you can send the formated file to your e-mail, clicking on “enviar”. 7. MY PANEL (MEU PAINEL): TIPS TO ATTRACT VISITORS o Disclose on its website and for your clients and suppliers that your company is participating in this event. You can insert a link on your web site to the virtual fair; o Keep an updated and a relevant content for the visitors; o Use a creative ways to attract the visitors to your booth, like a promotions, slogans, key words, and so on… . o Use the Social Midias, like Facebook and Linkedin to promote your Company and its participation on the Virtual Fair. o Invite your network, clients and suppliers to visit the virtual fair. o Do the proper follow-up with the visitors of your booth. o All visitors and all exhibitors have a area called “My Panel” where they can save “favorite booths”, the messages received and send through the chat mechanism. Beyond this, there is a tab to change the original password. VISIT THE HOME SITE www.expobusiness.com.br Tab “Fale Conosco”: here you find all messages you exchanged with visitors using the chat mechanism. Tab “Favoritos”: here you find the booths you selected as your favorites. Tab “Editar Cadastro”: here you can change HELP – DESK + TECHNICAL SUPPORT 011 3926-5060 (business hours) your password. MAI’2015
Download