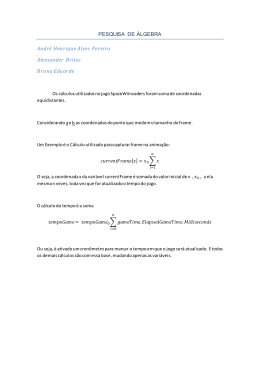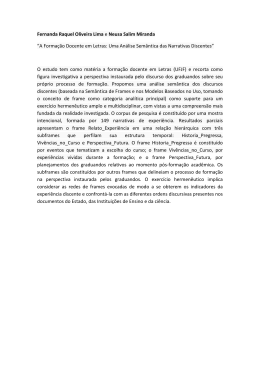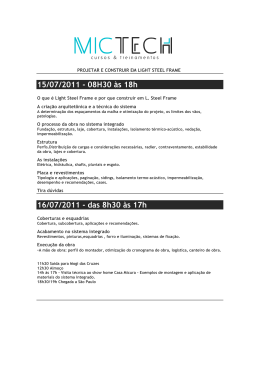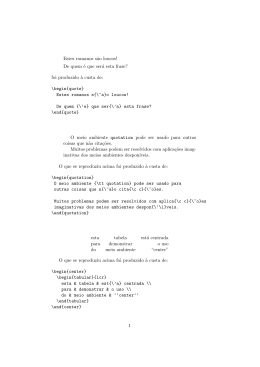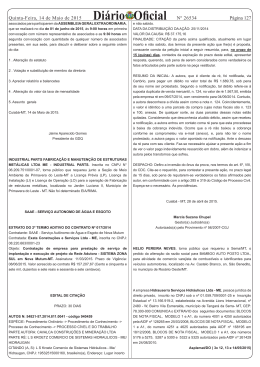Tutorial de Beamer: apresentações em LATEX
Carlos A. P. Campani
24 de abril de 2006
1
Introdução
Beamer é uma classe LATEX para produzir apresentações. Outras classes LATEX com o mesmo propósito são Seminar e Prosper. Beamer possui
recursos semelhantes aos encontrados no Prosper, permitindo desenvolver
apresentações dinâmicas, com sobreposições (overlays) e transições animadas entre lâminas.
As apresentações obtidas são arquivos pdf que podem ser visualizadas no
Acrobat Reader (disponı́vel em http://www.adobe.com/products/acrobat/
readstep2.html) ou no xpdf. Isto torna as apresentações altamente portáveis.
Para usar a classe Beamer deve-se instalar o pacote apropriado disponı́vel
em http://latex-beamer.sourceforge.net/. Também é necessário instalar os pacotes pgf e xcolor. Importante observar que Beamer e LATEX são
necessários apenas para o desenvolvimento das lâminas (slides), não sendo
necessários para a visualização da apresentação, quando basta o Acrobat
Reader ou o xpdf.
O processo de instalação varia dependendo da distribuição do TEX. No
teTEX (distribuição para Linux) descomprime-se os arquivos dos pacotes
no diretório /usr/local/share/texmf/tex/latex e executa-se o comando
texhash.
Para usar a classe declara-se \documentclass{beamer} no inı́cio do arquivo TEX. Beamer aceita a estruturação do texto usando \section e
\subsection. Slides individuais são definidos dentro de \frame{ ... } ou
\begin{frame} ... \end{frame}.
Para produzir o arquivo final da apresentação, em formato pdf, não compilamos o arquivo usando LATEX, e sim usamos o programa pdflatex (am1
plamente disponı́vel nas instalações TEX tı́picas) que converte diretamente o
arquivo TEX para pdf.
Beamer apresenta algumas vantagens para usuários LATEX em relação ao
Powerpoint e outras alternativas:
• Suporte do LATEX para construções matemáticas é superior ao encontrado na plataforma Word/Powerpoint;
• Facilidades para a estruturação das lâminas decorrentes de LATEX (seção,
subseção, etc.) e facilidades para produzir a bibliografia (BiBTEX);
• Pode-se extrair as lâminas da apresentação a partir do texto LATEX de
um documento qualquer (por exemplo, o artigo a ser apresentado em
um evento);
• Melhores recursos que as classes Seminar e Prosper, particularmente o
recurso \uncover;
• Multiplataforma, pois tanto TEX pode ser usado em diversos sistemas
operacionais, quanto a apresentação em pdf pode ser visualizada no
Windows e em “sabores” do Unix.
2
Estrutura de uma Apresentação Beamer
Uma apresentação Beamer é formada por um conjunto de frames, que são
as lâminas da apresentação (slides). A apresentação pode ser estruturada em
seções e subseções, e cada frame pode possuir um tı́tulo:
\documentclass{beamer}
declaraç~
oes
\begin{document}
\section{ ... }
\frame{ ... }
\frame{ ... }
\section{ ... }
\frame{ ... }
\frame{ ... }
...
\end{document}
2
Cada frame pode ser definido por:
\frame{
\frametitle{Tı́tulo da l^
amina}
Conteúdo da l^
amina
}
ou
\begin{frame}{Tı́tulo da l^
amina}
Conteúdo da l^
amina
\end{frame}
Um exemplo de apresentação Beamer é:
\documentclass{beamer}
\usepackage[brazil]{babel}
\usepackage[latin1]{inputenc}
\title{Exemplo de Uso do Beamer}
\author{Carlos Campani}
\begin{document}
\frame{\titlepage}
\section{Sumário}
\frame{\tableofcontents}
\section{Usando Beamer}
\frame
{
\frametitle{Caracterı́sticas}
\begin{itemize}
\item<1-> Classe \LaTeX;
\item<2-> Sobreposiç~
ao (overlays);
\item<3-> Transiç~
oes animadas.
\end{itemize}
}
\end{document}
No cabeçalho do arquivo, os comandos \usepackage[brazil]{babel} e
\usepackage[latin1]{inputenc} são pacotes LATEX que ativam suporte à
lı́ngua portuguesa e acentuação pelo teclado.
3
O primeiro frame é a página de tı́tulo do trabalho, definida pelos comandos \title, \author e \date (que não está sendo usado no exemplo), e
gerada pelo comando \frame{\titlepage}. O segundo frame é o sumário
da apresentação, que é definido pelos comandos \section ao longo do documento, e gerado pelo comando \frame{\tableofcontents}.
Observe que no terceiro frame se define uma sobreposição (overlay), especificada por <1->, <2-> e <3->, que define a seqüência em que os overlays
serão exibidos na apresentação.
3
Usando Beamer
Usualmente uma apresentação Beamer começa por uma página de tı́tulo,
que contém informações sobre o tı́tulo e autor do trabalho que será apresentado, seguida por uma lâmina contendo o sumário da apresentação. Para
isto usa-se:
\frame{\titlepage}
\frame{
\frametitle{Sumário}
\tableofcontents
}
O comando \titlepage usa as informações declaradas no cabeçalho por
meio de \title, \author e \date para produzir a página de tı́tulo. O comando \tableofcontents gera o sumário usando as informações declaradas
nos comandos \section e \subsection.
Podemos estar interessados em repetir automaticamente o sumário no
inı́cio de cada seção (ou subseção), com a seção (ou subseção) corrente aparecendo destacada. Para isto se usariam os comandos:
\AtBeginSection[]
{
\begin{frame}
\frametitle{Sumário}
\tableofcontents[currentsection]
\end{frame}
}
4
Esta declaração informa ao Beamer que “cada vez que se encontrar o inı́cio
de uma seção, deve-se mostrar o sumário, destacando a seção corrente”. Este
recurso ajuda a audiência a contextualizar-se durante a apresentação.
Caso se queira fazer o mesmo para as subseções, usar-se-ia:
\AtBeginSubsection[]
{
\begin{frame}
\frametitle{Sumário}
\tableofcontents[currentsection,currentsubsection]
\end{frame}
}
Alguns temas pré-definidos do Beamer permitem que se coloque um logotipo nas lâminas. Este logotipo é útil para identificar a instituição responsável
pela apresentação, ou o evento em que a apresentação está ocorrendo. Para
definir o logotipo usa-se:
\pgfdeclareimage[height=1.4cm]{logo}{ufpel}
\logo{\pgfuseimage{logo}}
O comando \pgfdeclareimage associa um arquivo de imagem com um
identificador (neste caso, logo). Formatos válidos de imagem são JPG,
PNG e PDF. O arquivo de imagem é declarado sem extensão, e o comando
\pgfdeclareimage irá procurar por uma extensão válida. No exemplo, foi
usado o arquivo ufpel.jpg, embora tenha sido declarado apenas ufpel no
comando \pgfdeclareimage.
O comando \logo define o logotipo, usando a imagem definida pelo comando \pgfuseimage.
Na figura 1 podemos ver um exemplo de página de tı́tulo em uma apresentação que usa o tema Berkeley. Observe-se o logotipo no canto superior
esquerdo da lâmina.
Para se definir um frame usa-se o ambiente “frame”, que recebe como
argumento o tı́tulo desejado para o frame:
\begin{frame}{Tı́tulo do frame}
...
\end{frame}
ou então o comando \frame:
5
Figura 1: Página de tı́tulo
6
\frame{
\frametitle{Tı́tulo do frame}
...
}
que adicionalmente exige o uso do comando \frametitle se quisermos atribuir um tı́tulo ao frame.
Se for usado o ambiente “verbatim”, ou o comando \verb, dentro de um
frame, devemos declarar o frame como frágil :
\begin{frame}[fragile]
...
\end{frame}
Um recurso interessante para organizar a informação dentro dos frames
é o bloco. O uso de blocos permite agrupar um conjunto de informações de
uma lâmina em uma unidade (o bloco) com um tı́tulo.
Blocos são definidos usando-se o ambiente “block”:
\begin{block}{Tı́tulo do bloco}
...
\end{block}
Um exemplo de uso de blocos é apresentado na figura 2, cujo resultado
foi obtido por meio dos seguintes comandos:
\begin{frame}
\frametitle{Quais as partes de um aut^
omato finito?}
\begin{block}{Fita de Entrada}
Dispositivo de entrada que contém a informaç~
ao a ser
processada.
\end{block}
\begin{block}{Unidade de Controle}
Reflete o estado da máquina. Possui uma unidade de leitura
(cabeçote da fita) que acessa a fita de entrada.
\end{block}
\begin{block}{Programa ou Funç~
ao de Transiç~
ao}
Funç~
ao que controla a leitura da fita e as transiç~
oes de
7
Figura 2: Blocos
estados.
\end{block}
\end{frame}
Muitas vezes é necessário organizar a informação em uma lâmina na forma
de colunas. Beamer permite definir quantas colunas quisermos nas lâminas.
Para isto usamos o ambiente \begin{columns} ... \end{columns}, e definimos as colunas com o ambiente \begin{column} ... \end{column}:
\begin{columns}[t]
\begin{column}{5cm}
...
\end{column}
8
\begin{column}{5cm}
...
\end{column}
\end{columns}
No exemplo dado, posicionamos as colunas dentro do ambiente “columns”
alinhadas pelo topo (usando \begin{columns}[t]), e cada coluna terá 5cm
de largura (especificado usando \begin{column}{5cm}).
Beamer fornece bastante flexibilidade para definir sobreposições (overlays). Um exemplo de uso de overlays é:
\begin{itemize}
\item <1-> Primeira coisa
\item <2-> Segunda coisa
\item <3-> Terceira coisa
\end{itemize}
O que aparece ao lado dos \item são as especificações de overlays (<1->,
<2->, e <3->), indicando que o primeiro item deve aparecer no primeiro
overlay e nos seguintes, o segundo item deve aparecer no segundo overlay e
seguintes e assim por diante.
Beamer fornece bons recursos para definir as especificações de overlays.
Nas especificações, overlays são separados por vı́rgulas, para indicar seqüências
desconexas ou por “-”, para indicar intervalos. Assim, sejam os seguintes
exemplos de especificação de overlay:
• <3-> mostra o item do terceiro overlay em diante;
• <2-5> mostra entre o segundo e o quinto overlay;
• <-4> mostra o item até o quarto;
• <1,4> mostra no primeiro e no quarto;
• <2,4-6> mostra no segundo e entre o quarto e o sexto overlay.
Para obter transparência declara-se \setbeamercovered{transparent}
e se usa \uncover<especif>{ ... } em substituição ao ambiente “itemize”.
Por exemplo:
9
\setbeamercovered{transparent}
\begin{frame}
\begin{block}{Definiç~
ao}
\uncover<1->{primeira parte}
\uncover<1,3->{segunda parte}
\uncover<1,4->{terceira parte}
\uncover<1,5->{quarta parte}
\end{block}
\end{frame}
\setbeamercovered{invisible}
No exemplo, o comando \setbeamercovered{invisible}, ao final dos
overlays, desabilita a transparência e retorna ao comportamento normal de
esconder os itens nos overlays.
Para destacar o item corrente nos overlays usa-se alert@ na especificação
de overlay:
\begin{itemize}
\item <1- | alert@1> Primeira coisa
\item <2- | alert@2> Segunda coisa
\item <3- | alert@3> Terceira coisa
\end{itemize}
Overlays podem também ser usados com blocos, especificados da seguinte
maneira:
\begin{frame}{Overlays com blocos}
\begin{block}{Primeiro bloco}<1->
Este é o primeiro bloco
\end{block}
\begin{block}{Segundo bloco}<2->
Este é o segundo bloco
\end{block}
\end{frame}
10
Também podemos usar overlays com imagens. Para isto basta especificar
os overlays nos comandos \pgfuseimage:
\pgfuseimage{imagem1}<1>
\pgfuseimage{imagem2}<2>
\pgfuseimage{imagem3}<3>
Este é um exemplo de uso de overlays com imagens e usando colunas:
\begin{columns}[t]
\begin{column}{5cm}
\pgfdeclareimage[width=5cm]{automato1}{automato1}
\pgfuseimage{automato1}<1>
\pgfdeclareimage[width=5cm]{automato2}{automato2}
\pgfuseimage{automato2}<2>
\pgfdeclareimage[width=5cm]{automato3}{automato3}
\pgfuseimage{automato3}<3>
\pgfdeclareimage[width=5cm]{automato4}{automato4}
\pgfuseimage{automato4}<4>
\end{column}
\begin{column}{5cm}
\begin{itemize}
\item <1- | alert@1>
\item <2- | alert@2>
\item <3- | alert@3>
\item <4- | alert@4>
\end{itemize}
Reconhecimento inicia no estado $q_1$
Transiç~
ao para estado $q_2$
L^
e $0$ e fica no estado $q_2$
Transiç~
ao para o estado final $q_3$
\[\xymatrix{
*++[o][F-]{q_1} \ar@(ul,ul)[] \ar[r]^{1}
\ar[d]^{0} & *++[o][F=]{q_3} \\
*++[o][F-]{q_2} \ar[ur]_{1} \ar@(dl,d)[]_{0} }\]
\end{column}
\end{columns}
11
1
2
3
4
Figura 3: Overlays com imagens e colunas
cujo efeito pode ser visto na figura 3. Observe como os overlays nas imagens geram uma animação na primeira coluna que está sincronizada com os
overlays nos itens da segunda coluna.
Beamer permite efeitos na transição das lâminas. Para isto podemos usar,
entre outros, os comandos:
• \transdissolve – dissolve a lâmina anterior;
• \transsplitverticalout – a próxima lâmina se abre como uma cortina no sentido horizontal;
• \transblindshorizontal – a lâmina anterior converte-se linha a linha.
12
Para mais informações sobre os efeitos em transições de lâminas consulte
o manual de Beamer.
4
Usando Temas
Existem diversos temas pré-definidos que devem atender a maioria das
necessidades. O nome de um tema normalmente é o nome de uma cidade
onde acontece um evento de informática.
Para declarar o tema desejado usa-se \usetheme{ ... } no cabeçalho
do arquivo TEX.
Alguns temas disponı́veis são mostrados nas figuras 4 e 5.
Para mais informações sobre os temas e como a aparência de uma apresentação pode ser personalizada, consulte o manual de Beamer.
5
Exemplo de Apresentação Beamer
Em anexo a este documento encontram-se os arquivos de uma apresentação exemplo que será útil para compreender o uso de Beamer. A maioria
dos recursos apresentados neste tutorial são explorados nesta apresentação.
13
AnnArbor
Berkeley
Boadilla
Figura 4: Alguns temas disponı́veis
14
CambridgeUS
Madrid
Montpellier
Figura 5: Mais temas
15
Download