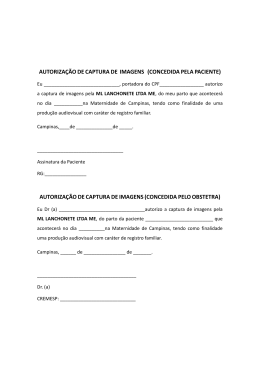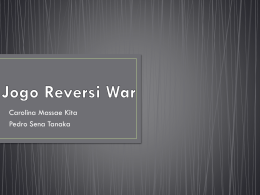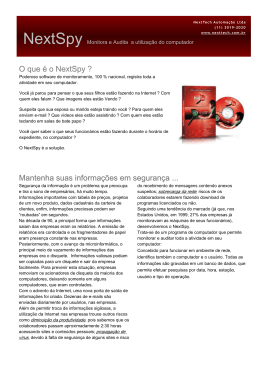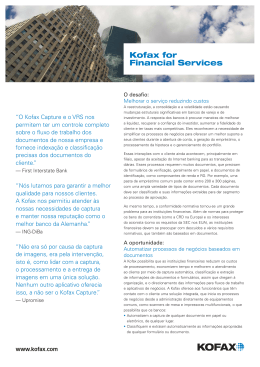Ajude-nos a deixar este documento melhor smarttech.com/docfeedback/170769 GUIA DO USUÁRIO PARA MODELOS KAPP42 E KAPP84 Registro do produto Se você registrar o seu produto SMART, receberá notificações sobre novos recursos e atualizações de software. Registre-se online em smarttech.com/registration. Tenha as seguintes informações em mãos, caso precise entrar em contato com o Suporte da SMART. Número de série: Data da compra: Informações sobre marcas comerciais DViT, kapp, smarttech, o logotipo da SMART e todos os slogans da SMART são marcas comerciais ou marcas comerciais registradas da SMART Technologies ULC nos EUA e/ou em outros países. Apple, App Store, iPhone e iPad são marcas comerciais da Apple Inc., registradas nos Estados Unidos e em outros países. Android e Google Play são marcas comerciais da Google Inc. O robô Android é reproduzido ou modificado do trabalho criado e compartilhado pelo Google e usado de acordo com os termos descritos na Licença de atribuição do Creative Commons 3.0. A marca de palavra Bluetooth é da Bluetooth SIG, Inc. e o uso de tal marca pela SMART Technologies ULC é feito sob licença. Todos os outros nomes de produtos e empresas de terceiros podem ser marcas comerciais de seus respectivos proprietários. Informações de direitos autorais © 2015 SMART Technologies ULC. Todos os direitos reservados. Nenhuma parte desta publicação pode ser reproduzida, transmitida, transcrita, armazenada em um sistema de recuperação ou traduzida para qualquer idioma, de qualquer forma ou por qualquer meio, sem a permissão prévia por escrito da SMART Technologies ULC. As informações contidas neste manual estão sujeitas a alterações sem aviso prévio e não representam um compromisso por parte da SMART. Este produto e/ou o seu uso está coberto por uma ou mais das seguintes patentes norte-americanas. www.smarttech.com/patents 02/2015 smarttech.com/kb/170769 Contents Capítulo 1: Bem-vindo Sobre o quadro de captura SMART kapp 42" Sobre o quadro de captura SMART kapp 84" Sobre este guia Navegadores compatíveis Outras documentações e recursos Capítulo 2: Usando o quadro de captura Escrevendo no seu quadro de captura Conectando o dispositivo móvel ao quadro de captura Compartilhando e salvando suas anotações Acessando as informações de diagnóstico do quadro de captura Capítulo 3: Usando uma assinatura Premium Atualizando para uma assinatura Premium Definindo as preferências de compartilhamento da assinatura Premium Cancelando a assinatura Premium Capítulo 4: Fazendo a manutenção do quadro de captura Limpando o quadro de captura Transportando o quadro de captura Substituindo os pincéis e o apagador Capítulo 5: Solucionando problemas no quadro de captura Resolvendo problemas de hardware por meio das luzes do indicador Resolvendo problemas no app Apêndice A: Declaração de interferência da Federal Communication Commission (FCC) 1 2 3 5 5 5 9 10 11 17 23 25 25 26 27 29 29 32 32 35 35 37 39 Declaração de exposição à radiação 40 Apêndice B: Declaração da Industry Canada 41 Declaração de exposição à radiação Déclaration d’exposition aux radiations Apêndice C: Compatibilidade ambiental do hardware Descarte de equipamento eletroeletrônico (WEEE) Mais informações iii smarttech.com/kb/170769 41 41 42 42 42 Capítulo 1 Bem-vindo Sobre o quadro de captura SMART kapp 42" Quadro de captura Pincéis para quadro branco e apagador Suporte e equipamento de montagem App SMART kapp Sobre o quadro de captura SMART kapp 84" Quadro de captura Pincéis para quadro branco e apagador Suporte e equipamento de montagem App SMART kapp Sobre este guia Navegadores compatíveis Dispositivos móveis Dispositivos Android Dispositivos Apple Área de trabalho Outras documentações e recursos Especificações Instruções de instalação Tutorial e Ajuda Treinamento Perguntas frequentes Informações de segurança Centro de suporte e base de conhecimento Este capítulo introduz você ao quadro de captura SMART kapp™ e a este guia. 1 smarttech.com/kb/170769 2 2 2 3 3 3 4 4 4 4 5 5 5 5 5 5 5 5 6 6 6 6 7 7 CAPÍTULO 1 BEM-VINDO Sobre o quadro de captura SMART kapp 42" Você pode usar o quadro de captura SMART kapp 42" para colaborar com outras pessoas de maneira simples, porém eficaz. Escreva e desenhe no quadro de captura como faria em um quadro tradicional. Você pode então conectar um dispositivo móvel compatível com Bluetooth® ao quadro de captura lendo um código Quick Response (QR) ou tocando na marca Near Field Communication (NFC). Ao conectar seu dispositivo móvel pela primeira vez, você será direcionado à Apple App Store℠ ou ao Google Play™ Store para fazer download do app SMART kapp. Após fazer download e instalar o app, você poderá usá-lo para se conectar ao quadro de captura e compartilhar o conteúdo com outras pessoas. O quadro de captura SMART kapp 42" é composto pelos seguintes componentes: l Quadro de captura l Pincéis para quadro branco e apagador l Suporte e equipamento de montagem l App SMART kapp Quadro de captura O quadro de captura vem com a tecnologia DViT® (Digital Vision Touch) da SMART, em uma superfície de escrita de 107 cm (42"). A tecnologia DViT captura as anotações feitas no quadro de captura usando os pincéis e apagadores. A tecnologia sem fio Bluetooth 4.0 do quadro de captura (para dispositivos móveis Apple) ou a tecnologia sem fio Bluetooth 2.1 + EDR (para dispositivos móveis Android™) transfere suas anotações como uma imagem digital a um dispositivo móvel conectado. Outra opção é salvar suas anotações em uma unidade USB formatada para FAT. Basta conectá-la ao receptáculo USB 2.0 Tipo A do quadro de captura. Você também pode usar o receptáculo USB 2.0 Tipo A do de 500 mA do quadro de captura para carregar seu smartphone. Pincéis para quadro branco e apagador O quadro de captura vem com três pincéis para quadro branco e um apagador especialmente desenvolvidos para trabalhar com o quadro de captura. 2 smarttech.com/kb/170769 CAPÍTULO 1 BEM-VINDO O quadro de captura inclui suportes para um pincel e o apagador e também uma área de armazenamento (na parte de trás do quadro de captura) para os outros dois pincéis. Suporte e equipamento de montagem Você pode usar o suporte e os equipamentos de montagem fornecidos para montar o quadro de captura na parede. Como opção, você pode montar o quadro de captura usando um suporte de montagem VESA® de 400 mm × 400 mm. App SMART kapp O app SMART kapp permite que você conecte seu dispositivo móvel ao quadro de captura para: l Exibir do dispositivo móvel as anotações que você escreveu no quadro de captura l Compartilhar suas anotações com outras pessoas l Salvar suas anotações Sobre o quadro de captura SMART kapp 84" Você pode usar o quadro de captura SMART kapp 84" para colaborar com outras pessoas de maneira simples, porém eficaz. Escreva e desenhe no quadro de captura como faria em um quadro tradicional. Duas pessoas podem desenhar ao mesmo tempo. Você pode então conectar um dispositivo móvel compatível com Bluetooth ao quadro de captura lendo um código Quick Response (QR) ou tocando na marca Near Field Communication (NFC). Ao conectar seu dispositivo móvel pela primeira vez, você será direcionado à Apple App Store ou ao Google Playstore para fazer download do app SMART kapp. Após fazer download e instalar o app, você poderá usá-lo para se conectar ao quadro de captura e compartilhar o conteúdo com outras pessoas. 3 smarttech.com/kb/170769 CAPÍTULO 1 BEM-VINDO O quadro de captura SMART kapp 84" é composto pelos seguintes componentes: l Quadro de captura l Pincéis para quadro branco e apagador l Suporte e equipamento de montagem l App SMART kapp Quadro de captura O quadro de captura vem com a tecnologia DViT da SMART, em uma superfície de escrita de 213 cm (84"). A tecnologia DViT captura as anotações feitas no quadro de captura usando os pincéis e apagadores. A tecnologia sem fio Bluetooth 4.0 do quadro de captura (para dispositivos móveis Apple) ou a tecnologia sem fio Bluetooth 2.1 + EDR (para dispositivos móveis Android) transfere suas anotações como uma imagem digital a um dispositivo móvel conectado. Outra opção é salvar suas anotações em uma unidade USB formatada para FAT. Basta conectá-la ao receptáculo USB 2.0 Tipo A do quadro de captura. Você também pode usar o receptáculo USB 2.0 Tipo A do de 500 mA do quadro de captura para carregar seu smartphone. Pincéis para quadro branco e apagador O quadro de captura vem com seis pincéis para quadro branco e um apagador especialmente desenvolvidos para trabalhar com o quadro de captura. Suporte e equipamento de montagem Você pode usar o suporte e os equipamentos de montagem fornecidos para montar o quadro de captura na parede. Como opção, você pode montar o quadro de captura usando um suporte de montagem VESA de 600 mm × 400 mm. App SMART kapp O app SMART kapp permite que você conecte seu dispositivo móvel ao quadro de captura para: 4 l Exibir do dispositivo móvel as anotações que você escreveu no quadro de captura l Compartilhar suas anotações com outras pessoas l Salvar suas anotações smarttech.com/kb/170769 CAPÍTULO 1 BEM-VINDO Sobre este guia Este guia explica como usar o quadro de captura. Ele inclui as seguintes informações: l Como usar o quadro de captura e o app SMART kapp l Como manter o quadro de captura durante anos de uso l Como resolver problemas no quadro de captura Este guia é voltado para pessoas que usam e fazem manutenção de quadros de captura. Outras documentações e recursos estão disponíveis para pessoas que instalam quadros de captura. Navegadores compatíveis Dispositivos móveis Dispositivos Android Google Chrome™ para Android 39.0.2171.93 ou posterior Dispositivos Apple Safari 8 ou posterior Área de trabalho l Safari 8.0 ou posterior l Google Chrome 39.0.2171.95 ou posterior l Mozilla Firefox® 34.0.5 ou posterior l Internet Explorer® 10 ou posterior Outras documentações e recursos A SMART fornece uma vasta biblioteca de documentação e recursos para seu quadro de captura. Especificações As especificações do quadro de captura SMART kapp de 42" (smarttech.com/kb/170770) incluem as dimensões, o peso, as temperaturas recomendadas de operação e armazenamento, as definições de energia e outras informações importantes do quadro de captura. 5 smarttech.com/kb/170769 CAPÍTULO 1 BEM-VINDO As especificações do quadro de captura SMART kapp de 84" (smarttech.com/kb/170868) incluem as dimensões, o peso, as temperaturas recomendadas de operação e armazenamento, as definições de energia e outras informações importantes do quadro de captura. Instruções de instalação Seu quadro de captura vem com as instruções de instalação que explicam como montá-lo usando o suporte e o equipamento de montagem fornecidos. Se você perdeu a instruções de instalação dos quadro de captura SMART kapp de 42", poderá baixá-las em smarttech.com/kb/170768. Se você perdeu a instruções de instalação do SMART kapp de 84", poderá baixá-las em smarttech.com/kb/170870. Tutorial e Ajuda Quando você iniciar pela primeira vez o app SMART kapp no seu dispositivo móvel, um tutorial será aberto. Este tutorial explica como conectar seu dispositivo móvel ao quadro de captura e como compartilhar e salvar suas anotações (consulte Instalando o app e o iniciando pela primeira vez na página 13). Você pode ver o tutorial várias vezes seguidas. Você também pode ver as informações de solução de problemas e suporte na Ajuda. Para dispositivos Android, você pode abrir o tutorial pressionando Menu > Configurações na tela inicial do app e, depois, pressionando Tutorial. Para dispositivos Apple, você pode abrir o tutorial pressionando Configurações na tela inicial do app e, depois, pressionando Tutorial. Treinamento O site de treinamento da SMART (smarttech.com/trainingforbusiness) inclui uma vasta biblioteca de recursos de treinamento que podem ser consultados para saber como usar o quadro de captura. Perguntas frequentes Para obter respostas às perguntas comuns sobre o quadro de captura, consulte as Perguntas frequentes sobre o quadro de captura SMART kapp (smarttech.com/kb/170793). 6 smarttech.com/kb/170769 CAPÍTULO 1 BEM-VINDO Informações de segurança Para obter informações sobre os recursos de segurança do SMART kapp, consulte Informações de segurança do SMART kapp (smarttech.com/kb/170892). Centro de suporte e base de conhecimento O Centro de suporte (smarttech.com/support) inclui a documentação e uma base de conhecimento que você pode consultar quando estiver realizando a manutenção ou solucionando problemas no quadro de captura. 7 smarttech.com/kb/170769 Capítulo 2 Usando o quadro de captura Escrevendo no seu quadro de captura Conectando o dispositivo móvel ao quadro de captura Sobre os códigos QR e NFC Instalando o app e o iniciando pela primeira vez Conectando seu dispositivo móvel usando o app Exibindo anotações no seu dispositivo móvel Desconectando seu dispositivo móvel Compartilhando e salvando suas anotações Compartilhando suas anotações Salvando as capturas instantâneas das suas anotações com o app Salvando capturas instantâneas Exibindo e alterando a ordem das capturas instantâneas Exportando capturas instantâneas Excluindo capturas instantâneas Salvando as capturas instantâneas das suas anotações em uma unidade USB Acessando as informações de diagnóstico do quadro de captura Este capítulo explica como usar o quadro de captura. Usar o quadro de captura envolve três etapas de alto nível: Grau 9 smarttech.com/kb/170769 Descrição Consultar Escrevendo no seu quadro de captura Página 10 Conectando o dispositivo móvel ao quadro de captura Página 11 10 11 13 13 14 16 16 17 18 18 19 19 20 22 22 23 CAPÍTULO 2 USANDO O QUADRO DE CAPTURA Grau Descrição Consultar Compartilhando e salvando suas anotações Página 17 Escrevendo no seu quadro de captura Você pode escrever e apagar anotações no quadro de captura da mesma maneira que faria em um quadro branco tradicional. Para obter o melhor desempenho do seu quadro de captura, siga essas práticas recomendadas: FAÇA l Escreva e desenhe usando os marcadores fornecidos com o quadro de captura ou um outro marcador de terceiros recomendado pela SMART. Para obter uma lista de marcadores de terceiros recomendados consulte Substituindo os pincéis e o apagador na página 32. l Segure a caneta em um ângulo correto (90°) em relação à superfície do quadro de captura. l Enquanto o app estiver conectado, use somente o apagador fornecido com seu quadro de captura para apagar as anotações. l Encoste o apagador totalmente no quadro de captura ao apagar anotações. l Certifique-se de que suas mãos, seus braços e qualquer roupa solta não toquem na superfície do quadro de captura conforme você escreve ou apaga anotações. l Limpe o apagador e o quadro de captura periodicamente de acordo com as instruções fornecidas nesse Guia do usuário (consulte Limpando o quadro de captura na página 29). l Aguarde até que os ícones do quadro de captura parem de piscar para começar a escrever. l Se você estiver usando um quadro de captura SMART kapp de 84", o qual permite que duas pessoas escrevam e apaguem simultaneamente, mantenha as duas canetas (ou uma caneta e um apagador) a um distância de pelo menos 8 cm (3"). 10 smarttech.com/kb/170769 CAPÍTULO 2 USANDO O QUADRO DE CAPTURA NÃO FAÇA l Segure a caneta muito perto da ponta. Isso pode fazer com que o quadro de captura interprete a caneta como um apagador. l Coloque objetos na estrutura inferior do quadro de captura. l Pendure objetos (como casacos) no quadro de captura. l Grude anotações ou ímãs no quadro de captura. l Apoie sua mão no quadro de captura ao fazer anotações. l Use uma régua no quadro de captura ao fazer anotações. l Faça traços muito próximos nem escreva o texto com letras muito pequenas. Os textos com letras pequenas ou traços de tinta muito próximos podem se misturar no app SMART kapp. l Coloque o quadro de captura em um local com fontes muito fortes de raios infravermelhos (IR), como luz do sol, lâmpadas incandescentes ou lâmpadas halógenas. Os raios infravermelhos podem causar danos ao desempenho dos sensores do quadro de captura e podem fazer com que os traços de tinta falhem. l Desenhe muito perto das bordas ou cantos do quadro de captura. O app SMART kapp tem dificuldade para capturar essas informações. Conectando o dispositivo móvel ao quadro de captura Para poder compartilhar as anotações escritas no seu quadro de captura, você precisará conectar seu dispositivo móvel ao quadro de captura. 11 smarttech.com/kb/170769 CAPÍTULO 2 USANDO O QUADRO DE CAPTURA Você pode conectar os seguintes tipos de dispositivos móveis ao quadro de captura: Tipo de dispositivo Requisitos Apple l 50 MB de armazenamento l iPhone 4S ou posterior l l Android Software de sistema operacional iOS 7.1 ou posterior l l l l l l Digitalize o código QR exclusivo do quadro de captura iPad de terceira geração ou posterior Mini iPad de primeira geração ou posterior iPod touch de primeira geração ou posterior Sistema operacional Android 4.1 (Jelly Bean) ou posterior 50 MB de armazenamento (interno ou placa SD) l l Digitalize o código QR exclusivo do quadro de captura Toque na marca NFC do quadro de captura 1024 MB de RAM Resolução de tela de 720p ou melhor l Bluetooth 2.1 + EDR1 l NFC (recomendável) l Opções de conexão Câmera traseira de 3 megapixels ou mais (recomendável) OBSERVAÇÃO A maioria dos recursos do app SMART kapp são iguais no software de sistema operacional iOS e nos sistemas operacionais Android. No entanto, alguns recursos estão disponíveis somente para um desses sistemas operacionais. O restante do Guia do usuário destaca esses recursos com os ícones a seguir: Software de sistema operacional iOS 1Compatível com Bluetooth 3.0 e Bluetooth 4.0 dual-mode 12 smarttech.com/kb/170769 Sistemas operacionais Android CAPÍTULO 2 USANDO O QUADRO DE CAPTURA Quando você conectar um dispositivo móvel pela primeira vez, precisará instalar um app. Você pode, então, usar o app para compartilhar anotações, que escrever no seu quadro de captura, com outras pessoas. Sobre os códigos QR e NFC Conforme observado na seção anterior, você pode conectar seu dispositivo móvel ao quadro de captura lendo o código QR ou tocando na marca NFC do quadro de captura. l O código QR é semelhante ao código de barras. Se o seu dispositivo móvel tiver uma câmera traseira e um app de leitura de código QR, você poderá ler códigos QR, como o que fica no seu quadro de captura. Depois, seu dispositivo móvel executa os comandos do código QR. Normalmente, os comandos do código QR exibem mensagens ou abrem páginas da Web. l NFC é uma tecnologia sem fio que permite a você conectar seu dispositivo móvel a outro dispositivo, como o quadro de captura. Basta segurar seu dispositivo móvel a uma curta distância do outro dispositivo (ou "tocar" nele). OBSERVAÇÃO No momento, não é possível conectar o quadro de captura a um iPhone 6 usando o suporte NFC do dispositivo móvel. DICA Consulte a documentação do seu dispositivo móvel para obter o local do receptor NFC. Ao conectar seu dispositivo móvel ao quadro de captura, talvez seja necessário mover o dispositivo para frente e para trás até que o receptor NFC detecte a marca NFC do quadro de captura. Instalando o app e o iniciando pela primeira vez O app SMART kapp permite que você conecte seu dispositivo móvel ao quadro de captura, exiba no dispositivo móvel as anotações escritas no quadro de captura, compartilhe e salve suas anotações. Você pode instalar o app no seu dispositivo móvel lendo o código QR do quadro de captura ou tocando na marca NFC. 13 smarttech.com/kb/170769 CAPÍTULO 2 USANDO O QUADRO DE CAPTURA Para instalar o app 1. Execute um dos procedimento a seguir: a. Inicie o app de leitura de código QR no seu dispositivo móvel e segure o dispositivo móvel com a câmera traseira voltada para o código QR do quadro de captura para fazer a leitura. b. Habilite o NFC nas configurações do seu dispositivo móvel (se ainda não estiver habilitado) e segure seu dispositivo móvel próximo à marca NFC do quadro de captura . A Apple App Store ou o Google Play abre. 2. Faça download e instale o app. Para iniciar o app pela primeira vez 1. Inicie o app SMART kapp no seu dispositivo móvel. O tutorial do app é exibido. 2. Deslize os dedos para passar de uma tela para outra do tutorial. Tela anterior Próxima tela 3. Pressione Fechar ao concluir o tutorial. A tela inicial do app é exibida. DICA Se quiser ver o tutorial novamente, pressione Configurações na tela inicial do app e pressione Tutorial. Conectando seu dispositivo móvel usando o app Após instalar o app SMART kapp, você pode usá-lo para conectar seu dispositivo móvel ao quadro de captura pelo código QR ou pela marca NFC. 14 smarttech.com/kb/170769 CAPÍTULO 2 USANDO O QUADRO DE CAPTURA OBSERVAÇÃO Alguns dispositivos móveis Android exigem que você aceite uma solicitação de emparelhamento para conectar o quadro de captura. Deslize a tela para baixo para acessar a gaveta de notificações e aceitar a solicitação de emparelhamento. Para conectar seu dispositivo móvel pelo código QR 1. Inicie o app SMART kapp no seu dispositivo móvel. 2. Segure a câmera traseira do seu dispositivo móvel em frente ao código QR do quadro de captura para que ele apareça no centro da tela do app. O app conecta o dispositivo móvel ao quadro de captura. OBSERVAÇÃO Se o app não conectar o dispositivo móvel ao quadro de captura, coloque o dispositivo móvel mais perto ou mais longe do quadro de captura para que o app possa capturar o código QR. Para conectar seu dispositivo móvel pela marca NFC 1. Habilite o NFC nas configurações do seu dispositivo móvel (se ainda não estiver habilitado). 2. Segure seu dispositivo móvel próximo à marca NFC do quadro de captura . O app SMART kapp é iniciado e conecta seu dispositivo móvel ao quadro de captura. Para conectar seu dispositivo móvel usando a ID do Quadro 1. Localize a ID de 10 caracteres do quadro de captura. Ela fica próxima ao código QR. 2. Inicie o app SMART kapp no seu dispositivo móvel. 15 smarttech.com/kb/170769 CAPÍTULO 2 USANDO O QUADRO DE CAPTURA 3. Toque em Configurações > Avançadas > Conectar manualmente. A janela Inserir ID é exibida. Toque em Menu > Configurações > Avançadas > Conectar manualmente. A janela Inserir ID é exibida. 4. Insira a ID do quadro na caixa. 5. Toque em Ir. 6. O app conecta o dispositivo móvel ao quadro de captura. Exibindo anotações no seu dispositivo móvel Quando o dispositivo móvel e o quadro de captura estiverem conectados, você poderá visualizar no dispositivo móvel as anotações escritas no seu quadro de captura. Conforme você escrever ou apagar anotações, as alterações serão exibidas no seu dispositivo móvel automaticamente. Por padrão, seu dispositivo móvel exibe toda a superfície de escrita do quadro de captura. Você pode ampliar, reduzir e fazer panorâmica usando gestos: Ampliar Reduzir OBSERVAÇÃO Conforme você amplia e reduz, são exibidas linhas de grade na superfície de escrita para indicar o nível de magnitude. Desconectando seu dispositivo móvel O dispositivo móvel é automaticamente desconectado do quadro de captura nas situações a seguir: 16 l Quando você fecha o app. l Quando o app é fechado automaticamente após um período sem uso. smarttech.com/kb/170769 CAPÍTULO 2 USANDO O QUADRO DE CAPTURA l Quando seu quadro de captura fica fora do alcance da comunicação Bluetooth do dispositivo móvel, que é de aproximadamente 10 m (33'). Para desconectar manualmente seu dispositivo móvel: l No app SMART kapp, pressione Fechar no canto superior esquerdo do seu dispositivo móvel OU l Pressione Bluetooth no quadro de captura até que ele fique vermelho sólido. OBSERVAÇÃO Quando você conecta um dispositivo móvel Android ao quadro de captura, um ícone aparece na área de notificação. Esse ícone indica quando o dispositivo móvel está conectado ao quadro de captura: Conectado Desconectado Compartilhando e salvando suas anotações Diferentemente de um quadro branco tradicional, seu quadro de captura permite que você compartilhe suas anotações com outras pessoas e as salve para consultar posteriormente. Especificamente, você pode fazer o seguinte: l Compartilhar suas anotações com outras pessoas conforme as escreve no quadro de captura. l Salvar as capturas instantâneas das suas anotações usando o app l 17 Salvar as capturas instantâneas das suas anotações em uma unidade USB smarttech.com/kb/170769 CAPÍTULO 2 USANDO O QUADRO DE CAPTURA Compartilhando suas anotações Após conectar seu dispositivo móvel ao quadro de captura, você pode usar o app SMART kapp para convidar até cinco pessoas para visualizar suas anotações nos dispositivos móveis ou computadores delas. Quando outras pessoas receberem seu convite para visualizar as anotações, elas pressionam ou clicam em um link para ver as anotações no navegador de Internet delas. Os convidados não precisam instalar software algum nem configurar seus dispositivos móveis ou computadores. Conforme você faz alterações nas suas anotações, os convidados conseguem ver essas alterações em tempo real. Eles também podem ampliar ou reduzir, salvar, visualizar e exportar capturas instantâneas. OBSERVAÇÃO Você pode compartilhar suas anotações somente enquanto o app SMART kapp estiver sendo executado no seu dispositivo móvel e o dispositivo móvel estiver conectado ao quadro de captura. No entanto, é possível exportar as capturas instantâneas das anotações salvas sem precisar conectar o dispositivo móvel ao quadro de captura (consulte Salvando as capturas instantâneas das suas anotações em uma unidade USB na página 22). Para compartilhar suas anotações 1. Conecte seu dispositivo móvel ao quadro de captura Conectando seu dispositivo móvel usando o app na página 14). 2. Pressione Convidar > Enviar link. 3. Selecione o app que deseja usar para enviar o convite. 4. Use o app selecionado para enviar o convite. Salvando as capturas instantâneas das suas anotações com o app Conforme você for fazendo anotações no seu quadro de captura, talvez queira salvar capturas instantâneas para capturar as mudanças das suas anotações durante a sessão de tomada de notas. Após salvar as capturas instantâneas, você poderá: 18 l Exibir as capturas instantâneas l Alterar a ordem das capturas instantâneas (somente dispositivos móveis Apple) l Compartilhar as capturas instantâneas como arquivos JPEG ou PDF com outras pessoas l Excluir as capturas instantâneas smarttech.com/kb/170769 CAPÍTULO 2 USANDO O QUADRO DE CAPTURA Salvando capturas instantâneas Para salvar uma captura instantânea 1. Conecte seu dispositivo móvel ao quadro de captura (consulte Conectando seu dispositivo móvel usando o app na página 14). 2. Pressione Capturar no quadro de captura. OU Pressione Capturar no app. O app salva uma captura instantânea das suas anotações. OBSERVAÇÃO O botão Biblioteca no canto inferior direito indica quantas capturas instantâneas foram salvas na sessão atual. Exibindo e alterando a ordem das capturas instantâneas Para exibir as capturas instantâneas na sessão atual 1. Salve uma ou mais capturas instantâneas na sessão atual (consulte Salvando capturas instantâneas acima). 2. Pressione Biblioteca . A biblioteca de capturas instantâneas da sessão é exibida. 3. Pressione a imagem em miniatura de uma captura instantânea para exibi-la. DICA Você pode usar os gestos para ampliar, reduzir e fazer panorâmica quando estiver exibindo uma captura instantânea (consulte Exibindo anotações no seu dispositivo móvel na página 16). Para exibir as capturas instantâneas nas sessões anteriores 1. Se você estiver em uma sessão, pressione Fechar A sessão é encerrada e a tela inicial do app é exibida. 2. Pressione Biblioteca . A tela Biblioteca é exibida. 19 smarttech.com/kb/170769 . CAPÍTULO 2 USANDO O QUADRO DE CAPTURA 3. Pressione uma linha da sessão para exibir as capturas instantâneas salvas para essa sessão. A biblioteca de capturas instantâneas da sessão é exibida. 4. Pressione a imagem em miniatura de uma captura instantânea para exibi-la. DICA Você pode usar os gestos para ampliar, reduzir e fazer panorâmica quando estiver exibindo uma captura instantânea (consulte Exibindo anotações no seu dispositivo móvel na página 16). Para alterar a ordem das capturas instantâneas nas sessões anteriores 1. Se você estiver em uma sessão, pressione Fechar . A sessão é encerrada e a tela inicial do app é exibida. 2. Pressione Biblioteca . A tela Biblioteca é exibida. 3. Pressione uma linha da sessão para exibir as capturas instantâneas salvas para essa sessão. A galeria de capturas instantâneas da sessão é exibida. 4. Arraste a miniatura de uma captura instantânea para alterar sua ordem. Exportando capturas instantâneas Para exportar uma captura instantânea 1. Exiba a captura instantânea que deseja exportar (consulte Exibindo e alterando a ordem das capturas instantâneas na página anterior). 2. Se você estiver usando um dispositivo móvel Apple, pressione Exportar e selecione Salvar em Imagens da câmera ou Compartilhar como PDF. OU Se você estiver usando um dispositivo móvel Android, clique em Exportar Compartilhar como imagem ou Compartilhar como PDF. 3. Selecione o app que deseja usar para compartilhar a captura instantânea. 4. Use o app selecionado para compartilhar a captura instantânea. 20 smarttech.com/kb/170769 e selecione CAPÍTULO 2 USANDO O QUADRO DE CAPTURA Para exportar todos as capturas instantâneas salvas na sessão atual 1. Salve uma ou mais capturas instantâneas na sessão atual (consulte Salvando capturas instantâneas na página 19). 2. Se você estiver usando um dispositivo móvel Apple, pressione Exportar e selecione Salvar em Imagens da câmera ou Compartilhar como PDF. OU Se você estiver usando um dispositivo móvel Android, clique em Exportar e selecione Compartilhar como imagem ou Compartilhar como PDF. 3. Selecione o app que deseja usar para exportar as capturas instantâneas. 4. Use o app selecionado para exportar as capturas instantâneas. Para exportar todas as capturas instantâneas salvas na sessão anterior 1. Se você estiver em uma sessão, pressione Fechar . A sessão é encerrada e a tela inicial do app é exibida. 2. Pressione Biblioteca . A tela Biblioteca é exibida. 3. Pressione uma linha da sessão para exibir as capturas instantâneas salvas para essa sessão. A galeria de capturas instantâneas da sessão é exibida. 4. Se você estiver usando um dispositivo móvel Apple, pressione Exportar . OU Se você estiver usando um dispositivo móvel Android, pressione Menu e selecione Compartilhar como PDF. 5. Selecione o app que deseja usar para exportar as capturas instantâneas. 6. Use o app selecionado para exportar as capturas instantâneas. 21 smarttech.com/kb/170769 CAPÍTULO 2 USANDO O QUADRO DE CAPTURA Excluindo capturas instantâneas Para excluir uma captura instantânea de uma sessão anterior 1. Se você estiver em uma sessão, pressione Fechar e, depois, Desconectar. A sessão é encerrada e a tela inicial do app é exibida. 2. Pressione Biblioteca . A tela Biblioteca é exibida. 3. Pressione a sessão que contém a captura instantânea que deseja excluir. A galeria de capturas instantâneas da sessão é exibida. 4. Pressione a captura instantânea que deseja excluir. 5. Pressione Excluir e, depois, OK. Para excluir uma sessão anterior de capturas instantâneas 1. Se você estiver em uma sessão, pressione Fechar e, depois, pressione Desconectar. A sessão é encerrada e a tela inicial do app é exibida. 2. Pressione Biblioteca . A tela Biblioteca é exibida. 3. Se você estiver usando um dispositivo móvel Apple, pressione Editar. OU Se você estiver usando um dispositivo móvel Android, pressione Menu e clique em Selecionar. 4. Selecione a sessão que deseja excluir. 5. Pressione Excluir e pressione OK. Salvando as capturas instantâneas das suas anotações em uma unidade USB Se você não tiver acesso a um dispositivo móvel ou preferir salvar capturas instantâneas das suas anotações usando outros meios, será possível salvar capturas instantâneas PDF em uma unidade USB formatada para FAT. 22 smarttech.com/kb/170769 CAPÍTULO 2 USANDO O QUADRO DE CAPTURA Para salvar uma captura instantânea 1. Conecte uma unidade USB ao receptáculo USB 2.0 Tipo A, na lateral do quadro de captura. 2. Pressione Capturar ou USB no quadro de captura. O quadro de captura salva uma captura instantânea das suas anotações na unidade USB. 3. Desconecte a unidade USB do seu quadro de captura quando terminar de salvar as capturas instantâneas. Acessando as informações de diagnóstico do quadro de captura O app SMART kapp fornece as seguintes informações sobre o último quadro de captura conectado ao seu dispositivo móvel, que podem ser úteis ao entrar em contato com a SMART para obter suporte. l A data de quando você se conectou ao quadro de captura pela última vez l ID do quadro de captura l Dimensões l Número de série l Número do modelo l Versão do firmware Para acessar informações de diagnóstico Toque em Configurações > Avançadas > Informações de diagnóstico. As informações de diagnóstico são exibidas. Toque em Menu > Configurações > Avançadas > Informações de diagnóstico. As informações de diagnóstico são exibidas. 23 smarttech.com/kb/170769 Capítulo 3 Usando uma assinatura Premium Atualizando para uma assinatura Premium Definindo as preferências de compartilhamento da assinatura Premium Link Segurança Ações Cancelando a assinatura Premium Cancelando sua assinatura na App Store Cancelando sua assinatura na Google Play Store 25 26 26 26 27 27 27 28 Ao atualizar para uma assinatura Premium, você poderá: l Compartilhar sua sessão com até 250 visualizadores l Proteger sua sessão de compartilhamento com uma senha l Atribuir um link estático à sua sessão e compartilhá-lo antes de a reunião começar. l Compartilhar capturas instantâneas como PDFs e imagens sem marcas d'água. Atualizando para uma assinatura Premium Para atualizar uma assinatura Premium 1. No app SMART kapp para Android, pressione Menu e Configurações No app SMART kapp para iOS, pressione Configurações A tela Configurações é exibida. 2. Pressione Ir para a versão Premium. A tela Ir para a versão Premium é exibida. 25 smarttech.com/kb/170769 . . CAPÍTULO 3 USANDO UMA ASSINATURA PREMIUM 3. Pressione US$ 1,99 ao mês ou US$ 19,99 ao ano. OBSERVAÇÃO Os preços podem variar de acordo com a região. Se estiver usando o iOS, insira sua senha de acesso à App Store. Se estiver usando o Android, insira sua senha de acesso ao Google Play Store. Você receberá uma recibo por e-mail com os detalhes da sua compra. Definindo as preferências de compartilhamento da assinatura Premium Em Configurações, você pode definir as preferências de compartilhamento da assinatura Premium. Link Você pode selecionar um link estático ou dinâmico l Um link estático fornece um link permanente para sessões de compartilhamento. Você pode enviar o link antes de as reuniões começarem para simplificar o início das reuniões. l Um link dinâmico fornece um novo link para cada sessão de compartilhamento. Segurança Proteja suas sessões de compartilhamento com uma senha. Para usar uma senha 1. A caixa de diálogo Inserir senha é exibida. 2. Marque a caixa de seleção Exigir uma senha. 3. Insira até 32 caracteres para uma senha. 4. Pressione OK. Para desativar a senha 1. A caixa de diálogo Inserir senha é exibida. 2. Desmarque a caixa de seleção Exigir uma senha. 3. Pressione OK. 26 smarttech.com/kb/170769 CAPÍTULO 3 USANDO UMA ASSINATURA PREMIUM Ações Se você selecionar Link estático, a opção de enviar o link será exibida. Para enviar o link 1. Selecione Link estático. 2. Pressione Enviar link. A caixa de diálogo Enviar link é exibida. 3. Selecione um método para enviar o link. Cancelando a assinatura Premium IMPORTANTE l Desinstalar o app não encerra automaticamente a assinatura. É preciso cancelar a assinatura para encerrá-la. Se desinstalar o app sem cancelar sua assinatura, você continuará sendo cobrado. l Cancelar uma assinatura não reembolsa retroativamente os pagamentos da assinatura. Os pagamentos da assinatura cobrados anteriormente não poderão ser divididos de forma proporcional na data de cancelamento. Por exemplo, se você comprar uma assinatura de um ano em 1º de janeiro e cancelá-la em 1º de julho, você terá acesso aos recursos Premium do SMART kapp até 31 de dezembro. No entanto, no próximo 1º de janeiro, a taxa de assinatura não será cobrada. Cancelando sua assinatura na App Store DICA Para cancelar a assinatura usando o computador, consulte support.apple.com/en-ca/HT202039. Para cancelar sua assinatura 1. Na tela inicial, toque em App Store. 2. Toque na opção Em destaque. 3. Desça até a parte inferior da tela e toque em Apple ID. Se você não estiver conectado, digite sua senha. 4. Toque em Exibir Apple ID. Se necessário, digite sua senha. 27 smarttech.com/kb/170769 CAPÍTULO 3 USANDO UMA ASSINATURA PREMIUM 5. Na tela Configurações da conta, desça a tela e toque em Gerenciar assinaturas do app. 6. Toque no app SMART kapp e na categoria de assinatura. 7. Para cancelar sua assinatura, toque em Renovação automática para desativá-la. Cancelando sua assinatura na Google Play Store Para cancelar sua assinatura 1. Acesse wallet.google.com para entrar. 2. Clique em Mais > Assinaturas > Cancelar assinatura. 28 smarttech.com/kb/170769 Capítulo 4 Fazendo a manutenção do quadro de captura Limpando o quadro de captura Limpando o quadro de captura Limpando os biséis refletores e os sensores do canto Limpando o apagador Transportando o quadro de captura Substituindo os pincéis e o apagador 29 30 30 31 32 32 Este capítulo explica como manter seu quadro de captura para anos de uso. Limpando o quadro de captura Com o cuidado apropriado, seu quadro de captura funcionará por vários anos sem a necessidade de reparos. Siga estas dicas para manter o quadro de captura limpo: CUIDADO l Desconecte o quadro de captura da energia para limpá-lo. l Não borrife o limpador diretamente na superfície de escrita, na moldura refletora ou nos sensores do canto do quadro de captura. l A SMART recomenda que você limpe o quadro de captura uma vez por mês para garantir o desempenho ideal. 29 l Não deixe que o excesso de limpador entre nas superfícies reflexivas da moldura. l Remova qualquer resíduo de tinta das superfícies refletoras da moldura. l Não use ar comprimido para limpar as janelas da câmera ou os biséis. smarttech.com/kb/170769 CAPÍTULO 4 FAZENDO A MANUTENÇÃO DO QUADRO DE CAPTURA l As câmeras digitais localizadas na moldura são protegidas contra poeira e sujeira pelas janelas. Em ambientes extremamente empoeirados, borrife um produto de limpeza para vidros doméstico, sem álcool, como o limpador Windex®, sobre um cotonete e esfregue-o suavemente sobre as janelas. Não use ar comprimido para limpar as câmeras e não aplique muita pressão, pois isso pode danificar as superfícies refletoras ou as câmeras. Limpando o quadro de captura CUIDADO l Desconecte o quadro de captura da energia para limpá-lo. l Não borrife o limpador diretamente na superfície de escrita, na fita refletora do perímetro ou nos sensores do quadro de captura. A tinta deixada na superfície de escrita do quadro de captura por um longo período poderá ser difícil de limpar. Para remover o resíduo de tinta, siga as instruções abaixo. Para limpar seu quadro de captura 1. Borrife uma pequena quantidade de água ou limpador em um pano limpo que não solte fiapos ou em um papel-toalha. IMPORTANTE Os limpadores aceitáveis incluem água, limpadores de quadro branco, limpador de vidro Windex e álcool isopropílico. 2. Limpe a superfície do quadro de captura. Limpando os biséis refletores e os sensores do canto CUIDADO Desconecte o quadro de captura da energia para limpá-lo. DICA A SMART recomenda limpar os sensores do canto por último caso as instruções de limpeza anteriores tenham deixado resíduos nos sensores. 30 smarttech.com/kb/170769 CAPÍTULO 4 FAZENDO A MANUTENÇÃO DO QUADRO DE CAPTURA O quadro de captura usa sensores digitais e fita refletora no perímetro da superfície de escrita para capturar digitalmente a sua escrita. O acúmulo excessivo de poeira e resíduo de tinta na superfície da fita refletora e dos sensores pode prejudicar o desempenho. A moldura refletora inferior e os sensores do canto têm maior probabilidade de acumular poeira e resíduo de tinta em excesso, com o passar do tempo. Para limpar os biséis refletores e os sensores do canto — Método 1 Aspire com cuidado as áreas onde perceber acúmulo de poeira e resíduo de tinta em excesso. Para limpar os biséis refletores e os sensores do canto — Método 2 1. Borrife uma pequena quantidade de água ou limpador em um pano limpo que não solte fiapos ou em um papel-toalha. IMPORTANTE o Os limpadores aceitáveis incluem água, limpador de vidro Windex e álcool isopropílico. o Começando pelos cantos, limpe as partes internas para não espalhar os resíduos de tinta e poeira para os sensores do canto. 2. Usando um pano úmido, limpo e que não solte fiapos, limpe cuidadosamente os sensores do canto, localizados na parte inferior do quadro de captura. Certifique-se de que a moldura e os sensores do canto estejam livres de poeira e resíduo. Limpando o apagador O pagador pode ser usado para remover a tinta da superfície do quadro de captura. Com o tempo, o feltro do apagador acumula resíduo de tinta e perde a eficácia. Para limpar o feltro do apagador 1. Molhe o feltro do apagador na água corrente e fria da torneira. 2. Usando luvas, aplique um sabão ou detergente neutro e esfregue o feltro do apagador com os dedos. 3. Enxágue perfeitamente o feltro do apagador na água corrente e fria da torneira. 4. Remova o excesso de água pressionando o feltro em uma toalha ou em um papel-toalha. 5. Deixe o feltro para secar completamente. 31 smarttech.com/kb/170769 CAPÍTULO 4 FAZENDO A MANUTENÇÃO DO QUADRO DE CAPTURA Transportando o quadro de captura Guarde a embalagem original para reembalar o quadro de captura se necessário. Essa embalagem foi desenvolvida com proteção ideal contra choques e vibrações. Se a embalagem original não estiver disponível, você poderá comprar a mesma embalagem diretamente do revendedor autorizado SMART. CUIDADO Transporte o quadro de captura apenas na embalagem original ou substituta. O transporte do quadro de captura sem a embalagem correta anula a garantia e pode causar danos ao produto. Substituindo os pincéis e o apagador O quadro de captura SMART kapp de 42" vem com três pincéis para quadro branco e um apagador. O quadro de captura SMART kapp de 84" vem com seis pincéis para quadro branco e um apagador. Se você perder os pincéis ou se eles secarem, será possível substituí-los por pincéis para quadro branco de terceiros. O tubo de pincéis para quadro branco de terceiros pode ser de qualquer comprimento e diâmetro, mas a ponta precisa ter as seguintes dimensões: Para melhores resultados, a SMART recomenda estes pincéis de reposição de terceiros: l Pincéis líquidos para quadro branco BIC® Magic Marker®, de ponta fina l Pincéis para quadro branco Expo® de odor fraco e ponta fina l Pincéis para quadro branco Staples® Remarx™ com ponta de marcador l Pincéis para quadro branco Melissa & Doug® 32 smarttech.com/kb/170769 CAPÍTULO 4 FAZENDO A MANUTENÇÃO DO QUADRO DE CAPTURA CUIDADO As seguintes canetas não são recomendadas para uso no quadro de captura. l Pincéis para quadro branco BIC Great Erase Grip® l Board Dudes® l Liqui-Mark® l Quartet® Se você perder o apagador, poderá comprar um de reposição na Loja de peças da SMART (consulte smarttech.com/Support/PartsStore). 33 smarttech.com/kb/170769 Capítulo 5 Solucionando problemas no quadro de captura Resolvendo problemas de hardware por meio das luzes do indicador Resolvendo problemas no app 35 37 Este capítulo explica como resolver problemas comuns no quadro de captura e no app SMART kapp. Resolvendo problemas de hardware por meio das luzes do indicador Seu quadro de captura SMART kapp 42" inclui quatro luzes do indicador no canto inferior direito. Seu quadro de captura SMART kapp 84" inclui quatro luzes do indicador na base para canetas. Quando você conecta seu quadro de captura a uma fonte de energia, as luzes do indicador acendem e apagam na seguinte ordem até que o quadro de captura esteja pronto para uso: l Status l Bluetooth l USB l Capturar 35 smarttech.com/kb/170769 CAPÍTULO 5 SOLUCIONANDO PROBLEMAS NO QUADRO DE CAPTURA Quando o quadro de captura estiver pronto para uso, consulte estas luzes do indicador para identificar o status do quadro de captura e diagnosticar problemas comuns. Luz Situação Solução de problemas (se necessário) Status Desativado Seu quadro de captura não está recebendo energia. l l Ligado Seu quadro de captura está recebendo energia e está funcionando corretamente. Piscando (após a inicialização) Seu quadro de captura está recebendo energia, mas não está funcionando corretamente. l l l l Verifique se o quadro de captura está conectado a uma fonte de alimentação e recebendo energia. Se a luz de status ainda estiver apagada, entre em contato com o Suporte SMART para obter assistência. Escreva no quadro de captura usando somente pincéis compatíveis (consulte Substituindo os pincéis e o apagador na página 32). Verifique se não há obstruções (inclusive pincéis) na moldura. Limpe a superfície de escrita e a moldura (consulte página 29). Se a luz de status continuar a piscar, entre em contato com o Suporte SMART para obter assistência. Bluetooth Desativado l l Seu quadro de captura não está conectado a um dispositivo móvel. Seu quadro de captura estava conectado a um dispositivo móvel, mas o app SMART kapp não está sendo executado ou o seu quadro de captura está fora do alcance de comunicação do Bluetooth do dispositivo móvel. Piscando Seu quadro de captura está sendo conectado a um dispositivo móvel. Ligado Seu quadro de captura está conectado a um dispositivo móvel. Piscando em vermelho Seu quadro de captura está sendo desconectado de um dispositivo móvel. Vermelho constante Seu quadro de captura foi desconectado de um dispositivo móvel. Se você conectou anteriormente o dispositivo móvel, verifique se o app SMART kapp está em execução e se o quadro de captura está dentro do alcance de comunicação do Bluetooth do dispositivo. USB Desativado l l 36 Seu quadro de captura não está sendo conectado a uma unidade USB. Seu quadro de captura não reconhece o dispositivo conectado como uma unidade USB. smarttech.com/kb/170769 Conecte somente unidades USB ao receptáculo USB. CAPÍTULO 5 SOLUCIONANDO PROBLEMAS NO QUADRO DE CAPTURA Luz Situação Piscando l l Solução de problemas (se necessário) Seu quadro de captura está sendo conectado a uma unidade USB. Seu quadro de captura está salvando uma captura instantânea das suas anotações na unidade USB. Ligado Seu quadro de captura está conectado a uma unidade USB. Piscando em vermelho Seu quadro de captura não consegue salvar as capturas instantâneas das anotações à unidade USB conectada porque a unidade USB está cheia, não é formatada para FAT ou está com algum outro problema. Desconecte a unidade USB e depois conecte uma unidade USB diferente (consulte Salvando as capturas instantâneas das suas anotações em uma unidade USB na página 22). Captura Desativado Seu quadro de captura não está conectado a uma unidade USB ou a um dispositivo móvel. Piscando Seu quadro de captura está salvando uma captura instantânea das suas anotações no dispositivo móvel conectado. Ligado Seu quadro de captura está conectado a uma unidade USB ou a um dispositivo móvel. Resolvendo problemas no app Veja a seguir os problemas que você pode encontrar ao usar o app SMART kapp. Situação Solução de problemas Não é possível conectar o dispositivo móvel ao quadro de captura. Não é possível conectar o dispositivo móvel usando o código QR. Verifique se não há outros dispositivos móveis conectados ao quadro de captura (é possível conectar somente um dispositivo móvel ao quadro de captura por vez). l l l 37 smarttech.com/kb/170769 Verifique se a câmera traseira está funcionando e se o Bluetooth está habilitado. Verifique se o código QR está limpo e totalmente visível. Posicione seu dispositivo móvel de modo que o código QR do quadro de captura apareça no centro da tela do app SMART kapp. CAPÍTULO 5 SOLUCIONANDO PROBLEMAS NO QUADRO DE CAPTURA Situação Não é possível conectar o dispositivo móvel usando o NFC. Solução de problemas l l l Quando você escreve no quadro de captura, sua escrita não aparece no app SMART kapp, ou aparecem linhas extras ou outras interferências visuais no app. l l l l l Há outro problema não documentado neste guia. 38 smarttech.com/kb/170769 Verifique se o seu dispositivo móvel é compatível com NFC. Verifique se o NFC e o Bluetooth estão habilitados nas configurações do seu dispositivo móvel. Ao conectar, coloque seu dispositivo móvel o mais próximo possível da marca NFC, localizada no quadro de captura. Verifique se as câmeras e a moldura do quadro de captura estão limpos (consulte Limpando o quadro de captura na página 29). Certifique-se de que não haja objetos no quadro. Certifique-se de que suas mãos, seus braços ou qualquer roupa solta não estejam entrando em contato com o quadro de captura enquanto você escreve. Escreva no quadro de captura usando somente pincéis compatíveis (consulte Substituindo os pincéis e o apagador na página 32). Mantenha seu quadro de captura longe de fontes de luz clara, como locais com luz do sol direta e iluminação incandescente. Entre em contato com o Suporte SMART para obter assistência. Apêndice A Declaração de interferência da Federal Communication Commission (FCC) Este dispositivo está em conformidade com a Seção 15 das Normas da FCC. A operação está sujeita às duas condições a seguir: (1) este dispositivo não pode causar interferência maliciosa e (2) este dispositivo deve aceitar qualquer interferência recebida, incluindo interferência que possa causar a operação indesejada do dispositivo. Este equipamento foi testado e encontra-se em conformidade com as especificações estabelecidas para dispositivos digitais de Classe B, conforme a Seção 15 das Normas da FCC. Estes limites são estabelecidos para fornecer proteção adequada contra interferência prejudicial em um ambiente doméstico. Este equipamento gera, utiliza e pode emitir energia de radiofrequência e, se não for instalado e usado de acordo com as instruções, pode causar interferência prejudicial em comunicações por rádio. No entanto, não há garantias de que não ocorrerá interferência em uma instalação específica. Se este equipamento causar interferência prejudicial à recepção de rádio ou televisão, o que pode ser determinado desligando e ligando o equipamento, o usuário é encorajado a tentar corrigir a interferência seguindo uma das medidas a seguir: l Reorientar ou mudar a posição da antena de recepção. l Aumentar a separação entre o equipamento e o receptor. l Conectar o equipamento a uma tomada em um circuito diferente do circuito ao qual o receptor está conectado. l Consultar o revendedor ou um técnico de rádio/TV experiente para obter ajuda. Aviso da FCC: quaisquer alterações ou modificações não aprovadas expressamente pela empresa responsável pela conformidade pode invalidar a autoridade do usuário para operar o equipamento. 39 smarttech.com/kb/170769 APÊNDICE A DECLARAÇÃO DE INTERFERÊNCIA DA FEDERAL COMMUNICATION COMMISSION (FCC) Declaração de exposição à radiação Este equipamento está em conformidade com os limites de exposição à radiação da FCC estabelecidos para um ambiente não controlado. Este equipamento deve ser instalado e operado com uma distância mínima de 20 cm entre o radiador e o seu corpo. Este transmissor não pode ser posicionado ou operado em conjunto com qualquer outra antena ou transmissor. 40 smarttech.com/kb/170769 Apêndice B Declaração da Industry Canada Este dispositivo está em conformidade com a seção RSS-210 das Normas da Industry Canada. A operação está sujeita às duas condições a seguir: (1) este dispositivo não pode causar interferência maliciosa e (2) este dispositivo deve aceitar qualquer interferência recebida, incluindo interferência que possa causar a operação indesejada do dispositivo. Ce dispositif est conforme à la norme CNR-210 d’Industrie Canada applicable aux appareils radio exempts de licence. Son fonctionnement est sujet aux deux conditions suivantes: (1) le dispositif ne doit pas produire de brouillage préjudiciable, et (2) ce dispositif doit accepter tout brouillage reçu, y compris un brouillage susceptible de provoquer un fonctionnement indésirable. Declaração de exposição à radiação Este equipamento está em conformidade com os limites de exposição à radiação da IC estabelecidos para um ambiente não controlado. Este equipamento deve ser instalado e operado com uma distância mínima de 20 cm entre o radiador e o seu corpo. Este transmissor não pode ser posicionado nem estar operando em conjunto com qualquer outra antena ou transmissor. Déclaration d’exposition aux radiations Cet équipement est conforme aux limites d’exposition aux rayonnements IC établies pour un environnement non contrôlé. Cet équipement doit être installé et utilisé avec un minimum de 20 cm de distance entre la source de rayonnement et votre corps. Cet émetteur ne doit pas être co- implantés ou exploités conjointement avec une autre antenne ou émetteur. 41 smarttech.com/kb/170769 Apêndice C Compatibilidade ambiental do hardware A SMART Technologies apoia os esforços globais para garantir que os equipamentos sejam fabricados, vendidos e descartados de uma forma segura e que não prejudique o meio ambiente. Descarte de equipamento eletroeletrônico (WEEE) Equipamentos eletroeletrônicos contêm substâncias que podem ser prejudiciais ao ambiente e à saúde. Uma lixeira dentro de um círculo com um risco no meio indica que os produtos devem ser descartados no fluxo de reciclagem adequado e não em lixo comum. Mais informações Consulte smarttech.com/compliance para obter mais informações. 42 smarttech.com/kb/170769 SMART TECHNOLOGIES smartkapp.com smarttech.com/kb/170769
Download