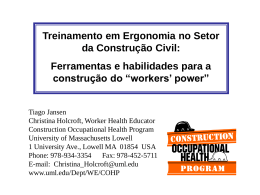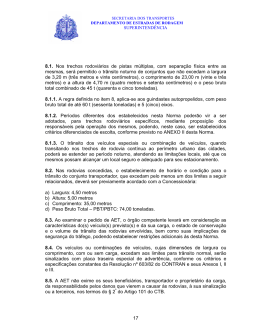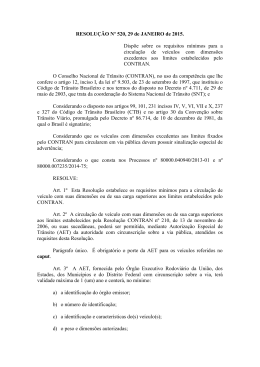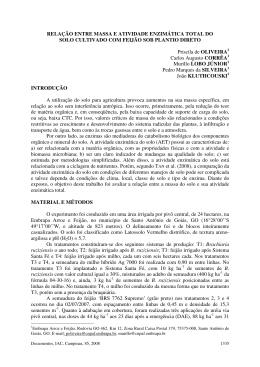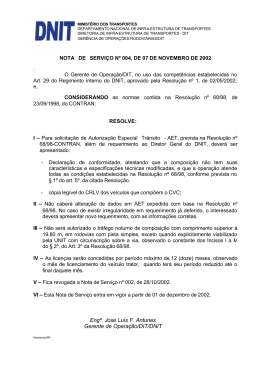Portal SAE – Autorização Especial de Trânsito Documentação do Usuário Portal SAE - Autorização Especial de Trânsito Copyright 2014 by Departamento de Estradas de Rodagem do Estado de Minas Gerais- DERMG. Avenida dos Andradas, 1120 Bairro Santa Efigênia CEP 30.120.010 Belo Horizonte – MG Homepage: www.der.mg.gov.br Todos os direitos reservados. Este manual não pode ser reproduzido, total ou parcialmente, sem autorização do Departamento de Estradas de Rodagem do Estado de Minas Gerais - DERMG. Softplan/Poligraph Ltda. Rodovia José Carlos Daux, KM 01 - ParqTec Alfa Centro de Tecnologia IlhaSoft - João Paulo CEP 88030-000 Florianópolis – SC Homepage: http://www.softplan.com.br Seu conteúdo possui caráter exclusivamente técnico-informativo e aos editores é reservado o direito de revisar as versões, de modo a aproveitar a totalidade ou parte deste trabalho. Revisão e editoração: Equipe de Comunicação e Ensino O Acordo Ortográfico da Língua Portuguesa, que entrou em vigor em janeiro de 2009, foi elaborado para uniformizar a grafia das palavras dos países lusófonos, ou seja, que têm o português como língua oficial. Nos quatro anos em que o Brasil deve se adequar às novas regras, tanto a grafia hoje vigente como a nova serão aceitas. A partir de janeiro de 2013, no entanto, a grafia oficial da língua portuguesa será a prevista no Novo Acordo Ortográfico. Desde 1990 integrando pessoas e tecnologia, a Softplan/Poligraph tomou a iniciativa de adaptar imediatamente seus manuais às novas regras, promovendo a comunicação e incentivando o uso padronizado e integrado da língua portuguesa. 2 SUMÁRIO 1 APRESENTAÇÃO..................................................................................................................................................... 4 2 INTRODUÇÃO .......................................................................................................................................................... 4 2.1 2.2 PRINCIPAIS FUNÇÕES ............................................................................................................................................ 4 ENTENDA O FLUXO DO TRABALHO ....................................................................................................................... 5 3 ACESSO AO SISTEMA ............................................................................................................................................ 6 4 CADASTRO DE TRANSPORTADOR.................................................................................................................... 7 5 ALTERAÇÃO DOS DADOS CADASTRAIS ......................................................................................................... 9 5.1 5.2 5.3 6 ALTERAR DADOS CADASTRAIS .............................................................................................................................. 9 ALTERAR DADOS CADASTRAIS - REPRESENTANTE .............................................................................................. 12 ALTERAR DADOS CADASTRAIS - VEÍCULOS ......................................................................................................... 14 SOLICITAÇÃO DE AET........................................................................................................................................ 17 6.1 6.2 6.3 7 SOLICITAÇÃO DE AET ........................................................................................................................................ 17 RENOVAÇÃO DE AET ......................................................................................................................................... 26 ALTERAÇÃO/PRORROGAÇÃO DE AET ................................................................................................................ 27 CONSULTA DE SITUAÇÃO DE AET ................................................................................................................. 30 7.1 8 CONSULTAR SITUAÇÕES DE AUTORIZAÇÕES ESPECIAIS DE TRÂNSITO ................................................................ 30 IMPRESSÃO DE DOCUMENTO DE ARRECADAÇÃO ESTADUAL - DAE ................................................ 32 8.1 9 IMPRIMIR DOCUMENTO DE ARRECADAÇÃO ESTADUAL - DAE ............................................................................. 32 IMPRESSÃO DO FORMULÁRIO DE AET ........................................................................................................ 34 9.1 10. IMPRIMIR FORMULÁRIO DE AET ......................................................................................................................... 34 SOLICITAÇÃO DE 2ª VIA DE AET ................................................................................................................. 36 10.1. CONSULTA DE AET PARA EMISSÃO DE 2ª VIA ........................................................................................................ 36 3 1 Apresentação Este documento tem como objetivo dar apoio aos usuários do Portal SAE - Autorização Especial de Trânsito. A fim de agilizar o aprendizado, procuramos demonstrar as funções do Portal em todos os capítulos. Com isso, esperamos que este manual possa servir também como instrumento de consulta sempre que uma dúvida se fizer pertinente. Aproveitamos a oportunidade para agradecer a preferência por nossos produtos e desejar sucesso no treinamento. 2 Introdução O Portal do SAE é disponibilizado pelo DER/MG a todos os transportadores, representantes e interessados no transporte de cargas em veículos com dimensões acima dos padrões estabelecidos pelo CONTRAN. Tem como finalidade principal facilitar a solicitação, o acompanhamento e a finalização das solicitações de Autorizações Especiais de Trânsito - AETs. 2.1 Principais Funções Dentre as funções do Portal SAE – Autorização Especial de Trânsito destacam-se: Solicitação de AET – permite realizar a solicitação de transporte de cargas especiais, divisíveis/ indivisíveis, ou com excesso de peso e/ou dimensões superiores às permitidas pelas resoluções do CONTRAN - Conselho Nacional de Trânsito. Consulta de Situação de AET – realiza a consulta, no banco de dados do DER/MG, sobre a situação dos pedidos de AETs solicitadas. Impressão de documento de arrecadação estadual - DAE – possibilita a impressão do Documento Estadual de Arrecadação referente às taxas de emissão de AET, diretamente pela internet, evitando o deslocamento até a sede do DER/MG para este fim. Impressão do formulário de AET - permite a impressão do documento final de AET validado e finalizado pela equipe responsável no DER/MG. Alteração dos dados cadastrais – permite ao interessado manter seus dados cadastrais atualizados pela internet. Também é possível realizar o registro dos funcionários da empresa requerente, das empresas parceiras de representações e dos veículos disponíveis na empresa, os quais podem ser objetos de solicitações de AET. 4 2.2 Entenda o Fluxo do Trabalho 5 3 Acesso ao Sistema Ao acessar a página do Portal SAE – Autorização Especial de Trânsito será apresentada a tela para identificação do usuário. Nesta tela devem ser informados o número de CPF e a Senha de acesso. Depois de acionar o botão ‘Entrar’, o sistema irá verificar se o usuário está cadastrado e seu nível de autorização de acesso. Se estiver autorizado, o usuário poderá visualizar a tela principal com o menu de opções do Portal. Note que o campo Senha não apresenta o que foi digitado na tela, impedindo assim a visualização de seu conteúdo por terceiros. 6 4 Cadastro de Transportador Na página inicial do Portal, selecione o ícone requerentes’ para edição. Os campos disponíveis para o cadastro de transportador são: Tipo: CPF/CNPJ: Nome: RG: Órgão Emissor: Rua: Número: Complemento: Bairro: País: UF: Município: CEP: Fone: Fax: E-mail: Confirmação de e-mail: ‘Deseja receber informações sobre a análise da AET?’: para abrir a tela de ‘Cadastro de tipo do transportador ‘Pessoa Física’ ou ‘Pessoa Jurídica’. cadastro de pessoa física ou pessoa jurídica do transportador. nome do transportador. número da identidade (Registro Geral) do transportador quando for do tipo ‘Pessoa Física’. órgão responsável pela emissão do documento de identidade do transportador, quando for do tipo ‘Pessoa Física’. endereço do transportador. número do local de endereço do transportador. informações complementares sobre o endereço. bairro do transportador. país do transportador. unidade federal do transportador quando o país for Uruguai. município do transportador. código de endereçamento postal do transportador. número do telefone de contato do transportador. número do fax de contato do transportador. endereço eletrônico do transportador. endereço eletrônico, já informado no campo anterior, apenas para confirmação. selecione com um esta opção para receber informações sobre a análise da AET via e-mail. Grupo Pessoa responsável pelo cadastro CPF: Nome: Cargo: E-mail: Confirmação de e-mail: cadastro de pessoa física do responsável pelo cadastro. nome do responsável pelo cadastro. cargo do responsável pelo cadastro. endereço eletrônico do responsável pelo cadastro. endereço eletrônico do responsável pelo cadastro, já informado no campo anterior, apenas para confirmação. 7 Os campos de preenchimento obrigatório têm o fundo destacado com a cor salmão . Os campos RG e Órgão Emissor são habilitados para transportador do tipo ‘Pessoa Física’. Os campos Tipo, CPF/CNPJ e Nome são apenas habilitados para no momento da inclusão dos dados no cadastro. Para edição (alteração de dados), estes campos são apresentados desabilitados (somente leitura). Só é possível efetuar o cadastro do transportador. Caso seja necessário o cadastramento do representante, ele deverá ser realizado pelo transportador que será seu responsável. Os campo CPF, Nome, Cargo, E-mail e Confirmação de e-mail do grupo Pessoa responsável pelo cadastro são exibidos apenas se o transportador for definido com o tipo ‘Pessoa Jurídica’. Na tabela ‘Representantes Autorizados, só é permitido inserir arquivos no formato PDF. O cadastro ficará aguardando aprovação da área técnica do DER, depois de aprovado, será disponibilizada senha de acesso, via e-mail, para completar o cadastro com as informações de representantes e veículos, quando necessário. Acione o botão Acione o botão para abrir a tela ‘Alteração de Dados Cadastrais – Representante. Verifique procedimento 9.2 Alterar dados cadastrais – Representante’. para armazenar os dados alterados. 8 5 Alteração dos dados cadastrais Objetivo Realizar alterações de dados cadastrais do requerente. É possível também realizar a associação de funcionários (quando o requerente é pessoa jurídica). Quando o requerente estiver classificado como “transportador”, também é possível relacionar os representantes legais do requerente. Ainda é possível realizar o cadastro prévio dos veículos (tanto unidades tratoras quanto unidades acopladas) utilizados nos transportes, objetos de AET. 5.1 Alterar dados cadastrais Selecione o menu Alteração de Dados Cadastrais para abrir a tela de ‘Cadastro de requerentes” para edição. Os campos disponíveis para a edição do requerente são: Pasta ‘Dados Cadastrais’ RG: Órgão Emissor: Rua: Número: Complemento: Bairro: País: UF: Município: CEP: Telefone: E-mail: Confirmação de e-mail: ‘Deseja receber informações sobre a análise da AET?’: número da identidade (Registro Geral) do requerente quando for do tipo ‘Pessoa Física’. órgão responsável pela emissão do documento de identidade do requerente, quando for do tipo ‘Pessoa Física’. endereço do requerente. número do local de endereço do requerente. informações complementares sobre o endereço. bairro do requerente. país do requerente unidade federal do representante quando o país for Uruguai. município do requerente. código de endereçamento postal do requerente. número do telefone de contato do requerente. endereço eletrônico do requerente. endereço eletrônico, já informado no campo anterior, apenas para confirmação. selecione com um esta opção para receber informações sobre a análise da AET via e-mail. Grupo Alteração de senha Senha Atual: Nova Senha: Confirmação de Senha: senha atual do usuário, para acesso ao sistema. nova senha definida pelo usuário para acessar o Portal de solicitações de AET na Internet. repetição da nova senha. Os campos de preenchimento obrigatório têm o fundo destacado com a cor salmão . Os campos RG e Órgão Emissor são habilitados para transportador do tipo ‘Pessoa Física’. Os campos Tipo, CPF/CNPJ e Nome são apenas habilitados para no momento da inclusão dos dados no cadastro. Para edição (alteração de dados), estes campos são apresentados desabilitados (somente leitura). 9 Repare que os campos relacionados às senhas não apresentam o que foi digitado na tela, impedindo assim a visualização de seu conteúdo por terceiros. Utilize o botão Acione o botão para selecionar as opções disponíveis. para armazenar os dados alterados. Pasta ‘Funcionários’ A pasta ‘Funcionários’ não é habilitada para requerentes do tipo ‘Pessoa Física’. Informe os dados dos funcionários do requerente para que os mesmos tenham acesso ao Portal de Autorizações Especiais de Trânsito do DER/MG. Acione o botão Autorizados. Informe os campos CPF, Nome, Cargo e E-mail, com informações relativas ao funcionário que está sendo cadastrado. O campo Confirmação de E-mail deve ser preenchido com o mesmo endereço eletrônico já informado no campo anterior, apenas para confirmação. para habilitar uma linha de cadastro na tabela do grupo Funcionários Os campos de preenchimento obrigatório têm o fundo destacado com a cor salmão 10 . A senha de acesso ao funcionário cadastrado será gerada aleatoriamente pelo sistema e enviada via e-mail, para o endereço eletrônico informado no cadastro do próprio funcionário. a opção ‘Administrador’ para indicar que o funcionário é o usuário administrador Selecione com um do Portal no cadastro da empresa. A indicativa de “administrador” do usuário significa que o usuário poderá realizar a associação de novos funcionários ao cadastro da empresa bem como realizar a associação de representantes legais, e cadastrar os veículos da empresa. Funcionários não definidos como administrador não terão acesso a essas funcionalidades. Acione o botão para armazenar os dados alterados. Pasta ‘Representantes’ Informe os dados dos representantes do requerente para que os mesmos tenham acesso ao Portal de Autorizações Especiais de Trânsito do DER/MG. Acione o botão para armazenar os dados alterados. 11 Acione o botão para abrir a tela ‘Alteração de Dados Cadastrais – Representante. Verifique procedimento 9.2 Alterar dados cadastrais – Representante’. Pasta ‘Veículos’ para abrir a tela ‘Alteração de Dados Cadastrais – Veículos’. Acione o botão Verifique o procedimento ” 9.3 Alterar dados cadastrais – Veículos”. O ícone representa que o veículo ainda não foi liberado pelo DER para a utilização. Para consultar ou editar o veículo, clique sobre o registro para abrir a tela ‘Alteração de Dados Cadastrais – Veículos’. Verifique o procedimento “9.3. Alterar dados cadastrais – Veículos”. Acione o botão Para excluir um registro, selecione com um para armazenar os dados alterados. acione o botão a opção ‘Exc.’, no respectivo registro que deseja excluir, e . 5.2 Alterar dados cadastrais - Representante Na pasta ‘Representante’, acione o botão Dados Cadastrais – Representante. Informe os campos disponíveis como parâmetros para cadastro: para abrir a tela ‘Alteração de Grupo Dados Cadastrais do Representante Tipo: CPF/CNPJ: Nome: RG: tipo de requerente ‘Pessoa Física’ ou ‘Pessoa Jurídica’. cadastro de pessoa física ou pessoa jurídica do representante. nome do representante. número da identidade (Registro Geral) do representante quando for do tipo ‘Pessoa Física’. 12 Órgão Emissor: Rua: Número: Complemento: Bairro: País: UF: Município: CEP: Fone: Fax: E-mail: Confirmação de e-mail: ‘Deseja receber informações sobre a análise da AET?’: órgão responsável pela emissão do documento de identidade do representante, quando for do tipo ‘Pessoa Física’. endereço do representante. número do local de endereço do representante. informações complementares sobre o endereço. bairro do representante. país do representante unidade federal do representante quando o país for Uruguai. município do representante. código de endereçamento postal do representante. número do telefone de contato do representante. número do fax de contato do representante. endereço eletrônico do representante. endereço eletrônico, já informado no campo anterior, apenas para confirmação. selecione com um esta opção para receber informações sobre a análise da AET via e-mail. Grupo Pessoa responsável pelo cadastro CPF: Nome: Cargo: E-mail: Confirmação de e-mail: cadastro de pessoa física do responsável pelo cadastro. nome do responsável pelo cadastro. cargo do responsável pelo cadastro. endereço eletrônico do responsável pelo cadastro. endereço eletrônico do responsável pelo cadastro, já informado no campo anterior, apenas para confirmação. Os campos de preenchimento obrigatório têm o fundo destacado com a cor salmão . Os campo CPF, Nome, Cargo, E-mail e Confirmação de e-mail do grupo Pessoa responsável pelo cadastro são exibidos apenas se o representante for definido com o tipo ‘Pessoa Jurídica’. Acione o botão para efetuar o cancelamento do cadastro de representante. 13 Acione o botão para confirmar os dados na tela de cadastro. 5.3 Alterar dados cadastrais - Veículos Na pasta ‘Veículos’ acione o botão Veículos’. Informe os campos disponíveis como parâmetros para cadastro: para abrir a tela ‘Alteração de Dados Cadastrais – Pasta ‘Veículos’ Placa: UF: ‘Veículo compartilhado’: Tipo de Unidade: Tipo de proprietário: CPF do proprietário: CNPJ do proprietário: Nome do Proprietário: Razão Social do Proprietário: Marca: Modelo: Ano de Fabricação: Peso da unidade (tara - kg): Nº Eixos: Chassi: CMT (KG): Tipo de Tração: Potência (cv): Renavam: Data de Cadastro: Condição do Veículo: número da placa do veículo. Unidade Federativa. selecione com um esta opção para que o mesmo veículo possa ser utilizado por diferentes requerentes. tipo de veículo em cadastro. tipo de proprietário do veículo: ‘Pessoa Física’ ou ‘Pessoa Jurídica’. número do CPF do proprietário do veículo (quando do tipo ‘Pessoa Física’). número do CNPJ do proprietário do veículo (quando do tipo ‘Pessoa Jurídica’). nome do proprietário do veículo (quando “Pessoa Física”). razão social do proprietário do veículo (quando ‘Pessoa Jurídica’). marca do veículo. modelo do veículo. ano de fabricação do veículo. Peso, em quilogramas, do veículo. número de eixos do veículo. número do chassi do veículo. valor, em quilograma, da capacidade máxima tração do veículo. tipo de tração do veículo, quando unidade tratora. potência do veículo, disponível quando unidade tratora. número do Renavam do veículo. data do cadastro do veículo. Este campo é preenchido automaticamente pelo Portal. condição do veículo em cadastro. Os campos de preenchimento obrigatório têm o fundo destacado com a cor salmão . Caso um veículo seja compartilhado, somente o usuário que cadastrou o veículo inicialmente podera alterar os seus dados. Os campos CPF do Proprietário e Nome do Proprietário são habilitados somente quando o tipo de proprietário selecionado for ‘Pessoa Física’. Os campos CNPJ do Proprietário e Razão do Proprietário são habilitados somente quando o tipo de proprietário selecionado for ‘Pessoa Jurídica. Os campos Cmt (KG), Tipo de Tração e Potência (cv) são habilitados somente quando o tipo de unidade for ‘Caminhão’ ou ‘Unidade Trator’. Os campos Tipo unidade, Tipo de proprietário, CPF do Proprietário, Nome do Proprietário, CNPJ do Proprietário, Razão do Proprietário, Marca, Modelo, Ano fabricação, Placa/UF, Chassi e Renavam depois do cadastro não são editáveis. 14 O sistema efetua a busca das informações UF, Tipo de proprietário, CPF proprietário, CNPJ do proprietário, Nome do proprietário, Razão Social do Proprietário, Marca, Modelo, Chassi, Renavam do veículo através do webservice PRODEMGE, sendo apenas necessário a informação da placa do veículo. Utilize o botão Acione o botão para selecionar as opções disponíveis. para confirmar os dados na tela de cadastro. Os dados confirmados na tela somente são gravados no banco de dados do DER/MG quando o botão for acionado. para que os dados do veículo sejam atualizados utilizando o webservice. Acione o botão Pasta ‘Anexos’ Acione o botão para inserir uma linha de cadastro da tabela do grupo Anexos. O grupo Anexos é de preenchimento obrigatório. Todo veículo cadastrado deverá ter seu respectivo documento anexado. Informe os campos disponíveis como parâmetros para cadastro: Tipo de Anexo: Nome: Data: tipo do anexo inserido. Acione o botão para selecionar uma das opções. descrição do anexo. data do cadastro do anexo. Este campo é preenchido automaticamente pelo Portal. 15 Os campos de preenchimento obrigatório têm o fundo destacado com a cor salmão Acione o botão . e selecione o arquivo que será anexado. Só é permitido inserir arquivos no formato PDF. Acione o botão para confirmar os dados na tela de cadastro. Os dados confirmados na tela somente são gravados no banco de dados do DER/MG quando o botão for acionado. para retornar à tela de ‘Cadastro de requerentes’ - pasta ‘Veículos’. Verifique Acione o botão o procedimento “8.1 Alterar dados cadastrais”. 16 6 Solicitação de AET 6.1 Solicitação de AET Objetivo Esta opção do Portal na internet será acessada pelos requerentes que desejarem solicitar licença de AET. Esta licença pode ser solicitada para combinações de veículos de cargas (CVCs), transportes de cargas especiais, divisíveis e indivisíveis, para o transporte de veículos, ou ainda, para veículos especiais. . 6.1.1 Cadastrar Autorizações Especiais de Trânsito No menu Solicitação de AET selecione o submenu Solicitação de AET. Será aberta a primeira etapa de cadastro de AET. Informe os campos disponíveis como parâmetros para cadastro: Grupo Dimensões básicas do conjunto Classe de transporte: Configuração do Conjunto Transportador: Tipo de veículo: Altura total (m): Largura total (m): Comprimento total (m): PBT/PBTC (kg): Número Certificado de Segurança Veicular - CSV: Nº unidades tratoras: Nº unidades acopladas: Número de eixos do conjunto: classe do veículo que será realizado o transporte. seleção do tipo de conjunto transportador, necessário para o transporte da carga solicitada. configuração do tipo do veículo que será utilizado na AET. altura total, em metros, do transporte. largura total, em metros, do transporte. comprimento total, em metros, do transporte. peso bruto total e/ou peso bruto total combinado, referente ao conjunto transportador. número do CSV. número de unidades de tração, relacionadas no pedido da autorização. número de unidades acopladas (reboques, semirreboques, dolly ou linhas de eixos) relacionadas no pedido de autorização. número de eixos do conjunto transportador. 17 Os campos de preenchimento obrigatório têm o fundo destacado com a cor salmão . O campo Número Certificado de Segurança Veicular – CSV é habilitado ou não de acordo com as informações da Classe de transporte, Altura total (m), Largura total (m), Comprimento total (m) e PBT/PBTC (kg). O campo Tipo de veículo é preenchido automaticamente de acordo com o que foi informado no campo Configuração do Conjunto Transportador. Depois de informado o campo Configuração do Conjunto Transportador, os campos Nº unidades tratoras e Nº unidades acopladas são preenchidos automaticamente de acordo com as configurações definidas internamente pela equipe do DER/MG. Utilize o botão Acione o botão para selecionar as opções disponíveis. para seguir para a 2ª etapa do cadastro de AET. 18 Na 2ª etapa do cadastro de AET continue preenchendo os seguintes campos: Grupo Dimensões básicas do conjunto Largura do veículo (m): Comprimento do veículo (m): Peso da carga (kg): Excesso lateral dir. (m): Excesso dianteiro (m): Excesso lateral esq. (m): Excesso traseiro (m): largura, em metros, apenas do veículo transportador (sem excessos laterais). comprimento, em metros, apenas do veículo (sem excessos anterior e posterior). peso, em quilos, da carga a ser transportada. largura excedida no lado direito, da carga em relação ao veículo. comprimento que a carga excede ao da dianteira do veículo transportador. largura excedida no lado esquerdo, da carga em relação ao veículo. comprimento que a carga excede ao da traseira do veículo transportador. Os campos de preenchimento obrigatório têm o fundo destacado com a cor salmão . Grupo Engenheiro responsável CPF: Nome: Arquivo: número do CPF do engenheiro responsável. Nome do engenheiro responsável Acione o botão para projeto/laudo/documento técnico, referente ao engenheiro. anexar Grupo Informações Complementares Registro CREA / UF: Anotação de Responsabilidade Técnica ART: número do registro CREA do responsável técnico. número do registro do responsável técnico no conselho regional. Só é permitido inserir arquivos no formato PDF. 19 um De acordo com as dimensões informadas do conjunto transportador, o sistema poderá obrigar o requerente a indicar algum engenheiro técnico responsável que ateste o projeto técnico da combinação do veículo transportado, além das informações dos campos Arquivo, Registro CREA / UF e Anotação de responsabilidade Técnica – ART. Grupo Período solicitado Período solicitado ‘Definitiva’: prazo solicitado para a validade da AET. selecione com um esta opção para indicar que a AET não tem um período de validade definido, ou seja, a AET pode ser usada por um período indefinido. De acordo com as resoluções do CONTRAN, apenas alguns veículos com características específicas podem solicitar AET com esta opção. Ao selecionar a opção ‘Definitiva’ o campo Período solicitado é desabilitado pelo sistema. Acione o botão para incluir um documento técnico no cadastro. Só é permitido inserir arquivos no formato PDF. Acione o botão caso queira inserir outro documento técnico no cadastro. Acione o botão caso queira remover algum arquivo inserido anteriormente. Acione o botão Acione o botão Na 3ª etapa do cadastro de AET, preencha os seguintes campos: para seguir para a 3ª etapa do cadastro de AET. para retornar à 1ª etapa do cadastro. Grupo Informações gerais Tipo de Carga Proprietário da Carga: ‘Viagem única’: descrição da carga a ser transportada. nome do proprietário da carga. selecione com um esta opção para indicar a autorização para viagem única. Grupo Origem e destino no estado de Minas Gerais Origem: município de origem da carga no estado de Minas Gerais. 20 Destino: município de destino da carga no estado de Minas Gerais Grupo Origem ou destino em outros estados País origem: País destino: UF origem: UF destino Município: país de origem da carga. país de destino da carga. estado de origem da carga. estado de destino da carga. município de origem e destino de outro estado (que não seja Minas Gerais) da carga. Os campos de preenchimento obrigatório têm o fundo destacado com a cor salmão . Quando selecionada a opção ‘Viagem única’, os campos Origem e Destino não podem possuir a informação ‘Diversos’. Os campos UF Origem e UF Destino são exibidos somente quando o país selecionado for ‘Brasil ’. Os campos referentes à origem e ao destino da carga fora do Estado de Minas Gerais não são de preenchimento obrigatório, porém podem ser informados pelo requerente, quando necessário. Utilize o botão Acione o botão Acione o botão Na 4ª etapa do cadastro de AET confira os dados da empresa transportadora da carga. Caso algum dado esteja incorreto, este deve alterado no cadastro da empresa. Verifique o procedimento “8.1 Alterar dados cadastrais”. para selecionar as opções disponíveis para seguir para a 4ª etapa do cadastro de AET. para retornar à 2ª etapa do cadastro. 21 Acione o botão Acione o botão Na 5ª etapa de cadastro do AET preencha o preenchimento do itinerário poderá ser realizado de três maneiras diferente, pelo preenchimento da grid de “Itinerário Proposto em Minas Gerais”, pelo campo descritivo do trecho, ou pelo anexo do itinerário. Especifique o itinerário que será percorrido no Estado de Minas Gerais, preenchendo os seguintes campos da tabela: para seguir para a 5ªetapa do cadastro de AET. para retornar à 3ª etapa do cadastro. ‘Informar o itinerário’: ‘Anexar itinerário’: Rodovia: Início de Trecho: Fim de Trecho Extensão (km): Arquivo: a opção ‘informar itinerário’ se desejar informar o selecione com um itinerário. a opção ‘ anexar itinerário se desejar anexar um selecione com um arquivo (apenas um) contendo o itinerário. nome da rodovia do trecho. Se for necessário, utilize o botão de consulta posicionado ao lado do referido campo. descrição do início do trecho do itinerário da rodovia. descrição do fim do trecho do itinerário da rodovia. Extensão, em quilomêtros, do itinerário da rodovia. Arquivo anexo do itinerário. 22 Os campos de preenchimento obrigatório têm o fundo destacado com a cor salmão . O campo Arquivo só é exibido quando o itinerário é definido como “Anexar o itinerário”, e o arquivo só poderá ser anexado no formato PDF, sendo o seu preenchimento obrigatório. Acione o botão Para excluir um registro selecione com um Acione o botão Acione o botão Na 6ª etapa de cadastro da AET o sistema apresenta uma tabela com as unidades cadastradas pelo transportador que estão disponíveis para o transporte. Selecione com um As unidades rebocadas, as quais caracterizam rodízio de veículos, relacionadas à AET, poderão ser também selecionadas, porém deverão ser indicadas na tabela pela opção ‘Rodízio’. para habilitar novas linhas de itinerário no cadastro. na opção ‘Sel.’ E acione o botão . para seguir para a 6ª etapa do cadastro de AET. para retornar à 4ª etapa do cadastro. , na opção ‘Sel.’, o veículo que irá ser utilizado na autorização. 23 Entende-se por "rodízio", a substituição de uma ou mais unidades acopladas por outras unidades de mesmas características, peso, dimensões e número de eixos, previamente solicitadas e autorizadas no seu pedido de AET. Acione o botão para seguir para a sétima e última etapa do cadastro de AET. O Portal não permitirá o avanço para a 7ª etapa se não estiverem selecionadas as mesmas unidades informadas na 1ª etapa. Acione o botão Na 7ª etapa do cadastro de AET, preencha os seguintes campos: Dist. balanço dianteiro (m): Dist. balanço traseiro (m): Tipo: Nº de rodas: Distância (m): Observações: para retornar à 5ª etapa do cadastro. distância, em metros, do balanço dianteiro. distância, em metros, do balanço traseiro. tipo de eixo. Utilize o botão para selecionar uma das opções. número de rodas que existem no eixo. Distância, em metros, entre o eixo corrente e o eixo anterior. observações gerais referentes ao pedido da AET. Os campos de preenchimento obrigatório têm o fundo destacado com a cor salmão . O número de eixos no cadastro foi gerado a partir do número informado na 1ª etapa do cadastro. para validar os eixos cadastrados. Automaticamente o sistema Acione o botão preenche o campo Peso máximo admissível (kg), calculando o peso máximo para cada conjunto de eixos. 24 Não será possível finalizar o pedido de AET sem que antes os eixos estejam validados na 7ª etapa do cadastro. Acione o botão O Portal apresenta uma tela com um resumo dos dados referentes ao pedido de AET cadastrado. para armazenar os dados do cadastro. O documento será gerado em formato 'PDF' e visualizado pelo Adobe®Acrobat Reader®. Maiores informações sobre o Adobe® Acrobat Reader® acesse o site http://www.adobe.com/br. para enviar ao responsável, no DER/MG, cópias Acione o botão digitalizadas de documentos ou projetos referentes à sua solicitação de AET. Acione o botão solicitação de AET. para imprimir o comprovante do cadastro de 25 6.2 Renovação de AET Objetivo Permite que o requerente solicite a renovação de uma AET existente, vencida ou a vencer. Para o sistema, a renovação significa gerar um novo pedido de AET com os mesmos dados da original, podendo o requerente realizar alterações antes de enviar a solicitação ao DER/MG para avaliação. 6.2.1 Consultar Autorizações Especiais de Trânsito - AET No menu Solicitação de AET selecione o submenu Renovação de AET. Será aberta a tela de consulta de AET. Informe os campos disponíveis como parâmetros para consulta: Grupo Parâmetros da Consulta Unidade: Número/Ano AET: Placa: UF: Período de solicitação: Período de Validade: sigla e nome da unidade administrativa (SEDE ou CRG). número e ano do pedido da autorização. placa do veículo relacionado no pedido da autorização (unidade tratora). unidade de federação referente à placa do veículo trator do conjunto transportador. intervalo de datas (referentes a data da solicitação da AET) para a consulta das autorizações intervalo de datas (referentes à validade da AET) para a consulta das autorizações. Quanto mais parâmetros forem informados, mais refinado será o resultado da consulta apresentado. Utilize o botão Depois do preenchimento dos filtros desejados, acione o botão resultados de acordo com os parâmetros informados. para selecionar as opções disponíveis. 26 para obter os Na tabela de resultados da consulta as autorizações que atenderam aos parâmetros informados são apresentadas da seguinte maneira: Ao clicar sobre o item desejado, será aberta a tela do cadastro da AET. Verifique o procedimento “4.1.1 Cadastrar Autorizações Especiais de Trânsito”. Acione o botão nova consulta. para limpar o conteúdo com os parâmetros informados e realizar uma 6.3 Alteração/Prorrogação de AET Objetivo Permite que o requerente solicite a alteração e/ou prorrogação de uma AET existente (dentro do período de validade) para concluir o transporte, ou então, se for necessária, a substituição de alguma unidade de sua composição veicular. Nessa situação, serão passiveis de alterações as seguintes informações: período de validade; itinerário; unidades de tração e/ou acopladas. 6.3.1 Alterar e/ou Prorrogar Autorização Especial de Trânsito - AET No menu Solicitação de AET selecione o submenu Alteração/Prorrogação de AET - cargas indivisíveis. Será aberta a tela de ‘Consulta de AET’. Informe os campos disponíveis como parâmetros para consulta: Grupo Parâmetros da Consulta Período de Validade: Unidade: Número/Ano AET: Placa: UF: Período de solicitação: Período de Validade: intervalo de datas para a consulta das autorizações. sigla e nome da unidade administrativa (SEDE ou CRG). número e ano do pedido da autorização. placa do veículo relacionado no pedido da autorização (unidade tratora). unidade de federação referente à placa do veículo trator do conjunto transportador. intervalo de datas (referentes a data da solicitação da AET) para a consulta das autorizações intervalo de datas (referentes à validade da AET) para a consulta das autorizações. Quanto mais parâmetros forem informados, mais refinado será o resultado da consulta apresentado. 27 Utilize o botão Depois do preenchimento dos filtros desejados, acione o botão resultados de acordo com os parâmetros informados. Na tabela de resultados da consulta as autorizações que atenderam aos parâmetros informados são apresentadas da seguinte maneira: Ao clicar sobre o item desejado, será aberta a tela do edição da AET na qual deverão ser informados o itinerário, o novo período solicitado e as unidades de veículo. para selecionar as opções disponíveis. 28 para obter os Para maiores informações, verifique o procedimento “4.1.1 Cadastrar Autorizações Especiais de Trânsito”. 29 7 Consulta de situação de AET Objetivo Permite que o requerente verifique o status do seu pedido. Pela consulta de solicitação, dependendo do status, o requerente poderá imprimir a guia de recolhimento, imprimir a AET ou mesmo verificar os demais status do pedido, verificando se está tudo OK ou se alguma correção deverá ser feita. 7.1 Consultar situações de Autorizações Especiais de Trânsito Selecione o menu Consulta de situação de AET para abrir a tela de ‘Consulta de AETs’. Informe os campos disponíveis como parâmetros para consulta: Grupo Parâmetros da Consulta Unidade: Número/Ano AET: Placa: UF: Período de solicitação: Período de Validade: sigla e nome da unidade administrativa (SEDE ou CRG). número de referência do ano da solicitação da autorização. placa do veículo relacionado no pedido da autorização. unidade de federação referente à placa do veículo trator do conjunto transportador. intervalo de datas (referentes a data da solicitação da AET) para a consulta das autorizações intervalo de datas (referentes à validade da AET) para a consulta das autorizações. Quanto mais parâmetros forem informados, mais refinado será o resultado da consulta apresentado. Utilize o botão Depois do preenchimento dos filtros desejados, acione o botão resultados de acordo com os parâmetros informados. para selecionar as opções disponíveis. 30 para obter os Na tabela de resultados da consulta as autorizações que atenderam aos parâmetros informados são apresentadas da seguinte maneira: Ao clicar na opção ‘Editar’, posicionada ao lado da situação do registro, será aberta a tela de edição da AET. Verifique o procedimento “4.1.1 Cadastrar Autorizações Especiais de Trânsito”. Solicitações com status ‘Solicitada via Internet’ e ‘Em correções cadastrais’ poderão ser editadas. Ao clicar na opção ‘DAE’, posicionada ao lado da situação do registro, será apresentada, em arquivo no formato PDF, a guia do Documento de Arrecadação Estadual – DAE. A guia DAE será acessada nas seguintes situações: - quando o status da AET for ‘Aguardando Pagamento’, sendo que de fato a DAE ainda não foi paga; - quando o status a AET for ‘Solicitada via internet’, sendo que a DAE será gerada para pagamento, e o status da AET é modificado para ‘Aguardando pagamento’. Ao clicar na opção ‘Formulário’, posicionada ao lado da situação do registro, será apresentado, em arquivo no formato PDF, um formulário de Autorização Especial de Trânsito. O formulário de Autorização Especial de Trânsito - AET não poderá ser impresso sem que o pagamento da DAE tenha sido efetuado. O documento será gerado em formato 'PDF' e visualizado pelo Adobe®Acrobat Reader®. Maiores informações sobre o Adobe® Acrobat Reader® acesse o site http://www.adobe.com/br. Acione o botão para apagar os parâmetros informados e realizar uma nova consulta. 31 8 Impressão de documento de arrecadação estadual - DAE Objetivo Permite imprimir as guias de recolhimento dos pedidos de AET para análise, bem como as guias referentes aos serviços de reimpressão ou alterações de AET. 8.1 Imprimir documento de arrecadação estadual - DAE Selecione o menu Impressão de Documento de Arrecadação Estadual – DAE para abrir a tela de ‘Consulta de AETs’. Informe os campos disponíveis como parâmetros para consulta: Grupo Parâmetros da Consulta Unidade: Número/Ano AET: Placa: UF: Período de solicitação: Período de Validade: sigla e nome da unidade administrativa (SEDE ou CRG). número de referência do ano da solicitação da autorização. placa do veículo relacionado no pedido da autorização. unidade de federação referente à placa do veículo trator do conjunto transportador. Intervalo de datas (referentes a data da solicitação da AET) para a consulta das autorizações intervalo de datas (referentes à validade da AET) para a consulta das autorizações. Quanto mais parâmetros forem informados, mais refinado será o resultado da consulta. Utilize o botão Depois do preenchimento dos filtros desejados, acione o botão resultados de acordo com os parâmetros informados. para selecionar as opções disponíveis. 32 para obter os Na tabela de resultados da consulta as autorizações que atenderam aos parâmetros informados são apresentadas da seguinte maneira: Serão listadas apenas as AETs com status ‘Aguardando Pagamento’. Ao clicar na opção ‘DAE’, posicionada ao lado da situação do registro, será apresentada, em PDF, a guia do Documento de Arrecadação Estadual – DAE. A guia DAE será acessada nas seguintes situações: Quando o status da AET for ‘Aguardando Pagamento’, sendo que de fato a guia ainda não foi paga; Quando o status da AET for ‘Solicitada via internet’. Assim, a DAE será gerada para pagamento, e o status da AET é modificado para ‘Aguardando pagamento’. O documento será gerado em formato 'PDF' e visualizado pelo Adobe®Acrobat Reader®. Maiores informações sobre o Adobe® Acrobat Reader® acesse o site http://www.adobe.com/br. Acione o botão para apagar os parâmetros informados e realizar uma nova consulta. 33 9 Impressão do formulário de AET Objetivo Permitir imprimir o formulário de AET preenchido e validado. Tal procedimento só poderá ocorrer depois da aprovação do pedido e do pagamento das guias de recolhimento. 9.1 Imprimir formulário de AET Selecione o menu Impressão de Formulário de AET para abrir a tela de consulta de AETs. Informe os campos disponíveis como parâmetros para consulta: Grupo Parâmetros da Consulta Unidade: Número/Ano AET: Placa: UF: Período de solicitação: Período de Validade: sigla e nome da unidade administrativa (SEDE ou CRG). número de referência do ano da solicitação da autorização. placa do veículo relacionado no pedido da autorização. unidade de federação referente à placa do veículo trator do conjunto transportador. intervalo de datas (referentes a data da solicitação da AET) para a consulta das autorizações. intervalo de datas (referentes à validade da AET) para a consulta das autorizações. Quanto mais parâmetros forem informados, mais refinado será o resultado da consulta apresentado. Utilize o botão Depois do preenchimento dos filtros desejados, acione o botão resultados de acordo com os parâmetros informados. para selecionar as opções disponíveis. 34 para obter os Na tabela de resultados da consulta as autorizações que atenderam aos parâmetros informados são apresentadas da seguinte maneira: Serão listadas apenas as AETs com status ‘Disponível para Impressão’. Ao clicar na opção ‘Imprimir’, posicionada ao lado da situação do registro, será apresentado, em PDF, um formulário de Autorização Especial de Trânsito. O formulário de Autorização Especial de Trânsito - AET não poderá ser impresso sem que o pagamento da DAE tenha sido efetuado. O documento será gerado em formato 'PDF' e visualizado pelo Adobe®Acrobat Reader®. Maiores informações sobre o Adobe® Acrobat Reader® acesse o site http://www.adobe.com/br. O formulário de Autorização Especial de Trânsito – AET poderá ser impresso duas vezes, desde que a segunda impressão seja dentro do período de 24 horas após a primeira impressão Acione o botão para apagar os parâmetros informados e realizar uma nova consulta. 35 10. Solicitação de 2ª via de AET Objetivo Realizar a solicitação da 2ª via do formulário de AET, caso a solicitação já esteja atendida e que não esteja vencida. 10.1. Consulta de AET para emissão de 2ª Via Selecione o menu Solicitação de 2ª via de AET para abrir a tela de consulta de AET para emissão de 2ª Via. Informe os campos disponíveis como parâmetros para consulta: Grupo Parâmetros da Consulta sigla e nome da unidade administrativa (SEDE ou CRG). número de referência do ano da solicitação da autorização. placa do veículo relacionado no pedido da autorização. unidade de federação referente à placa do veículo trator do conjunto UF: transportador. intervalo de datas (referentes a data da solicitação da AET) para a consulta Período de solicitação: das autorizações. intervalo de datas (referentes à validade da AET) para a consulta das Período de Validade: autorizações. Quanto mais parâmetros forem informados, mais refinado será o resultado da consulta apresentado. Unidade: Número/Ano AET: Placa: Utilize o botão Depois do preenchimento dos filtros desejados, acione o botão resultados de acordo com os parâmetros informados. Na tabela de resultados da consulta as autorizações que atenderam aos parâmetros informados são apresentadas da seguinte maneira: Selecione com um para selecionar as opções disponíveis. a autorização que deseja solicitar segunda via e acione o botão 36 para obter os . 37
Download