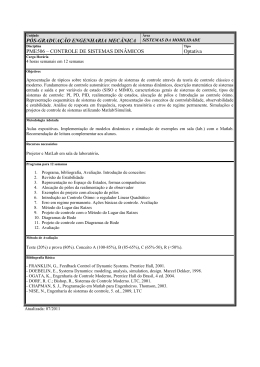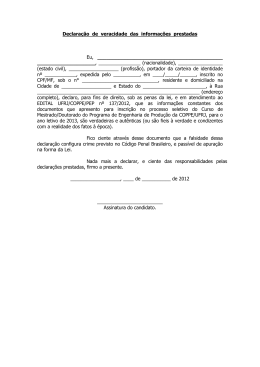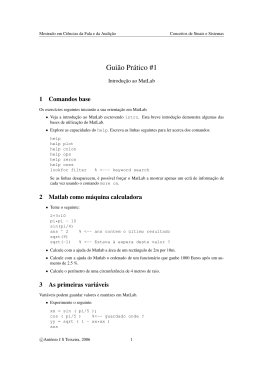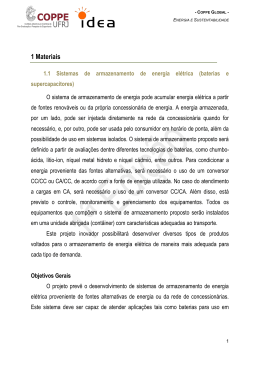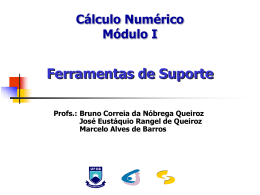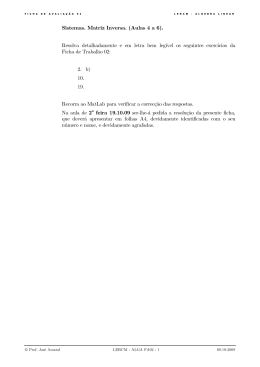MATLAB Dicas iniciais de utilização M.Sc. – Programa de Engenharia Química/COPPE/UFRJ – Janeiro de 2003 Andréa Oliveira Souza da Costa [email protected] MATLAB – PEQ/COPPE/UFRJ- Janeiro de 2003 [email protected] CONTEÚDO 1. TRABALHANDO COM VARIÁVEIS....................................................................................................... 4 1.1. UTILIZANDO STRINGS .......................................................................................................................... 5 2. UTILIZANDO FUNÇÕES MATEMÁTICAS ELEMENTARES ........................................................... 6 3. TRABALHANDO COM VETORES E MATRIZES ................................................................................ 6 3.1. CONSTRUINDO VETORES ........................................................................................................................... 8 3.2. ORIENTANDO VETORES............................................................................................................................. 8 3.3. CONSTRUINDO MATRIZES ....................................................................................................................... 10 3.4. MANIPULANDO VETORES E MATRIZES .................................................................................................... 10 3.5. COMPARANDO VETORES E MATRIZES ..................................................................................................... 12 3.6. REALIZANDO OPERAÇÕES MATRICIAIS ................................................................................................... 13 3.7. UTILIZANDO MATRIZES ESPECIAIS .......................................................................................................... 14 3.8. ORDENANDO MATRIZES .......................................................................................................................... 14 3.9. UTILIZANDO MATRIZES MULTIDIMENSIONAIS ......................................................................................... 15 3.10. UTILIZANDO LISTAS.............................................................................................................................. 16 3.11. UTILIZANDO ESTRUTURAS .................................................................................................................... 16 3.11. UTILIZANDO MATRIZES ESPARSAS ........................................................................................................ 17 4. ANALISANDO DADOS ............................................................................................................................ 18 5. TRABALHANDO COM POLINÔMIOS................................................................................................. 20 6. CONFECCIONANDO GRÁFICOS ......................................................................................................... 21 6.1. GRÁFICOS BIDIMENSIONAIS .................................................................................................................... 21 6.2. GRÁFICOS TRIDIMENSIONAIS .................................................................................................................. 25 7. TRABALHANDO COM TEMPO ............................................................................................................ 26 8. OBTENDO MODELOS EMPÍRICOS..................................................................................................... 27 8.1. REGRESSÃO LINEAR................................................................................................................................ 27 9. INICIANDO UM PROGRAMA ............................................................................................................... 29 10. UTILIZANDO COMANDOS DE FLUXO E OPERADORES LÓGICOS......................................... 30 10.1. UTILIZANDO A FUNÇÃO FOR .................................................................................................................. 30 10.2. UTILIZANDO A FUNÇÃO WHILE .............................................................................................................. 31 10.3. UTILIZANDO A FUNÇÃO IF-ELSE-END ................................................................................................. 32 11. RESOLVENDO UM SISTEMA DE EQUAÇÕES ALGÉBRICAS..................................................... 33 12. RESOLVENDO UM SISTEMA DE EQUAÇÕES DIFERENCIAIS .................................................. 34 13. COMO SABER MAIS SOBRE O MATLAB?....................................................................................... 36 EXERCÍCIOS................................................................................................................................................. 37 2 MATLAB – PEQ/COPPE/UFRJ- Janeiro de 2003 [email protected] O objetivo desta apostila é apresentar ao usuário iniciante do MATLAB 6 noções básicas de utilização deste programa. Assim, é realizada uma rápida descrição do software, onde são apresentadas as principais características e potencialidades do programa. Posteriormente, separados em itens, são descritos alguns comandos importantes para a utilização do MATLAB. Noções de programação em MATLAB também são apresentadas nesta apostila, bem como os comandos empregados na resolução de sistemas de equações não lineares e de equações diferenciais ordinárias. Sugestões para consultas futuras e alguns exercícios de fixação são apresentadas ao final da apostila. MATLAB é uma abreviação para MATrix LABoratory. Trata-se de um ambiente de alto nível que possui ferramentas avançadas de análise e visualização de dados. Mais do que um aplicativo, o MATLAB também possui características de linguagem de programação. A programação em ambiente MATLAB dispensa tarefas como declaração de variáveis, alocação de memória, utilização de ponteiros, necessárias durante a utilização de linguagens de programação como C ou Fortran. As funções matemáticas já existentes no MATLAB são otimizadas, programadas em linguagem MATLAB e estão agrupadas de acordo com a área de interesse em toolboxes. Assim, o usuário tem acesso aos arquivos das funções matemáticas o que possibilita a realização de alterações nas rotinas já existentes. Todavia, vale ressaltar que estas alterações são perigosas e só devem ser realizadas como última alternativa. Antes de abordar a programação em ambiente MATLAB, faz-se necessária uma análise da execução de comandos de linha )diretamente digitados na área de trabalho (workspace)). Inicia-se esta análise discutindo como se trabalha com variáveis em ambiente MATLAB. 3 MATLAB – PEQ/COPPE/UFRJ- Janeiro de 2003 [email protected] 1. Trabalhando com variáveis No MATLAB os nomes das variáveis devem ser palavras únicas, sem a inclusão de espaços e não devem conter acentos. As regras básicas para nomes de variáveis são apresentadas na Tabela 1.1. Tabela1.1: Regras básicas para nomes de variáveis no MATLAB. As variáveis são sensíveis a letras maiúsculas e minúsculas As variáveis podem possuir até 31 caracteres. Os caracteres além do 31o são ignorados. O nome da variável deve começar com uma letra, seguida de qualquer número, letra ou sublinhado. Itens, itens e ITENS São entendidas como diferentes variáveis. Oquevoceachadestenomedevariavel Pode ser usado como nome de variável. O_que_voce_acha_deste_nome e X51 podem ser utilizados como nome de variáveis. Existem algumas variáveis especiais que o MATLAB utiliza que são apresentadas na Tabela 1.2. Se o usuário redefine estas variáveis, o MATLAB passa a atribuir a nova função às mesmas. Tabela 1.2: Variáveis especiais utilizadas pelo MATLAB. Variável ans pi eps inf NaN nan i j nargin nargout realmin realmax Significado Variável padrão usada para resultados. Razão entre o perímetro da circunferência e seu diâmetro. Precisão relativa da máquina. Infinito Não numérico i = j = 1 Número de argumentos de entrada de uma função. Número de argumentos de saída de uma função. Menor número real positivo utilizável pela máquina. Maior número real positivo utilizável pela máquina. Caso o usuário necessite apagar alguma variável da memória do MATLAB, isto pode ser realizado utilizando-se o comando “clear”. Por exemplo: » a=10; » a a = 10 » clear a » a ??? Undefined function or variable 'a'. 4 MATLAB – PEQ/COPPE/UFRJ- Janeiro de 2003 [email protected] Se a necessidade do usuário for de apagar todas as variáveis que estão sendo utilizadas deve-se utilizar o comando “clear all”. Se por outro lado, o usuário deseja a listagem de todas as variáveis que estão sendo utilizadas, basta utilizar o comando “who”. Por exemplo: >> a=10; b=a; >> who Your variables are: a b >> Todo o texto depois do sinal de percentagem (%) é considerado comentário. Além disso, pode-se colocar mais de um comando em uma linha, separando-os por vírgula ou ponto e vírgula. A vírgula diz ao MATLAB para mostrar o resultado após executar o comando. Já o ponto e vírgula dispensa a visualização. Por exemplo: » a=10; b=20, % isto é um comentario b = 20 » a a = 10 » Quando se deseja continuar o comando na próxima linha, o sinal utilizado pelo MATLAB é representado por 3 pontos (...). Isso só funcionará se os pontos estiver entre nomes de variáveis e operações. Este comando não funciona para comentários. Ou seja: >> a=10; b=20; >> c=a+... b c = 30 >> O usuário pode interromper a execução do MATLAB, a qualquer momento, pressionando o Crtl-c. Para limpar o workspace o usuário deve utilizar o comando “clc”. 1.1. Utilizando strings O MATLAB entende como strings o conjunto de caracteres (vetor de caracteres) colocados entre aspas simples. Assim, para acessar uma parte da variável é necessário listar a localização dos caracteres. Ou seja: 5 MATLAB – PEQ/COPPE/UFRJ- Janeiro de 2003 [email protected] >> s='esta variavel e uma string' s = esta variavel e uma string >> >> s(6:13), % retirando a palavra variavel da string s ans = variavel >> 2. Utilizando funções matemáticas elementares A Tabela 2.1 apresenta uma listagem das principais funções matemáticas que o MATLAB possui. Vale ressaltar que o MATLAB trabalha apenas com radianos (2 radianos = 360o). Tabela 2.1: Principais funções matemáticas utilizadas pelo MATLAB. Função acos(x) acosh(x) asin(x) asinh(x) atan(x) atanh(x) cos(x) cosh(x) exp(x) gcd(x,y) log(x) log10(x) rem(x,y) round(x) sign(x) sin(x) sinh(x) sqrt(x) tan(x) tanh(x) Significado Arco coseno. Arco coseno hiperbólico. Arco seno. Arco seno hiperbólico. Arco tangente. Arco tangente hiperbólico. Coseno Coseno hiperbólico. Exponencial: ex Máximo divisor comum entre os inteiros x e y. Logaritmo natural. Logaritmo na base 10. Resto da divisão de x por y. Arredondamento para o número inteiro mais próximo. Função sinal. Retorna o sinal do argumento x. Seno Seno hiperbólico. Raiz quadrada. Tangente Tangente hiperbólica. 3. Trabalhando com vetores e matrizes O MATLAB foi desenvolvido especialmente para trabalhar com representações matriciais. Desta forma, o usuário deve dar preferência para este tipo de representação quanto estiver utilizando o MATLAB, já que isto significa a realização de cálculos com 6 MATLAB – PEQ/COPPE/UFRJ- Janeiro de 2003 [email protected] maior eficiência. O MATLAB manipula vetores de uma maneira simples e intuitiva. Considere que se deseja calcular a função y = sen(x) em 0 x . O primeiro passo é criar um vetor com todos os valores de x para os quais se deseja calcular y. Uma vez definido o vetor, calcula-se os valores correspondentes de y. Ou seja: » x=[0 0.1*pi 0.2*pi 0.3*pi 0.4*pi 0.5*pi 0.6*pi 0.7*pi 0.8*pi 0.9*pi pi] x = Columns 1 through 7 0 0.3142 0.6283 0.9425 1.2566 1.5708 1.8850 Columns 8 through 11 2.1991 2.5133 2.8274 3.1416 » y=sin(x) y = Columns 1 through 7 0 0.3090 0.5878 0.8090 0.9511 1.0000 0.9511 Columns 8 through 11 0.8090 0.5878 0.3090 0.0000 » Para se resgatar um determinado elemento do vetor, basta indicar entre parênteses a localização do mesmo. Ou seja: » x=[0 0.1*pi 0.2*pi 0.3*pi 0.4*pi 0.5*pi 0.6*pi 0.7*pi 0.8*pi 0.9*pi pi]; » x(1) ans = 0 » x(11) ans = 3.1416 » Para ter acesso a blocos de componentes ao mesmo tempo, o MATLAB utiliza a notação de dois pontos. Ou seja: componentes de x, do primeiro ao quinto elemento: » x(1:5) ans = 0 0.3142 0.6283 0.9425 1.2566 » componentes de x, iniciando do sétimo e indo até o final: » x(7:end) ans = 1.8850 » 2.1991 2.5133 2.8274 3.1416 componentes de x, iniciando do terceiro, contanto regressivamente de um em um e 7 MATLAB – PEQ/COPPE/UFRJ- Janeiro de 2003 [email protected] parando no primeiro: » x(3:-1:1) ans = 0.6283 » 0.3142 0 3.1. Construindo vetores Existem formas para construção de vetores que dispensam a tarefa de digitar termo a termo. São elas: cria um vetor que começa em zero e vai até o valor , incrementado 0,1*: » x=(0:0.1:1)*pi x = Columns 1 through 7 0 0.3142 1.8850 Columns 8 through 11 2.1991 2.5133 » 0.6283 0.9425 2.8274 3.1416 1.2566 1.5708 cria um vetor que começa em zero e vai até o valor com 11 elementos utilizando a função linspace. Os argumentos desta função são: linspace(primeiro_valor, ultimo_valor, numero_de_valores). » linspace(0,pi,11) ans = Columns 1 through 7 0 0.3142 1.8850 Columns 8 through 11 2.1991 2.5133 » 0.6283 0.9425 2.8274 3.1416 1.2566 1.5708 cria um vetor em escala logarítmica que começa em 100 e vai até o valor 102 com 11 elementos utilizando a função logspace. Os argumentos desta função são: logspace(primeiro_expoente, ultimo_expoente, numero_de_valores). » logspace(0,2,11) ans = Columns 1 through 7 1.0000 1.5849 2.5119 15.8489 Columns 8 through 11 25.1189 39.8107 63.0957 » 3.9811 6.3096 10.0000 100.0000 3.2. Orientando vetores Até agora foram construídos apenas vetores linhas. Todavia, muitas vezes se faz necessária a utilização de vetores colunas. 8 MATLAB – PEQ/COPPE/UFRJ- Janeiro de 2003 [email protected] A maneira mais direta de construção de um vetor coluna é especificando elemento por elemento e separando os valores com ponto e vírgula: » a=[1; 2; 3] a = 1 2 3 » Uma alternativa a esta proposta é transpor um vetor linha, já especificado, transformando-o em um vetor coluna: » a=1:3 a = 1 » b=a' b = 1 2 3 » 2 3 Além da forma de transposição vista anteriormente ( ‘ ), o MATLAB tem o recurso de transposição pontuada ( .’). Este comando é interpretado como a transposição sem a operação de conjugação complexa. Isto porque quando um vetor é complexo, o operador de transposição ( ‘ ) nos dá a transposição do complexo conjugado, isto é, o sinal da parte imaginária é mudado como parte da operação de transposição. Já o operador de transposição pontuada ( .’) transpõe o vetor mas não o conjuga. Vale ressaltar que para vetores reais estes operadores são equivalentes. Ou seja: >> a=(-4)^.5; b=[a a a] b = 0.00 + 2.00i 0.00 + 2.00i >> b=[a a a]' b = 0.00 - 2.00i 0.00 - 2.00i 0.00 - 2.00i >> b=[a a a].' b = 0.00 + 2.00i 0.00 + 2.00i 0.00 + 2.00i >> 0.00 + 2.00i 9 MATLAB – PEQ/COPPE/UFRJ- Janeiro de 2003 [email protected] 3.3. Construindo matrizes Para a construção de matrizes no MATLAB utilizam-se ponto e vírgula para separar os elementos de uma linha da outra: » g=[1 2 3 4; 5 6 7 8] g = 1 2 3 4 5 6 7 8 » 3.4. Manipulando vetores e matrizes Considerando-se vetores ou matrizes, a adição, a subtração, a multiplicação e a divisão por um escalar simplesmente aplica a operação a todos os elementos do vetor. Ou seja: » g=[1 2 3 4; 5 6 7 8]; » 2*g-1 ans = 1 3 5 7 9 11 13 15 » g/2+1 ans = 1.5000 3.5000 2.0000 4.0000 2.5000 4.5000 3.0000 5.0000 » Já as operações entre vetores e/ou matrizes não são tão simples. Quando dois vetores ou matrizes possuem a mesma dimensão, a adição e a subtração são realizadas elemento a elemento pelo MATLAB. Ou seja: » g=[1 2 3 4; 5 6 7 8]; » h=[1 1 1 1; 2 2 2 2]; » g+h ans = 2 3 4 5 7 8 9 10 » g-h ans = 0 1 2 3 3 4 5 6 » Quando se deseja multiplicar duas matrizes, elemento por elemento, deve-se utilizar o símbolo de multiplicação escalar pontuada (.*). O ponto que precede o 10 MATLAB – PEQ/COPPE/UFRJ- Janeiro de 2003 [email protected] asterisco, símbolo padrão de multiplicação, diz ao MATLAB para fazer a multiplicação elemento por elemento. A multiplicação sem o ponto significa multiplicação matricial. Ou seja: » g=[1 2; 5 6]; » h=[1 1; 2 2]; » g.*h ans = 1 2 10 12 » g*h ans = 5 5 17 17 » Para a divisão de matrizes, elemento por elemento, deve-se utilizar o símbolo de divisão escalar pontuada ./. Novamente o ponto que precede o símbolo padrão de divisão diz ao MATLAB para fazer a divisão elemento por elemento. A divisão sem o ponto significa divisão matricial. Ou seja: » g=[1 2; 5 6]; » h=[1 8; 2 4]; » g./h ans = 1.0000 0.2500 2.5000 1.5000 » g/h ans = 0 -0.6667 0.5000 2.8333 » É possível elevar cada elemento de uma matriz a uma dada potência. Para isto aplica-se o operador .^n, onde n é potência que se deseja aplicar a cada elemento da matriz. Ou seja: » g=[1 2; 5 6]; » g.^2 ans = 1 4 25 36 » A Tabela 3.4.1 fornece ainda a listagem de alguns comandos úteis de manipulação matricial. 11 MATLAB – PEQ/COPPE/UFRJ- Janeiro de 2003 [email protected] Tabela 3.4.1: Comandos úteis de manipulação matricial utilizados pelo MATLAB. Função Significado Exemplo 1 2 Considere em todos os exemplos: A ; r =1. 3 4 A(r,:) A(:,r) A(:) Fornece a submatriz de A cujas linhas são definidas pelo vetor r e que inclui todas as colunas. » A(r,:) ans = 1 Fornece a submatriz de A cujas colunas são definidas pelo » A(:,r) ans = vetor r e que inclui todas as linhas. 1 3 » A(:) Fornece todos os elementos de A em um vetor coluna, ans = percorrendo as colunas de A pela ordem crescente de 1 seus índices 3 2 4 2 3.5. Comparando vetores e matrizes Os comandos mais utilizados para comparação entre vetores e matrizes são listados na Tabela 3.5.1. Tabela 3.5.1: Comandos úteis de comparação entre vetores e matrizes. Função Significado Exemplo 1 2 1 6 1 2 Considere em todos os exemplos: A ; B ; C 3 4 5 2 3 4 isequal(A,B) ismember(A,B) Variável lógica: verdadeira se A e B são idênticos. » isequal(A,B) ans = 0 » isequal(A,C) ans = 1 » Variável lógica: verdadeira quando os elementos » ismember(A,B) ans = de A são também elementos de B. 1 1 0 0 » ismember(A,C) ans = 1 1 1 1 » 12 MATLAB – PEQ/COPPE/UFRJ- Janeiro de 2003 [email protected] 3.6. Realizando operações matriciais A Tabela 3.6.1 fornece as principais funções matriciais existentes no MATLAB. Tabela 3.6.1: Principais funções matriciais existentes no MATLAB. Função Significado Exemplo 1 2 Considere em todos os exemplos: A 3 4 det(A) d=eig(A) [V,D]=eig(A) inv(A) poly(A) rank(A) svd(A) Calcula o determinante da matriz A. » det(A) ans = -2 » d=eig(A) Determina os autovalores e d = autovetores de A. -0.3723 5.3723 » [V,D]=eig(A) V = -0.8246 -0.4160 0.5658 -0.9094 D = -0.3723 0 0 5.3723 » Calcula a matriz inversa da matriz » inv(A) ans = A. -2.0000 1.0000 1.5000 -0.5000 » Calcula a equação característica » poly(A) ans = de A. 1.0000 -5.0000 » Determina o número de linhas e » rank(A) ans = colunas linearmente 2 independentes de A. » » svd(A) Calcula a decomposição em ans = valores singulares. 5.4650 0.3660 » -2.0000 13 MATLAB – PEQ/COPPE/UFRJ- Janeiro de 2003 [email protected] 3.7. Utilizando matrizes especiais A Tabela 3.7.1 fornece algumas matrizes especiais existentes no MATLAB. Tabela 3.7.1: Matrizes especiais existentes no MATLAB. Função eye ones Significado Matriz identidade. Matriz onde todos os elementos são iguais a 1. Exemplo » eye(3) ans = 1 0 0 » » ones(2) ans = 1 1 rand randn zeros Matriz com elementos aleatórios distribuídos entre 0 e 1. Matriz com elementos aleatórios distribuídos que seguem a distribuição normal e têm média zero e variância igual a 1. Matriz onde todos os elementos são iguais a 0. 0 1 0 0 0 1 1 1 » » rand(2) ans = 0.9501 0.2311 » » rand(3) ans = 0.8913 0.7621 0.4565 » » zeros(2) ans = 0 0 0 0 » 0.6068 0.4860 0.0185 0.8214 0.4447 0.6154 0.7919 0.9218 3.8. Ordenando matrizes A ordenação dos elementos de um vetor ou de uma matriz podem ser realizados utilizando o comando “sort”. A utilização deste comando possibilita ainda o armazenamento da localização original dos dados. Assim: 14 MATLAB – PEQ/COPPE/UFRJ- Janeiro de 2003 [email protected] >> a=rand(1,3) a = 0.04389532534714 >> sort(a) ans = 0.02718512299667 >> a=rand(4,3) a = 0.01286257467300 0.38396728849430 0.68311596780460 0.09284246174092 0.02718512299667 0.31268504808015 0.04389532534714 0.31268504808015 0.03533832396916 0.61239548137302 0.60854036122399 0.01575981791975 0.01635493355000 0.19007458907973 0.58691847188467 0.05758108987829 >> [a_ordenado_l,ord]=sort(a(1,:)), % ordena a linha 1 de "a" a_ordenado_l = 0.01286257467300 0.01635493355000 0.03533832396916 ord = 1 3 2 >> [a_ordenado_c,ord]=sort(a(:,2)), % ordena a coluna 2 de "a" a_ordenado_c = 0.01575981791975 0.03533832396916 0.60854036122399 0.61239548137302 ord = 4 1 3 2 3.9. Utilizando matrizes multidimensionais Para a utilização de matrizes multidimensionais são necessários 3 índices ao invés dos 2 adotados durante a utilização de matrizes bidimensionais. A Figura 3.8.1 mostra a forma visual de interpretar matrizes multidimensionais. 29 14 33 87 6 89 78 15 69 47 20 14 85 96 58 23 79 99 20 54 58 28 58 09 85 96 58 23 87 66 89 74 15 79 56 52 85 96 58 23 87 10 89 74 15 79 25 52 89 74 15 79 25 75 Figura 3.8.1: Forma visual de interpretar matrizes multidimensionais. 15 MATLAB – PEQ/COPPE/UFRJ- Janeiro de 2003 [email protected] As matrizes multidimensionais podem ser construídas e manipuladas utilizando os mesmos comandos apresentados para as matrizes bidimensionais. Desta forma: >> M = rand(2,4,3) M(:,:,1) = 0.49655244970310 0.89976917516961 M(:,:,2) = 0.34119356941488 0.53407901762660 M(:,:,3) = 0.54657115182911 0.44488020467291 >> M(1,1,1) ans = 0.49655244970310 0.82162916073534 0.64491038419384 0.81797434083925 0.66022755644160 0.34197061827022 0.28972589585624 0.72711321692968 0.30929015979096 0.83849604493808 0.56807246100778 0.37041355663212 0.70273991324038 0.69456724042555 0.62131013079541 0.79482108020093 0.95684344844488 0.52259034908071 0.88014220741133 3.10. Utilizando listas As listas (ou disposição em células, cell arrays) são formas especiais de representar de matrizes. Neste tipo de representação, cada elemento da matriz pode conter matrizes com diferentes dimensões. O exemplo abaixo ilustra a criação de uma lista. >> a=1:3; b=rand(2,2); c=1; d={a c}; >> lista={a b c d} lista = [1x3 double] [2x2 double] [1] >> {1x2 cell} Para a manipulação dos elementos de uma lista também são utilizadas chaves e parênteses como exemplificado abaixo. >> a=1:3; b=rand(2,2); c=1; d={a c}; >> lista={a b c d}; >> lista{1} ans = 1 2 3 >> lista{1}(1,2) ans = 2 >> 3.11. Utilizando estruturas As estruturas são matrizes especiais utilizadas pelo MATLAB para armazenar dados de naturezas diferentes. As estruturas diferem das listas por possuírem nomes que identificam a localização dos dados. O exemplo abaixo evidencia a utilização de 16 MATLAB – PEQ/COPPE/UFRJ- Janeiro de 2003 [email protected] estruturas. >> resultado.alunos='maria'; >> resultado.notas=[9 8.5]; >> resultado resultado = alunos: 'maria' notas: [9 8.50000000000000] >> resultado(2).alunos='joao'; >> resultado(2).notas=[10 7]; >> resultado resultado = 1x2 struct array with fields: alunos notas >> resultado.alunos ans = maria ans = joao >> Uma outra forma de gerar estruturas é utilizando o comando ‘struct’. >> resultado=struct('alunos','maria','notas',[9 8.5]); >> resultado resultado = alunos: 'maria' notas: [9 8.50000000000000] >> resultado.notas ans = 9.00000000000000 8.50000000000000 >> 3.12. Utilizando matrizes esparsas As matrizes esparsas são aquelas onde apenas alguns de seus elementos possuem valores diferentes de zero. Neste caso, o armazenamento de toda a matriz representa um desperdício de espaço de armazenagem e de poder computacional em operações aritméticas com zeros. No MATLAB é possível considerar a esparticidade de uma matriz utilizando os comandos “sparse” e “full”. O comando “sparse” armazena os elementos não nulos da matriz original, desconsiderando os elementos iguais a zero. Já o comando “full” rescreve a matriz esparsa original. Ou seja: 17 MATLAB – PEQ/COPPE/UFRJ- Janeiro de 2003 [email protected] >> clear all >> X=[1 0 5 6 0 0 0; 0 0 0 0 1 0 0] X = 1 0 5 6 0 0 0 0 0 0 1 0 >> S = sparse(X) S = (1,1) 1 (1,3) 5 (1,4) 6 (2,5) 1 >> whos Name S X Grand total Size Bytes Class 2x7 80 sparse array 2x7 112 double array is 18 elements using 192 bytes >> X2=full(S) X2 = 1 0 0 0 >> whos Name S X X2 Grand total >> 0 0 5 0 6 0 0 1 0 0 0 0 Size Bytes Class 2x7 80 sparse array 2x7 112 double array 2x7 112 double array is 32 elements using 304 bytes 4. Analisando dados A análise de dados no MATLAB é feita utilizando-se matrizes orientadas por coluna. As diversas variáveis são armazenadas em diferentes colunas e cada linha representa uma observação diferente de cada variável. As principais funções de análise de dados são apresentadas na Tabela 3.11.1 18 MATLAB – PEQ/COPPE/UFRJ- Janeiro de 2003 [email protected] Tabela 3.11.1: Principais funções de análise de dados. Função Significado Exemplo 1 2 3 Considere em todos os exemplos: A 4 5 6 7 8 9 corrcoef(A) cumprod(A) cumsum(A) max(A) mean(A) min(A) prod(A) std(A) sum(A) Coeficientes de correlação >> corrcoef(A) ans = 1 1 1 1 1 1 1 1 1 » Produto acumulativo das colunas de » cumprod(A) ans = A. 1 2 3 4 10 18 28 80 162 » » cumsum(A) Soma acumulativa ao longo das ans = colunas de A. 1 2 3 5 7 9 12 15 18 » Máximo ao longo das colunas de A. » max(A) ans = 7 8 9 » Média ao longo das colunas de A. » mean(A) ans = 4 5 » Mínimo ao longo das colunas de A. » min(A) ans = 1 2 » Produto ao longo das colunas de A. » prod(A) ans = 28 80 » Calcula o desvio padrão ao longo » std(A) ans = das colunas de A. 3 3 » Soma os elementos ao longo das » sum(A) ans = colunas de A. 12 15 6 3 162 3 18 » 19 MATLAB – PEQ/COPPE/UFRJ- Janeiro de 2003 [email protected] 5. Trabalhando com polinômios No MATLAB, um polinômio é representado por um vetor linha contendo seus coeficientes em ordem decrescente. Por exemplo, o polinômio x4 – 12.x3 + 25.x + 116 é representado da seguinte forma: » p=[1 -12 0 25 116] p = 1 -12 0 » 25 116 Vale ressaltar que os termos com coeficientes iguais a zero devem ser incluídos. Através do uso do comando roots é possível encontrar as raízes de um dado polinômio. Ou seja: » p=[1 -12 0 25 116]; » r=roots(p) r = 11.7473 2.7028 -1.2251 + 1.4672i -1.2251 - 1.4672i » Dadas as raízes do polinômio, também é possível construir o polinômio associado. Para isto, é utilizado o comando poly: » pp=poly(r) pp = 1.0000 -12.0000 » 0 25.0000 116.0000 A multiplicação de polinômios é realizada pelo comando “conv”. Desta forma, considerando o produto de dois polinômios f1(x) = x3 + 2.x2 + 3.x + 4 e f2(x) = x3 + 4.x2 + 9.x + 16 temos: » f1=[1 2 3 4]; f2=[1 4 9 16]; » f3=conv(f1,f2) f3 = 1 6 20 50 75 » 84 64 20 MATLAB – PEQ/COPPE/UFRJ- Janeiro de 2003 [email protected] O resultado desta operação é o polinômio f3(x) = x6 + 6.x5 + 20.x4 + 50.x3 + 75.x2 + 84.x + 64. A função “deconv“ é utilizada para dividir um polinômio por outro. Considerandose as funções f3(x) e f2(x) anteriores temos: » [q,r]=deconv(f3,f2) q = 1 2 3 r = 0 0 0 » 4 0 0 0 0 Como resultado, o comando retorna o polinômio resultante q, que neste caso é a função f1(x), e o resto da divisão r. O MATLAB possui a função “polyder“ que é utilizada na obtenção de derivadas de polinômios. Ou seja: » f1=[1 2 3 4]; » d=polyder(f1) d = 3 4 » 3 É possível que seja necessário utilizar razões entre polinômios (funções de transferência por exemplo). Nestes casos, o MATLAB considera a existência de 2 polinômios distintos. 6. Confeccionando gráficos 6.1. Gráficos bidimensionais Uma das funções que o MATLAB possui para elaboração de gráficos é a função “fplot”. Este comando calcula a função a ser representada e certifica-se de que suas propriedades estejam bem representadas. Como entrada, o “fplot” precisa saber a função a representada (como variável string) e o domínio do gráfico. Ou seja: 21 MATLAB – PEQ/COPPE/UFRJ- Janeiro de 2003 [email protected] » f='2*exp(-x).*sin(x)'; » fplot(f,[0 8]) » Outra função utilizada para confeccionar gráficos bidimensionais, onde f = f(x), é a função “ezplot”. Esta função também tem como argumentos de entrada uma função string e um intervalo de variação. Se f = f(x,y), o comando “ezplot” representa a função considerando f(x,y)=0. >> ezplot('x^3 + y^3 - 5*x*y + 1/5',[-3,3]) O comando mais comum utilizado para elaboração de gráficos bidimensionais no MATLAB é o comando “plot“. Esse comando cria gráficos de vetores de dados em eixos adequados e conecta os pontos a linhas retas. Por exemplo: » x=linspace(0, 2*pi, 30); » y=sin(x); » plot(x,y) » É possível utilizar o comando “plot“ para traçar mais de um gráfico no mesmo sistema de eixos. Ou seja: » » » » » x=linspace(0, 2*pi, 30); y=sin(x); z=cos(x); plot(x,y,x,z) Durante a confecção de um gráfico no MATLAB , o usuário pode escolher a cor e o estilo das linhas bem como o marcador utilizado. A Tabela 6.1 mostra os códigos utilizados e o exemplo abixo evidencia a utilização dos mesmos. » » » » » x=linspace(0, 2*pi, 30); y=sin(x); z=cos(x); plot(x,y,'b:p',x,z,'m+--') O usuário pode ainda modificar a cor de fundo do gráfico utilizando o comando “colordef“. Neste caso, sugere-se ao usuário consultar o help na área de trabalho do MATLAB (» help colordef). O comando “grid on“ adiciona linhas de grade ao gráfico nas posições dos eixos que há marcadores. O comando “grid off“ remove as linhas de grade. Vale ressaltar que o MATLAB começa sempre com “grid off“ Para gráficos bidimensionais. 22 MATLAB – PEQ/COPPE/UFRJ- Janeiro de 2003 [email protected] Tabela 6.1: Códigos para marcadores, cores e tipos de linha na confecção de gráficos no MATLAB. Cores de linhas símbolo cor b azul g verde r vermelho c ciano m magenta y amarelo k preto w branco Símbolo . O x + * s d < > p h Marcadores Marcador ponto círculo x + estrela quadrado losango triângulo para a esquerda triângulo para a direita pentagrama hexagrama Tipo de linha Símbolo Tipo de linha linha contínua : linha pontilhada -. traços e pontos -linha tracejada Para atribuir nomes aos eixos, pode ser utilizado os comandos comando “xlabel“ e “ylabel“. O comando “title“ adiciona um título ao gráfico. Ou seja: » » » » » » » » » x=linspace(0, 2*pi, 30); y=sin(x); plot(x,y,'r-.>') grid on xlabel('x') ylabel('seno(x)') title('gráfico') grid off Para criar legendas no gráfico, o usuário pode utilizar os comandos “legend“ ou “gtext“. Ou seja: » » » » » » » » » x=linspace(0, 2*pi, 30); y=sin(x); z=cos(x); plot(x,y,x,z) legend('seno(x)','coseno(x)') legend off % retira a legenda gtext('seno(x)') gtext('coseno(x)') É possível criar uma janela com mais de um sistema de eixos. Para isto, é utilizado o comando “subplot(m,n,p) “. Este comando subdivide a janela de gráficos em uma matriz com m por n regiões. A variável p indica a localização do gráfico. Ou seja: 23 MATLAB – PEQ/COPPE/UFRJ- Janeiro de 2003 [email protected] » » » » » » » » » » » » » » » » x=linspace(0, 2*pi, 30); y=sin(x); z=cos(x); a=2*sin(x).*cos(x); b=sin(x)./(cos(x)+eps); subplot(2,2,1) plot(x,y) axis([0 2*pi -1 1]) % define os valores: mínimos e máximos para x e y title('seno(x)') subplot(2,2,2) plot(x,z), axis([0 2*pi -1 1]), title('coseno(x)') subplot(2,2,3) plot(x,a), axis([0 2*pi -1 1]), title('2.seno(x).coseno(x)') subplot(2,2,4) plot(x,b), axis([0 2*pi -20 20]), title('seno(x)/coseno(x)') Além dos gráficos já elaborados, outros recursos gráficos bidimensionais são disponíveis no MATLAB. São eles: gráfico tipo torta: » a=[.05 .15 .5 .05 .05 .2]; pie(a) » pie(a, a==max(a)) % traça o gráfico separando a maior fatia » gráficos com escalas diferentes: » » » » » gráficos de barras: » » » » » » » x=-2.9:0.2:2.9; y=exp(-x.*x); subplot(2,2,1), subplot(2,2,2), subplot(2,2,3), subplot(2,2,4), bar(x,y), bar3(x,y), stairs(x,y), barh(x,y), gráfico com barras de erros: » » » » » x=-2*pi:pi/10:2*pi; y=sin(x); z=2*cos(x); subplot(2,1,1),plot(x,y,x,z), title('escalas iguais'), subplot(2,1,2),plotyy(x,y,x,z), title('escalas diferentes'), x=linspace(0,2,21); y=erf(x); % y é a função erro de x e=rand(size(x))/10; % contém valores de erros aleatórios errorbar(x,y,e) gráficos com pontos selecionados manualmente: 24 MATLAB – PEQ/COPPE/UFRJ- Janeiro de 2003 [email protected] » » » » » » » » x=linspace(-2*pi, 2*pi,60); y=sin(x).^2./(x+eps); plot(x,y) [a,b]=ginput(5) % toma 5 pontos hold on % Para escrever por cima do gráfico anterior plot(a,b,'mo') hold off % Libera o gráfico anterior para ser eliminado 6.2. Gráficos tridimensionais O comando “plot“ para gráficos bidimensionais é estendido para os tridimensionais com o comando “plot3“. Este comando cria gráficos de linhas tridimensionais. » t=linspace(0,10*pi,1000); » plot3(sin(t),cos(t),t) » O comando “meshgrid“ é utilizado para gerar matrizes x e y, contendo linhas e colunas repetidas. Esse par de matrizes , x e y, pode ser então usado para calcular funções de duas variáveis usando os recursos do MATLAB de matemática vetorial. Uma vez estabelecidos os valores dos pontos a serem representados em um gráfico tridimensional, o comando “mesh“ pode ser utilizado para gerar um gráfico de rede e o comando “surf“ pode ser utilizado para gerar uma superfície. Já os comandos “contour“ e “contour3“ geram as curvas de nível. Uma forma similar do comando “contour“ é o comando “pcolor“ onde são utilizadas cores distintas para delimitar regiões de alturas diferentes. Ou seja: >> >> >> >> >> >> >> x=-3:0.1:3; y=x; [X,Y]=meshgrid(x,y); Z=X.^3 + Y.^3 - 5*X.*Y + 1/5; mesh(X,Y,Z) surf(X,Y,Z) contour(X,Y,Z,40) contour3(X,Y,Z,40) pcolor(X,Y,Z) É possível para o usuário trocar as cores padrão utilizadas pelo MATLAB na confecção de gráficos. Para isto, utiliza-se dos mapas de cores que são matrizes com três colunas. Cada linha define uma cor particular, usando os números 0 a 1. >> x=-3:0.1:3; y=x; [X,Y]=meshgrid(x,y); Z=X.^3 + Y.^3 - 5*X.*Y + 1/5; >> surf(X,Y,Z), colormap([1 1 1]) % branco >> surf(X,Y,Z), colormap([.5 .5 .5]) % cinza >> O MATLAB possui mapas de cores predefinidos apresentados na Tabela 6.2.1. 25 MATLAB – PEQ/COPPE/UFRJ- Janeiro de 2003 [email protected] O usuário pode ainda escolher um dos mapas de cores já existente no MATLAB (Tabela 6.2.1). Tabela 6.2.1: Mapas de cores utilizadas pelo MATLAB. Função Hsv Hot Gray Bone Copper Pink White Flag Jet Prism Cool lines colorcube summer autumn winter spring Descrição do mapa de cores Escalar com cores saturadas. Preto-vermelho-amarelo-branco Escalar linear de tons de cinza. Escala de tons de cinza levemente azulados. Escala linear de tons acobreados. Tons pastéis de rosa. Mapa de cores totalmente branco. Vermelho, branco, azul e preto alternados. Uma variante do mapa hsv Mapa de cores denominado “prisma”. Tons de ciano e magenta. Mapa de cores que usa as mesmas cores do comando plot. Mapa de cores denominado “cubo colorido”. Tons de amarelo e verde. Tons de vermelho e amarelo. Tons de azul e verde. Tons de magenta e amarelo. >> x=-3:0.1:3; y=x; [X,Y]=meshgrid(x,y); Z=X.^3 + Y.^3 - 5*X.*Y + 1/5; >> surf(X,Y,Z), colormap([summer]) >> surf(X,Y,Z), colormap([hot]) >> Para acrescentar uma legenda no gráfico tridimensional, o usuário deve utilizar o comando colorbar. >> x=-3:0.1:3; y=x; [X,Y]=meshgrid(x,y); Z=X.^3 + Y.^3 - 5*X.*Y + 1/5; >> surf(X,Y,Z), colormap([winter]), colorbar >> 7. Trabalhando com tempo O MATLAB possui várias funções para manipular datas e horas. A função “clock“ , por exemplo, fornece a data e a hora atuais em um vetor. >> T=clock T = 1.0e+003 * 2.003 0.001 >> 0.009 0.010 0.031 0.057 Os elementos que retornam no vetor T ao se aplicar o comando “clock“ são: ano, 26 MATLAB – PEQ/COPPE/UFRJ- Janeiro de 2003 [email protected] mês, dia do mês, hora, minutos e segundos. Já a função “date“ fornece a data atual como um texto no formado dia-mês-ano. Ou seja: >> date ans = 09-Jan-2003 Os comandos “tic“ e “toc“ podem ser utilizados para cronometrar uma operação. Ou seja: >> tic; plot(rand(5)); toc elapsed_time = 0.11000000000000 A função “cputime“ fornece o tempo, em segundos, da Unidade Central de Processamento (CPU) usado pelo MATLAB desde o início da sessão corrente. Ou seja: >> to=cputime; plot(rand(5)); cputime-to ans = 0.11000000000058 8. Obtendo modelos empíricos O MATLAB possui funções que possibilitam a obtenção de diferentes modelos empíricos tais como: modelos ARX, ARMAX, redes neuronais e ainda modelos obtidos via regressão linear e não linear. Nesta apostila, a utilização da regressão linear é exemplificada. 8.1. Regressão linear O comando utilizado pelo MATLAB para a realização de regressão linear é denominado “regress”. Para utilizar este comando o usuário deve fornecer a matriz com as variáveis independes e um vetor com a variável dependente. Cada linha da matriz ou do vetor deve corresponder a uma observação. Caso o modelo linear possua uma constante, a matriz com as variáveis independentes deve possuir uma última coluna com valores iguais a 1. O exemplo abaixo exemplifica a utilização deste comando: 27 MATLAB – PEQ/COPPE/UFRJ- Janeiro de 2003 [email protected] >> clear all >> x=[(100:200)'+randn(101,1) (300:400)'+randn(101,1) ones(101,1)]; >> % matriz com variaveis independentes >> P1=2; P2=1; P3=100; y=P1*x(:,1)+P2*x(:,2)+P3; y=y+randn(101,1); >> % vetor com variaveis dependentes >> [P,Pin,R,Rin,stat]=regress(y,x,0.05); >> P % parametros do modelo P = 1.93344230551157 1.06793100944515 86.20341131968449 >> Pin % intervalo de confiança para os parametros Pin = 1.0e+002 * 0.01813296312069 0.02053588298954 0.00947622221814 0.01188239797076 0.62069772941691 1.10337049697678 >> stat stat = 1.0e+005 * 0.00000999899004 4.85119348155784 0 >> Os intervalos de confiança para os parâmetros do modelo foram calculados considerando um nível de confiança igual a 95%. Isto porque usamos o valor 0,05 como terceiro argumento de entrada para a função “regress”. O 5o argumento de saída, neste caso denominado “stat”, fornece respectivamente: o valor de R2, o resultado do teste de hipótese F (testa-se se todos os coeficientes do modelo obtido são iguais a zero) e o p-valor associado a este teste. Durante a realização do teste F assume-se a existência de uma constante no modelo. Neste caso, o modelo obtido consegue descrever cerca de 99,9899% da variabilidade experimental e podemos considerar, com grande segurança, que todos os coeficientes do modelo não são iguais a zero. Os erros verificados entre os valores preditos pelo modelo e os reais, bem como o intervalo de confiança para estes valores são fornecidos através do 3o e do 4o argumento de saída da função “regress”. Neste caso: “R” e “Rin”. Uma melhor visualização desta informação pode ser obtida através do comando “rcoplot” como exemplificado abaixo. 28 MATLAB – PEQ/COPPE/UFRJ- Janeiro de 2003 [email protected] >> rcoplot(R, Rin) Neste caso, todos os resíduos que não atingirem o valor zero são considerados outliers. O MATLAB também possui funções destinadas à realização de regressões não lineares. Neste caso, a soma dos quadrados dos resíduos, verificados entre os valores reais e preditos pelo modelo, é minimizada utilizando um método de otimização Quasi Newton (Levenberg-Marquardt). Para maiores detalhes sugere-se a consulta ao comando “nlinfit”. (“help nlinfit”). 9. Iniciando um programa Todos os comandos descritos anteriormente podem ser utilizados durante a elaboração de um programa em MATLAB. Antes de começar a programar, você deve escolher qual o diretório de trabalho. A programação em MATLAB é realizada através da elaboração de arquivos tipo “m”. Sendo assim, uma vez escolhido o diretório de trabalho, você deve abrir um arquivo “m” seguindo o seguinte caminho: File New M-file. Neste arquivo deve ser escrito o programa. Uma vez escrita a rotina a ser executada, deve-se salvar o arquivo. Para “rodar” a rotina, deve-se digitar o nome do arquivo tipo “m” no workspace do MATLAB. O MATLAB possui diversas funções que são particularmente apropriadas para o uso em arquivos tipo “m”. Estas funções são apresentadas na Tabela 9.1. Tabela 9.1: Principais funções utilizadas em arquivos tipo “m”. Variável Disp(‘texto’) input pause Pause(n) Significado Mostra o texto escrito entre as aspas. Solicita ao usuário que forneça algum dado de entrada. Suspende a execução até que o usuário pressione alguma tecla. Suspende a execução por n segundos. Exemplo: 1. Abra um arquivo novo tipo “m”; 29 MATLAB – PEQ/COPPE/UFRJ- Janeiro de 2003 [email protected] 2. Digite: % Primeiro programa clear all %limpa toda a memória disp('Rodando programa ...'); n=input('Qual o valor final de x desejado?'); x=0:n; y=x.^2; plot(x,y); pause(2) xlabel('x'); ylabel ('y'); 3. Salve o programa com o nome “prog1”; 4. Vá à área de trabalho do MATLAB e digite “prog1”. A(s) primeira(s) linha(s) comentada(s) existente(s) no arquivo “.m” é(são) exibida(s) caso o usuário utilize o comando help + nome do arquivo. Ou seja: >> help prog1 Primeiro programa >> 10. Utilizando comandos de fluxo e operadores lógicos 10.1. Utilizando a função for Os loops for possibilitam que uma série de comandos seja repetida por um número de vezes fixo e predefinido. Vale ressaltar que o comando for não pode ser encerrado atribuindo-se valores ao contador (no exemplo ‘n’) dentro do loop. Exemplo: 1. Abra um arquivo novo tipo “m”; 2. Digite: clear all for n=1:10 x(n)=n/2; n=10; % ao final do primeiro cálculo de x n = valor maximo end x 3. Salve o programa com o nome “prog2”; 4. Vá à área de trabalho do MATLAB e digite “prog2”. 5. A resposta obtida será: 30 MATLAB – PEQ/COPPE/UFRJ- Janeiro de 2003 [email protected] » prog2 x = Columns 1 through 7 0.5000 1.0000 Columns 8 through 10 4.0000 4.5000 » 1.5000 2.0000 2.5000 3.0000 3.5000 5.0000 Naturalmente, é possível a utilização de mais de uma estrutura for. Exemplo: 1. Abra um arquivo novo tipo “m”; 2. Digite: clear all for n=1:5 for m=5:-1:1 A(n,m)=n^2+m^2; end disp(n) end A 3. Salve o programa com o nome “prog3”; 4. Vá à área de trabalho do MATLAB e digite “prog3”. 5. A resposta obtida será: » prog3 1 2 3 4 5 A = 2 5 10 17 26 » 5 8 13 20 29 10 13 18 25 34 17 20 25 32 41 26 29 34 41 50 10.2. Utilizando a função while Os loops while executam um grupo de comandos um número indefinido de vezes. 31 MATLAB – PEQ/COPPE/UFRJ- Janeiro de 2003 [email protected] Exemplo: 1. Abra um arquivo novo tipo “m”; 2. Digite: clear all n=1; while n<10 x(n)=1; n=n+1; end x 3. Salve o programa com o nome “prog4”; 4. Vá à área de trabalho do MATLAB e digite “prog4”. 5. A resposta obtida será: » prog4 x = 1 » 1 1 1 1 1 1 1 1 10.3. Utilizando a função if-else-end Quando ações devem ser executados condicionalmente, com base em um teste relacional, são utilizados comandos if-else-end. Como no comando for, é possível utilizar vários comandos if-else-end simultaneamente. Exemplo: 1. Abra um arquivo novo tipo “m”; 2. Digite: clear all macas=10; custo=macas*10; if macas>5 custo=0.8*custo; % desconto de 20% end custo 3. Salve o programa com o nome “prog5”; 4. Vá à área de trabalho do MATLAB e digite “prog5”. 5. A resposta obtida será: » prog5 custo = 200 » 32 MATLAB – PEQ/COPPE/UFRJ- Janeiro de 2003 [email protected] Exemplo: 1. Abra um arquivo novo tipo “m”; 2. Digite: clear all m=5 if m==10; disp('m é igual a 10'); elseif m<10; disp('m é menor que 10'); else m~=10; disp('m é diferente de 10'); end 3. Salve o programa com o nome “prog6”; 4. Vá à área de trabalho do MATLAB e digite “prog6”. 5. A resposta obtida será: >> prog6 m = 5 m é menor que 10 >> Observação importante: Como já mencionado anteriormente, o MATLAB é um programa desenvolvido para trabalhar com matrizes. Sendo assim, quando se deseja um loop onde o objetivo é calcular uma expressão diversas vezes, é mais eficiente trabalhar utilizando notação matricial. 11. Resolvendo um sistema de equações algébricas No MATLAB a função utilizada para resolver sistemas de equações algébricas não lineares é denominada “fsolve” e se localiza no toolbox de otimização. Para maiores detalhes a respeito desta função, sugere-se consultar o help digitando “help fsolve” na página principal do MATLAB. O método padrão, utilizado para resolução do sistema pelo comando “fsolve”, é o Gauss-Newton com um método misto (quadrático e cúbico) de busca em linha. Caso o usuário prefira, pode ser utilizado o método de Levenberg-Marquardt em alternativa ao 33 MATLAB – PEQ/COPPE/UFRJ- Janeiro de 2003 [email protected] Gauss-Newton. Exemplo: Considere o sistema de equações algébricas não lineares apresentado pela equação 1.11: 2 x1 x 2 e x1 0 (11.1) x12 x 2 e x 2 0 Para resolver este sistema no MATLAB, realize as seguintes tarefas: 1. abra um novo arquivo “m” e escreva: function F=fun1(x) F(1)=2*x(1)-x(2)-exp(-x(1)); F(2)=-x(1)+2*x(2)-exp(-x(2)); 2. salve o arquivo como “fun1”; 3. abra um segundo arquivo “m” e escreva: clear all x0=[-5 -5]; % estimativas iniciais para x(1) e x(2) options(1)=1; % para mostrar detalhes sobre o cálculo que será realizado x=fsolve('fun1',x0,options) % chamada da rotina que resolve o sistema 4. salve este segundo arquivo como “teste1”; 5. vá à área de trabalho do MATLAB e digite “teste1”. O programa retornará o seguinte resultado: » teste1 f-COUNT RESID STEP-SIZE GRAD/SD 3 47071.2 1 -9.41e+004 8 966.828 1 -1.81e+003 15 1.99465 3.85 5.6 20 0.000632051 0.895 -0.0867 25 1.39647e-015 0.998 -1.89e-009 Optimization Terminated Successfully x = 0.5671 0.5671 12. Resolvendo um sistema de equações diferenciais O MATLAB possui diversas funções destinadas à resolução de sistemas de equações diferenciais ordinárias. Nesta apostila utilizaremos a função “ode23”. Para maiores detalhes a respeito destas funções, sugere-se consultar o help digitando “help 34 MATLAB – PEQ/COPPE/UFRJ- Janeiro de 2003 [email protected] ode23” na área de trabalho do MATLAB. O método padrão utilizado para resolução do sistema de equações diferenciais pelo comando “ode23” é o Runge Kutta. Exemplo: Considere o sistema de equações diferenciais apresentado por Simmons (1988) e descrito pela equação 12.1: dx x 2 y dt dy 3 x 2 y dt (12.1) Assuma as condições iniciais apresentadas pela equação (12.2): t 0: x2 y3 (12.2) Para resolver este sistema no MATLAB, realize as seguintes tarefas: 1. abra um novo arquivo “m” e escreva: function [dy]=fun2(t,y) dy(1)=y(1)+2*y(2); dy(2)=3*y(1)+2*y(2); dy=[dy(1);dy(2)]; 2. salve o arquivo como “fun2”; 3. abra um segundo arquivo “m” e escreva: clear all yo=[2 3]; % condição inicial tspan=[0 1]; % intervalo no qual será realizada a integração [de 0 à 1] [t,y]=ode23('fun2',tspan,yo); plot(t,y); xlabel('tempo'); ylabel('variáveis x e y'); legend(['x(t)';'y(t)']) 4. salve este segundo arquivo como “teste2”; 5. vá à área de trabalho do MATLAB e digite “teste2”. O programa retornará como resultado um gráfico apresentando a evolução das funções x(t) e y(t) de 0 a 1. De acordo com Simmons (1988) o sistema apresentado pela equação 2 possui a solução analítica descrita pela equação 12.3. Esta solução confere com a solução numérica apresentada pelo programa. 35 MATLAB – PEQ/COPPE/UFRJ- Janeiro de 2003 [email protected] x 2 e 4 t y 3 e (12.3) 4 t SIMMONS, G. F., Cálculo com Geometria Analítica, Vol. 2, 1a ed. São Paulo,McGraw-Hill, 1988 13. Como saber mais sobre o MATLAB? O MATLAB possui uma biblioteca com vários arquivos tipo pdf. Cada um destes arquivos diz respeito a um toolbox do MATLAB. A seguir é apresentada uma listagem com a indicação de qual arquivo deve ser consultado pelo usuário, se o mesmo necessitar aprofundar seus conhecimentos sobre os tópicos apresentados nesta apostila. Além disso, buscou-se adicionar alguns assuntos de interesse para engenheiros químicos que não são tratados neste material. Parte da literatura citada foi utilizada para a confecção desta apostila. Tabela 13.1: Arquivos pdf recomendados. Assunto Comandos básicos de utilização, descrição do programa Tratamento estatístico de dados (regressão linear, ANOVA, regressão não linear, matriz de correlação, planejamento fatorial, PCA) Controle de processos Arquivo pdf getstart.pdf stats_tb.pdf The Language of Technical Computing, Getting Started with MATLAB, 136 páginas, 6a versão, 2000 Statistics Toolbox, 560 páginas, 3a versão, 2000 usingcontrol.pdf Control System Toolbox, 591 páginas, 1a versão, 2000 Controle preditivo de processos mpc.pdf Model Predictive Control Toolbox, a 250 páginas, 1 versão, 1998 Resolução de sistemas de equações diferenciais parciais pde.pdf Partial Differential Equation Toolbox, 284 páginas, 1997 Redes neuronais nnet.pdf Neural Networks Toolbox, a 846 páginas, 4 vesão, 2000 Identificação de processos (modelos ARX, ARMAX,) ident.pdf System Identification Toolbox, 368 páginas,5a versão, 2000 optim_tb.pdf Optimization Toolbox, a 330 páginas, 2 versão, 2000 exlink.pdf Excel Link , 74 páginas, versão 1.1.2, 1999 Otimização Utilização simultânea do Excel e do MATLAB 36 MATLAB – PEQ/COPPE/UFRJ- Janeiro de 2003 [email protected] Exercícios Série A 1) Considere os resultados experimentais apresentados na Tabela A: Tabela A: Resultados experimentais. Experimento Concentrações: Ca e Cb 1 0,5 0,8 2 0,4 0,75 1.1) armazene os dados da Tabela A em uma matriz bidimensional; 1.2) armazene os dados da Tabela A em uma matriz multidimensional. 2) Crie uma matriz de dimensão 4x4 e a chame de A. (Sugestão: crie uma matriz com números aleatórios.) 1.1) apague a 2a linha de A; 1.2) apague a 3a coluna de A. Série B Represente graficamente as seguintes funções: 1. z = -x2 + 2.y2 onde –10< x <10, –10< y <10 2. 2 onde –10< x <10, –10< y <10 2 z = -x + 2.y + 5.x.sen(y) Série C Considere o seguinte problema: Uma indústria produtora de alumínio deseja conhecer a influência das variáveis razão Al2O3/NaOH e temperatura de reação sobre o teor de Na2O presente na alumina. Utilizando os dados operacionais disponíveis na Tabela C proponha um modelo linear que descreva o processo. 37 MATLAB – PEQ/COPPE/UFRJ- Janeiro de 2003 [email protected] Tabela C: Dados operacionais. Teor de Na2O (p/p) Al2O3/NaOH Temperatura de reação (oC) 0,43 0,647 77,1 0,39 0,638 78,3 0,44 0,651 76,0 0,42 0,648 77,9 0,43 0,640 74,1 0,42 0,643 74,6 0,41 0,643 76,0 0,46 0,651 73,3 0,42 0,650 78,6 0,40 0,639 78,7 Este problema é originalmente apresentado por: WERKEMA, M. C. C., AGUIAR, S., Análise de Regressão: Como entender o relacionamento entre as variáveis de um processo, 1a ed. Belo Horizonte, Fundação Christiano Ottoni, 1996. Nesta apostila é utilizada uma versão simplificada do problema original. Série D Considere o reator bioquímico descrito na Figura D, onde x1 representa a biomassa presente no reator e x2 o substrato. O reator possui um volume constante (Vr) uma vez que as vazões de alimentação e de saída são iguais (F). A corrente de alimentação possui concentração de substrato igual a x2i e uma concentração de biomassa igual a zero. F, x2i x1, x2 Vr F, x1, x2 Figura D: Representação esquemática do reator bioquímico. Bequette (1998) propõe o modelo descrito pela equação (D.1) para o processo, 38 MATLAB – PEQ/COPPE/UFRJ- Janeiro de 2003 [email protected] dx1 ( D) x1 dt dx 2 x1 D ( x 2i x 2 ) dt Y F D Vr (D.1) onde Y é a relação constante entre as taxas de geração de biomassa e o consumo de substrato e é o coeficiente de taxa de crescimento descrito pela equação (D.2). max x 2 (D.2) k m x 2 k1 x 22 Descreva o comportamento das concentrações de biomassa e de substrato considerando um tempo de integração de 30 horas (0<t<30), as condições iniciais descritas pela equação (D.3) e os valores para os parâmetros descritos na Tabela D. t 0: x1 1 x2 1 Tabela D: Valores para os parâmetros do modelo (Bequette, 1998) Parâmetro Valor max 0,53 h-1 km 0,12 g/L k1 0,4545 L/g Y 0,4 x2i 4 g/L D 0,3 h-1 BEQUETTE, B. W., Process Dynamics: Modeling, Analysis and Simulation, 1a ed. USA, PrenticeHall PTR, 1998. 39
Download