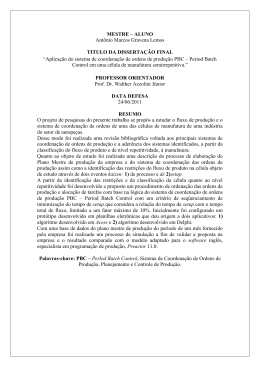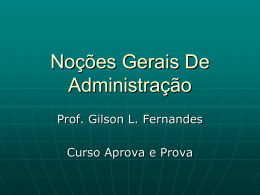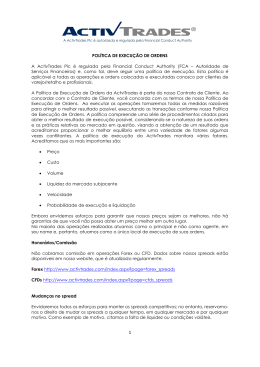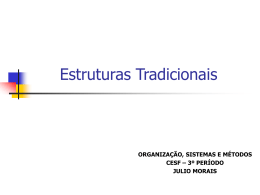Tutorial de utilização do Sistema de Ordem de Serviço – SISORD Para utilizar o sistema, acesse o endereço https://producao.cedaf.ufv.br/sisordcaf Automaticamente será mostra a tela de login dos sistemas informatizados da UFV: Atente ao nome do sistema para ver se está tentando entrar no sistema certo: Sua matrícula UFV sem dígito Sua senha (usada em todos os sistemas administrativos) Assim que entrar no sistema, será mostrada a seguinte tela: Na parte superior da tela, no menu, você encontrará 3 itens, o Home , que te direciona para a tela onde ficam todas as ordens de serviço aberta por você que não estejam em status Cancelada ou Finalizada. O menu “Ordem de Serviço”, este que tem mais dois itens, Abertura (responsável pela tela de abrir a ordem de serviço em si) e Consulta (responsável por mostrar todas as ordens de serviço abertas por você ou qualquer um que pertença ao mesmo setor que o seu), e por último Sair, que como mesmo o nome diz, serve para sair do SISORD. Menus Ordem de Serviço → Abertura Serve para abrir uma ordem de serviço. Ao clicar nesse item, você cairá na seguinte tela: 2 1 4 3 5 6 7 8 9 10 11 12 13 14 1 Nome dado a tela: serve para orientar qual página você está. 2 Usuário que está logado no sistema. 3 Local do Serviço: Nome do prédio ou setor onde o serviço será prestado. Por exemplo: Agronomia – Lab. de Biologia 4 Sala: Nome ou número da sala no local informado no item 3. 5 Contato: Nome da pessoa de contato no local do serviço. 6 Horário: Horário no qual o serviço pode ser prestado. 7 Ramal: Ramal do interessado na realização do serviço ou um ramal próximo. 8 Setor Requisitado: Setor responsável por atender sua solicitação. Neste item serão mostrados os setores que irão utilizar o sistema para atender ordens de serviço. 9 Tipo de serviço: Ao selecionar o setor do item 8, automaticamente serão listados os tipos de serviços que este setor presta. Caso não apareça o tipo de serviço desejado, entre em contato com o setor selecionado no item 8 para que o mesmo cadastre. 10 Serviço: serviço que o setor presta. Os serviços listados aqui serão apresentados mediante seleção do tipo de serviço (item 9). Caso não apareça o serviço desejado, entre em contato com o setor selecionado no item 8 para que o mesmo cadastre. 11 Descrição complementar: descreva detalhes do serviço que serão necessários para que o mesmo possa ser realizado. Por exemplo: solicitação de montagem de equipamento de videoconferência, informe a data e horário da transmissão. 12 Patrimônio do Equipamento: Utilizado quando o serviço a ser realizado seja em um equipamento que possua número de patrimônio. 13 Anexar arquivo: Campo será utilizado para anexar qualquer arquivo que tenha relação com o serviço prestado. Os arquivos permitidos são: '.docx', '.doc', '.pdf', '.jpg', '.jpeg', '.png', '.gif'. Fique atendo a estes tipos de arquivos, pois o sistema não aceitará outros formatos. Este campo não é obrigatório. 14 Botão responsável por registrar sua solicitação para o setor atendente. Menu Ordem de Serviço → Consulta Utilizado para consultar as ordens de serviço abertas pelo funcionário logado e demais funcionários do seu setor. 2 1 3 4 5 6 7 8 Para consultar ordens de serviço, utilize os campos presentes na tela como filtro de pequisa, podendo informar o campo que desejar 1 Nome dado á página do sistema. 2 Nº da ordem de serviço: informe o número da ordem de serviço que deseja procurar 3 Data Início e Data Final: Retorna as ordens de serviço abertas pelo funcionário logado e demais funcionários do seu setor que foram abertas entre as datas de Data Início e Data Final. Data Início: Se preencher este campo somente, o sistema retornará todas as ordens que foram abertas após a Data Início. Data Final: Se preencher este campo somente, o sistema retornará todas as ordens que foram abertas até a Data Final. 4 Setor Requisitado: Retorna as ordens de serviço abertas requisitadas para o setor escolhido. 5 Tipo de Serviço: Depende da seleção do item 4. Retorna todas as ordens abertas para o setor escolhido do item 4 e para o tipo de serviço selecionado. 6 Serviço: Depende do item 5. Retorna todas as ordens abertas para o serviço selecionado. 7 Status: retorna todas as ordens que estão no status selecionado. 8 Consultar: executa a consulta, independente de ter sido informado algum filtro. Menu Tela Inicial Volta pra página inicial onde estarão todas as ordens de serviço abertas pelo funcionário logado. Serão listadas aqui todas as ordens que não estão Finalizadas ou Canceladas. 1 1 Dados da Ordem de Serviço 2 Visualiza todos os dados da Ordem de Serviço. 3 Alterar os dados da Ordem de Serviço. 4 Cancelar Ordem de Serviço. 2 3 4 Os Itens 3 e 4 somente estarão disponíveis enquanto o status da ordem for “Aberta”. A partir do momento que ela for atribuída a um técnico responsável, não será mais possível alterar ou cancelar a ordem, apenas visualizar. Outras ações – Responder questionamento do técnico Durante o atendimento da ordem de serviço, o técnico responsável pelo atendimento poderá entrar em contato com o responsável pela abertura da ordem para questionamento sobre o serviço. Quando este questionamento ocorrer, o ícone será mostrado na coluna ações para a ordem em que há questionamento, conforme imagem abaixo. Para responder ao questionamento do técnico, clique no ícone e responda através do campo “RESPOSTA DO USUÁRIO” na janela que será mostrada, conforme a figura abaixo. 1 Funcionário Solicitante Responsável pelo atendimento 2 3 1 Dados da Ordem de Serviço 2 Questionamento feito pelo técnico responsável pelo atendimento da ordem de serviço. 3 Resposta Usuário: Campo utilizado para que o usuário possa enviar a resposta ao questionamento do técnico. Obs: O questionamento do técnico será feito apenas quando surgirem dúvidas em relação ao serviço a ser executado. Logo, não serão todas as ordens que apresentarão questionamento. Porém, quando o técnico registrar um questionamento para a ordem, o mesmo deverá ser respondido pelo funcionário responsável pela sua abertura, para que então o técnico possa dar continuidade ao atendimento.
Download