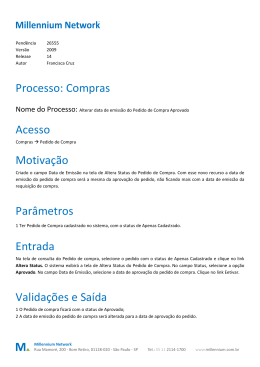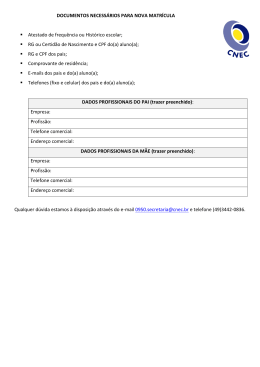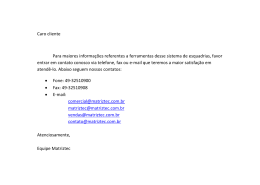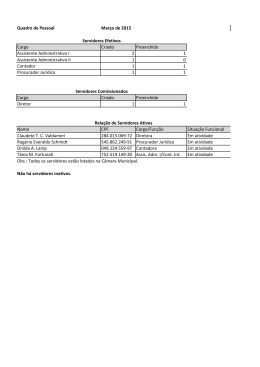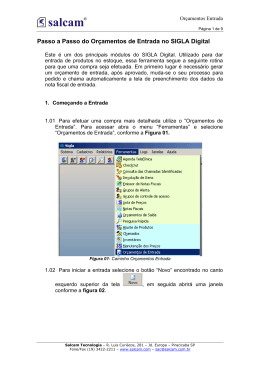Relacionamentos Página 1 de 16 Passo a Passo do Cadastro Relacionamentos no SIGLA Digital Este é um dos principais cadastros do SIGLA Digital. Nele estão reunidos todos os dados referentes aos relacionamentos, que abrange clientes, fornecedores, representantes, prestadores de serviços e insumos. 1. Começando o Cadastro 1.01 Para cadastrar um Relacionamento abra o menu “Cadastros”, depois selecione “Relacionamentos” e em seguida “Relacionamentos”, conforme a Figura 01. Figura 01- Caminho Relacionamentos 1.02 Para iniciar selecione o botão “novo” encontrado no canto esquerdo superior da tela 02. , em seguida abrirá uma janela conforme a figura Salcam Tecnologia – R. Luis Curiácos, 281 – Jd. Europa – Piracicaba SP Fone/Fax (19) 3422-2211 – www.salcam.com – [email protected] Relacionamentos Página 2 de 16 Figura 02- Tela de Cadastro de Relacionamentos 1.03 Em seguida pode ser selecionada qual a classificação que o relacionamento cadastrado pertence. Essa classificação é definida por: • “Cliente” é utilizado quando o relacionamento for um cliente da sua empresa. • “Fornecedor” é utilizador quando o relacionamento for um fornecedor de mercadorias para sua empresa. • “Representante” é utilizado quando o relacionamento representar sua empresa. Por exemplo, um vendedor externo. • “Transportadora” é utilizada quando o relacionamento for uma transportadora de mercadoria para sua empresa. • “Prestação de Serviços” é utilizado quando o relacionamento for prestar serviço para sua empresa. • “Insumo” é utilizado quando um fornecedor fabrica produtos para consumo internos na empresa. Por exemplo, um lápis, um papel higiênico. 1.04 Um mesmo relacionamento pode possuir mais de uma classificação, pois ele pode ser um cliente e ao mesmo tempo um fornecedor ou um representante ou uma transportadora, conforme a figura 03. Figura 03 – Barra de Classificação do Relacionamento Salcam Tecnologia – R. Luis Curiácos, 281 – Jd. Europa – Piracicaba SP Fone/Fax (19) 3422-2211 – www.salcam.com – [email protected] Relacionamentos Página 3 de 16 1.05 Note que os campos que estão em vermelho são gerados automaticamente pelo SIGLA Digital, ou seja, não é possível alterá-los. 1.06 No campo “Nome” pode ser preenchido o nome completo do relacionamento. Esse campo deve ser preenchido corretamente porque ele será exibido nos relatórios e para gerar as vendas. 1.07 No campo “Situação” informa a situação do relacionamento na empresa. Pode ser definido como as seguintes opções: • “Liberado” é quando o relacionamento está liberado para efetuar compra/venda na empresa. • “Suspenso” é quando o relacionamento está suspenso por um período determinado, para efetuar compra na empresa. Por exemplo, um cliente com restrição comercial. • “Cancelado” é quando o relacionamento está cancelado definitivamente para efetuar transações na empresa. • “Em Debito” é quando o relacionamento está em débito, mas ele ainda pode efetuar compras. No momento em que a venda estiver sendo gerada para um relacionamento, caso sua situação estiver na opção “Em Débito” e o parâmetro “Verifica Situação do Cliente” estiver ativo o sistema enviará um aviso de alerta. Caso deseje bloquear está venda selecione o parâmetro “Bloquear Venda para Situação ‘Em Débito’”, em seguida o sistema mostra o aviso de alerta e bloqueia a venda. • “Recadastrar” é quando o cadastro do relacionamento está incompleto, mas nada interfere de efetuar compras. 1.08 O campo “Apelido” deve ser informado qual o apelido do relacionamento, caso não tenha, pode ser preenchido com o primeiro nome do relacionamento. 1.09 Cada relacionamento cadastrado pode ser atribuído um tipo de prioridade, ou seja, qual é o nível de atenção que pode ser atribuído a esse relacionamento, esse campo também é usado nos chamados e ordens de serviços. Podendo ser definida em Baixa, Normal e Alta, conforme a figura 04. Figura 04 – Prioridade do Relacionamento 1.10 O campo “Pessoa” pode ser preenchido qual o tipo de relacionamento que está sendo cadastrado, se é pessoal “Física/Jurídica”. Caso seja pessoa física o sistema disponibiliza que seja preenchido o campo “CPF”, caso seja pessoa jurídica o sistema disponibiliza que seja preenchido o campo “CPNJ”. Lembrando que estes campos não podem ser repetidos. 1.11 O campo “RG” pode ser preenchido o RG referente ao relacionamento. Salcam Tecnologia – R. Luis Curiácos, 281 – Jd. Europa – Piracicaba SP Fone/Fax (19) 3422-2211 – www.salcam.com – [email protected] Relacionamentos Página 4 de 16 1.12 O campo “Inscrição Municipal” pode ser preenchido a “Inscrição Municipal” referente ao relacionamento. 1.13 O campo “Categoria Comercial” refere- se à categoria que o relacionamento atua no mercado, por exemplo, “Escola, Banco, Imobiliário, Indústria, etc.”. Lembrando que em uma venda o desconto pode ser dado por categoria. Para cadastrar o desconto por categoria, selecione o cadastro de produtos, na aba “Impostos Markups e Descontos”, no campo “Categoria Comercial”. 1.14 O campo “Segmento de Mercado” refere ao seguimento que o relacionamento atua no mercado, por exemplo, “Construtora, Comercio, Contabilidade, entre outros”. 1.15 O campo “Funcionário” deve ser selecionado qual o funcionário que está cadastrando o relacionamento. Note que o sistema já preencheu o campo com o vendedor padrão, caso deseja alterar o nome do vendedor clique no campo, em seguida abrirá uma lista com todos os vendedores ativos e que estão liberados para utilizar o SIGLA. 1.16 O campo “Representante” pode ser selecionado qual o representante da sua empresa. Por exemplo, um vendedor externo. 1.17 O campo “Mídia” refere se à origem em que o relacionamento tomou conhecimento da empresa, por exemplo, “Jornal, revista, propaganda, etc.”. O campo Home Page é destinado ao relacionamento que tem página de internet. Os campos estão definidos conforme a figura 05. Figura 05- Campos Relacionados ao Fornecedor 1.18 O cadastro do relacionamento existe uma opção para adicionar um logotipo da empresa cadastrada. Para adicionar o logotipo, basta clicar no botão “Adiciona” encontrado na figura 06. Após está ação basta localizar o logotipo da empresa e confirma. Salcam Tecnologia – R. Luis Curiácos, 281 – Jd. Europa – Piracicaba SP Fone/Fax (19) 3422-2211 – www.salcam.com – [email protected] Relacionamentos Página 5 de 16 Figura 06- Cadastro do Logotipo da Empresa 1.19 Depois de preenchido todos os dados do relacionamento, selecione o botão “Confirma” , em seguida uma mensagem informando se deseja cadastrar o endereço será exibida, selecione o botão “SIM” conforme a figura 07. O sistema possibilita que o cliente tenha mais de um endereço. Figura 07- Mensagem de Cadastro de Endereço 1.20 Após está ação abrirá uma tela para preencher os campos referentes ao endereço. Recomenda- se “a inclusão de pelo menos um endereço”. Na figura 08 é apresentada a imagem do cadastro do endereço. Salcam Tecnologia – R. Luis Curiácos, 281 – Jd. Europa – Piracicaba SP Fone/Fax (19) 3422-2211 – www.salcam.com – [email protected] Relacionamentos Página 6 de 16 Figura 08- Cadastro de Endereço do Relacionamento 1.21 O campo “Situação” informa a situação do endereço do relacionamento. Pode ser definido como as seguintes opções: • “Ativo” é quando o endereço do relacionamento é válido. • “Inativo” é quando o endereço do relacionamento está inválido. 1.22 O campo “Ordenação” pode ser preenchido a ordem de posicionamento no momento da visualização do endereço. 1.23 O campo “Contato para correspondência – A/C” pode ser preenchido o nome do contato para correspondência do relacionamento. Caso necessário cadastrar um contato, veja item 1.42. 1.24 O campo “Título” pode ser selecionado qual o título do endereço. Por exemplo, “Rua, Avenida, Vila”. 1.25 O campo “Logradouro” pode ser preenchido o nome do endereço. Lembrando que esse campo aceita tanto números quando letras. 1.26 O campo “Número” pode ser preenchido o número do endereço do relacionamento. 1.27 Ao cadastrar os dados de endereço do relacionamento o sistema disponibiliza a busca rápida, utilizada para pesquisar os dados do endereço. Caso tenha o logradouro do endereço, selecione o botão “Busca CEP”, em seguida o sistema faz a pesquisa e preenche os campos do endereço. Caso tenha o “CEP” selecione o botão “Busca Endereço” em seguida o sistema faz a pesquisa e preenche os campos do endereço, conforme a figura 09. Salcam Tecnologia – R. Luis Curiácos, 281 – Jd. Europa – Piracicaba SP Fone/Fax (19) 3422-2211 – www.salcam.com – [email protected] Relacionamentos Página 7 de 16 Figura 09- Botões de Pesquisa de Endereço 1.28 O campo “Bairro” pode ser preenchido o nome do endereço do relacionamento. 1.29 O campo “Município” pode ser selecionado qual o município que o relacionamento pertence. Ao clicar no campo “Municípios” uma lista de municípios já cadastrados será exibida. Caso necessite cadastrar um município, selecione o menu “Cadastros”, depois “Relacionamentos” e em seguida “Municípios”. 1.30 Note que o campo “Estado” aparece em vermelho e não pode ser alterado, devido aos municípios já estarem cadastrados. Caso necessário cadastrar algum Município, favor entrar em contato com o suporte do Sigla Digital. 1.31 O campo “CEP” pode ser preenchido o CEP do endereço do relacionamento. 1.32 O campo “Região” pode ser selecionada qual a região que o endereço do relacionamento pertence. Ao selecionar o campo uma lista será exibida para possível seleção. Por exemplo, a região pode ser “Norte, Sul” ou próximo a cidade de “Piracicaba, Limeira”. Caso seja necessário cadastrar uma nova região selecione o menu “Cadastros”, depois “Relacionamentos” em seguida “Regiões”. 1.33 O campo “Complemento” pode ser preenchido qual o complemento do endereço. Por exemplo, “Casa, Apto 1 Bloco 2”. 1.34 O campo “Referência” pode ser preenchida uma referência para localização do endereço do relacionamento. 1.35 O campo “Classificação” pode classificar o endereço da empresa que está sendo cadastrado como: • “Comercial/Residencial” é definido o endereço da empresa. • “Entrega” é definido o endereço de entrega de mercadoria da empresa. • “Cobrança” é definida o endereço de cobrança da empresa. 1.36 Para marcar é fácil, clique em cima com o mouse e o campo será marcado com um “V”, conforme a figura 10. Figura 10- Seleção da Classificação 1.37 Depois de preenchido todos os dados referentes ao endereço do relacionamento, selecione o botão “Confirma” cadastro de endereços. , para finalizar o Salcam Tecnologia – R. Luis Curiácos, 281 – Jd. Europa – Piracicaba SP Fone/Fax (19) 3422-2211 – www.salcam.com – [email protected] Relacionamentos Página 8 de 16 1.38 Para cadastrar o telefone do relacionamento, selecione a aba “Telefones” e em seguida clique com o botão direito do mouse e selecione a opção “Inserir” ou dê um duplo clique na aba “Telefones”, em seguida abrirá uma tela para que seja cadastrado o telefone do relacionamento, conforme a figura 11. Figura 11- Cadastro de Telefones 1.39 O campo “Tipo” refere-se ao tipo de telefone, caso seja celular, Fax, 0800 e outros. 1.40 O campo “Prefixo” pode ser preenchido com o prefixo do telefone do relacionamento. O prefixo varia de acordo com cada região. 1.41 O campo “Número” pode ser preenchido com o número de telefone. Lembrando que um relacionamento pode ter mais de um telefone cadastrado. Após o preenchimento clique no botão “Confirma” para finalizar o cadastro de telefones. 1.42 Para cadastrar os contatos do relacionamento, selecione a aba “Contatos” e em seguida clique com o botão direito do mouse e selecione a opção “Inserir” ou dê um duplo clique na aba “Contatos”, em seguida abrirá uma tela para que seja cadastrado o contato do relacionamento, conforme a figura 12. Salcam Tecnologia – R. Luis Curiácos, 281 – Jd. Europa – Piracicaba SP Fone/Fax (19) 3422-2211 – www.salcam.com – [email protected] Relacionamentos Página 9 de 16 Figura 12- Cadastro dos Contatos 1.43 Para o contato que está sendo cadastrado, existe a possibilidade de alterar sua situação para “ativo” e “inativo” sempre que necessário 1.44 O campo “Nome” pode ser preenchido com o nome do contato. Lembrando que os contatos além de fazer parte de relatórios, também podem entrar nas vendas, caso necessário. 1.45 O campo “Situação” pode ser selecionado as seguintes opções: • “Liberado” é o contato que está em atividade. Ao realizar uma venda este contato estará disponível para seleção. • “Suspenso” é o contato em que não aparecerá no momento das vendas por um determinado período. • “Cancelado” é o contato em que não aparecerá no momento das vendas. 1.46 No campo “Data Nascimento” pode ser preenchida a data de nascimento do contato. Esse campo pode ser utilizado nos relatórios de aniversariantes. 1.47 O campo “Sexo” pode ser preenchido qual o sexo do contato. 1.48 O campo “E- mail” pode ser preenchido com o e-mail do contato. Esse campo pode ser utilizado para envio de orçamentos. 1.49 O campo “Função” pode ser preenchida qual a função que o contato exerce no mercado de trabalho. Por exemplo, Estagiário, Prefeito, Engenheiro, entre outros. 1.50 O campo “Observação” pode ser preenchido, caso tenha alguma observação do contato. 1.51 O sistema possibilita que seja cadastrado um ou mais contatos, todos os contatos podem ter mais de um telefone cadastrado, para isso basta clicar Salcam Tecnologia – R. Luis Curiácos, 281 – Jd. Europa – Piracicaba SP Fone/Fax (19) 3422-2211 – www.salcam.com – [email protected] Relacionamentos Página 10 de 16 no botão “Novo Telefone” , localizado em baixo da grade “Telefone dos Contatos”. Em seguida os campos “Tipo, Prefixo e Número” estarão disponíveis para preenchimento do telefone do contato, conforme a figura 13. Lembrando que o campo “Tipo” refere-se ao tipo de telefone, caso seja celular, Fax, 0800 ou outros. O campo “Prefixo” pode ser preenchido com o prefixo do telefone do relacionamento. O prefixo varia de acordo com cada região. O campo “Número” pode ser preenchido com o número de telefone. Figura 13- Cadastro Telefone do Contato 1.52 Após o preenchimento clique no botão “Confirma” para finalizar o cadastro de telefones do contato. 1.53 O sistema disponibiliza de uma ferramenta na aba “Financeiros”, que permite cadastrar os dados financeiros do relacionamento. 1.54 O campo “Tipo de Crédito” é um campo que já vem com definição padrão do sistema, por exemplo, se o relacionamento for cadastrado como um consumidor comum, para compras, o sistema estipula um valor padrão de R$ 200,00 para cliente consumidor. 1.55 O campo “Limite” pode ser estipulado um limite de crédito para o relacionamento, esse valor pode ser alterado independente do tipo do crédito. Ao selecionar o campo uma lista será exibida com todos os tipos de crédito. Caso necessário cadastrar um novo tipo de crédito, selecione o menu “Cadastros”, depois “Financeiros” e em seguida “Tipos de Créditos”. 1.56 Na opção “Custo”, pode ser atribuído um valor de uma porcentagem de custo para o cliente, ou seja, toda vez que esse cliente efetuar uma compra será acrescido no valor da compra à porcentagem definida nesse campo. Essa porcentagem também pode ser negativa. 1.57 O campo “Plano de Contas” pode ser associado o relacionamento a um plano de conta que foi lançado no sistema. Esse campo influenciará na hora de gerar uma compra. 1.58 O campo “Condições de pagamentos” permite limitar qual a condição de pagamento que pode ser utilizada por este relacionamento. Caso não tenha nenhuma condição de pagamento cadastrada o sistema utiliza a forma padrão que libera todas as condições de pagamentos, conforme a figura 14. Salcam Tecnologia – R. Luis Curiácos, 281 – Jd. Europa – Piracicaba SP Fone/Fax (19) 3422-2211 – www.salcam.com – [email protected] Relacionamentos Página 11 de 16 Figura 14– Dados do Financeiro 1.59 Na aba “Contas Bancárias” podem ser cadastradas uma ou mais contas bancárias referente ao relacionamento, podendo ser utilizada na emissão de duplicatas, enfim, tudo que estiver relacionado ao aspecto financeiro desse relacionamento, conforme a figura 15. Esses dados associam a cheques recebidos. 1.60 O SIGLA Digital disponibiliza que seja atribuído a situação de “ativo” ou “inativo” para a conta bancaria cadastrada. 1.61 O campo “Dados do Banco” permite selecionar de qual o banco está sendo feito o cadastro. A seleção pode ser feita pelo código do banco ou pelo seu nome. Caso seja necessário cadastrar um novo banco, selecione o menu “Cadastros”, depois “Financeiros” e em seguida “Bancos”. 1.62 O campo “Agência” pode ser preenchido conforme o banco cadastrado. 1.63 O campo “Conta Corrente” pode ser preenchido conforme a conta corrente do banco cadastrado. Figura 15- Cadastro de Contas Bancárias 1.64 Após o preenchimento clique no botão “Confirma” cadastro de contas bancarias. , para finalizar 1.65 O sistema disponibiliza cadastrar os automóveis dos relacionamentos, basta dar um duplo clique na aba “Veículos”, em seguida abrirá a tela para que sejam preenchidos os dados dos veículos, conforme a Figura 16. Salcam Tecnologia – R. Luis Curiácos, 281 – Jd. Europa – Piracicaba SP Fone/Fax (19) 3422-2211 – www.salcam.com – [email protected] Relacionamentos Página 12 de 16 Figura 16- Cadastro de Veículos 1.66 No campo “Placa” pode ser preenchida com a placa do veículo que está sendo cadastrado. 1.67 No campo “Nº de Frota” pode ser preenchido o número da frota que o veículo pertence. 1.68 No campo “Descrição” pode ser preenchida qual a descrição do veículo. Por exemplo, um carro, um caminhão. 1.69 No campo “KM” pode ser preenchido com a quilometragem atual do veiculo. 1.70 No campo “Data do último serviço” pode ser preenchida qual a data do último serviço prestado para esse relacionamento. 1.71 Na aba “Cancelamento” pode ser preenchido a data em que está sendo efetuado o cancelamento do relacionamento e qual o motivo do cancelamento conforme a figura 17. Os motivos de cancelamentos podem ser cadastrados no SIGLA. Para cadastrar selecione o menu Figura 17- Cancelamento do Relacionamento 1.72 Depois de preenchido todos os dados do cadastro do relacionamentos, selecione o botão “confirma” para finalizar o cadastro. 2. Começando a Seleção 2.01 Para fazer a seleção selecione o botão “Seleção” , encontrado no canto esquerdo superior da tela, em seguida abrirá uma janela conforme a figura 18. Salcam Tecnologia – R. Luis Curiácos, 281 – Jd. Europa – Piracicaba SP Fone/Fax (19) 3422-2211 – www.salcam.com – [email protected] Relacionamentos Página 13 de 16 Figura 18- Seleção de Relacionamentos 2.02 Note que todos os campos estão liberados para que seja possível fazer a seleção. Caso deseja fazer a seleção do código de um relacionamento, selecione o check “Único” e preencha o campo “Código”, conforme a figura 19. Figura 19- Único Código 2.03 Caso deseja fazer a seleção de um intervalo de códigos, selecione o check “Interv”, conforme a figura 20. Figura 20- Intervalo de Código 2.04 Em seguida abrirá dois campos de código para que seja preenchido o intervalo que será feito a seleção dos relacionamentos. No campo “Do Código” pode ser preenchido o código de menor valor e o campo “Até o Código” pode ser preenchido o código de maior valor do relacionamento, conforme a figura 21. Figura 21- Intervalo de Código Salcam Tecnologia – R. Luis Curiácos, 281 – Jd. Europa – Piracicaba SP Fone/Fax (19) 3422-2211 – www.salcam.com – [email protected] Relacionamentos Página 14 de 16 2.05 Caso deseja fazer a seleção por um intervalo de data de cadastro, clique no campo “Data de Cadastro Inicial” e selecione a data de inicio, em seguida clique no campo “Data de Cadastro Final” e selecione a data final, em seguida selecione o botão “Confirma” . 2.06 Note que a aba “Histórico” estará disponível ao lado da aba “Dados”. Nesta aba é possível obter informações de qualquer atividade que o relacionamento faça no SIGLA Digital, facilitando a administração, conforme a figura 19. O histórico pode ser filtrado de três maneiras, são elas: • “Somente Pós- Venda” é apresentado apenas o histórico de Pós Venda do relacionamento. • “Mostra Cancelados” é apresentado as atividades que foram canceladas e que se referem ao relacionamento. • “Seleção Automáticos” apresenta todas as atividades referentes ao relacionamento. Figura 19- Campos para Filtrar 2.07 Depois de selecionado a maneira de filtrar, os dados referentes aos relacionamentos serão mostrados conforme a figura 20. Figura 20- Histórico Relacionamentos Salcam Tecnologia – R. Luis Curiácos, 281 – Jd. Europa – Piracicaba SP Fone/Fax (19) 3422-2211 – www.salcam.com – [email protected] Relacionamentos Página 15 de 16 2.08 Ao habilitar a aba “Descontos” será possível adicionar uma descrição com a justificativa do desconto. Para adicionar selecione o botão , em seguida preencha o campo “Valor” com o valor “Adicionar” de desconto, depois preencha a justificativa do desconto no campo “Descrição”, conforme a figura 21. Por exemplo, dar 10% de desconto quando o valor total da venda for acima de R$100,00. Figura 21- Cadastro Descontos 2.09 Após alterar todos os campos necessários, selecione o botão “Confirma” para finalizar a alteração dos relacionamentos. Salcam Tecnologia – R. Luis Curiácos, 281 – Jd. Europa – Piracicaba SP Fone/Fax (19) 3422-2211 – www.salcam.com – [email protected] Relacionamentos Página 16 de 16 Obrigado por participar de nosso treinamento. Para maiores informações acesse: www.salcam.com.br\sigla www.salcam.com.br\forum Salcam Tecnologia – R. Luis Curiácos, 281 – Jd. Europa – Piracicaba SP Fone/Fax (19) 3422-2211 – www.salcam.com – [email protected]
Download