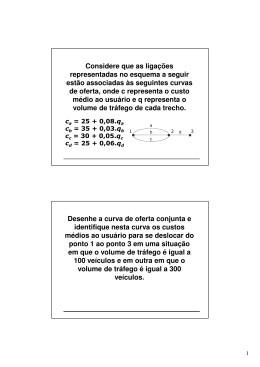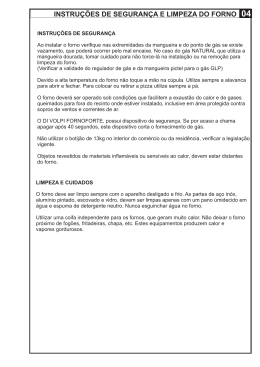AIRVIEW 2 - O Analisador espectro AirVIEW da Ubiquiti Networks é uma ferramenta que permite ao administrador de redes wireless determinar canais sobrecarregados e possíveis fontes de interferência que prejudicam a performance de redes sem fio. As grandes vantagens do AirView2 sobre os analisadores de espectro profissionais são seu baixo custo de aquisição (US$ 60,00) e sua facilidade de utilização. O AirVIEW tem o formato de um pendrive e está disponível para 2.4 GHz e 900 MHz. A Ubiquiti não pretende comercializar a versão de 5.8 GHz do AirView porque a nova linha de produtos AirMAX trará analisador de espectro incorporado ao sistema operacional do equipamento. Nos links abaixo você encontrará maiores informações sobre o AirVIEW: • página do produto • software de instalação • simulador web do AirVIEW Usando o AirVIEW pela primeira vez: Passo 1 – Baixe o software de instalação para sua versão de sistema operacional e prossiga com a instalação. Passo 2 – Conecte o AirVIEW a uma porta USB do equipamento onde você instalou o software. Siga as instruções do seu sistema operacional até o término da detecção do AirVIEW. Passo 3 – O programa de instalação criou um atalho no desktop do meu PC com Windows-XP. Encontre o ícone do programa AirVIEW e dê um duplo click para rodá-lo. Passo 4 – Ao início da execução o programa vai procurar o dispositivo USB do AirVIEW e lançará uma tela com 3 imagens horizontais (tela 01). Taxa de ocupação dos canais. Intensidade das rádio frequência. ondas Análise em tempo real histórico de ocorrências. de e Taxa de ocupação dos canais: Quanto maior a intensidade do sinal, mais alta a barra azul. Na imagem abaixo você observa atividade nos canais 1, 2 , 3, 4, 5, 12 e 13. Parece que neste cenário os melhores canais para instalar um novo Ponto de Acesso (AP) ficam entre os canais 6 e 11. No gráfico acima dois AP operam nos canais 2 e 3 (são os rádios aqui de casa). Nos canais 12 e 13 existe sinal, mas o origem é desconhecida. É importante notar que no gráfico acima os canais 1, 4 e 5 acusam ocupação sem ter AP operando na frequência. Isto ocorre porque a utilização de um AP gera Radio Frequência (RF) a esquerda e a direita do canal utilizado. Intensidade das ondas de rádio frequência: No gráfico abaixo você tem uma visão da propagação da rádio frequência. A onda em formato de “cogumelo” (esquerda) é característica de equipamento wireless gerando sinal (AP). Na região entre 2470 e 2475 um forno de microondas gerou interferência. Observe o formato quadrado da onda gerada pelo forno. Verifique na legenda dBm do gráfico acima que o sinal do AP tem intensidade média entre -70 e -60 dBm. O forno de micro-ondas gerou sinal com intensidade de -75 dBm. Se o meu AP estivesse operando no canal 11, parte do meu espectro estaria “contaminado” pelo sinal do forno de micro-ondas. OBSERVAÇÃO: Se eu optasse pelos canais 12 e 13 (fora da faixa de frequência determinada pela ANATEL - canais 1 a 11) minha conexão cairia sempre que usassem o micro-ondas. Acima espectro normal. Abaixo espectro alterado por forno de micro-ondas ligado. Análise em tempo real e histórico de ocorrências: O gráfico a seguir mostra a operação em tempo real de um analisador de espectro. • As ondas verdes representam nível de ruído. • A linha amarela representa atividade atual no espectro. • A linha azul mostra pico de intensidade desde o início do teste. • As bolinhas amarelas são marcadores que, neste gráfico, corresponde aos dois AP aqui de casa. Análise do Gráfico e interpretação do formato da onda: A linha azul em formato de “bigorna” demonstra a assinatura do sinal gerado por um forno de microndas. Compare a linha azul com a parte superior do gráfico e veja que um forno de micro-ondas tem seu sinal quadrado com a parte superior reta (ou menos aguda e mais sinuosa). Os dois picos agudos à esquerda da tela (em forma de M) são ruídos de RF de um provedor wireless da região. Perceba que no momento da captura desta tela o forno de micro-ondas não estava em funcionamento, porque a linha amarela está abaixo da faixa de ruído (verde). A onda em forma de “cogumelo” é característica de ponto de acesso (AP). O ponto redondo no gráfico ao lado é um marcador inserido manualmente para representar cada um dos meus APs em funcionamento. No marcador é possível ler a frequência em uso e a intensidade do sinal em tempo real. A linha amarela em forma de triangulo (acima de 2430) é característica de telefone sem fio. O triangulo agudo formado pela linha amarela (entre 2410 e 2415) é característico de um Ponto de Acesso e faz parte do sinal gerado pelo meu AP. No gráfico abaixo o analisador de espectro está rodando há algumas horas e é possível identificar com maior clareza os canais com maior utilização do espectro (gráfico Waveform View). • • • • • • Canal 1 – Tem um pixel verde que indica atividade moderada. Canais 2 e 3 – São meus dois APs (representados pelas bolinhas amarelas) tem atividade tão baixa que não aparece pixel. Canal 6 – Acusa atividade moderada pra alta. Se o sinal fosse muito mais amplo seria recomendável não usar esse canal. Entretanto, perceba na legenda de dBm (esquerda) que o sinal está abaixo de -90 dBm. Isto significa que o sinal existe, mas é fraco demais para causar “congestionamento” do espectro. Canal 8 – Pixel vermelho, atividade intensa. Existe também outro pixel verde (logo acima do vermelho) indicando que mais de um AP opera nessa frequência. Canais 10 e 11 – Pixel vermelho localizado entre os dois canais indica excesso de uso nos dois canais ou algum AP modificado trabalhando entre os canais para ficar oculto dos receptores padrão. Pontos nas extremidades (esquerda e direita) – Representam equipamentos operando em bandas adjacentes. Já percebemos que o forno de micro-ondas opera logo acima do canal 11. Então, estas fontes de RF estão bem longe e não causarão problemas. COMPLEMENTAÇÃO: Já havia encerrado e publicado este tutorial quando percebi a mudança que faz trafegar dados no canal. É muito bacana ver o espectro se formar. As informações com e sem tráfego leva a interpretações diferentes. Os gráficos a seguir foram gerados usando dois equipamentos AP, um router DLINK e um BULLET2 da Ubiquiti. Observe a diferença de irradiação dos dois equipamentos. ACCESS POINT D-LINK (Canal 2, 802.11G, 54mbps) Tráfego 10mbps/5min Interessante observar como o ruído de fundo aumenta com o tráfego pesado. Observe também como a irradiação tende a intensificar na região do canal 5, deixando a onda de RF meio “vesga”. ACCESS POINT BULLET (Canal 3, 802.11G, 54mbps) Tráfego 10mbps/5min. Achei interessante a linha dupla formada pelo Bullet da Ubiquiti. Creio que isto ocorre por causa da antena de 12dBi, mas não tenho certeza. No teste com o Bullet a onda de RF “vesga” se repetiu. Creio que seja algo relacionado com o cartão de rádio do notebook. O ruído de fundo aumentou, mas isso é resultado da antena muito forte e o excesso de potência no rádio (20dBm). O excesso de ruído de fundo nesta configuração comprova que potência no último e antena forte NÃO É sinônimo de melhor sinal. Tirando uma média das duas faixas, a diferença entre sinal e ruído é de aproximadamente 10 dBm. ACCESS POINT BULLET (Canal 6, 802.11G, 54mbps) Tráfego 10mbps/5min. No gráfico acima baixei a potência do Bullet para 10dBm (estava em 20 antes), mas ainda é muito forte para a distância atual. A mudança na intensidade do sinal é aparente e focou próximo de -50dBm, resultando na diferença entre sinal e ruído de 30dBm. Em outras palavras: cortei a potência de transmissão em 50% e ganhei 300% em intensidade de sinal limpo. É importante notar que a onda de RF ficou mais uniforme operando no canal 6. Não sei o motivo da distorção nos canais anteriores, mas logo no início deste documento, quando não havia tráfego no canal, tudo levava a crer que os canais 2 e 3 eram melhores porque havia menor atividade neles. Entretanto, o tráfego visível no canal 6 era gerado pelo rádio “vesgo” do meu notebook. CONCLUSÃO: Pra definir o melhor canal de operação, é preciso testar várias condições de uso e avaliar o comportamento da RF gerada pelos equipamentos em operação. Espero que estas informações tenham sido úteis Abraço Fraternal, José Alves Jr .·. GranLabor Tecnologia [email protected]
Download