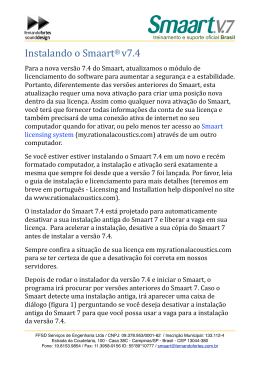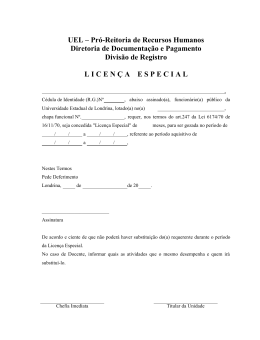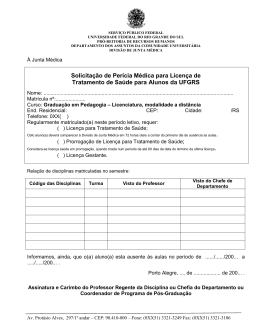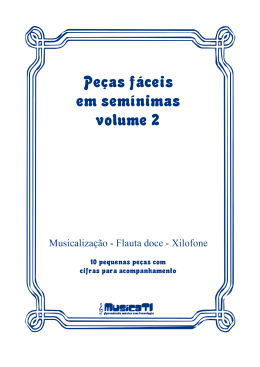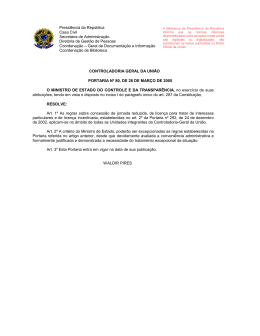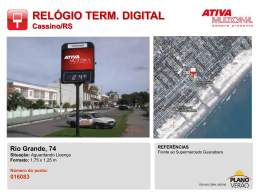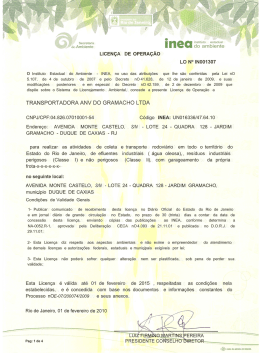treinamento e suporte oficial Brasil Instalando e Ativando o Smaart 7 A Instalação do Smaart 7 da Rational Acoustics consiste em instalar o software e depois registrar e ativar a sua instalação. Abaixo explicaremos estes passos. Instalação do Smaart 7 A instalação do software é um procedimento simples para quem já está acostumado a instalar softwares em um computador. Porém, o processo é um pouco diferente se você estiver usando um PC rodando Windows ou um Mac. Fazendo o Download do Instalador Smaart 7 Se você acabou de comprar uma licença ou atualização para o Smaart 7 você deve ter recebido por e-mail um link para download da versão registrada do instalador do programa. Você também poderá acessar os últimos instaladores quando quiser através da sua conta e usuário no site my.rationalacoustics.com. Caso tenha recebido um CDROM recomendamos que verifique no site pois lá sempre teremos a última versão do software. Instalação do Software em Computadores Windows A instalação do Smaart 7 em um computador rodando Windows é feito através de um programa de instalação bem comum a todos os outros softwares. Porém, no Windows Vista e Windows 7 você deverá ter autorização de administrador para poder realizar a instalação. Se o login usado no momento da instalação não tiver permissão de administrador você deverá pedir para que o administrador do seu computador o faça. Assim, depois de iniciado o programa de instalação, basta aceitar os termos de uso (End User License Agreement - EULA) e confirmar a escolha da pasta onde o programa será instalado e se quer ou não que o programa crie um atalho em seu desktop (mesa). FFSD Serviços de Engenharia Ltda / CNPJ: 09.378.953/0001-62 / Inscrição Municipal: 133.112-4 Estrada da Coudelaria, 100 - Casa 38C - Campinas/SP - Brasil - CEP 13044-380 Fone: 19.8153.9854 / [email protected] 1/13 treinamento e suporte oficial Brasil Instalação do Software em Computadores Mac O Smaart 7 para Mac OS X é fornecido na forma de um pacote de applicativo (Bundle), então, a instalação nada mais é do que um simples arrastar do ícone do Smaart 7 para a sua pasta Aplicativos (Applications). Note que o Smaart 7 para Mac é fornecido em uma imagem de disco (dmg) e você terá que concordar com os termos de uso (End User License Agreement - EULA) antes de poder acessar o pacote do software. Ao instalar o software na sua máquina você estará aceitando os termos da licença de uso. Uma vez que concorda com os termos você poderá arrastar o logo Smaart 7 para a sua pasta aplicativos e também arrastar para o seu DOCK para criar um atalho. Ativando a instalação do Smaart 7 Depois de instalar o Smaart 7, quando rodar o software pela primeira vez, você verá uma janela de ativação (veja abaixo). Você terá que ativar a sua instalação antes de poder usar o programa. O processo de ativação requer que você registre a instalação no nosso website a fim de obter um código de desbloqueio para o seu computador. Você precisará ter 3 coisas para poder ativar a sua instalação: 1. Você deverá ter uma licença válida de Smaart 7 (sequência de letra e números); 2. A sua licença deverá estar my.rationalacoustics.com antes de ativar; registrada no site 3. Você deverá ter pelo menos 1 vaga livre para efetivar a sua instalação; Uma licença Smaart 7 permite que você instale o software para o seu próprio uso em até dois computadores ao mesmo tempo. Se você quiser adicionar novos usuários à sua licença você pode comprar vagas adicionais FFSD Serviços de Engenharia Ltda / CNPJ: 09.378.953/0001-62 / Inscrição Municipal: 133.112-4 Estrada da Coudelaria, 100 - Casa 38C - Campinas/SP - Brasil - CEP 13044-380 Fone: 19.8153.9854 / [email protected] 2/13 treinamento e suporte oficial Brasil à sua licença atual a um custo reduzido. Você também poderá “mover” uma licença de uma máquina para outra através da desativação da sua máquina antiga e instalando e ativando em uma nova máquina. Figura 1: Tela de Ativação Ativando o Smaart 7 On-Line Se o seu computador está conectado à internet e se você escolher a ativação online, o Smaart se encarregará de registrar todos os detalhes da sua instalação, incluindo a criação de uma conta de usuário para você, caso já não o tenha feito, bem como o registro de sua licença e a ativação de sua instalação. A outra opção será a de registrar o seu Machine ID (código de sua máquina), como mostrado acima, no nosso website para obter o código de ativação para a sua máquina (nós iremos discutir isto em mais detalhes neste documento). FFSD Serviços de Engenharia Ltda / CNPJ: 09.378.953/0001-62 / Inscrição Municipal: 133.112-4 Estrada da Coudelaria, 100 - Casa 38C - Campinas/SP - Brasil - CEP 13044-380 Fone: 19.8153.9854 / [email protected] 3/13 treinamento e suporte oficial Brasil Para começar o processo de ativação online, clique em “Activate Online Now” na primeira tela (figura 1). Isto o levará para a tela abaixo: Figura 3: Caixa de Diálogo de Ativação Online Neste ponto o processo pode ser um pouco diferente dependendo se a sua licença Smaart 7 já foi registrada ou não, ou se você precisa criar uma conta de usuário ou se quer adicionar esta licença a uma conta já existente. Então, você escolherá a opção que mais for adequada para o seu caso (na esquerda, uma das 3). Veja que se estiver atualizando do Smaart 6 para o 7 já terá obrigatoriamente uma conta de usuário em my.rationalacoustics.com. Todas as contas de my.eaw foram movidas para o nosso website quando a Rational Acoustics comprou toda a linha Smaart. Então, se alguma vez você instalou o Smaart 6 então você já possui uma conta no nosso site. Você também já criou uma conta de usuário quando efetuou o processo de compra on-line do Smaart 7. FFSD Serviços de Engenharia Ltda / CNPJ: 09.378.953/0001-62 / Inscrição Municipal: 133.112-4 Estrada da Coudelaria, 100 - Casa 38C - Campinas/SP - Brasil - CEP 13044-380 Fone: 19.8153.9854 / [email protected] 4/13 treinamento e suporte oficial Brasil Dependendo se a sua licença já foi ou não registrada anteriormente ou se você já possui uma conta existente ou precisa criar uma nova, umas das três condições se aplicará: • “This license has already been registered”- Esta licença já foi registrada. Selecione esta opção se a sua licença Smaart 7 já foi registrada em sua conta de usuário em my.rationalacoustics.com. Neste caso, tudo o que você precisará saber é o código da sua licença e a sua senha de usuário (não precisará do login). • “I want to register this license to my existing Smaart 6 or Smaart 7 user account” - Eu quero registrar esta licença na minha conta existente do Smaart 6 ou 7. Selecione esta opção se a sua licença Smaart 7 nunca foi registrada mas você já possui uma conta de usuário e senha em my.rationalacoustics.com. Neste caso, você precisará da sua conta de usuário e senha e o número de série da sua licença. • “I have not yet registered this license and I do not have an existing online user account.”- Eu ainda não registrei esta licença e eu não tenho uma conta de usuário online. Selecione esta opção se a sua licença do Smaart 7 não foi registrada e se você ou não tem uma conta de usuário ou se quiser registrar em uma nova conta. Novos usuários e usuários da versão 4 ou 5 devem escolher esta opção quando forem instalar o Smaart 7 pela primeira vez. Neste caso, você precisará saber o número da licença do Smaart 7. Você poderá escolher o seu login e sua senha para a sua nova conta. Qualquer que seja a opção que você escolher, você precisará fornecer 3 informações a cada nova instalação na coluna da direita na tela de ativação online: 1. Nome da pessoa ou grupo que será o usuário principal deste computador. 2. Um e-mail de contato do usuário deste computador FFSD Serviços de Engenharia Ltda / CNPJ: 09.378.953/0001-62 / Inscrição Municipal: 133.112-4 Estrada da Coudelaria, 100 - Casa 38C - Campinas/SP - Brasil - CEP 13044-380 Fone: 19.8153.9854 / [email protected] 5/13 treinamento e suporte oficial Brasil 3. Um nome amigável para esta máquina para ajuda-lo a identificar quando logar no website ou gerenciar as suas instalações. Estas informações serão gravadas na sua conta em my.rationalacoustics.com para ajudá-lo a diferenciar uma máquina de outra. Suas informações pessoais não serão usadas para nenhum outro fim ou mesmo divulgada para terceiros. Quando você terminar de digitar as informações, clique em continue. Se estiver instalando sobre uma licença que já existe, você já terminou. Se estiver registrando pela primeira vez, aparecerá uma tela para inserir as informações da sua conta de usuário. Veja que se você estiver registrando a sua licença a uma conta já existente, você pode editar qualquer informação que apareça antes que seja enviado ao servidor online. Você poderá inclusive alterar o nome de login de sua conta se precisar. O nosso website não precisa mais que use um e-mail como nome de usuário. Registrando a sua Licença ou Ativando uma Instalação Através de nosso Website Se você precisa instalar o Smaart em um computador que não está conectado na internet, você pode registrar a sua instalação e obter o código de desbloqueio entrando na sua conta em: my.rationalacoustics.com. Se você estiver instalando o Smaart 7 pela primeira vez e sua licença não foi anteriormente registrada, então você precisará ou criar uma conta de usuário ou adicionar a sua licença a uma conta já existente. FFSD Serviços de Engenharia Ltda / CNPJ: 09.378.953/0001-62 / Inscrição Municipal: 133.112-4 Estrada da Coudelaria, 100 - Casa 38C - Campinas/SP - Brasil - CEP 13044-380 Fone: 19.8153.9854 / [email protected] 6/13 treinamento e suporte oficial Brasil Figura 4: Página de gerenciamento de conta em: my.rationalacoustics.com A partir de qualquer máquina que estiver conectada a internet, abra o seu navegador e vá para a página: http://my.rationalacoustics.com. Aparecerá uma página de boas vindas com o campo para entrar com os dados (como mostra acima) onde você poderá ou entrar com a sua conta existente ou criar uma nova. Se você tiver uma conta e esqueceu a sua senha, o site poderá enviar para o seu e-mail. Caso precise de ajuda, entre em contato com a Rational Acoustics. Se você precisar ou quiser criar uma nova conta, entre com as informações e selecione “No I want to create an account,” - Não, eu quero criar uma conta e clique em “continue”. Aparecerá um formulário para preencher todos os seus dados e depois voltará para a página inicial. FFSD Serviços de Engenharia Ltda / CNPJ: 09.378.953/0001-62 / Inscrição Municipal: 133.112-4 Estrada da Coudelaria, 100 - Casa 38C - Campinas/SP - Brasil - CEP 13044-380 Fone: 19.8153.9854 / [email protected] 7/13 treinamento e suporte oficial Brasil Depois de entrar na sua conta de usuário, verifique se os seus dados estão corretos e atualizados, e então, siga para a página das suas licenças: “Your Software Licenses”. Se a sua licença Smaart 7 já foi registrada, você deverá ve-la na lista junto com as outras licenças, caso possua alguma. Se não, clique no link “Register a Smaart license” para registrar uma nova licença. Uma vez que a sua licença foi registrada, clique nela para gerenciar as suas instalações. Para registrar uma nova instalação do Smaart 7 pelo website, comece pela instalação do software no computador que você quer registrar, então, rode o programa e anote o “Machine ID” - Identificação da Máquina, que é mostrada na primeira tela de ativação. Uma vez que você tenha anotado este número, vá ao website e entre na sua conta. Então, clique no link da sua licença Smaart no menu “Your Software Licenses”. Isto o levará à página onde você poderá ver o número total de instalações permitidas (vagas) para esta licença, o número de instalações que você tem até o momento e as que estão disponíveis. Se você não tiver instalações disponíveis (Avaliable) você terá que ou desativar uma de suas vagas ou comprar vagas adicionais. Porém, assumindo que você possui pelo menos uma vaga disponível, clique no link para registrar uma nova instalação (Register). Isto o levará para a página que perguntará qual é o seu “Machine ID” e as mesmas três informações para identificar a sua instalação que explicamos na página 2 para a ativação online. Há também um campo chamado “Restore Code” que você poderá ignorar a menos que você esteja reativando uma instalação em um computador que já foi ativado anteriormente (mais sobre isto abaixo). Quando você terminar de entrar com as suas informações, clique no botão “Submit” para pegar o seu código de ativação. Uma vez com o código de ativação na mão, vá até a máquina à qual você instalou o Smaart e rode o programa novamente. Quando a tela de ativação aparecer, simplesmente entre com o código de ativação no campo “Enter Activation Code” e clique no botão de “Activate Installation”. Pronto! FFSD Serviços de Engenharia Ltda / CNPJ: 09.378.953/0001-62 / Inscrição Municipal: 133.112-4 Estrada da Coudelaria, 100 - Casa 38C - Campinas/SP - Brasil - CEP 13044-380 Fone: 19.8153.9854 / [email protected] 8/13 treinamento e suporte oficial Brasil Movendo a Licença para um Novo Computador ou Reinstalando Depois de uma Atualização. Quando quiser remover a instalação de um computador ativo, liberando uma vaga, você terá que desativar (deactivate) ou bloquear a instalação do Smaart nesta máquina. A desativação deixará o Smaart inutilizável nesta máquina até que seja ativado novamente (veremos isto em um momento). Reformatar o HD ou trocá-lo irá fazer com que o Smaart Machine ID (código de sua máquina) mude, fazendo com o que o programa pense que você trocou de máquina. Você deverá sempre desativar o Smaart de um computador antes de formatar ou trocar o HD, o que permitirá a reinstalação uma vez que o sistema esteja completo novamente. Em ambos os casos, você terá que desativar antes de desinstalar o Smaart da máquina completamente. Figura 4: Caixa de Diálogo do Smaart (About) FFSD Serviços de Engenharia Ltda / CNPJ: 09.378.953/0001-62 / Inscrição Municipal: 133.112-4 Estrada da Coudelaria, 100 - Casa 38C - Campinas/SP - Brasil - CEP 13044-380 Fone: 19.8153.9854 / [email protected] 9/13 treinamento e suporte oficial Brasil Para desativar a instalação do Smaart 7, vá para o menu “About” - Sobre, e clique em “Deactivate Installation” - Desativar a Instalação. No Windows PC o menu “About” está dentro do menu “Help”. No Mac, selecione “About” dentro do menu “File”. Ao clicar no botão “Deactivate Installation” aparecerá uma nova janela pedindo a sua confirmação. Aceitando, o Smaart irá ao seu registro no site my.rationalacoustics.com. Se a consulta ao site for bem sucedida, você receberá uma mensagem de confirmação dizendo que a sua desativação foi aceita com sucesso. Caso contrário, você verá uma tela similar à tela abaixo: Figura 5: Tela de Sucesso na Desativação Se o Smaart não foi capaz de conectar ao website por algum motivo, anote o Block Code e o machine ID em um papel. Então, abra o seu navegador e vá a página my.rationalacoustics.com para confirmar a desativação. O processo é o seguinte: FFSD Serviços de Engenharia Ltda / CNPJ: 09.378.953/0001-62 / Inscrição Municipal: 133.112-4 Estrada da Coudelaria, 100 - Casa 38C - Campinas/SP - Brasil - CEP 13044-380 Fone: 19.8153.9854 / [email protected] 10/13 treinamento e suporte oficial Brasil 1. Entre na sua conta em my.rationalacoustics.com e clique no link “Your Software Licenses”.na barra de navegação no topo da tela. 2. Clique na sua licença do Smaart 7 e encontre a máquina a qual você quer desativar na lista de suas atuais instalações. 3. Clique em “[release]” na coluna “Actions” - Ações 4. Entre com o seu “Block Code” junto com o seu nome e e-mail nos campos e clique em “Submit”. Você verá a suas vagas aumentarem de 1 unidade mostrando que a desativação foi bem sucedida. Veja que o seu “machine ID” e “block code” também será mostrado se você tentar rodar o Smaart de novo após a desativação. Então, se você inadvertidamente fechar a tela sem anotar estes números ou escrevê-los de forma errada, você sempre poderá voltar o software e vê-los novamente. Recomendamos que você espere para apagar o Smaart na máquina desativada até que você tenha a confirmação da desativação. Reativando uma Instalação Smaart 7 em um Computador não Modificado. Depois de desativar o Smaart 7, quando você tentar rodar o programa de novo na máquina que foi desativada você verá uma tela muito parecida com a tela de ativação inicial (página 2) porém com o Block Code aparecendo agora. Se você não fez nenhuma alteração de hardware ou software desde a desautorização então o processo de ativação é idêntico à ativação online para uma nova instalação com um número de licença já registrado. Porém, além do “Machine ID”, você também terá que entrar também com o seu “Block Code”. Assumindo que não houveram mudanças em sua máquina desde a desativação, você poderá desativar e ativar uma instalação até 9 vezes. FFSD Serviços de Engenharia Ltda / CNPJ: 09.378.953/0001-62 / Inscrição Municipal: 133.112-4 Estrada da Coudelaria, 100 - Casa 38C - Campinas/SP - Brasil - CEP 13044-380 Fone: 19.8153.9854 / [email protected] 11/13 treinamento e suporte oficial Brasil Reativando o Smaart 7 em um Computador Atualizado Como já explicamos, reformatar ou trocar o hard disk do seu computador irá alterar o “Machine ID” de sua máquina, fazendo com que o programa pense que ele está rodando em uma nova máquina. O processo mais fácil de reativar o Smaart depende se você irá reinstalar os programas na sua nova máquina do zero ou fazer uma restauração a partir de um backup. Começando do Zero Se você está formatando o seu hard disk, então você está tentando resolver algum problema sério no seu sistema pois irá reinstalar o seu sistema operacional e todos os programas do zero para se ter uma instalação limpa. Então, neste caso, para reativar o Smaart, você terá que registrar novamente a instalação e obter um novo código de liberação exatamente como se você estivesse instalando o software na máquina pela primeira vez. Restaurando de um Sistema de Backup Se você está subsituindo o HD do seu computador então você pode querer restaurar a cópia de backup que você tem, ao invés de instalar tudo do zero. Neste caso, o processo de desativar a instalação é quase idêntica à começar do zero. Você só terá que tomar cuidado com a ordem em que você fará as coisas. A chave aqui é fazer o backup antes de desativar a sua instalação Smaart. Então, depois de fazer o seu backup, tenha certeza de desativar o Smaart antes de remover o seu HD antigo e instalar o novo (até mesmo se você planeja manter o seu HD antigo para outro uso, como um HD externo por exemplo). Se você tentar rodar o Smaart a partir do HD antigo, depois de remove-lo do computador ou instalar o novo disto, ele não irá funcionar e você terá que contactar a Rational Acoustics para resolver o problema. Se você seguir os passos acima na ordem, você só terá que apagar o arquivo de “ticket” do Smaart 7 após restaurar a sua imagem de backup FFSD Serviços de Engenharia Ltda / CNPJ: 09.378.953/0001-62 / Inscrição Municipal: 133.112-4 Estrada da Coudelaria, 100 - Casa 38C - Campinas/SP - Brasil - CEP 13044-380 Fone: 19.8153.9854 / [email protected] 12/13 treinamento e suporte oficial Brasil para o novo HD. Isto irá fazer com que o Smaart inicie no modo ativação e você poderá ativar a instalação normalmente, apesar de ser uma nova instalação. O “ticket” do Smaart 7 é um arquivo com o nome “Smaart7.Ticket” e sua localização no computador depende do sistema operacional. # No Mac OS X, o “ticket” fica localizado em: /Users/Shared/Ticket # No Windows 7 e no Vista, o arquivo fica localizado em: c:\Users\Public \Ticket No Windows XP, o local padrão para o arquivo é na realidade uma pasta oculta. A forma mais fácil de chegar a ela é clicar no botão de inicialização do Windows e selecionar “Run” no menu “Start” e então digitar ou colocar o texto abaixo incluindo as aspas e depois clicar ok: "%allusersprofile%\application data" Isto irá abrir uma pasta no seu desktop onde você verá o arquivo Smaart7.Ticket. Observações Sobre Utilitários de Migração de Sistema Se você usa um software para migração de arquivos e programas de um computador à outro, isto equivale à restauração de um backup antigo para um HD novo. Para se ter uma migração sem dores de cabeça, siga as instruções em “Restaurando de um Sistema de Backup” na página anterior. Observações Sobre Gerenciamento de Multiplos Usuários Uma vez que a sua conta foi criada, a instalação do Smaart pedirá seu número de série e a senha mas não pedirá o seu login. Organizações com vários usuários pode permitir que eles mesmos façam as suas instalações, sem expor todos os detalhes da conta do administrador da licença. Tenha em mente que qualquer um que tenha sua senha e seu código de licença poderá instalar e por isso, tome as devidas precauções. FFSD Serviços de Engenharia Ltda / CNPJ: 09.378.953/0001-62 / Inscrição Municipal: 133.112-4 Estrada da Coudelaria, 100 - Casa 38C - Campinas/SP - Brasil - CEP 13044-380 Fone: 19.8153.9854 / [email protected] 13/13
Download