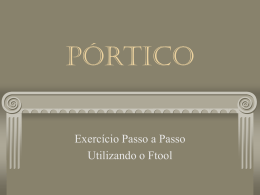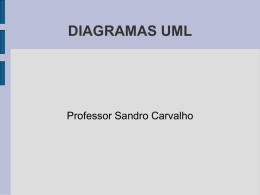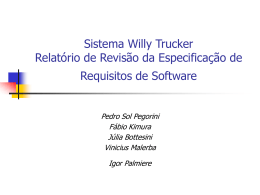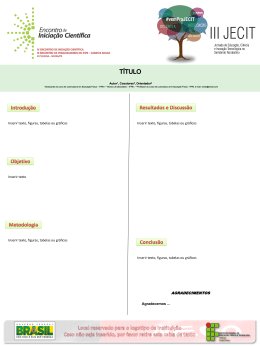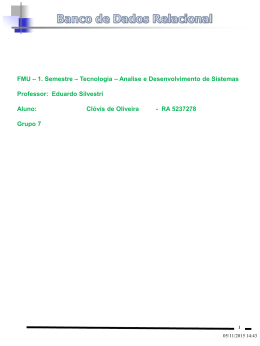Microsoft Word Unidade 4 – Processamento de Texto Sumário Diagramas ou Organogramas Tabelas Texto em Colunas Cabeçalho e Rodapé Ficha nº 8 Diagramas ou Organogramas Para inserir diagramas ou organogramas, basta clicar no ícone da Barra de Desenho com a designação “Diagramas ou organogramas” Diagramas ou Organogramas Diagrama Circular Na janela que se segue escolhe-se o diagrama pretendido: Organograma Diagrama Tipo Pirâmide Diagrama de Venn Diagrama Radial Diagrama tipo Alvo Organograma Presidente Vice-Presidente Acessoria Jurídica Acessoria Imprensa Diagrama Circular Papel Vidro Embalagens Plástico Diagrama Radial B A C D Diagrama Tipo Pirâmide Nivel 3 Nível 2 Nível 1 Diagrama de Venn Conjunto A Conjunto C Conjunto B Diagrama Tipo Alvo Meta 1 Meta 2 Meta 3 Formatações dos diagramas Nesta barra poderemos alterar as formatações de cada diagrama que inserimos no documento Diagramas ou Organogramas Exercício a) Abra um novo documento do Microsoft Word e insira o seguinte texto em WordArt Números Naturais b) Insira o seguinte diagrama Conjunto A Números Reais Tabelas Podemos inserir tabelas clicando no ícone da barra de ferramentas de formatação Ou Seleccionando o Menu Tabela – Inserir - Tabela Tabelas Podemos nesta janela definir quantas colunas e linhas pretendemos na tabela. Podemos ainda definir o comportamento do ajuste automático e o estilo da tabela. Operações com tabelas Para unir várias células, seleccionam-se e depois clica-se sobre a selecção com o Botão direito do rato e escolhe-se Unir células Operações com tabelas Para eliminar ou inserir linhas ou colunas, selecciona-se linha ou coluna e accionando o Botão direito do rato escolhe-se a opção pretendida Operações com tabelas Podemos ainda distribuir a altura ou largura das linhas ou colunas seleccionadas e escolher Distribuir linhas uniformemente ou Distribuir colunas uniformemente Operações com tabelas Para definir cor e estilo dos limites e cor do sombreado das células, escolhe-se a opção Limites e Sombreado Operações com tabelas Para alterar a Orientação do Texto nas células escolhe-se Orientação do Texto Operações com tabelas Na opção Alinhamento de células definimos a posição do texto na célula Tabelas Exercício a) Coloque o cursor no início do documento anterior (colunas) b) Insira uma tabela com 3 colunas e 5 linhas c) Una as células necessárias de forma a ficar com o seguinte aspecto: Escola Básica 2º e 3º Ciclos João Afonso de Aveiro 2006/2007 Disciplina: Nome: Ano: Classificação: Data: __/___/___ Professor: Turma: Encarregado de Educação: nº Texto em Colunas Para definirmos o texto digitado em colunas basta seleccioná-lo e de seguida escolher o Menu Formatar seguida da opção Colunas, ou ainda clicar no botão da Barra de Ferramentas Na janela que aparece de seguida podem ser feitas as definições do aspecto em colunas que se pretende. Texto em Colunas Texto em Colunas Exercício a) Digite o seu nome completo e nas linhas seguintes a morada completa b) Seleccione o texto e clique Menu Formatar seguido da opção colunas c) Escolha 2 colunas com linha entre colunas e com espaçamento entre elas de 1,3cm d) Grave as alterações efectuadas com o nome Colunas Cabeçalho e Rodapé Para aceder ao cabeçalho e rodapé, seleccionase o Menu Ver seguido da opção Cabeçalho e Rodapé. De imediato, surge uma destas duas áreas e uma barra que permite definições sobre estas áreas. Cabeçalho e Rodapé Permite inserir o número de página Permite inserir texto previamente definido no Word Permite inserir o número total de páginas Para formatar os números de página Para inserir data Para inserir hora Para mostrar ou ocultar o texto do documento Permite configurar o documento Para navegar entre as diversas áreas de cabeçalho e rodapé Cabeçalho e Rodapé Exercício a) No documento Colunas insira no rodapé o número de página ao centro e no cabeçalho a data de hoje seguida do nome da Escola. b) Digite no rodapé antes do número de página a palavra “Página”. c) Depois do número de página digite “de” e depois insira o número total de páginas do documento. d) Grave as alterações. Ficha nº 8 Grupo I 1. Num novo documento do Word, insira o seguinte organograma Próxima aula • Marcas e Numeração • Gráficos • Revisões para a ficha de avaliação
Download