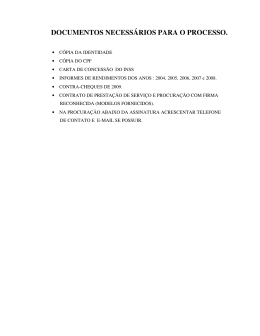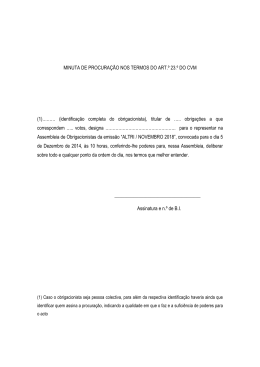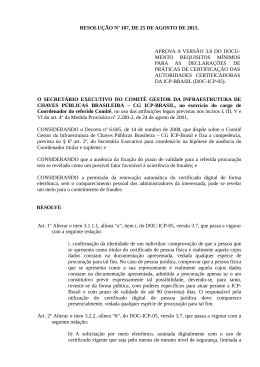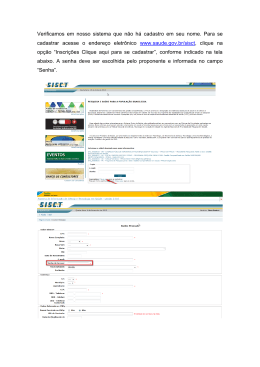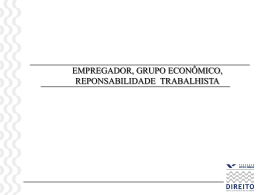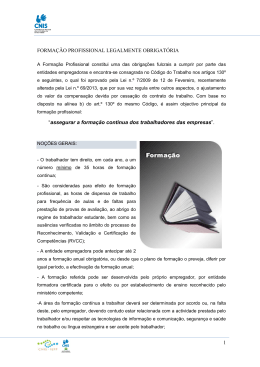Seguro-Desemprego – Empregador Web Manual do Usuário Versão 2.0 Histórico de Revisões Data Versão Descrição Autor 21/09/2010 1.0D01 Versão inicial do manual Patrick Tietre 25/06/2014 2.0D01 Versão 2014 Cláudia Cunha 26/06/2014 2.0D02 Revisão Ronan Alves Índice Analítico 1. Introdução 1.1. 4 Definições, Siglas e Abreviaturas 2. Apresentação 5 3. Segurança 6 4. Operacional 7 4.1. Permissão de Acesso às Funcionalidades do Sistema SD – Empregador Web 4.2. Acessando pela Primeira Vez 4.3. Informando o Certificado 4.4. Opções de Login 4.5. Acesso Direto Validar Leiaute Cadastrar Gestor Solicitar Nova Senha Desbloquear Senha 4.6. Opções de Acesso ao Login Fazendo Login no Sistema SEM Certificado Digital Cadastrar Procuração de Pessoa Física 32 Cadastrar Procuração de Pessoa Jurídica 33 Fazendo Login no Sistema COM Certificado Digital Uso Indevido de Certificado Digital 34 Uso Adequado de Certificado Digital 35 4.7. Menu Administração Alterar Dados de Gestor 39 Selecionar Empresa 41 Solicitar Substituição de Gestor 45 Trocar Senha 50 Manter Empresa 51 Cadastrar Filial 51 Detalhar Cadastro de Empresa Filial 57 Alterar Cadastro de Empresa Filial 58 Desativar Cadastro de Empresa Filial 59 Ativar Cadastro de Empresa Filial 61 Desabilitar Cadastro de Empresa 63 Manter Procuração 65 Cadastrar Procuração 66 Cadastrar Procuração – Pessoa Física 67 Cadastrar Procuração – Pessoa Jurídica 70 Consultar Procuração 74 Revogar Procuração 77 Delegar Filial à Procurador 80 4.8. Requerimento Cadastrar requerimento 84 Imprimir Requerimento 88 Importar arquivo 89 Consultar Arquivo/Requerimento 90 1. Introdução O Sistema SD - Empregador Web foi criado pelo Ministério do Trabalho e Emprego – MTE, com a finalidade de viabilizar o envio dos requerimentos de Seguro-Desemprego pelos empregadores e agilizar o atendimento aos trabalhadores requerentes do benefício. Permitindo a transmissão de informações de trabalhadores e empregadores de forma ágil e segura. Neste manual estão descritos os procedimentos para a utilização da ferramenta por parte dos empregadores, bem como, os requisitos de hardware e software necessários para que o sistema possa ser utilizado. 1.1. Definições, Siglas e Abreviaturas Nomes técnicos: Login: Operação que fará a identificação do usuário no sistema. Autenticação: Operação que fará a autenticação do certificado digital do usuário no sistema. Siglas: ICP-Brasil (www.icpbrasil.gov.br) - Infra-estrutura de Chaves Públicas Brasileira: é um conjunto de entidades, padrões técnicos e regulamentos, elaborados para suportar um sistema criptográfico com base em certificados digitais. Criada a partir da percepção do Governo Federal na importância de se regulamentar as atividades de certificação digital no País, denota maior segurança nas transações eletrônicas e incentiva a utilização da Internet como meio para a realização de negócios. Manual do Usuário: Sistema SD – Empregador Web 4 2. Apresentação A utilização do Sistema Empregador web possibilitará as empresas alguns benefícios que aliam objetividade, segurança e agilidade no processo, como: · Envio de informações em lote, utilizando arquivo gerado pelo sistema de folha de pagamento; · Eliminação dos requerimentos adquiridos em papelarias, visto que o mesmo pode ser impresso em papel comum; · Agilidade no processo de prestação de informações; · Redução de gastos com aquisição de formulários pré-impressos; · Garantia na autenticidade da informação prestada · Designação de um representante procurador, que represente o empregador nas ações relativas ao cadastro de requerimento do Seguro-Desemprego. Para o perfeito funcionamento do sistema são necessários os seguintes requisitos: Requisitos mínimos de hardware: · Computador com processador Pentium (ou compatível) 1000 GHz ou superior; · 512 MB de memória RAM ou superior; · Conexão de internet. Requisitos de software: · · · Sistema operacional: o Windows 2000, XP ou superior. o Linux. o Sendo uma aplicação web, independe. Navegador de internet: o Windows Internet Explorer, versão 9.0 ou superior ou; o Mozilla Firefox, versão 3.05 ou superior. Java Runtime (JRE) 1.6.x ou Superior (Caso o equipamento ainda não tenha o Java (JRE) 1.6, os botões da aplicação ficarão desabilitados). · Certificação Digital CNPJ e/ou CPF emitida por um órgão filiado a ICP-Brasil (www.icpbrasil.gov.br). Manual do Usuário: Sistema SD – Empregador Web 5 3. Segurança O Certificado Digital funciona como um documento eletrônico que visa atestar a identidade do seu titular (pessoa ou organização) no mundo virtual. Com esse documento é possível realizar, em canais virtuais, serviços eletrônicos como: operações bancárias, assinatura de contratos, declaração do imposto de renda, processos judiciais e administrativos, obtenção e envio de documentos cartorários, entre outros, com alto nível de segurança e validade jurídica. Para utilizar o Sistema SD - Empregador Web, em sua plenitude, é necessário ter a Certificação Digital e-CNPJ e/ou e-CPF, no entanto, algumas funcionalidades não necessitam da utilização do certificado digital, tais como, cadastro do Gestor e emissão de procuração, mas é imprescindível para que o representante legal, ou seu procurador, possa executar as principais funcionalidades do sistema. Sendo assim, quando o usuário faz Login no sistema, se fizer uso de certificado digital, o sistema já realiza a autenticação da Certificação Digital CNPJ ou CPF. Manual do Usuário: Sistema SD – Empregador Web 6 4. Operacional 4.1. Permissão de Acesso às Funcionalidades do Sistema SD – Empregador Web No Sistema SD - Empregador Web o usuário pode fazer uso da aplicação de três formas diferentes, quais sejam: · · Sem cadastrado e sem certificado, assumirá o perfil mais restrito, podendo apenas: o Cadastrar Gestor; o Validar Leiaute. Com cadastro e sem certificado, este é o perfil assumido pelo responsável legal da empresa, ou seja, perfil de Gestor, e como tal, deve cadastrar seus dados e os dados da sua empresa. Contudo, mesmo sendo gestor, se não tiver o certificado digital, terá acesso limitado, pois a funcionalidades que dependem da autenticação do certificado digital serão executadas por um usuário de sua escolha que faça uso de certificado digital, trata-se do perfil de Procurador ou Autorizado. Desta forma, o gestor sem certificado pode: · o Cadastrar Gestor; o Validar Leiaute; o Cadastrar Procurador. Com cadastro e com certificado, este é o perfil que pode: o Ter acesso total às funcionalidades do sistema, enquanto gestor; o Ter acesso parcial às funcionalidades do sistema, caso seja procurador. Diante do exposto, quanto às formas de acesso ao Sistema SD - Empregador Web, configuram-se as permissões de acesso cada perfil como descrito na seguir: Manual do Usuário: Sistema SD – Empregador Web 7 Tabela 1: Permissão de acesso dos usuários Perfil Permissão Usuário Usuário restrito. Acessa apenas as funções que não utilizam login e certificação digital. Funções independentes: - Cadastrar Gestor; - Validar Leiaute. Gestor com certificado Usuário pleno. Executa todas as operações do sistema. Funções independentes: - Solicitar Nova Senha; - Cadastrar Gestor; - Validar Leiaute. Funções relativas ao item "Requerimento": - Cadastrar requerimento do SD; - Consultar requerimento do SD; - Importar arquivos. Funções relativas ao item "Administração": - Trocar senha; - Alterar dados de gestor; - Selecionar substituição de gestor; - Selecionar empresa; - Cadastrar Procuração de PF; - Cadastrar Procuração de PJ; - Manter Procuração (Consultar, Detalhar, Revogar, Delegar, Permitir terceirização); - Cadastrar empresa filial e com CEI vinculado; - Manter cadastro de empresa (Consultar, Visualizar, Detalhar, Alterar dados, Ativar, Desativar, Desabilitar). Gestor sem certificado Usuário restrito. Faz uso de login sem certificação digital. Acessa as funções independentes e administrativas. Funções independentes: - Solicitar Nova Senha; - Cadastrar Gestor; - Validar Leiaute. Funções relativas ao item "Administração": - Trocar senha; Manual do Usuário: Sistema SD – Empregador Web 8 - Cadastrar Procuração de PF com ativação pelo MTE; - Cadastrar Procuração de PJ com ativação pelo MTE. Procurador / Autorizado Usuário restrito. (cadastrado por Gestor com Faz uso de login e certificação digital. certificação digital) Acessa um conjunto de funções básicas. Funções independentes: - Solicitar Nova Senha; - Validar Leiaute. Funções relativas ao item "Requerimento": - Cadastrar requerimento do SD; - Consultar requerimento do SD; - Importar arquivos. Funções relativas ao item "Administração": - Trocar senha; - Selecionar empresa; - Manter Procuração (Terceirizar). Procurador / Autorizado Usuário com acesso relativo. (cadastrado por Gestor sem Faz uso de login e certificação digital. certificação digital e ativado Acessa um amplo conjunto de funções, quase equivalente ao por agente da rede credenciada perfil de gestor. do MTE) Funções independentes: - Solicitar Nova Senha; - Validar Leiaute. Funções relativas ao item "Requerimento": - Cadastrar requerimento do SD; - Consultar requerimento do SD; - Importar arquivos. Funções relativas ao item "Administração": - Trocar senha; - Selecionar empresa; - Manter Procuração (Terceirizar) ; - Cadastrar empresa filial e com CEI vinculado; - Manter cadastro de empresa (Consultar, Visualizar, Detalhar, Alterar dados, Ativar, Desativar). Manual do Usuário: Sistema SD – Empregador Web 9 4.2. Acessando pela Primeira Vez Quando o endereço do Sistema SD - Empregador Web é chamado pela primeira vez, a tela abaixo será apresentada no browser do usuário. Nesse momento, deve-se observar o tipo de perfil e as respectivas funcionalidades a que se terá acesso, buscando adequar-se em conformidade. Para que uma empresa possa enviar requerimentos do benefício do Seguro-Desemprego de seus empregados através do sistema, é preciso que seu responsável legal se cadastre como Gestor. Através do cadastro de gestor, o cadastro da empresa passa a fazer parte da base de dados da aplicação, podendo ser representada tanto pelo gestor, quanto por um procurador. Contudo, para se ter acesso as principais funcionalidades, o usuário deve ter um certificado digital. Devendo para tanto, optar por uma das opções de acesso disponíveis: “COM Certificado Digital” ou “SEM Certificado Digital”, cujas características estão definidas na seção seguinte. Sendo que, para acessar o sistema com certificado, a configuração de acesso ao certificado digital deve ser realizada antes de fazer login no sistema. As opções com Acesso Direto (ver Figura 1) não necessitam de Login. Figura 1: Tela de apresentação do sistema SD - Empregador Web Manual do Usuário: Sistema SD – Empregador Web 10 4.3. Informando o Certificado A configuração de acesso ao certificado digital é realizada diretamente no navegador. Observando-se as seguintes orientações: No Windows Internet Explorer: ü Ao acessar, o item “Opções da Internet”, selecione a aba “Conteúdo” e clique no botão “Certificados”. ü Será exibida a lista de certificados já existentes na máquina para este usuário. Acione o botão “Importar” para buscar e selecionar o novo certificado. Será exibido o “Assistente para Importação de Certificados”, selecione o certificado digital e em seguida, digite a senha do mesmo, conforme imagens a seguir: Manual do Usuário: Sistema SD – Empregador Web 11 ü Após os devidos encaminhamentos, será exibida a confirmação do êxito da operação. Manual do Usuário: Sistema SD – Empregador Web 12 No Mozilla Firefox: ü Ao acessar, através do menu, o item “Ferramentas” > “Opções”, escolha a opção “Avançado”. Na aba “Certificados”, clique no botão “Certificados”. Manual do Usuário: Sistema SD – Empregador Web 13 ü A janela “Gerenciador de certificados” será exibida. Na aba “Seus certificados”, clique no botão “Importar”. ü A janela do seu organizador de arquivos (no Windows, o Explorer) será exibida, utilize-a para localizar o certificado que irá adotar. Ao selecionar o certificado digital e clicar em “Abrir”, o navegador irá solicitar a senha do certificado. Digite a senha e clique em “Ok”. Mensagens de alerta padrão podem ser exibidas, mas não interferem na configuração. ü Após definir o certificado, clique nos botões “Ok”, até voltar à tela do navegador. Manual do Usuário: Sistema SD – Empregador Web 14 Observação: à O uso do Certificado Digital é imprescindível para efetivação de quase todas as operações do sistema. Desta forma, recomenda-se configurar o acesso ao certificado digital antes de utilizar o sistema. Essa ação só precisa ser realizada uma vez, para cada certificado, ficando registrada no equipamento. Ao fazer o Login, será suficiente realizar a indicação do Certificado Digital que irá usar. à Para facilitar a localização do Certificado Digital, recomenda-se que o mesmo seja depositado na área de trabalho. Manual do Usuário: Sistema SD – Empregador Web 15 4.4. Opções de Login Uma vez realizada a configuração do acesso ao certificado digital, acesse, então, o site da aplicação, através do link < https://granulito.mte.gov.br/sdweb/empregadorweb/ >. O sistema dispõe de duas formas de acesso às funcionalidades do sistema: · Acessando a opção “COM Certificado Digital” O usuário cadastrado, caso seja o responsável legal, terá perfil de Gestor, o que lhe permite ter acesso a todas as funcionalidades disponíveis do sistema, ainda que cadastre um procurador, como pode ser visto na tabela de permissões (Tabela 1). Fazendo uso do certificado digital para cadastrar procuradores, as procurações tornam-se ativas após o cadastro, da mesma forma que podem ser por ele revogadas. Ao acionar o link, será solicitada a indicação do Certificado Digital que será utilizado, caso seja o primeiro acesso. Caso o acesso ao certificado já esteja configurado, a tela de Login (Figura 3) será exibida. · Acessando a opção “SEM Certificado Digital” O usuário – Gestor deverá cadastrar um procurador, o qual terá acesso parcial ao sistema. Após o cadastro da procuração, o procurador (ou o responsável pela empresa) deve solicitar a ativação desta procuração junto aos postos de atendimento do MTE, quando, então, terá acesso às funcionalidades do sistema em relação à empresa outorgante. Figura 2: Tela inicial do Sistema SD - Empregador Web Manual do Usuário: Sistema SD – Empregador Web 16 Figura 3: Tela de Login Manual do Usuário: Sistema SD – Empregador Web 17 4.5. Acesso Direto São três a opções de acesso a funcionalidades do sistema que podem ser realizadas de forma “Direta”, ou seja, sem efetuar Login e sem necessidade de certificação digital. São elas: Validar Leiaute A validação de leiaute pode ser realizada por qualquer usuário, independente, de realizar login no sistema. Ou seja, usuários não cadastrados podem fazer a validação de arquivos em relação ao formato dos campos do formulário de requerimento do SD, usado pela empresa que irá tratar. A opção de validação de leiaute está disponível no link “Validar Leiaute”, localizado na primeira tela do site (ver Figura 3). Ao acessar o referido link, será exibido o seguinte formulário (ver Figura 4): Figura 4: Formulário para validação de layout do arquivo de importação de Requerimentos do Seguro-Desemprego Ao acionar o botão <Escolha o arquivo para validar>, o sistema operacional irá abrir o organizador de arquivos. Localize e selecione o arquivo de leiaute que a validar. O sistema só pode validar arquivo cuja extensão seja “.SD”, caso contrário, uma mensagem de alerta será exibida (ver Figura 5). Manual do Usuário: Sistema SD – Empregador Web 18 Figura 5: Alerta de inadequação da extensão do arquivo de validação Após selecionar o arquivo compatível e clicar no botão <Validar>, o sistema irá exibir o resultado da validação referente ao arquivo, a exemplo do que se pode verificar na Figura 6. Caso o resultado da validação do arquivo seja “aprovado”, indica que o arquivo está em conformidade com o layout definido pelo MTE, ou seja, está pronto para ser encaminhado pelo sistema. Caso contrário, se o resultado for “reprovado”, o sistema indicará os pontos de desconformidade, os quais terão que ser tratados antes do envio. Só podem ser transmitidos arquivos em conformidade com o layout padrão. Manual do Usuário: Sistema SD – Empregador Web 19 Figura 6: Exibição do resultado da validação de um arquivo Cadastrar Gestor Para ter acesso ao site, é necessário que o representante legal da empresa faça o cadastro de seus dados, juntamente com os da empresa que administra. Ao realizar esta operação ele poderá operar o sistema como usuário de perfil Gestor. Conforme ressaltado na descrição dos perfis de acesso, para se ter acesso as funcionalidades do sistema em sua totalidade, o gestor deve ter um certificado digital. Caso o cadastro da empresa seja com base no CNPJ, o certificado digital utilizado deve referenciar ao CNPJ da empresa. Caso o cadastro da empresa seja com base no CEI, o certificado digital utilizado deve referenciar o CPF do responsável legal pelo CEI. Pois, neste caso o CEI representa uma Pessoa Física equiparada à Pessoa Jurídica. Para empresa com CNPJ que possui CEI vinculado, apresenta-se a necessidade de se cadastrar o referido CEI como empresa filial daquele CNPJ, não como empresa independente. Ou seja, neste Manual do Usuário: Sistema SD – Empregador Web 20 caso, a empresa matriz/principal é a empresa com CNPJ que deve fazer o cadastro padrão. O CEI deve ser cadastrado como empresa filial da empresa. Observação: O CPF do responsável legal será validado, pelo sistema, com a base de dados da Receita Federal do Brasil (RFB), e será considerado inválido caso seja verificado que o status do CPF consta como "suspenso", "cancelado", "nulo" ou "não encontrado", não sendo possível realizar o cadastro no sistema. Para solucionar o problema será necessário regularizar a situação do CPF junto a Receita Federal. A opção de cadastramento está disponível clicando no link “Cadastrar Gestor”, localizado na primeira tela do site (ver Figura 2). A partir do link “Cadastrar Gestor”, o sistema irá exibir o formulário de “Cadastro do Gestor” (Figura 7), o qual irá solicitar as informações da empresa, do representante legal da empresa (gestor) e um campo de captcha, utilizado para assegurar que o preenchimento dos campos não está sendo realizado em modo automatizado. A tela é autoexplicativa, havendo informações adicionais que viabilizam o preenchimento, como o campo de CEP, por exemplo. Manual do Usuário: Sistema SD – Empregador Web 21 Figura 7: Cadastro de Gestor Os campos devem ser preenchidos com dados válidos. (Ver Figura 8). Manual do Usuário: Sistema SD – Empregador Web 22 Figura 8: Tela de cadastro de gestor preenchida Após o preenchimento dos campos, deve-se acionar o botão <Cadastrar>, após o que, o sistema exibirá nova tela com os dados informados para conferência e aguardará a confirmação do usuário, para finalizar o cadastro do gestor, como pode ser visto na Figura 9 Manual do Usuário: Sistema SD – Empregador Web 23 Figura 9: Tela de confirmação de cadastro de gestor Após a confirmação do cadastramento do usuário - Gestor, o sistema exibe um informe sobre o envio da senha inicial de acesso ao sistema, a qual será remetida para o e-mail cadastrado (Figura 10). A senha inicial é gerada por métodos criptográficos. Atenção! O e-mail cadastrado será usado para o recebimento da senha. Qualquer erro de digitação em relação ao e-mail impossibilitará o acesso ao sistema. Manual do Usuário: Sistema SD – Empregador Web 24 Figura 10: Confirmação do cadastro de gestor, informe sobre recebimento de senha. Na tela abaixo temos um exemplo do texto do e-mail enviado pela aplicação (Figura 11). A senha enviada pode ser trocada no primeiro login, na opção do submenu “Administração → Trocar Senha”. Figura 11: Exemplo de e-mail com envio de senha Manual do Usuário: Sistema SD – Empregador Web 25 Conforme exposto no item que trata sobre permissão de acesso (4.1), o uso do certificado digital indicará tanto o acesso do Gestor ao sistema, quanto o tipo de acesso que seu procurador terá. Solicitar Nova Senha O sistema disponibiliza a funcionalidade “Solicitar Nova Senha” para permitir que o usuário possa receber uma nova senha no e-mail cadastrado. Para obter uma nova senha, após clicar no link “Solicitar Nova Senha” (ver Figura 12), deve-se informar o login cadastrado e acionar o botão <Solicitar>. Figura 12: Solicitação de Envio de Nova Senha Ao finalizar a solicitação de nova senha, uma mensagem sobre a operação será exibida, como mostra a Figura 13: Informe sobre envio de senha. Manual do Usuário: Sistema SD – Empregador Web 26 Figura 13: Informe sobre envio de senha Manual do Usuário: Sistema SD – Empregador Web 27 Desbloquear Senha Caso o usuário erre a senha de login mais de três vezes seguidas, o sistema irá bloquear o usuário, automaticamente, como medida de segurança, exibindo, então, mensagens indicativas sobre a situação de sua permissão de acesso (ver Figura 14: Informe de bloqueio de senha). Figura 14: Informe de bloqueio de senha Após o bloqueio da senha, ao tentar acessar o sistema, com a senha antiga, uma mensagem indicando a necessidade de solicitação da nova senha será exibida (ver Figura 15). Para voltar a ter acesso ao sistema, o usuário deve solicitar nova senha através do link “Solicitar Nova Senha”. Manual do Usuário: Sistema SD – Empregador Web 28 Figura 15: Informe sobre situação de senha bloqueada, ao tentar login Manual do Usuário: Sistema SD – Empregador Web 29 4.6. Opções de Acesso ao Login Para acessar o Sistema SD - Empregador Web é necessário efetuar o Login digitando o usuário e senha, e, em alguns casos usar o certificado digital do usuário, podendo ser um e-CPF (certificado digital de pessoa física) ou e-CNPJ (certificado digital de pessoa jurídica). Desta forma, na tela inicial, deve-se fazer a opção de acesso (Figura 16). Para que a aplicação verifique o certificado digital, como já explanado, é preciso, primeiramente, configurar o local onde se encontra o arquivo de certificado digital. Dessa maneira, a aplicação saberá onde encontrar o dispositivo (veja no item: Informando o Certificado). Figura 16: Tela inicial do Sistema SD – Empregador Web A depender da opção de Login selecionada, o sistema irá direcionar o usuário para a tela de Login (Figura 17) em conformidade com o uso, ou não, do certificado digital. Manual do Usuário: Sistema SD – Empregador Web 30 Figura 17: Tela de Login Fazendo Login no Sistema SEM Certificado Digital Esta opção deve ser utilizada por usuário Gestor que não tem certificado e quer interagir minimamente com o sistema. Ao optar por acessar o sistema “SEM Certificado Digital”, a tela de Login será exibida (ver Figura 17). Informe os dados de Login (Usuário e Senha) definidos através do link “Cadastrar Gestor”. Após o Login, será exibida a tela de funcionalidades, conforme exibido na Figura 18. Através do menu “Administração” será possível acessar a funcionalidade “Cadastrar Procuração”, tanto de Pessoa Física, quanto de Pessoa Jurídica. Manual do Usuário: Sistema SD – Empregador Web 31 Figura 18: Tela inicial da aplicação para Gestor sem certificado Cadastrar Procuração de Pessoa Física A Procuração de Pessoa Física: é a procuração dada pelo usuário-Gestor de uma empresa (cadastrado no sistema como tal) a um operador ou autorizado (PF) para executar as atividades de cadastro e envio de requerimentos do Seguro-Desemprego para o MTE. O usuário-Gestor da empresa deve cadastrar a procuração de Pessoa Física, informando dados do procurador, ou que serão por ele utilizados, para os campos apresentados no formulário exibido na Figura 19. Observe que o procurador Pessoa Física, deve ser cadastrado com os dados, inclusive Login e e-mail, por ele indicados, caso o mesmo já seja representante de outras empresas. O uso dos dados de forma adequada irá favorecer a gestão de uma ou mais empresas, por parte do usuário-Procurador. Após o cadastramento, o procurador deve solicitar sua ativação como tal, junto à rede credenciada do MTE. O procurador cadastrado por esta funcionalidade faz uso de Certificado Digital e-CPF com base em seu próprio CPF. Manual do Usuário: Sistema SD – Empregador Web 32 Figura 19: Formulário de cadastro de procuração de pessoa física Cadastrar Procuração de Pessoa Jurídica Procuração Pessoa Jurídica: é a procuração dada pelo usuário-Gestor de uma empresa (cadastrado no sistema como tal) a outra empresa para executar as atividades de cadastro e envio de requerimentos do Seguro-Desemprego para o MTE. O usuário-Gestor da empresa deve cadastrar a procuração de Pessoa Jurídica, informando dados do procurador para os campos apresentados no formulário exibido na Figura 20. Observe que, apenas Pessoa Jurídica, que tenham, antecipadamente, efetuado o cadastro de suas respectivas empresas, podem ser cadastrados como procuradores. Após o cadastramento, o procurador deve solicitar sua ativação como tal, junto a rede credenciada do MTE. O procurador cadastrado por esta funcionalidade faz uso de Certificado Digital com e-CNPJ de sua empresa. Manual do Usuário: Sistema SD – Empregador Web 33 Figura 20: Formulário de cadastro de procuração de pessoa jurídica Fazendo Login no Sistema COM Certificado Digital Ao realizar o Login, o uso do certificado digital irá definir o acesso do usuário às funcionalidades do sistema, conforme exposto na Tabela 1. Uso Indevido de Certificado Digital Caso o acesso seja realizado com o uso de um certificado digital que não seja o da respectiva empresa para o qual foi gerado, o sistema verificará a inadequação e exibirá uma mensagem de alerta, como a exibida na Figura 21. Manual do Usuário: Sistema SD – Empregador Web 34 Figura 21: Mensagem de alerta sobre uso inadequado do certificado digital Uso Adequado de Certificado Digital Ao realizar o Login no sistema, utilizando seu usuário e senha e certificado digital em conformidade com o Login, será exibida a tela de “Selecionar Empresa”, tal funcionalidade consiste, propriamente, no acesso ao sistema (em conformidade com o perfil do usuário) em relação à empresa representada. Considerando que um usuário pode representar mais de uma empresa, tal funcionalidade evita a necessidade de sair do sistema para entrar com um novo usuário. As empresas representadas podem, ou não, ter relação entre si. Depois de realizado o Login (com certificado), o usuário deve selecionar a empresa a gerir, pelo respectivo número de inscrição, conforme revela a Figura 22. Esta funcionalidade será melhor explicada mais adiante, no item “Selecionar Empresa”. Finalmente, após os passos descritos, o usuário terá acesso à interface do sistema (Figura 23) que congrega os menus “Requerimento” e “Administração”. Mais adiante falaremos de cada uma das funcionalidades contidas nestes menus principais. Manual do Usuário: Sistema SD – Empregador Web 35 Figura 22: Selecionar empresa Figura 23: Interface inicial do Sistema SD - Empregador Web, após login com certificado Manual do Usuário: Sistema SD – Empregador Web 36 Algumas dicas importantes para a utilização do sistema: à Nunca encerrar a aplicação fechando a tela do navegador (no “X”), pois pode haver bloqueio do usuário por algum período de tempo. à Ao retroceder nas telas do aplicativo, utilizar os controles dos botões da própria aplicação e não os oferecidos pelo navegador web. à Caso o sistema permaneça aberto e inoperante por mais de 15 (quinze) minutos, a aplicação será desconectada automaticamente e os dados que não foram salvos serão perdidos. à Em todas as telas existe o acesso rápido ao início, pelo link “Página inicial”, também representado por . à O botão “Limpar” serve para limpar os campos dos formulários e botão “Voltar”, para direcionar o usuário para a tela visitada anteriormente, quando se aplicar. à Para sair do Sistema, utilize sempre a opção SAIR. Manual do Usuário: Sistema SD – Empregador Web 37 4.7. Menu Administração Através do menu “Administração” é possível acessar às funcionalidades que envolvem os usuários, acessos, manutenção de procurações e manutenção de dados de empresas filiais, conforme se vê na Figura 24. Figura 24: Menu Administração Manual do Usuário: Sistema SD – Empregador Web 38 Alterar Dados de Gestor Esta funcionalidade que se aplica a alterar os dados do gestor ‘logado’. Consiste em selecionar a opção de menu: Administração → Alterar Dados do Gestor. O formulário (Figura 25) será apresentado ao usuário e este poderá alterar os dados referentes a e-mail, nome e telefone, conforme imagens abaixo. Figura 25: Formulário de alterar dados de gestor Após realizar as alterações conforme deseje, o usuário deverá salvá-las para que as mesmas sejam de fato realizadas. Ao salvar, será solicitada uma confirmação do usuário (Figura 26), que confirmando, deverá receber uma mensagem de sucesso (Figura 27), indicando que os dados foram alterados com sucesso. Manual do Usuário: Sistema SD – Empregador Web 39 Figura 26: Solicitação de confirmação para alteração de dados do gestor Figura 27: Confirmação de alteração de dados do gestor Manual do Usuário: Sistema SD – Empregador Web 40 Selecionar Empresa O acesso à tela Selecionar Empresa pode ser realizado após o acesso à aplicação usando certificado digital, conforme visto anteriormente, ou ainda, estando com Login efetivo, em qualquer outro momento em que seja necessário acessar os dados de uma empresa diferente sob a gestão ou representação do usuário. Conforme exposto, um usuário pode estar representando mais de uma empresa, neste caso poderá selecionar a empresa que deseja representar através de opção de menu. O procedimento para selecionar a empresa consiste em acessar o menu: Administração → Selecionar Empresa. Em seguida será exibido na tela, um filtro para facilitar a busca /seleção por uma empresa e uma lista parcial, contendo as empresas principais, com acesso às suas respectivas filiais. O representante legal poderá representar as respectivas filiais, bastando para isso, realizar o prévio cadastramento de cada filial. De modo que, para enviar os desligamentos de funcionários de suas filiais, o representante deve acessar o cadastro desta, através da funcionalidade “Selecionar Empresa”, clicando no botão “Exibir Filial”, o qual pode ser visto na Figura 28. Ao clicar no link da inscrição, o sistema exibe as funcionalidades do sistema relativas à referida empresa, em conformidade com o perfil 1 do usuário . Figura 28: Formulário Selecionar Empresa Manual do Usuário: Sistema SD – Empregador Web 41 Esta funcionalidade permite o acesso aos dados de uma empresa por três caminhos, quais sejam: · Por seleção de item da lista. · Por filtro/consulta ao número de inscrição; · Por filtro, seguido de seleção, após a busca pela razão social; Caso a empresa desejada seja a Empresa Matriz (empresa cadastrada como principal), basta selecionar o link contido no Número de Inscrição da mesma. Caso a empresa desejada seja uma de suas filiais, acione o botão “Exibir Filiais”, representado por , e a lista de filiais será exibida como pode ser visto na Figura 29. Figura 29: Selecionar empresa, com lista de filiais expandida Para consultar uma empresa pelo número de inscrição, selecione o item “Selecionar inscrição”. Um formulário específico para consulta será exibido (conforme Figura 30). Se houver resultado, o sistema irá exibir as funcionalidades do sistema em conformidade com seu perfil em relação à empresa consultada. Manual do Usuário: Sistema SD – Empregador Web 42 Figura 30: Selecionar empresa, com formulário de pesquisa por inscrição Para realizar a busca por razão social, selecione o item “Pesquisar por Razão Social”. Um formulário específico para consulta será exibido (conforme Figura 31). A busca deve ser realizada tomando-se como base ao menos um elemento textual parcial (com três letras ou mais), retornando como resultado uma lista composta por todas as empresas, cuja razão social seja compatível com o texto pesquisado. Selecionando-se, então, a empresa desejada. Manual do Usuário: Sistema SD – Empregador Web 43 Figura 31: Selecionar empresa, com pesquisa por razão social Manual do Usuário: Sistema SD – Empregador Web 44 Solicitar Substituição de Gestor No sistema Empregador web é possível efetuar a troca do usuário empregador gestor. Essa operação possibilitará um segundo usuário operar o sistema como gestor, retirando o acesso da aplicação do primeiro usuário. Essa operação é realizada em dois passos. O primeiro descrito nesse manual é a geração/impressão do Formulário de Troca de Gestor. A segunda é realizada junto ao Posto de Atendimento do Ministério do Trabalho e Emprego, onde o formulário é entregue ao atendente do MTE, solicitando a efetivação da troca do gestor. Para efetuar essa operação deve-se agir da forma seguinte: selecionar o menu: Administração → Solicitar Substituição de Gestor. O formulário para preenchimento inicial dos dados do novo gestor será exibida (Figura 32). Inicie o preenchimento informando o CPF do novo gestor e acione o botão procurar representado por . Figura 32: Formulário inicial de solicitação para substituição do gestor Se o CPF constar na base, o sistema exibirá os demais dados do novo gestor. Caso não, exibirá o formulário (ver Figura 33) para preenchimento. Finalize acionando o botão <Solicitar>. Manual do Usuário: Sistema SD – Empregador Web 45 Figura 33: Formulário para preenchimento de dados do novo gestor Manual do Usuário: Sistema SD – Empregador Web 46 Em seguida poder-se-á conferir os dados antes de confirmar (Figura 34). Figura 34: Solicitação de confirmação da substituição do gestor A mensagem de sucesso é exibida após a confirmação da solicitação de substituição de gestor conforme mostra a figura abaixo (Figura 35): Manual do Usuário: Sistema SD – Empregador Web 47 Figura 35: Mensagem de sucesso, indicativa sobre a efetivação do cadastro do novo gestor Clicando no link “Clique para imprimir o formulário” será gerado o formulário para impressão, o qual deverá ser entregue ao atendente do MTE (Figura 36). Manual do Usuário: Sistema SD – Empregador Web 48 Figura 36: Formulário de substituição de gestor para impressão Manual do Usuário: Sistema SD – Empregador Web 49 Trocar Senha Uma vez que o usuário queira alterar a sua senha ele poderá fazê-lo através do recurso “Trocar Senha”. Para tanto é suficiente selecionar o menu: Administração → Trocar Senha. O procedimento é natural, conforme demonstra a tela abaixo (Figura 37). Figura 37: Formulário par trocar senha do usuário Manual do Usuário: Sistema SD – Empregador Web 50 Manter Empresa O item de menu “Manter Empresa” detém três possibilidades de manutenção referentes ao cadastro e consulta de filiais e desabilitação do cadastro da empresa principal, as quais serão vistas a seguir: Cadastrar Filial Para realizar a gestão de uma empresa filial (usando o CNPJ) ou com CEI Vinculado (usando o CEI) é preciso cadastrá-la como tal. O acesso à funcionalidade se dá através do menu: Administração → Manter Empresa → Cadastrar Filial. Ao se acionar o item de menu, o formulário de cadastro de filial será exibido. Preencha o formulário com os dados da empresa filial ou com CEI Vinculado e clique no botão <Cadastrar>, conforme Figura 38. Observação: Só é possível cadastrar uma empresa como filial (usando o CNPJ), caso a mesma tenha sido cadastrada como empresa filial na Junta Comercial. Manual do Usuário: Sistema SD – Empregador Web 51 Figura 38: Formulário para cadastro de filial Após o cadastro dos dados da empresa filial ou empresa com CEI vinculado, distinção destacada pela seleção do campo “Tipo de Inscrição”. O sistema fará a validação dos dados e, caso estejam de acordo, o cadastro da filial será exibido para verificação conforme exibida na Figura 39. Manual do Usuário: Sistema SD – Empregador Web 52 Figura 39: Solicitação de confirmação para o cadastro de filial Ao confirmar a operação de cadastro de filial, o sistema exibirá uma mensagem padrão sobre a efetivação da operação (Figura 40). Manual do Usuário: Sistema SD – Empregador Web 53 Figura 40: Mensagem padrão de confirmação para o cadastro de filial Manual do Usuário: Sistema SD – Empregador Web 54 Consultar Cadastro de Empresa Filial A funcionalidade é utilizada para se realizar a busca específica pelo cadastro de uma empresa filial, ou para de listar todas as empresas filiais da empresa matriz do cadastro, sob gestão do usuário. O acesso à funcionalidade se dá através do menu: Administração → Manter Empresa → Consultar Filial. Ao se acionar o item de menu, o formulário (Figura 41) será exibido. Figura 41: Consultar cadastro de filiais Para realizar uma consulta específica, preencha o formulário com os dados da empresa filial ou com o CEI Vinculado e clique no botão <Pesquisar>. Neste caso, os campos “Tipo de Inscrição do Empregador” e “Número de Inscrição” devem ser utilizados conjuntamente ou, alternativamente, podese usar apenas o campo “Razão Social”. Os campos devem ser preenchidos em conformidade com o cadastro. Caso o preenchimento seja parcial, o resultado da consulta será nulo. Para listar todas as empresas filiais ou com CEI Vinculado, deixe os campos em branco e acione o botão <Listar Todas>. O resultado da consulta pode ser visto a seguir, na Figura 42. Manual do Usuário: Sistema SD – Empregador Web 55 Figura 42: Resultado de solicitação para listar todas as filiais Manual do Usuário: Sistema SD – Empregador Web 56 Detalhar Cadastro de Empresa Filial O acesso à funcionalidade se dá através do menu: Administração → Manter Empresa → Consultar Filial. Após realizar a consulta, o resultado da consulta revela uma lista contendo a empresa filial desejada. Para obter o cadastro da filial em detalhes, clique no link contido no “Número de Inscrição” da empresa desejada, o formulário (Figura 43) será exibido. Figura 43: Detalhar cadastro de filial Manual do Usuário: Sistema SD – Empregador Web 57 Alterar Cadastro de Empresa Filial O acesso à funcionalidade se dá através do menu: Administração → Manter Empresa → Consultar Filial. Após realizar a consulta, o resultado da consulta revela uma lista contendo a empresa filial desejada. Para realizar a alteração dos dados da filial, clique no botão <Alterar>, representado por , o formulário (Figura 44) será exibido. Ao realizar as alterações desejadas, clique no botão <Alterar> e, em seguida, confirme a operação, através de procedimento padrão. Figura 44: Alterar dados do cadastro de empresa filial Manual do Usuário: Sistema SD – Empregador Web 58 Desativar Cadastro de Empresa Filial A funcionalidade de Desativação de Filial deve ser utilizada para desvincular o cadastro de dada empresa filial de uma empresa matriz. Após a desativação, a empresa filial ficará impossibilitada de enviar requerimentos de SD utilizando a certificação da empresa matriz. O acesso à funcionalidade se dá através do menu: Administração → Manter Empresa → Consultar Filial. Após realizar a consulta, o resultado da consulta revela uma lista contendo a empresa filial desejada. Para desativar os dados da filial, clique no botão <Desativar>, representado por . Uma solicitação de confirmação será exibida, conforme mostra (Figura 45). Ao confirmar a operação, a mensagem padrão de confirmação da operação será exibida (Figura 46). Figura 45: Solicitação de confirmação da desativação do cadastro de dada empresa filial Manual do Usuário: Sistema SD – Empregador Web 59 Figura 46: Mensagem informativa sobre a efetivação da solicitação Manual do Usuário: Sistema SD – Empregador Web 60 Ativar Cadastro de Empresa Filial A funcionalidade de Ativação de Filial deve ser utilizada para vincular o cadastro de dada empresa filial, que já foi cadastrada como filial, a uma empresa matriz. Neste caso, o sistema só irá permitir a reativação do cadastro da filial, caso tal empresa não tenha cadastro habilitado no sistema. O acesso à funcionalidade se dá através do menu: Administração → Manter Empresa → Consultar Filial. Após realizar a consulta, o resultado da consulta revela uma lista contendo a empresa filial desejada. Para ativar os dados da empresa selecionada como filial da empresa matriz, clique no botão <Ativar>, representado por (Figura 47). Figura 47: Resultado de consulta, com possibilidade ativar o cadastro de empresa filial Uma solicitação de confirmação será exibida, conforme mostra (Figura 48). Ao confirmar a operação, a mensagem padrão de confirmação da operação será exibida (Figura 49). Manual do Usuário: Sistema SD – Empregador Web 61 Figura 48: Solicitação de confirmação da ativação do cadastro de dada empresa filial Figura 49: Mensagem informativa sobre a efetivação da solicitação Manual do Usuário: Sistema SD – Empregador Web 62 Desabilitar Cadastro de Empresa A funcionalidade de Desabilitação de Cadastro de Empresa é utilizada para desabilitar o cadastro da empresa matriz e, consequentemente, de todos os seus vínculos. Ou seja, ao desabilitar o cadastro da empresa principal, serão desabilitados os cadastros de todas as empresas filiais e de todas as procurações outorgadas. O acesso à funcionalidade se dá através do menu: Administração → Manter Empresa → Desabilitar Cadastro. Um formulário será exibido (Figura 50), com os dados da empresa e se seu respectivo gestor. Preencha o formulário, com a justificativa para a desabilitação e finalize o processo, clicando no botão <Desabilitar>. Uma solicitação de confirmação será exibida. Ao confirmar a operação, a mensagem padrão de confirmação da operação será exibida e o cadastro será, imediatamente, desabilitado. Observação: A funcionalidade de Desabilitação de Cadastro de Empresa deve ser utilizada com cuidado e critério, pois não pode ser desfeita pelo usuário. Com a desabilitação, serão perdidos todos os acessos ao sistema. Manual do Usuário: Sistema SD – Empregador Web 63 Figura 50: Formulário para desabilitar cadastro de empresa principal/ matriz Manual do Usuário: Sistema SD – Empregador Web 64 Manter Procuração O item de menu “Manter Procuração” detém duas possibilidades de cadastro e uma de consulta, conforme se verá a seguir: As funcionalidades contidas na opção de manutenção de procuração só podem ser acionadas pelo usuário Gestor (ver Figura 51). Figura 51: Visão do menu, com destaque para opções de cadastro de procuração Manual do Usuário: Sistema SD – Empregador Web 65 Cadastrar Procuração Nesta opção de menu, o representante legal poderá emitir as procurações para uso do Sistema SD Empregador Web, tanto direcionadas a pessoa física quanto para pessoa jurídica. O conceito de procuração no sistema é a emissão formal da autorização de acesso que permite ao procurador/autorizado enviar desligamentos pelo outorgante/autorizador. A palavra formal se refere à utilização da certificação digital na operação. Dessa maneira, temos a garantia de que a operação foi realizada única e exclusivamente com a utilização de um determinado Certificado Digital. Este foi vinculado ao Login do representante legal. Ao final da operação, o formulário é armazenado em banco de dados. Cada empresa só pode ter, no máximo, duas procurações ativas ao mesmo tempo, sejam elas de Pessoa Física ou de Pessoa Jurídica. Observações: à Sendo o cadastro da procuração efetuado por usuário-Gestor com Certificado Digital, os usuários – procuradores passam a ter acesso ao sistema e ao cadastro da empresa após a confirmação da operação. à Conforme já reportado, caso o cadastro da procuração seja efetuado por usuário-Gestor sem Certificado Digital, os usuários – procuradores cadastrados só terão acesso aos dados da empresa após obter ativação do cadastro junto à rede credenciada do MTE. Manual do Usuário: Sistema SD – Empregador Web 66 Cadastrar Procuração – Pessoa Física Para efetuar a emissão da procuração para pessoa física, precisamos completar o formulário mostrado abaixo (Figura 52) com as informações do usuário – procurador, através do seguinte caminho: Administração → Manter procuração → Cadastra Procuração → Pessoa Física. Figura 52: Formulário para cadastrar procuração pessoa física Após preencher os campos (Figura 53) será exibida a solicitação de confirmação dos dados (Figura 54). Caso tenha alguma informação errada, o usuário pode clicar no botão <Voltar> e ajustar os dados. Caso esteja tudo certo, basta clicar no botão <Confirmar> para efetivar o cadastramento. Manual do Usuário: Sistema SD – Empregador Web 67 Figura 53: Formulário de cadastro de procuração de pessoa física preenchido Figura 54: Solicitação de confirmação do cadastro de procuração de pessoa física Manual do Usuário: Sistema SD – Empregador Web 68 Com a confirmação do cadastramento será mostrada a tela abaixo, informando que a senha do usuário será enviada para o e-mail cadastrado (Figura 55). Figura 55: Mensagem informativa sobre o sucesso da operação de cadastro de procuração Manual do Usuário: Sistema SD – Empregador Web 69 Cadastrar Procuração – Pessoa Jurídica O segundo tipo de procuração é a para pessoa jurídica. Essa pode ser emitida para outra empresa, habilitando-a a operar o sistema por sua empresa, como empresa procuradora ou outorgada. Para acessar a funcionalidade basta selecionar o menu: Administração → Manter procuração → Cadastra Procuração → Pessoa Jurídica. O formulário (Figura 56) de cadastro será exibido em seguida. Ao realizar o cadastro de uma procuração para um CNPJ, pode-se permitir, opcionalmente, que tal empresa possa transferir a procuração para um terceiro (CNPJ) uma única vez. Exemplos: Cenário 1: A empresa XX pode cadastrar uma procuração para a contabilidade YY. A contabilidade YY poderá emitir desligamentos para a empresa XX. Cenário 2: A empresa XX pode cadastrar uma procuração para a contabilidade YY e também habilitar a contabilidade ZZ. Nesse caso, a contabilidade YY e a contabilidade ZZ poderão emitir desligamentos para a empresa XX. Para efetuar a emissão da procuração para Pessoa Jurídica, precisaremos do CNPJ da empresa da qual estaremos emitindo a procuração. O mesmo acontece para a empresa terceirizada. Observação: As empresas que receberão a autorização por meio da procuração devem, obrigatoriamente, estar cadastradas no sistema. Manual do Usuário: Sistema SD – Empregador Web 70 Figura 56: Formulário para cadastrar procuração de pessoa jurídica Após a digitação dos dados da(s) empresa(s), clique no botão <Cadastrar>. Será solicitada a confirmação dos dados (Figura 57). Manual do Usuário: Sistema SD – Empregador Web 71 Figura 57: Solicitação de confirmação para efetivação do cadastro de procuração pessoa jurídica Após a confirmação da operação, será exibida a mensagem padrão indicativa de sucesso da operação. (Figura 58). Manual do Usuário: Sistema SD – Empregador Web 72 Figura 58: Mensagem informativa sobre o sucesso da operação de cadastro de procuração Manual do Usuário: Sistema SD – Empregador Web 73 Consultar Procuração As procurações emitidas no Sistema SD - Empregador Web podem ser gerenciadas (consultadas e revogadas) através desta opção de menu, a qual, apenas, o representante legal tem acesso. Para gerenciar (consultar e revogar) tais procurações, deve-se acessar o menu: Administração → Manter procuração → Consultar Procuração. Ao acessar o referido item de menu, o sistema exibirá o formulário inicial de pesquisa por procuração (Figura 59). A consulta se inicia com a seleção do tipo de procuração que se deseja buscar, para cada um dos tipos, ter-se-á um formulário específico. Figura 59: Formulário de consulta por procuração Ao indicar o tipo de procuração, o formulário se completa e abrem-se os campos de preenchimento para o respectivo tipo de procuração selecionado, podendo exibir o formulário de consulta à procuração PF (Figura 60) ou consulta à procuração PJ (Figura 61). Manual do Usuário: Sistema SD – Empregador Web 74 Figura 60: Consultar procuração PF Figura 61: Consultar procuração PJ Manual do Usuário: Sistema SD – Empregador Web 75 Com a exibição do resultado da consulta serão exibidos links que darão acesso às funcionalidades de revogar procuração e de delegar empresa a uma procuração, conforme pode ser visto na Figura 62. Botão <Revogar> Botão <Delegar> Figura 62: Resultado de consulta por procuração PF Manual do Usuário: Sistema SD – Empregador Web 76 Revogar Procuração Para revogar uma procuração basta clicar no ícone , o qual representa esta função. Tal opção é exposta com a apresentação do resultado de consulta por procuração. Observações: · Ao revogar uma procuração de pessoa física, o procurador passa a ter status de “inativo”, perdendo o acesso à aplicação. · Ao revogar uma procuração de pessoa jurídica, a empresa que tinha a autorização perderá o direito de acessar e representar a empresa outorgante. Ao solicitar a revogação de uma procuração, o sistema solicitará a confirmação para efetivar a operação (Figura 63). Manual do Usuário: Sistema SD – Empregador Web 77 Figura 63: Solicitação de confirmação de revogação Caso a operação seja confirmada pelo usuário, uma mensagem de confirmação padrão será exibida, conforme se vê na Figura 64. Manual do Usuário: Sistema SD – Empregador Web 78 Figura 64: Mensagem de confirmação da revogação de uma procuração Manual do Usuário: Sistema SD – Empregador Web 79 Delegar Filial à Procurador Para delegar uma procuração basta clicar no ícone , o qual representa esta função. Tal opção é exposta com a apresentação do resultado de consulta por procuração. Ao clicar no botão, o formulário “Delegar Filial” será exibido, conforme Figura 65. Figura 65: Lista de empresas filiais que podem ser delegadas ao procurador em questão No formulário de “Delegar Filial” serão exibidos os dados do procurador, bem como, todas as empresas cadastradas como filial da empresa; tanto as empresas que podem ser delegadas ao referido procurador, quanto às empresas já delegadas. Para delegar uma empresa filial à gestão de um procurador: ü Selecione a empresa no quadro definido como “Filiais Disponíveis”; ü Clique no botão <Delegar Selecionadas> - a empresa selecionada passará para o quadro definido como “Filiais Delegadas”; ü Clique no botão <Salva Alteração> (Figura 66). Manual do Usuário: Sistema SD – Empregador Web 80 Observações: · Empresa filial não cadastrada como tal no sistema, não será exibida na lista de filiais disponíveis. · A operação de delegar filial só estará completa após acionar o botão <Salva Alteração>. Figura 66: Delegar filiais com destaque para a lista de filiais delegadas Ao salvar as alterações, o sistema solicitará a confirmação da operação (Figura 67) e através de mensagem padrão (Figura 68), confirmará a efetivação da operação. Manual do Usuário: Sistema SD – Empregador Web 81 Figura 67: Solicitação de confirmação da operação de delegação de filiais Figura 68: Mensagem de confirmação para operação de delegação de filial Manual do Usuário: Sistema SD – Empregador Web 82 4.8. Requerimento O item de menu “Requerimento” detém três opções (ver Figura 69), todas relativas a finalidade principal do Sistema SD - Empregador Web, que consiste, basicamente, em cadastrar o requerimento do SD e remetê-lo para o sistema do Seguro – Desemprego em segurança. A possibilidade de envio das informações de desligamento para fins de obtenção do benefício do Seguro-Desemprego pode ser realizada apenas por via eletrônica, evitando-se o uso de formulários em papel. Outro benefício é a possibilidade de captação dos dados do trabalhador a partir do sistema da empresa. Figura 69: Menu Requerimento Manual do Usuário: Sistema SD – Empregador Web 83 Cadastrar requerimento Para cadastrar o requerimento do Seguro-Desemprego, deve-se acessar a opção de menu: Requerimento → Cadastrar Requerimento, para acessar o formulário. O formulário (Figura 70) possibilita informar um desligamento por vez, devendo-se informar os dados dos campos, um a um. Caso haja um pequeno volume de dispensas, esta é uma boa opção. Figura 70: Formulário de requerimento do Seguro-Desemprego para trabalhador formal Manual do Usuário: Sistema SD – Empregador Web 84 Astúcias: · Para agilizar o preenchimento dos dados de endereço, precisamos apenas digitar o campo CEP e clicar no ícone indicado na figura abaixo (Figura 71), a aplicação buscará os dados de endereço automaticamente. Além disso, caso não se saiba o número do CEP, é possível consultá-lo através do ícone em formato de lupa. Esses dados são os mesmos da base de CEP dos Correios. Figura 71: Preenchimento facilitado dos campos referentes ao endereço · Clicando no ícone em formato de lupa ao lado do campo CBO (Código Brasileiro de Ocupação) (ver Figura 72) podemos fazer uma consulta a fim de encontrar o código de ocupação corresponde. Figura 72: Acessar consultar ao CBO O formulário para consulta do CBO será exibido com duas possibilidades de consulta (Figura 73). Realizando-se a pesquisa pelo título da ocupação, pode-se informada apenas um termo padrão que identifique a profissão, contudo, neste caso, será exibida uma lista para que se faça a seleção da ocupação desejada. Após terminar o processo de consulta e seleção da ocupação o sistema retornará ao formulário de requerimento. Manual do Usuário: Sistema SD – Empregador Web 85 Figura 73: Consultar CBO Após o preenchimento do formulário (Figura 74), clique no botão <Cadastrar>, como em processo análogo ao mostrado em casos anteriores, o sistema fará o registro do usuário do certificado digital que fez o Login no sistema para “assinar digitalmente” o requerimento. Caso o preenchimento dos dados transcorra sem o registro de exceções, uma mensagem de sucesso será exibida, com algumas informações sobre o trabalhador (Figura 75). Manual do Usuário: Sistema SD – Empregador Web 86 Figura 74: Formulário preenchido Manual do Usuário: Sistema SD – Empregador Web 87 Figura 75: Inclusão de requerimento com sucesso Imprimir Requerimento A impressão do requerimento poderá ser realizada clicando-se no botão <Imprimir Requerimento>. (Figura 75). Caso seja solicitada a impressão, o formulário preenchido será exibido em formato não editável (PDF). Manual do Usuário: Sistema SD – Empregador Web 88 Importar arquivo O Sistema SD – Empregador Web permite o envio de vários desligamentos em apenas uma operação. Esta operação ocorre via arquivo, de modo que o caminho da localização de tal arquivo precisa ser informado. A opção é encontrada seguindo o caminho: Requerimento → Importar Arquivo. O arquivo será carregado via upload (operação que envia o arquivo para o servidor do Seguro-Desemprego) e processado através do formulário visto na Figura 76. Figura 76: Formulário para upload de arquivo Para utilizá-la é necessário clicar no botão “Procurar”, que serve para procurar o arquivo desejado no sistema de arquivos do sistema operacional usado pela máquina do usuário, e, em seguida, deve-se clicar no botão “importar” a fim de iniciar o processo de upload. Observação: Caso haja a necessidade se validar o arquivo, esta funcionalidade pode ser acessada sem a necessidade de Login, conforme visto em “Validar Arquivo”. Manual do Usuário: Sistema SD – Empregador Web 89 Consultar Arquivo/Requerimento O Sistema SD – Empregador Web disponibiliza a consulta aos requerimentos enviados. Para tanto, deve-se acessar o menu: “Requerimento” → “Consultar Requerimento”; em seguida deve-se informar os dados solicitados para a consulta conforme imagem abaixo (Figura 77). Após a consulta o usuário poderá ainda imprimir o requerimento selecionado. Figura 77: Formulário de consulta a requerimentos enviados Manual do Usuário: Sistema SD – Empregador Web 90
Download