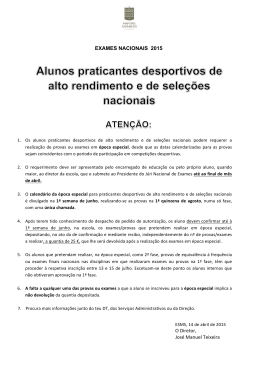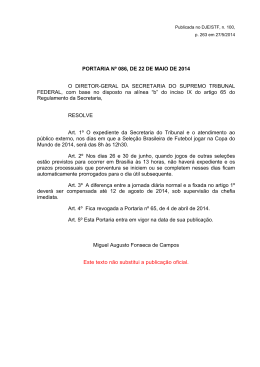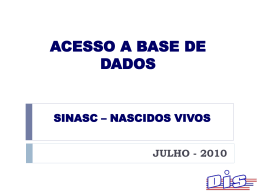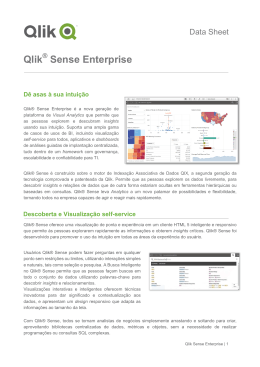Explore, descubra e analise
Qlik Sense®
2.1.1
Copyright © 1993-2015 QlikTech International AB. Todos os direitos reservados.
Copyright © 1993-2015 QlikTech International AB. Todos os direitos reservados.
Qlik®, QlikTech®, Qlik Sense®, QlikView®, Sense® e o logotipo Qlik são marcas comerciais que foram
registradas em vários países ou de outra forma usadas como marcas comerciais pela QlikTech International
AB. Outras marcas registradas mencionadas neste documento são as marcas comerciais de seus
respectivos proprietários.
Conteúdo
1 Sobre este documento
5
2 Descobrir e analisar
6
2.1 Análise de rotina
6
2.2 Análise exploratória
6
3 Interagindo com visualizações
7
3.1 Visualização da seleção
7
Nenhuma seleção
Uma seleção é feita
Uma segunda seleção é feita
3.2 O modelo de seleção associativa
7
8
8
9
Estados de seleção
O estado selecionado
O estado possível
O estado alternativo
O estado excluído
O estado selecionado excluído
3.3 Exploração visual
10
10
11
12
12
13
15
Em uma tela pequena
3.4 Tipos de seleções em visualizações
16
16
Seleção de clique
Seleção de intervalo
Seleção de laço
Seleção de legenda
Seleção de rótulo
Seleção de desenho
3.5 Rolando nas visualizações
17
18
19
19
20
20
22
Usando a seleção de laço com rolagem
Interação com o dispositivo de toque
Interação com o computador (mouse)
Procedimento alternativo
Visualizações em que a seleção de laço precisa ser ativada
3.6 Cancelando a recuperação de dados
23
23
23
23
23
24
4 Explorando com seleções
25
4.1 Pesquisando no conjunto de dados inteiro
26
Realizando uma pesquisa
Lista de resultados
Pesquisa na seleção atual
Atalhos do teclado
Pesquisa inteligente
4.2 Pesquisando as seleções atuais
26
27
27
29
29
30
Pesquisa de lista
Pesquisa de texto
Caracteres curinga
Pesquisa avançada
Explore, descubra e analise - Qlik Sense, 2.1.1
30
30
31
32
3
Conteúdo
Pesquisa numérica
Pesquisa de expressão
4.3 Editando as seleções atuais
32
32
33
4.4 Bloqueando e desbloqueando seleções
33
Travando seleções
Destravando seleções
4.5 Voltando e avançando em seleções
33
34
34
5.1 Usando a ferramenta de seleções
36
Fazendo e limpando seleções
Pesquisando na seção APP DIMENSIONS
5 Acompanhando os dados usando marcadores
36
37
38
6 Exportando dados de visualização
39
6.1 Limitações
39
6.2 Exportando uma visualização (dispositivos de toque)
39
Exportar para PDF
Exportar como uma imagem
7 Exportando uma pasta
7.1 Exportando uma pasta (dispositivos de toque)
39
40
41
41
8 Exportando uma visualização
42
8.1 Exportar como uma imagem
42
Opções atuais
Opções personalizadas
Definindo uma nova largura de imagem
Definindo uma nova altura de imagem
Definindo uma nova resolução de imagem
8.2 Exportar para PDF
42
42
42
42
43
43
9 Solucionando problemas - Descoberta
44
9.1 Minha pesquisa não produz resultados
44
Explore, descubra e analise - Qlik Sense, 2.1.1
4
1 Sobre este documento
1
Sobre este documento
Leia e aprenda a fazer descobertas nos dados, usando diferentes ferramentas.
Este documento baseia-se na ajuda on-line do Qlik Sense. Ele é destinado para aqueles que desejar ler
partes da ajuda off-line ou páginas de impressão com facilidade e não incluir quaisquer informações
adicionais comparadas com a ajuda on-line.
Use a ajuda on-line ou os outros documentos para saber mais.
É possível encontrar estes documentos e muito mais em help.qlik.com/sense.
Explore, descubra e analise - Qlik Sense, 2.1.1
5
2 Descobrir e analisar
2
Descobrir e analisar
Depois de criar seu aplicativo e carregar os dados, você pode começar a usá-lo para descobrir e analisar
dados.
2.1
Análise de rotina
É normal uma análise de rotina acompanhar as principais métricas regularmente. Aqui estão alguns
exemplos de KPIs que você pode manter uma rigorosa vigilância:
l
As vendas totais contra a quota a cada manhã
l
As vendas totais versus vendas totais no mesmo período do ano passado
l
Pedidos feitos, mas não entregues, no final da semana
l
Vendas por região em um determinado dia de cada mês
2.2
Análise exploratória
Às vezes, durante a análise dos dados, você pode achar que algo está faltando no aplicativo acessado.
Embora o Qlik Sense permita a filtragem eficiente dos dados, fazendo várias seleções, você pode adaptar as
visualizações, dimensões ou medições existentes para ser capaz de explorar os dados para novas ideias.
Explore, descubra e analise - Qlik Sense, 2.1.1
6
3 Interagindo com visualizações
3
Interagindo com visualizações
É possível fazer seleções clicando e desenhando nas diferentes visualizações. Ao fazer uma seleção, todas
as visualizações associadas são imediatamente atualizadas para refletir a seleção. Confirme a seleção
clicando em m ou em qualquer lugar da pasta fora da visualização, inclusive em outra visualização (nesse
caso, uma nova seleção é gerada). Você também pode pressionar Enter para confirmar.
Para cancelar uma seleção, clique em E. Você também pode pressionar Esc para desfazer.
Por padrão, as novas seleções em uma visualização são adicionadas às prévias. Para desmarcar um item,
clique nele. No computador, pressione Ctrl ao fazer uma seleção para automaticamente limpar seleções
anteriores em uma visualização e manter apenas a nova seleção.
3.1
Visualização da seleção
As imagens a seguir mostram como as visualizações são atualizadas imediatamente quando uma seleção é
feita.
Nenhuma seleção
Nesta imagem, nenhuma seleção foi feita.
Explore, descubra e analise - Qlik Sense, 2.1.1
7
3 Interagindo com visualizações
Uma seleção é feita
Nesta imagem, uma seleção é feita (no painel de filtro Region) e refletida em todas as visualizações
associadas.
Uma segunda seleção é feita
Nesta imagem, uma segunda seleção é feita (no gráfico de barra Total Sales). Ela confirma
automaticamente a primeira seleção e apresenta uma visualização da nova seleção.
Explore, descubra e analise - Qlik Sense, 2.1.1
8
3 Interagindo com visualizações
Nas seleções em painéis de filtro, existe uma diferença entre Cancelar seleção (E) e
Limpar seleção (:). Com E você limpa apenas a última seleção, mas : limpa todas as
seleções.
3.2
O modelo de seleção associativa
As seleções são o principal método de interação no Qlik Sense. As seleções filtram um subconjunto dos
dados carregados no Qlik Sense. Use as seleções para se concentrar em um item sobre o qual você quer
saber mais. O Qlik Sense responde codificando os valores com cores, de acordo com seus diferentes
estados.
Você pode pensar em suas interações (seleções) como uma entrada para Qlik Sensee uma saída como
resultado de Qlik Senseavaliando seleções e exibindo códigos de cores e valores de dados.
l
l
O estado de entrada: a seleção que você fez — independentemente de o valor do campo ter sido
selecionado ou não.
O estado da saída: independentemente de o valor do campo ser possível ou não, dada a inferência
lógica da seleção.
Explore, descubra e analise - Qlik Sense, 2.1.1
9
3 Interagindo com visualizações
Estados de seleção
Ao fazer seleções, as cores dos valores mudam de acordo. A codificação por cores é usada nas caixas de
filtro, itens da lista de seleção e ferramentas de seleção com as cores características do Qlik Sense – verde,
branco e cinza. As cores trazem informações sobre quais valores de campo são selecionados, alternativos,
possíveis e excluídos, respectivamente.
A tabela seguinte lista as cores utilizadas para os diferentes estados.
Selecionado
Verde, com uma marca de verificação como um indicador da seleção
Possível
Branco
Alternativo
Cinza-claro
Excluído
Cinza-escuro
Selecionado excluído
Cinza-escuro com uma marca de verificação como um indicador da seleção
O estado selecionado
Ao selecionar um ou mais valores em um painel de filtro e os valores se tornarem verdes, eles estarão no
estado selecionado. Na imagem a seguir, o valor 1910s foi selecionado. A seleção filtra um subconjunto dos
dados carregados e as caixas de filtro Decade e Year são atualizadas de acordo com a seleção.
As caixas de filtro possuem, no total, quatro estados. Além do estado selecionado (verde), existem os
valores possíveis (branco), valores cinza-claro (alternativos) e valores cinza-claro (excluídos). Esses estados
são explicados nas seções a seguir.
Explore, descubra e analise - Qlik Sense, 2.1.1
10
3 Interagindo com visualizações
O estado possível
No painel de filtro Year, os anos de 1914 a 1919 estão em branco (possíveis), são anos de 1910s, o valor
selecionado em Decade. Todos os valores possíveis estão "associados" com o valor 1910. Você pode refinar
sua seleção atual selecionando um ou mais dentre os valores possíveis.
Na imagem a seguir, tal refinamento foi feito. O valor 1918 foi selecionado no painel de filtro Year.
Com seleções em duas caixas de filtro, os valores possíveis são apenas aqueles que estão associados com
os 1910s e 1918. Há uma condição lógica AND entre seleções de caixas de filtro diferentes. A seguir, um
valor possível deve estar associado tanto com 1910s quanto com 1918.
Explore, descubra e analise - Qlik Sense, 2.1.1
11
3 Interagindo com visualizações
No painel de filtro Year, não há mais qualquer valor no estado possível, porque nenhum dos valores está
associado tanto com 1910s quanto com 1918.
O estado alternativo
No painel de filtro Decade, o valor 1910s foi selecionado e todos os outros campos nos painéis de filtro
possuem um certo estado, dependendo de sua relação com o valor selecionado.
Todos os outros valores na caixa de filtro Decade são cinza-claros, o que significa que são valores
alternativos. O estado alternativo é usado para valores que teriam sido possíveis se a seleção ainda não
tivesse sido feita nesse campo. Antes de 1910s ser selecionado, todos os valores na caixa de filtro Decade
eram valores possíveis.
Logicamente, os valores alternativos foram excluídos, mas são excluídos apenas por uma seleção única (de
um ou mais valores) na mesmo painel de filtro. Caso você limpe a seleção de 1910s em Decade, todos os
valores passariam para o estado possível.
Mesmo se um valor for alternativo, você ainda poderá selecioná-lo, mas isso significa que você estará,
parcialmente, fazendo uma nova seleção em vez de estar refinando sua seleção original. O que é útil com
valores alternativos é que você sabe que existem alternativas disponíveis para o mesmo conjunto de
seleções. Se você tem uma lista de vendedores, os valores alternativos constituem vendedores que podem
ser capazes de ajudar ou substituir a pessoa selecionada.
O estado excluído
Quando uma seleção for feita, os valores em outras caixas de filtro podem ser automaticamente excluídos,
já que não estão associados. Na seguinte imagem, 1910s foi selecionado, e, como consequência, os valores
1920, 1921 e 1922 foram excluídos. Essa é uma exclusão óbvia, pois os anos 1920, 1921 e 1922 não fazem
parte de 1910s. Os outros valores em Decade são alternativos, isto é, estão excluídos, mas você ainda pode
selecioná-los e, assim, expandir a seleção. Se você selecionasse 1920s o valor ficaria em verde e entraria no
estado selecionado.
Explore, descubra e analise - Qlik Sense, 2.1.1
12
3 Interagindo com visualizações
Porém, caso você tenha selecionado um dos valores possíveis no painel de filtro Year, em vez disso, todos
os valores em Decade que eram alternativos são excluídos. Quando apenas 1910s foi selecionado, eles
eram alternativos, mas com seleções em duas caixas de filtro, valores que não correspondem à condição
1910sAND1918 são excluídos.
Os valores que são alternativos em Year são excluídos apenas pela seleção 1918. Estão todos associados
com o valor 1910s e possuíam o estado possível até 1918 ser selecionado.
O estado selecionado excluído
Quando você faz as seleções em mais de um painel de filtro, pode executar um quinto estado: selecionado
excluído.
Explore, descubra e analise - Qlik Sense, 2.1.1
13
3 Interagindo com visualizações
Como mencionado anteriormente, existem dois estados diferentes para cada valor de campo:
l
l
O estado de entrada: a seleção que você fez — independentemente de o valor do campo ter sido
selecionado ou não.
O estado da saída: independentemente de o valor do campo ser possível ou não, dada a inferência
lógica da seleção.
Um valor entra no estado selecionado excluído quando foi primeiro selecionado e, em seguida, excluído por
uma seleção em outro campo.
Para o estado selecionado excluído, a marca de verificação é um indicador de que o valor foi primeiro
selecionado e, em seguida, excluído, diferente de valores excluídos que nunca foram selecionados. Um
campo cinza escuro com uma marca de verificação indica que o valor foi previamente selecionado, mas uma
nova seleção o tornou selecionado excluído.
Exemplo:
Na imagem a seguir, a primeira seleção foi dos valores 1910s e 1920s. Os valores 1910s e 1920s foram
selecionados (verde) e todos os valores no painel de filtro Year eram brancos (possíveis), uma vez que são
todos anos desde as décadas de 1910 ou 1920 e, portanto, valores logicamente possíveis após a primeira
seleção. A segunda seleção é dos anos 1914, 1915 e 1916. Agora, 1920s deixou de fazer parte da seleção
ativa, uma vez que a segunda seleção exclui logicamente 1920s. No entanto, 1920s ainda é um valor
selecionado e, portanto, faz sentido denotá-lo como um valor selecionado excluído. Ele foi originalmente
selecionado, mas uma seleção posterior o excluiu. A marca de verificação o distingue dos valores excluídos
que nunca foram selecionados.
O valor cinza escuro com uma marca de seleção é selecionado excluído.
Explore, descubra e analise - Qlik Sense, 2.1.1
14
3 Interagindo com visualizações
3.3
Exploração visual
Você pode alterar algumas propriedades de exploração visual para análise adicional de dados sem realizar
seleções ou editar pastas. Alguns dos itens que pode mudar usando o menu de exploração visual são:
classificação de dados; coloração por dimensão ou lista e como exibir rótulos.
O menu de exploração visual está disponível para as seguintes visualizações: gráfico de
barra, gráfico de linhas, gráfico de pizza e dispersão.
Exemplo do menu de exploração visual para uma visualização em dispersão
Explore, descubra e analise - Qlik Sense, 2.1.1
15
3 Interagindo com visualizações
Faça o seguinte:
1. Ao realizar uma análise, posicione o mouse sobre a visualização que deseja alterar.
2. Clique em Ú na parte superior direita da visualização ou clique com o lado direito na visualização e
selecione o menu Abrir exploração.
3. Atualize as propriedades que você deseja alterar.
4. Para fechar o menu e salvar as alterações, clique em Ú na parte superior direita da visualização. As
alterações serão salvas durante a sessão.
Para salvar suas alterações para sessões futuras (e mantê-las atualizadas no painel de propriedades),
clique em Manter. Esse botão está disponível apenas em pastas não publicadas e para usuários com
direitos de edição de pasta.
Se você não clicar em Manter para salvar as alterações ou Descartar para descartar as
alterações e depois clicar em Editar para editar a pasta, você será instruído a
selecionar se deseja manter ou descartar as alterações realizadas durante a análise da
pasta.
Em uma tela pequena
Quando estiver usando o Qlik Sense em uma tela muito pequena (480 pixels de largura ou menor), você
acessa o menu de exploração visual fazendo o seguinte:
1. Toque a visualização que deseja alterar para abri-la na tela inteira.
2. Clique em Ú na parte superior da visualização ou pressione a visualização e selecione o menu
Abrir exploração.
3. Atualize as propriedades que você deseja alterar.
4. Para abrir o menu e salvar as alterações, toque em Ú na parte superior da visualização, ou
pressione e selecione Fechar menu de exploração.
3.4
Tipos de seleções em visualizações
Ao analisar seus dados, existem diferentes maneiras de fazer seleções. Os gráficos e tabelas têm diferentes
padrões de seleção. Alguns tipos de seleção são particularmente úteis para certas visualizações.
Você não pode fazer seleções em visualizações do Mostrador, do Indicador-chave de
desempenho e do Texto e imagem.
A tabela a seguir mostra os tipos de seleções suportados nas visualizações.
Explore, descubra e analise - Qlik Sense, 2.1.1
16
3 Interagindo com visualizações
Seleção
Seleção de
Seleção de
Seleção
Seleção de
Seleção
de clique
desenho
intervalo
de laço
legenda1
de rótulo
Gráfico de barra
m
m
m
m
m
m
Gráfico de
m
m
m
m
m
m
m
m
Gráfico de linhas
m
m
m
m
m
m
Mapa
m
m
m
m
Gráfico de pizza
m
m
m
m
Tabela dinâmica
m
m
Dispersão
m
m
Tabela
m
m
m
m
combinação
Caixa de filtro
Mostrador
Indicador-chave
de desempenho
m
m
m
Texto e imagem
Mapa de árvore
m
Seleção de clique
Clique para selecionar pontos de valores/dados únicos, um de cada vez. Se você quiser desmarcar um ponto
de valor/dados, clique nele.
1A seleção de legenda não está disponível em uma visualização ao colorir por expressão.
Explore, descubra e analise - Qlik Sense, 2.1.1
17
3 Interagindo com visualizações
Gráfico de pizza em que o setor Nordic foi selecionado
Seleção de intervalo
Você desenha suas seleções no eixo y ou eixo x. Para um eixo exibindo valores de medida, você também
pode clicar na bolha de intervalo para inserir um valor numérico específico.
Exemplo de gráfico de barra
Exemplo de gráfico de linhas
Explore, descubra e analise - Qlik Sense, 2.1.1
18
3 Interagindo com visualizações
Seleção de laço
Quando você desejar fazer uma seleção de desenho, você deve primeiro clicar dentro da visualização e ativar
a seleção de laço clicando em — na parte superior da visualização. Em um computador, você também pode
pressionar Shift e fazer a seleção.
Desenhe um círculo à mão livre para capturar e selecionar pontos de dados.
Exemplo de gráfico de dispersão
Seleção de legenda
Você pode clicar nos itens da legenda para selecionar os valores.
A seleção de legenda não está disponível em uma visualização ao colorir por expressão.
Explore, descubra e analise - Qlik Sense, 2.1.1
19
3 Interagindo com visualizações
Exemplo de gráfico de pizza
Seleção de rótulo
Você pode clicar nos rótulos de dimensão para fazer seleções. Quando as dimensões forem agrupadas ou
empilhadas, todo o grupo ou pilha é selecionado.
Seleção de rótulo de 2011, 2012 e 2013. Clique em qualquer um dos anos para selecionar todo o grupo.
Seleção de desenho
Quando você desejar fazer uma seleção de desenho, você deve primeiro clicar dentro da visualização e ativar
a seleção de laço clicando em — na parte superior da visualização. Em um computador, você também pode
pressionar Shift e fazer a seleção.
Desenhe uma linha à mão livre para selecionar vários pontos de valores/dados de uma vez. Não é possível
desenhar para desmarcar pontos de valores/dados.
Exemplo de gráfico de barra
Em uma tabela ou um painel de filtro, desenhe em vários valores para selecioná-los.
Explore, descubra e analise - Qlik Sense, 2.1.1
20
3 Interagindo com visualizações
Exemplo de painel de filtro
Em um gráfico de linha, desenhe ao longo de uma linha para selecionar vários pontos de dados.
Exemplo de gráfico de linhas
Em um gráfico de dispersão, desenhe ao longo de vários pontos de dados para selecioná-los.
Explore, descubra e analise - Qlik Sense, 2.1.1
21
3 Interagindo com visualizações
Exemplo de gráfico de dispersão
3.5
Rolando nas visualizações
Você pode passar o dedo/arrastar para se deslocar e rolar em visualizações e, em seguida, ativar a seleção
de laço para desenhar e selecionar.
Quando você está trabalhando com visualizações, você precisa rolar com frequência para encontrar os dados
que procura. Especialmente em dispositivos de toque, a maneira mais natural de rolar é passando o dedo.
Você rola passando o dedo nos dados que deseja selecionar e, em seguida, faz sua seleção. Quando você
rola, desenhar seleção e seleção de laço estão desativadas para não interromper a rolagem e evitar fazer
seleções acidentais. As outras opções de seleção estão disponíveis como sempre.
Seleção de valores utilizando a seleção de laço
Explore, descubra e analise - Qlik Sense, 2.1.1
22
3 Interagindo com visualizações
Usando a seleção de laço com rolagem
Quando você faz uma seleção de laço, a interação difere dependendo do dispositivo que está utilizando.
Interação com o dispositivo de toque
Faça o seguinte:
1. Toque em — para ativar a seleção de laço.
2. Desenhe para fazer uma seleção.
Você pode fazer várias seleções consecutivas.
3. Confirme a seleção.
Use dois dedos para deslizar se precisar rolar e se deslocar entre as seleções.
Interação com o computador (mouse)
Faça o seguinte:
1. Pressione Shift e desenhe para fazer uma seleção.
Você pode fazer várias seleções consecutivas. A seleção de laço permanece ativa enquanto a tecla
Shift for pressionada.
2. Confirme a seleção.
Procedimento alternativo
Faça o seguinte:
1. Clique dentro da visualização sem fazer nenhuma seleção.
As opções de seleção são exibidas na parte superior da visualização.
2. Clique em — para ativar a seleção de laço.
3. Faça e confirme a seleção.
Você pode clicar em — para ativar a seleção de laço e desativá-la se precisar rolar e se deslocar entre as
seleções.
Visualizações em que a seleção de laço precisa ser ativada
Você precisa ativar a seleção de laço nas seguintes visualizações:
l
Gráfico de barra
l
Gráfico de combinação
l
Gráfico de linhas
l
Mapa
l
Gráfico de pizza
l
Dispersão
l
Mapa de árvore
Explore, descubra e analise - Qlik Sense, 2.1.1
23
3 Interagindo com visualizações
3.6
Cancelando a recuperação de dados
Durante as descobertas no Qlik Sense e com os dados em um servidor, às vezes pode existir um tempo de
espera antes que os dados sejam recuperados. Para evitar longos períodos de tempo de espera, os botões
Cancelar são exibidos em cada visualização depois de um tempo, para que você possa optar por cancelar a
recuperação de dados para uma ou mais visualizações. Ao clicar em Cancelar, a recuperação de dados para
essa visualização é interrompida, mas a recuperação continua nas visualizações que não foram
selecionadas. Depois de clicar em Cancelar, um botão Tentar novamente é exibido, para que você possa
fazer uma nova tentativa de recuperação dos dados.
Explore, descubra e analise - Qlik Sense, 2.1.1
24
4 Explorando com seleções
4
Explorando com seleções
Durante a análise, as seleções atuais são exibidas acima da pasta. Cada item de seleções atuais tem uma
pequena barra na parte inferior que reflete os estados da seleção para aquela dimensão. Três estados são
exibidos nas barras: selecionado (verde), alternativo (cinza claro) e excluído (cinza escuro). Os valores
bloqueados são indicados por um ícone de cadeado.
Barra de seleções
Ao clicar em um item das seleções atuais, é possível visualizar, editar ou limpar essa seleção na pop-up
exibida. Você também pode pesquisar valores de dimensão ou bloquear a seleção. Na imagem a seguir, o
menu de seleção está aberto. Dependendo das seleções feitas previamente, algumas das opções podem
não estar disponíveis.
Menu de seleção no pop-up da seleção
A tabela a seguir descreve as opções.
Explore, descubra e analise - Qlik Sense, 2.1.1
25
4 Explorando com seleções
Selecionar todos
Todos os valores são selecionados (marcado como m). Os valores
alternativos mudam de estado para selecionados (verdes). Os valores
excluídos mudam de estado para selecionados excluídos. Eles ainda são
cinzas escuros, mas agora estão selecionados (marcados como m). Se você
limpar as seleções que tornaram esses valores excluídos, eles mudam de
estado para selecionados (verdes).
Selecionar possível
Todos os valores possíveis (brancos) são selecionados. Esta opção nunca está
disponível no item seleções, porque quando é feita uma seleção, os outros
valores são ou alternativos ou excluídos. Em uma caixa de filtro, no entanto,
você pode ter valores possíveis, como resultado de outra seleção.
Selecionar alternativa
Quando uma seleção já foi feita em um campo, os valores alternativos
(quando presentes) são da cor cinza-claro. Esses são valores que teriam sido
possíveis (brancos) se uma seleção não tivesse sido feita nesse campo.
Selecionando os valores alternativos, os valores que estavam previamente
selecionados tornam-se alternativos.
Selecionar excluídos
Se houver valores alternativos, eles serão selecionados (verdes) e os valores
que estavam previamente selecionados mudam de estado para alternativo. Os
valores excluídos mudam de estado para selecionados excluídos.
Se não houver valores alternativos, os valores excluídos são selecionados
(verdes) e os valores previamente selecionados mudam de estado para
alternativo.
Exportar dados
Exporte os dados selecionados para um arquivo Excel.
Consulte: Exportando dados de visualização (página 39)
4.1
Pesquisando no conjunto de dados inteiro
Quando você estiver analisando dados em uma pasta, a pesquisa inteligente estará disponível na barra de
seleções. Clique em F para abrir a pesquisa inteligente.
Realizando uma pesquisa
Enquanto você digita a solicitação de busca, o Qlik Sense filtra os valores do campo e exibe os itens
correspondentes. A pesquisa será de valores de campo e valores da dimensão (também valores da
dimensão que são criados como itens mestre).
Explore, descubra e analise - Qlik Sense, 2.1.1
26
4 Explorando com seleções
Se você usar mais de um termo de pesquisa e separá-los por espaços, eles são interpretados como itens de
pesquisa separados. Se você desejar que eles sejam interpretados como um único termo de pesquisa, use
aspas (" ") para vinculá-los, por exemplo, "mountain bike" ou "frutas frescas".
Se você selecionar um valor de dimensão no resultado da pesquisa, o nome do campo (não o
nome da dimensão) será exibido na barra de seleções.
Você pode limpar o campo de busca clicando em ‰ à direita do campo de busca.
Lista de resultados
Os resultados de busca mostram as combinações de correspondências encontradas no banco de dados do
Qlik Sense. Os resultados se baseiam nas associações de campos e são ordenados de acordo com o número
de termos de pesquisa correspondentes, em ordem decrescente. Caso haja mais de uma correspondência à
sua solicitação de pesquisa, uma lista de sugestões é exibida com correspondências ordenadas por
relevância. Clique em uma sugestão para inseri-la no campo de busca. Quando você seleciona um resultado,
faz uma verdadeira seleção de valores, assim como quando você seleciona os valores nas visualizações. A
barra de seleções mostra os valores selecionados e as visualizações que contém os dados selecionados são
atualizadas.
Os termos de busca são sempre comparados com o início das palavras no banco de dados. Pesquisar por
"cria" não apresenta "procria" como uma correspondência, ao passo que '"criação" e "criatura" seriam
correspondências. Cada termo de busca recebe uma cor para ajudar a identificá-los nas correspondências.
Com mais de seis termos de busca, as cores são reutilizadas.
Pesquisa na seleção atual
Se você fez uma seleção, pode fazer uma pesquisa nessa seleção. A busca inteligente faz isso
automaticamente, tudo o que você precisa fazer é adicionar os caracteres de busca e realizar uma nova
busca. Você pode fazer isso várias vezes para filtrar os resultados da pesquisa.
Explore, descubra e analise - Qlik Sense, 2.1.1
27
4 Explorando com seleções
Se você pesquisar em uma seleção e a solicitação não produzir resultados para seu item de pesquisa, você
pode começar uma nova pesquisa clicando em Iniciar uma nova pesquisa somente para‘<seu termo de
pesquisa> ’.
Se você pesquisar em uma seleção usando vários termos e a solicitação não produzir resultados para todos
os seus termos de pesquisa, você pode visualizar correspondências parciais clicando em Mostrar
correspondências parciais.
Se você pesquisar em uma seleção fechada e sua solicitação não produzir resultados, você receberá a
mensagem " Não há correspondências para estes termos de pesquisa entre as suas seleções
atuais: <seus termos de pesquisa>". Você pode, então, considerar desbloquear a seleção e realizar uma
nova pesquisa.
Explore, descubra e analise - Qlik Sense, 2.1.1
28
4 Explorando com seleções
Atalhos do teclado
As descrições dos atalhos de teclado são feitas assumindo que você está trabalhando no
Windows. Para o Mac OS, troque Ctrl por Cmd.
Atalho
Ação
Ctrl+F
Abre/fecha a pesquisa inteligente.
Teclas de seta
Navega pela lista de sugestões e pelos
resultados da pesquisa.
Tab/seta para a
direita
Insere os caracteres de busca sugeridos
(no campo de busca).
Enter
Insere os caracteres de busca sugeridos
(na lista de sugestões).
Selecione os resultados da pesquisa.
Esc
Limpa o campo de busca.
Fecha a pesquisa inteligente (se o
campo de busca estiver vazio).
Pesquisa inteligente
A pesquisa inteligente é a ferramenta de pesquisa global no Qlik Sense. Ela está disponível quando você
analisa dados em uma pasta e fica localizada na barra de seleções. A pesquisa inteligente ajuda você a
encontrar associações e fazer seleções em seus dados. Para abrir, clique em F.
Se você realizar uma pesquisa com dois termos de busca, a pesquisa gera uma solicitação que inclui os dois
e exibe as combinações disponíveis desses resultados, com um resultado por linha. Na captura de tela, você
pode ver um exemplo em que as categorias Product Type, Product Sub Group e Customer mostram os
resultados disponíveis no banco de dados.
A
Campo de busca
Explore, descubra e analise - Qlik Sense, 2.1.1
29
4 Explorando com seleções
B
Caracteres de busca sugeridos
C
Resultados da pesquisa
4.2
Pesquisando as seleções atuais
Você pode pesquisar valores nos itens da seleção e fazer seleções na lista filtrada.
Faça o seguinte:
1. Clique em um item de seleção.
O pop-up da seleção é exibido.
2. Digite seus caracteres de busca.
Enquanto você digita, a lista é filtrada para exibir apenas os valores correspondentes.
3. Faça uma seleção clicando ou desenhando.
4. Confirme a sua seleção.
Para confirmar a seleção de todos os valores correspondentes, pressione Enter. Para
remover a string de pesquisa, clique em E ou pressione Esc.
Pesquisa de lista
A pesquisa de lista torna mais fácil encontrar ou filtrar, nas caixas de filtro, itens da seleção e tabelas, e fazer
seleções na lista resultante.
Condições especiais se aplicam à pesquisa inteligente que está disponível na barra de
seleções.
Pesquisa de texto
Enquanto você digita os caracteres de busca, o Qlik Sense filtra os valores do campo e exibe os itens
relacionados. Se você realizar uma pesquisa normal (sem curingas), os caracteres que correspondem aos
caracteres de busca são exibidos. Se você usar vários caracteres separados por espaços em branco, cada
um deles é interpretado como um caractere de busca separado e exibe todos os valores de campo que
contêm qualquer um dos caracteres. Se desejar que os caracteres de busca separados sejam interpretados
apenas como um conjunto de caracteres, use aspas (" ") para vinculá-los. Você também pode usar um sinal
de mais (+) para um resultado semelhante. Usando um sinal de mais, você configura a condição de que as
strings com um sinal de mais devem ser incluídas nos itens relacionados. No entanto, os caracteres não
precisam necessariamente estar lado a lado, nem na mesma ordem em que foram inseridos.
A pesquisa não diferencia maiúsculas e minúsculas.
Exemplo
Resultado
Explore, descubra e analise - Qlik Sense, 2.1.1
30
4 Explorando com seleções
"orange
Apenas encontra valores de campo que contenham a string inteira “orange juice”.
juice"
orange juice
Sem as aspas, todos os campos que contenham “orange” ou “juice” serão exibidos.
+orange
Encontra correspondências como “orange juice”, “orange and apple juice” e “juice from
oranges”.
+juice
Caracteres curinga
Você pode usar um ou vários curingas em uma string de pesquisa. Podem ser usados os seguintes
caracteres curinga:
Curinga
Representação
*
Zero ou mais caracteres, incluindo espaço em branco. Esse curinga é flexível e
corresponde a qualquer caractere ou qualquer bloco de caracteres em uma posição
específica.
?
Um único caractere, incluindo o espaço em branco. Esse curinga é útil quando você
suspeita que uma string tem erros de ortografia ou não tem certeza da ortografia ou
quando a string contém caracteres especiais que podem ser difíceis de reproduzir
corretamente.
Se você usar curingas, somente os registros correspondentes à cadeia de caracteres inteira
da pesquisa serão exibidos, ou seja, um espaço em branco não implicará uma lógica OR. A
string de pesquisa '*creamed' não é correspondida com "Rocky's creamed corn" pois o valor
não termina com “creamed”. E “creamed*” também não resulta em uma correspondência em
"Rocky's creamed corn", pois o valor não começa com “creamed”.
Exemplo
Resultado
a*
Encontra todos os valores que começam com a letra “a”, inclusive strings com várias
palavras em que a primeira palavra começa com “a”.
*b
Encontra todos os valores que terminam com a letra “b”, incluindo strings com várias
palavras em que a última palavra termina com “b”.
*c*
Encontra todos os valores que contêm a letra “c”, incluindo strings com várias palavras.
r?ck
Encontra todos os valores com quatro letras e que começam com “r” seguido de qualquer
caractere e terminado em “ck”, por exemplo, “rack”, “rick”, “rock” e “ruck”.
r?? ????d
Encontra todos os valores que consistem em uma palavra de três letras começando com
“r” e uma palavra de cinco letras terminando com “d”.
Explore, descubra e analise - Qlik Sense, 2.1.1
31
4 Explorando com seleções
Um espaço em uma string de pesquisa faz diferença. Se você procurar “*corn”, obtém
correspondência nas strings que terminam, por exemplo, com “popcorn” e também com “corn”.
Se você usar um espaço em sua string de pesquisa “* corn”, só obtém correspondências que
terminam com “corn”.
Pesquisa avançada
A pesquisa avançada é semelhante à pesquisa de texto, com a diferença de que a pesquisa avançada
compara e classifica todos os valores de campo de acordo com seu grau de semelhança com os caracteres
de busca. Essa pesquisa é especialmente útil quando os itens podem estar com erros de ortografia. Ela
também pode ajudá-lo a encontrar vários valores quase idênticos.
Comece seus caracteres de busca com um caractere til "~". À medida que você digita, os valores são
classificados pelo grau de semelhança com os caracteres de pesquisa, apresentando as melhores
correspondências no topo da lista. Se você pressionar Enter, o primeiro valor na lista é selecionado.
Pesquisa numérica
A pesquisa numérica é muito semelhante à pesquisa de texto. A única diferença é que os caracteres de
pesquisa devem começar com um dos operadores relacionais ">", ">=", "<" or "<=".
Exemplo
Resultado
>900
Encontra todos os valores maiores que 900.
<=900
Encontra todos os valores menores que ou iguais a 900.
>900<1000
Encontra todos os valores maiores que 900 e menores que 1.000.
<900>1000
Encontra todos os valores menores que 900 ou maiores que 1.000.
Pesquisa de expressão
Uma pesquisa de expressão sempre começa com um sinal de igual (=). A expressão é avaliada para cada
valor de campo no campo de pesquisa. Serão selecionados todos os valores para os quais a expressão da
pesquisa retornar um valor diferente de zero.
Em um painel de filtro com os valores Sales, você pode usar uma pesquisa, como: =Sum(Sales) > 1000000
para encontrar valores maiores que 1.000.000. Essa é uma pesquisa simples e você pode obter o mesmo
resultado usando a pesquisa numérica: >1000000. Geralmente, uma pesquisa de expressão é a única
opção. Por exemplo, se você quiser pesquisar valores em campos associados, é necessário utilizar uma
pesquisa de expressão.
Exemplo:
Suponha que você tem um painel de filtro para representantes de vendas. Você pode então usar uma
pesquisa de expressão para os representantes de vendas que tenham vendas maiores do que, por exemplo,
Explore, descubra e analise - Qlik Sense, 2.1.1
32
4 Explorando com seleções
5.000.000. Os caracteres de busca são semelhantes ao anterior: =Sum(Sales) > 50000000. Como os
valores de vendas estão associados aos representantes de vendas, você pode realizar a pesquisa no painel
de filtro Sales Rep.
Representantes de vendas com vendas superiores a 5.000.000
4.3
Editando as seleções atuais
Durante a análise dos dados, se desejar alterar as seleções atuais, você poderá fazê-lo na barra de seleções.
Faça o seguinte:
1. Alterne para a exibição da pasta.
2. Na barra de seleções acima da pasta, clique na seleção que deseja editar.
Uma janela pop-up será exibida com a seleção.
3. Na janela pop-up, selecione os valores que você deseja adicionar ou limpar.
4. Confirme a sua seleção.
A seleção é atualizada.
4.4
Bloqueando e desbloqueando seleções
Com a opção do bloqueio, você pode proteger suas seleções.
Travando seleções
É possível bloquear uma seleção ao clicar em \ no pop-up da seleção. O bloqueio impede que sejam
feitas alterações nessa seleção. Não é possível alterar e nem limpar uma seleção bloqueada. Se você
bloqueia a seleção e, em seguida, tenta selecionar os valores dos campos excluídos, o item da seleção se
iluminará para indicar que a seleção bloqueada impede que a seleção seja feita.
Explore, descubra e analise - Qlik Sense, 2.1.1
33
4 Explorando com seleções
Seleção bloqueada
É possível voltar uma etapa no histórico da seleção para um estado anterior ao bloqueio da
dimensão.
Destravando seleções
É possível desbloquear uma seleção ao clicar em [ no pop-up da seleção atual. Depois de desbloquear a
seleção, você pode alterá-la ou apagá-la.
4.5
Voltando e avançando em seleções
Ao fazer seleções, elas são salvas como itens na barra de seleções acima da pasta.
Explore, descubra e analise - Qlik Sense, 2.1.1
34
4 Explorando com seleções
À esquerda da barra de seleções, existem três opções: uma para voltar uma etapa no histórico das seleções,
uma para avançar uma etapa e outra para limpar todas as seleções. Nesta captura de tela, é possível
observar que a opção de voltar uma etapa está disponível, mas não de avançar uma etapa. Isso ocorre
normalmente quando você não volta uma etapa no histórico da seleção.
Clique em < para voltar uma etapa no histórico da seleção. Você pode voltar todas as etapas até a
primeira seleção da sessão. Mesmo que uma seleção esteja bloqueada, você pode voltar ao estado
existente antes de a seleção ter sido feita. Uma seleção bloqueada tem um [ antes do nome da dimensão.
Na captura de tela, a dimensão Region está bloqueada.
Ao clicar em =, é possível avançar uma etapa no histórico da seleção.
Ao clicar em :, é possível limpar todas as seleções, exceto as que estiverem bloqueadas.
Explore, descubra e analise - Qlik Sense, 2.1.1
35
5.1
Usando a ferramenta de seleções
A ferramenta de seleções é uma extensão da barra de seleções. Nela, é possível obter uma visão geral de
todas as dimensões e campos do aplicativo, não apenas das dimensões que têm seleções. A ferramenta de
seleções fornece uma visão mais detalhada dos dados selecionados, para que você possa explorar as
associações nos dados mesmo que as dimensões não sejam usadas em nenhuma pasta.
Durante a análise, a ferramenta de seleções está disponível à direita, na barra de seleções. Clique em 9
para abrir a ferramenta de seleções.
Ela está dividida em duas seções: SELECTIONS e APP DIMENSIONS. A seção de seleções exibe os
campos que têm seleções habilitadas. A seção de dimensões do aplicativo exibe todas as dimensões sem
uma seleção habilitada. Ambas as seções são classificadas em ordem alfabética. Quando Mostrar campos
estiver selecionado, a seção APP DIMENSIONS incluirá todos os campos que foram carregados no
aplicativo, mas que não são utilizados como dimensões.
Fazendo e limpando seleções
Você pode fazer várias seleções consecutivas, mas apenas quando você as confirma é que as dimensões se
movem para as SELECTIONS. Confirme clicando em m ou clicando fora da lista, mas dentro da área da
ferramenta de seleções. Se você clicar na barra de ferramentas, a ferramenta de seleções será fechada.
Explore, descubra e analise - Qlik Sense, 2.1.1
36
Em SELECTIONS, é possível limpar uma seleção de um campo clicando em E. O campo é então movido
para a seção APP DIMENSIONS.
Na ferramenta de seleções, você ainda poderá usar as opções da barra de seleções (voltar uma etapa,
avançar uma etapa e limpar todas as seleções), e em cada dimensão, você encontrará as habituais opções
da lista: menu de seleções, limpar seleção, desfazer seleção, confirmar seleção e pesquisar.
Pesquisando na seção APP DIMENSIONS
A seção APP DIMENSIONS contém uma caixa de pesquisa que é útil quando existem muitas dimensões e
campos. Pesquise os títulos dos campos e dimensões. A string de pesquisa pode consistir de uma ou mais
palavras ou apenas uma parte da palavra. A pesquisa não diferencia maiúsculas de minúsculas, mas apenas
as correspondências exatas das strings são exibidas. Uma pesquisa por “números” não exibe campos com a
string “número”, mas uma pesquisa “ero” sim.
Explore, descubra e analise - Qlik Sense, 2.1.1
37
5 Acompanhando os dados usando marcadores
5
Acompanhando os dados usando
marcadores
Ao analisar os dados, você pode encontrar algo interessante ao qual deseja voltar ou compartilhar com
outras pessoas. Usar marcadores é uma maneira de acompanhar facilmente um estado de seleção em uma
determinada pasta.
Explore, descubra e analise - Qlik Sense, 2.1.1
38
6 Exportando dados de visualização
6
Exportando dados de visualização
Você pode exportar dados de uma visualização para Excel e salvá-los em um arquivo .xlsx.
Faça o seguinte:
1. Pressione/clique com o botão direito na visualização da qual deseja exportar os dados.
2. Selecione I Exportar dados.
3. Na caixa de diálogo Exportação concluída, clique no link para baixar o arquivo de dados.
4. Abra ou salve o arquivo.
Os dados foram exportados a um arquivo .xlsx.
Em caixas de filtro com mais de uma dimensão, você pode selecionar todas as dimensões ou
uma única dimensão.
O Qlik Sense sempre tenta exportar dados em formato de número, se possível. Portanto, se
um número ou uma string for precedida por zeros, esses valores zero não são exportados para
Excel.
Exemplo: 02 é exportado para 2.
6.1
Limitações
Há limitações para a quantidade de dados que podem ser exportados. Você pode reduzir a quantidade de
dados fazendo seleções. Os valores excluídos não estão exportados.
Atualmente, não há suporte à exportação dos seguintes:
l
Mapa de árvore
l
Tabela dinâmica
l
Gráfico de barra (empilhado, com duas dimensões)
l
Gráfico de linha (com duas dimensões)
6.2
Exportando uma visualização (dispositivos de toque)
Em Qlik Sense você pode exportar uma visualização como uma imagem ou um arquivo PDF quando você
estiver abrindo um Aplicativo em um dispositivo pequeno.
Toque na visualização que deseja exportar para aplicar zoom nela. Clique nas três barras Ô no canto
superior direito e selecione Exportar.
Exportar para PDF
Essa é a opção padrão. Marque PDF no menu suspenso Selecionar tipo de arquivo.
Explore, descubra e analise - Qlik Sense, 2.1.1
39
6 Exportando dados de visualização
Faça o seguinte:
1. Selecione o Paper size rolando o menu suspenso e clique no tipo selecionado.
2. Escolha a Orientation selecionando o botão Portrait ou Landscape.
Clique no botão Exportar para iniciar a criação do PDF. Para baixá-lo, clique no link Clique aqui para
baixar seu arquivo PDF que aparece na tela.
Clique no botão Cancelar para voltar para a visualização sem exportá-la.
Exportar como uma imagem
Faça o seguinte:
1. Abra o menu suspenso Selecionar tipo de arquivo e clique em PNG de JPEG para selecionar o
formato de imagem que deseja.
Clique no botão Export para iniciar a criação da imagem. Para baixá-lo, clique no link Clique aqui para
baixar seu arquivo de imagem que aparecerá na tela.
Clique no botão Cancelar para voltar para a visualização sem exportá-la.
Explore, descubra e analise - Qlik Sense, 2.1.1
40
7 Exportando uma pasta
7
Exportando uma pasta
Esse recurso está disponível também em dispositivos móveis, consulte Exportando uma
pasta (dispositivos de toque) (página 41).
No Qlik Sense, é possível exportar toda uma pasta como um arquivo PDF.
Realize uma das seguintes ações:
1. Abra a pasta que deseja exportar.
2. Clique em ¨ e selecione Export sheet to PDF. Surge a caixa de diálogo PDF setting.
3. Selecione o Paper size rolando o menu suspenso e clique no tipo selecionado.
4. Clique em + ou - dos lados de Resolução (pontos por polegada) para aumentar ou diminuir a
resolução de acordo. Você também pode digitar um valor exato. O valor mínimo é 10 dpi, o máximo é
300 dpi.
5. Escolha a Orientation selecionando o botão Portrait ou Landscape.
6. Nas Opções de proporção da imagem você pode selecionar:
1. Keep current size para inserir a visualização no PDF sem alterar seu tamanho. Se o PDF
resultante for menor que a visualização, ele será recortado.
2. Ajustar à página, sem manter proporção da imagem mudará a altura e a largura da
visualização para cobrir a página inteira. A proporção da imagem será alterada de acordo.
Clique no botão Export para iniciar a criação da imagem.
Clique no botão Cancel para fechar a janela sem exportar a imagem.
Imprima o arquivo PDF para criar uma cópia em papel da visualização.
7.1
Exportando uma pasta (dispositivos de toque)
No Qlik Sense, é possível exportar toda uma pasta como um arquivo PDF também de dispositivos móveis.
Realize uma das seguintes ações:
1. Abra a pasta que deseja exportar
2. Clique em ¨ e selecione Export sheet to PDF.
3. Selecione o Paper size rolando o menu suspenso e clique no tipo selecionado.
4. Escolha a Orientation selecionando o botão Portrait ou Landscape.
Clique no botão Exportar para iniciar a criação do PDF. Para baixá-lo, clique no link Clique aqui para
baixar seu arquivo PDF que aparece na tela.
Clique no botão Cancelar para voltar para a pasta sem exportá-la.
Explore, descubra e analise - Qlik Sense, 2.1.1
41
8 Exportando uma visualização
8
Exportando uma visualização
Esse recurso está disponível também em dispositivos móveis, consulte Exportando uma
visualização (dispositivos de toque) (página 39).
No Qlik Sense, você pode exportar uma visualização como uma imagem ou arquivo PDF.
Clique duas vezes na visualização que deseja exportar e selecione um dos tipos de saída disponíveis.
8.1
Exportar como uma imagem
Faça o seguinte:
1. No menu de atalho, selecione Exportar como uma imagem.
2. Surge a caixa de diálogo Image settings, selecione para manter as opções Current ou para alterálas usando as opções Custom.
Opções atuais
Ao selecionar Current, a janela Image settings mostra a largura e altura do gráfico original e da resolução
da tela em dpi.
Você pode selecionar o formato de saída, Png ou Jpeg, usando o menu suspenso Type of file.
Clique no botão Export para iniciar a criação da imagem.
Clique no botão Cancel para fechar a janela sem exportar a imagem.
Opções personalizadas
Você pode personalizar as dimensões e a resolução das imagens exportados clicando na opção Custom e
definindo-as.
Definindo uma nova largura de imagem
A largura da imagem é especificada em pixels.
Faça o seguinte:
l
Clique em + ou - para aumentar ou reduzir proporcionalmente a largura. Você também pode digitar
um valor exato. O valor mínimo é 8 pixels, o máximo é 2.000 pixels.
Definindo uma nova altura de imagem
A altura da imagem é especificada em pixels.
Explore, descubra e analise - Qlik Sense, 2.1.1
42
8 Exportando uma visualização
Faça o seguinte:
l
Clique em + ou - para aumentar ou reduzir proporcionalmente a altura. Você também pode digitar um
valor exato. O valor mínimo é 8 pixels, o máximo é 2.000 pixels.
Para manter a proporção, você deve alterar Width (pixels) e Height (pixels),
proporcionalmente.
Definindo uma nova resolução de imagem
A resolução das imagens é especificada em dpi (pontos por polegada).
Faça o seguinte:
l
Clique em + ou - dos lados de Resolução (pontos por polegada) para aumentar ou diminuir a
resolução de acordo. Você também pode digitar um valor exato. O valor mínimo é 10 dpi, o máximo é
300 dpi.
Você pode selecionar o formato de saída, Png ou Jpeg, usando o menu suspenso Type of file.
Clique no botão Export para iniciar a criação da imagem.
Clique no botão Cancel para fechar a janela sem exportar a imagem.
8.2
Exportar para PDF
Faça o seguinte:
1. No menu de atalho, selecione Export to PDF. Surge a caixa de diálogo PDF settings.
2. Selecione o Paper size rolando o menu suspenso e clique no tipo selecionado.
3. Você pode aumentar ou reduzir a Resolution (dots per inch) clicando em + ou -. Você também
pode digitar um valor exato. O valor mínimo é 10 dpi, o máximo é 300 dpi.
4. Escolha a Orientation selecionando o botão Portrait ou Landscape.
5. Nas Opções de proporção da imagem você pode selecionar:
1. Keep current size para inserir a visualização no PDF sem alterar seu tamanho. Se o PDF
resultante for menor que a visualização, ele será recortado.
2. Ajustar à página, sem manter proporção da imagem mudará a altura e a largura da
visualização para cobrir a página inteira. A proporção da imagem será alterada de acordo.
Clique no botão Export para iniciar a criação da imagem.
Clique no botão Cancel para fechar a janela sem exportar a imagem.
Para criar uma cópia em papel da visualização, você pode imprimir o arquivo PDF.
Explore, descubra e analise - Qlik Sense, 2.1.1
43
9 Solucionando problemas - Descoberta
9
Solucionando problemas - Descoberta
Esta seção descreve problemas que podem ocorrer ao descobrir e analisar no Qlik Sense.
9.1
Minha pesquisa não produz resultados
Causa possível
Você tem seleções bloqueadas.
Ação sugerida
Destrave as seleções e realize uma nova pesquisa.
Faça o seguinte:
1. Clique na seleção com [.
2. Clique em [ para desbloquear.
3. Realize uma nova pesquisa.
Explore, descubra e analise - Qlik Sense, 2.1.1
44
Download