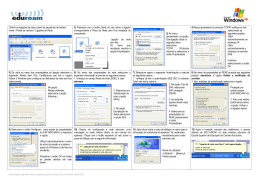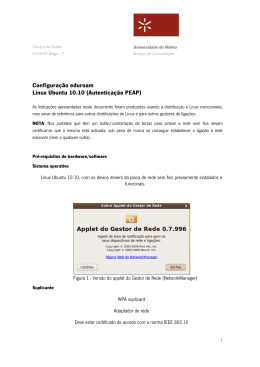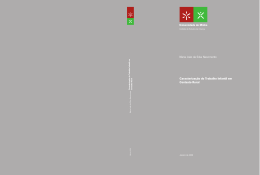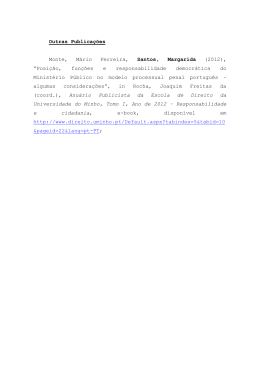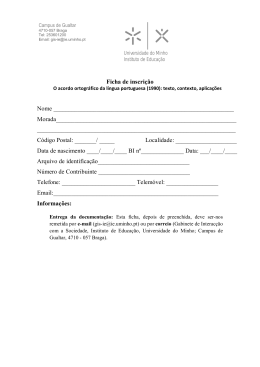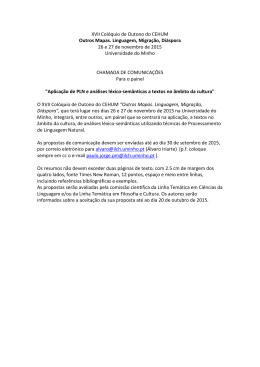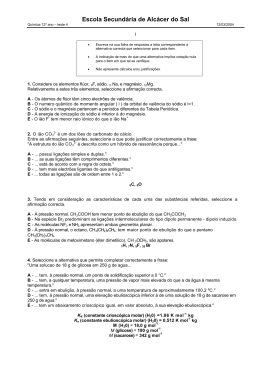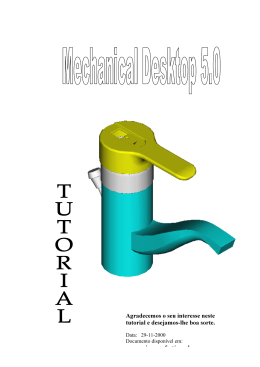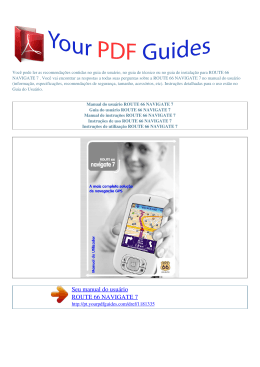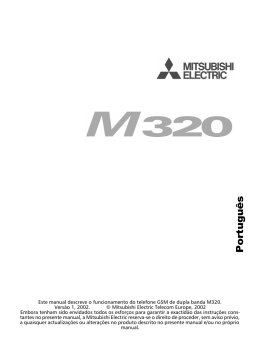Campus de Gualtar 4710-057 Braga – P Serviço de Comunicações Configuração da rede eduroam em Windows XP Para aceder à Rede Wi-Fi da Universidade do Minho utilizando o standard 802.1x deverá actualizar o Sistema Operativo Windows XP, com pelo menos o Service Pack 2. Pode realizar esta verificação em http://windowsupdate.microsoft.com. Deverá, ainda, instalar os device drivers mais recentes para o seu adaptador de rede sem fios e verificar se este suporta WPA – em princípio, a actualização dos device drivers faz também a actualização de firmware necessária ao adaptador para que este suporte WPA. Depois de actualizar o seu Sistema Operativo, siga as seguintes instruções: Para se poder autenticar na rede, é necessário instalar o programa SecureW2 , fazendo o download do mesmo a partir da página do fabricante ou do SCOM: • http://www.securew2.org/resources/SecureW2_TTLS_333.zip (fabricante); • http://downloads.scom.uminho.pt/SCOM/Servicos/Wireless/SecureW2_TTLS_333.zip (cópia local no SCOM); Quando terminar a instalação, o computador deverá ser reiniciado. Figura 1 - Acesso às propriedades da placa de rede sem fios Pressione com o botão direito do rato sobre a ligação correspondente à Placa de Rede sem Fios instalada no computador. Do menu que entretanto surge, escolha a opção Properties. 1 Figura 2 - Menu de acesso às propriedades da placa de rede sem fios. Seleccione o protocolo Internet Protocol (TCP/IP) e seleccione o botão Properties. Figura 3 - Escolha do protocolo TCP/IP 2 Seleccione as opções Obtain an IP address automatically e Obtain DNS server address automatically. Figura 4 - Definições do endereço IP e do DNS Seleccione o botão OK. 3 No separador Wireless Networks coloque um visto na opção Use Windows to configure my wireless networking settings. Se a rede eduroam não constar na lista, seleccione o botão Add, caso contrário, escolha a rede eduroam e clique em Properties. Figura 5 - Definições para a rede sem fios eduroam No separador Association digite em Network name (SSID) a rede eduroam. Seleccione em Network Authentication a opção WPA e em Data Encryption a opção TKIP. Figura 6 - Definição do tipo de autenticação e de encriptação 4 No separador Authentication coloque um visto em Enable IEEE 802.1x authentication for this network e na opção EAP Type seleccione SecureW2. Retire o visto que está colocado em Authenticate as computer when computer information is available. Figura 7 - Escolha do tipo de EAP Seleccione o botão Properties Figura 8 - Acesso às propriedades do EAP 5 Seleccione a opção Configure Figura 9 - Configuração do perfil de acesso à autenticação No separador Connection desactive a opção Use alternate outer identity. Active a opção Enable session resumption (quick connect). Figura 10 - Definições da ligação 6 Seleccione o separador Certificates e desactive a opção Verify server certificate. Figura 11 - Definição do uso de certificados de raiz (CA) Seleccione o separador Authentication e defina o campo Select authentication method com o valor PAP. Figura 12 - Definição do método de autenticação Seleccione o separador User Account e remova a seleccção Prompt user for credentials e no campo Username coloque: Se é funcionário da Universidade do Minho: endereço de Correio Electrónico. Exemplo: [email protected] 7 Se é aluno da Universidade do Minho: endereço de Correio Electrónico. Exemplo: [email protected] ou [email protected] ou [email protected] No campo Password coloque a senha de acesso à conta de Correio Electrónico que a Universidade do Minho lhe disponibiliza. Figura 13 - Definição dos dados de acesso Pressione OK em todas as janelas entretanto abertas. Quando concluir as configurações, se estiver numa zona com cobertura da Rede Wi-Fi, o computador tentará estabelecer uma ligação. Se a mesma for bem sucedida, deverá aparecer uma indicação idêntica à da imagem seguinte, em que a Wireless Network Connection apresenta Authentication Succeeded. Figura 14 - Conclusão da configuração 8 Deve ainda verificar se possui configurações de endereçamento IP do tipo (172.x.x.x) que se apresenta a seguir, abrindo uma Janela de DOS e digitando ipconfig. Figura 15 - Verificação do endereçamento IP Algumas placas de rede mais antigas poderão ter dificuldade em obter o endereço IP após a autenticação. Para contornar este problema deve activar nas opções avançadas do SecureW2 a opção conforme imagem seguinte. Figura 16 - Definição para forçar a renovação do IP Depois de correctamente configurado o sistema, a "navegação" na internet/intranet faz-se recorrendo ao uso de um "proxy". Para tal, as configurações nos browsers devem ser as que se apresentam pela seguinte ordem de preferência: • Activar Detecção automática de proxy (se possível) e/ou • Utilizar script de configuração automática. Endereço: http://proxy.uminho.pt/proxy.pac e/ou • Utilizar um servidor de proxy para LAN. Endereço: proxy.uminho.pt Porta: 3128 9
Download