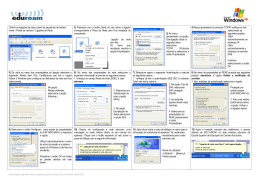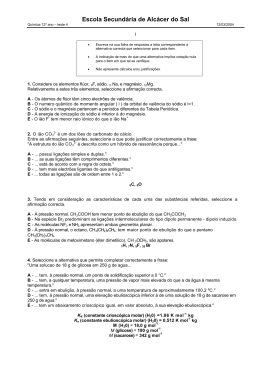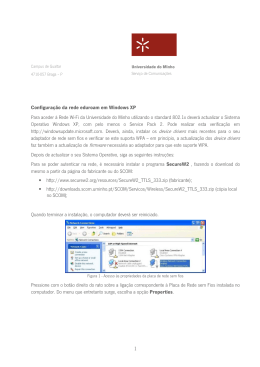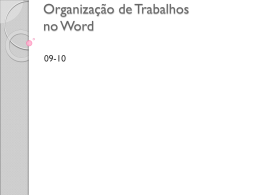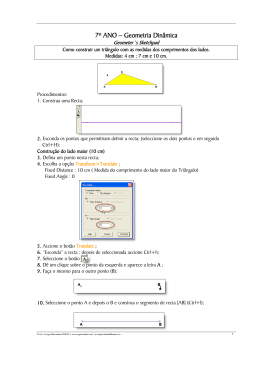Você pode ler as recomendações contidas no guia do usuário, no guia de técnico ou no guia de instalação para ROUTE 66 NAVIGATE 7 . Você vai encontrar as respostas a todas suas perguntas sobre a ROUTE 66 NAVIGATE 7 no manual do usuário (informação, especificações, recomendações de segurança, tamanho, acessórios, etc). Instruções detalhadas para o uso estão no Guia do Usuário. Manual do usuário ROUTE 66 NAVIGATE 7 Guia do usuário ROUTE 66 NAVIGATE 7 Manual de instruções ROUTE 66 NAVIGATE 7 Instruções de uso ROUTE 66 NAVIGATE 7 Instruções de utilização ROUTE 66 NAVIGATE 7 Seu manual do usuário ROUTE 66 NAVIGATE 7 http://pt.yourpdfguides.com/dref/1181335 Resumo do manual: ROUTE 66: De longe o melhor! 2 Manual do utilizador Índice CONVENÇÕES E ABREVIATURAS INTRODUÇÃO BEM-VINDO A SUA PRIMEIRA VIAGEM: NAVEGAR ATÉ UM DESTINO AS PRIMEIRAS ETAPAS PREPARE O SEU DISPOSITIVO COMPREENDER O ECRÃ DE NAVEGAÇÃO EXPLORAR AS OPÇÕES DO MENU EXPLORAR O MAPA UTILIZAR O TECLADO UTILIZAR O FILTRO UTILIZAR O ECRÃ SENSÍVEL AO TOQUE E A CANETA MENU PRINCIPAL NAVEGAR ATÉ UM LOCAL 5 6 6 7 8 8 8 10 10 10 11 11 12 13 UTILIZAR OS LOCAIS 14 NAVEGAR ATÉ AO SEU ENDEREÇO DE CASA 15 NAVEGAR ATÉ AO SEU ENDEREÇO DO ESCRITÓRIO 15 PROCURAR UM ENDEREÇO E NAVEGAR ATÉ AÍ 16 NAVEGAR ATÉ UM DESTINO FAVORITO 17 NAVEGAR ATÉ UM DESTINO RECENTE (HISTÓRIA) 18 NAVEGAR ATÉ UM CONTACTO 19 NAVEGAR ATÉ UM POI PRÓXIMO DA SUA POSIÇÃO GPS 20 E PRONTO! AGORA PODE COMEÇAR A NAVEGAR ATÉ AO SEU DESTINO.NAVEGAR ATÉ UM POI PRÓXIMO DO SEU PONTO DE DESTINO 20 NAVEGAR ATÉ UM POI PRÓXIMO DO SEU PONTO DE DESTINO 21 E PRONTO! AGORA PODE COMEÇAR A NAVEGAR ATÉ AO SEU DESTINO.PROCURAR UM LOCAL NO MAPA E NAVEGAR ATÉ AÍ 21 PROCURAR UM LOCAL NO MAPA E NAVEGAR ATÉ AÍ 22 NAVEGAR ATÉ UM DESTINO ATRAVÉS DOS PONTOS DE ROTA INTERMÉDIOS (NAVEGAR ATRAVÉS DE) 23 PLANEAR UM ITINERÁRIO 25 INFORMAÇÕES DE TMC 28 PERSONALIZAR A SUA NAVEGAÇÃO LIGAR SOM / DESLIGAR SOM OPÇÕES DO MAPA CORES DIURNAS / CORES NOCTURNAS PERSPECTIVA 2D / PERSPECTIVA 3D DEFINA O ÂNGULO 3D MOSTRAR FAVORITOS / OCULTAR FAVORITOS MOSTRAR ESCALA / OCULTAR ESCALA SELECCIONAR MAPA LEGENDA LOCAIS DE INTERESSE (POI) ZOOM PARA 3 29 29 30 30 31 32 33 34 35 36 37 38 Manual do utilizador MODIFICAR AS DEFINIÇÕES RETRO-ILUMINAÇÃO LÍNGUA UNIDADES VOLUME TIPO DE ITINERÁRIO SEM AUTOESTRADAS SEM ESTR. COM PORTAGEM SEM FERRIES ZOOM AUTOMÁTICO DEFINA O ALARME VELOCIDADE DEFINIR DATA/HORA SETAS DE DIRECÇÃO VERTICAIS / SETAS DE DIRECÇÃO HORIZONTAIS AJUSTAR O ECRÃ CONFIGURAR TMC DEFINA A SUA EXPERIÊNCIA DE NAVEGAÇÃO LOCAIS DE INTERESSE (POI) EDITAR POI ADICIONAR COMO POI RENOMEAR POI REMOVER POI EDITAR CATEGORIA POI ADICIONAR CATEGORIA POI RENOMEAR CATEGORIA DE POI REMOVER CATEGORIA POI AVISO POI FAVORITOS DEFINA O ENDEREÇO DE CASA DEFINA O ENDEREÇO DO ESCRITÓRIO ADICIONAR FAVORITO RENOMEAR FAVORITOS REMOVER FAVORITOS ANEXO 39 39 40 41 42 43 44 44 44 45 46 47 48 49 50 51 52 52 52 52 53 54 55 55 56 57 58 60 60 61 62 63 64 65 CÂMARAS DE SEGURANÇA 65 ACTIVAR O SERVIÇO DAS CÂMARAS 65 SELECCIONAR O PACOTE DE CÂMARAS 65 APRESENTAR INFORMAÇÕES SOBRE CÂMARAS 65 TRANSFERIR CÂMARAS 65 ACTIVAR O PACOTE DAS CÂMARAS 65 UTILIZAR O SERVIÇO DAS CÂMARAS 65 SELECCIONAR E ABRIR O SERVIÇO 66 SELECCIONAR E ABRIR UMA CATEGORIA 66 SELECCIONAR E VISUALIZAR A CÂMARA 66 UTILIZAR CÂMARAS DE SEGURANÇA 66 INSTALAR OUTRO(S) MAPA(S) GEOGRÁFICO(S) E INSTRUÇÕES SONORAS NO CARTÃO DE MEMÓRIA 67 FORMATAR O CARTÃO DE MEMÓRIA 68 COMO FUNCIONA O SISTEMA GPS? @@Acabou de comprar o software para o seu produto ROUTE 66. @@@@@@Deixe a aplicação calcular por si. Entretanto fique concentrado na estrada e sinta o prazer da viagem. Quando estiver a conduzir. Quando estiver a andar a bicicleta. Ou simplesmente a passear. A nossa solução adapta-se às suas necessidades e ao seu estilo de vida. Personalizar! Personalizar! Personalizar! Nunca foi tão fácil definir a sua navegação do modo que deseja! Escolha entre as cores diurnas e nocturnas. Percorra o seu itinerário no modo de visualização clássico 2D ou voe como um pássaro por cima do mapa no mais interessante modo de visualização 3D. Mude as cores do mapa. Defina os limites da velocidade e os alarmes de velocidade. Escolha o idioma das instruções sonoras e da interface do utilizador. Aproveite a extensa colecção de pontos de interesse. Diminua as suas despesas. Pretende navegar do ponto A até ao ponto B? Preferiria fazer um desvio do seu itinerário inicial? Ou viagens maiores, com muitas paragens? O seu produto ROUTE 66 pode ajudá-lo a fazer isso mesmo! Cobertura geográfica compreensível: Os dados geográficos são fornecidos por NAVTEQ, o líder mundial em mapas digitais de alta qualidade. Cobertura até ao nível das ruas ou das estradas principais. Cobertura nacional ou da toda a Europa. A escolha é sua. Faça a sua escolha a partir de uma impressionante colecção de pontos de interesse, incluindo restaurantes, hotéis e bombas de gasolina. Comece a navegar agora mesmo! É tão fácil! 6 Manual do utilizador A sua primeira viagem: Navegar até um destino Utilizando o seu produto ROUTE 66, poderá viajar mais rapidamente e com maior facilidade. Digamos que pretende viajar até um restaurante em Amesterdão: Dentro do Menu principal , seleccione Navegar Seleccione Locais . para . Digite Amsterdam restaurant, ou apenas amst rest e confirme a sua escolha . A partir da lista obtida, seleccione o local que melhor lhe convém, como por exemplo, Caruso Amsterdam e confirme a sua escolha . Já está! Agora pode começar navegar até ao seu destino. 7 Manual do utilizador As primeiras etapas Prepare o seu dispositivo Para começar a utilizar o seu produto ROUTE 66, deve seguir as quatro etapas abaixo: Carregue a bateria do dispositivo. Insira o cartão de memória MMC no seu dispositivo. Ligue o seu dispositivo e espere a fixação da posição GPS. Inicie o seu produto ROUTE 66. Compreender o ecrã de navegação Os principais elementos do ecrã de navegação são apresentados em seguida: Elemento 1 2 3 4 5 Aproximar Descrição Elemento 10 11 12 13 14 Descrição Intensidade do sinal GPS Distância até à mudança de direcção seguinte. Aviso POI Itinerário actual. O nome da rua actual. Rua seguinte. Afastar Mudança de direcção actual. Distância a percorrer até à mudança de direcção actual A hora de chegada prevista. Tempo restante até ao destino Distância a percorrer até ao destino Mudança de direcção seguinte 6 7 8 15 16 17 Seta GPS (posição actual) Locais de interesse Nível da bateria. Seu manual do usuário ROUTE 66 NAVIGATE 7 http://pt.yourpdfguides.com/dref/1181335 9 18 Informações sobre saídas 8 Manual do utilizador Pode tocar em várias partes do ecrã para mostrar informações adicionais: · Toque no mapa para abrir o ecrã Menu principal. · Toque na parte superior direita do ecrã para repetir a última instrução sonora. · Toque na parte superior a meio do ecrã (incluindo 5, 6, 7 e 8) para mostrar o ecrã Estatísticas. · Toque na parte inferior direita do ecrã (incluindo 9, 10, 11 e 17) para mostrar o ecrã Informações de GPS. Dependendo das preferências e especificações do seu dispositivo, o ecrã de navegação será apresentado da seguinte forma: Setas de direcção verticais Setas de direcção horizontais 9 Manual do utilizador Explorar as opções do menu Utilize as teclas seguintes para explorar as opções da aplicação: Tecla Acção Ir para o ecrã seguinte ou confirmar as escolhas feitas no ecrã actual. Por exemplo, confirmar a escolha do idioma desejado ou começar a navegar. Voltar ao ecrã anterior ou abandonar a acção corrente. Por exemplo, voltar à selecção do tipo de itinerário ou anular uma pesquisa. Voltar directamente para o ecrã de navegação, seja qual for o ecrã actual. Seleccionar um elemento ou uma opção/Anular a escolha de um elemento ou de uma opção. Mover um ecrã para cima. Mover um ecrã para baixo. Filtrar uma lista extensa dos resultados da sua pesquisa. Eliminar o item seleccionado de uma lista. Eliminar todos os itens de uma lista. Dependendo das especificações do seu dispositivo, os menus serão apresentados da seguinte forma: Orientação Landscape Orientação Portrait Também pode utilizar o joystick, quando disponível. Explorar o mapa Para visualizar o mapa da forma que mais lhe convém: Tecla Acção Amplie a vista do mapa. Ao ampliar a vista do mapa, mais detalhes serão mostrados. Reduza a vista do mapa. Ao reduzir a vista do mapa, menos detalhes serão mostrados. Pode aceder ao mapa, mantendo-o seleccionado e arrastando-o na direcção pretendida. Pode ainda utilizar o joystick, quando disponível. Utilizar o teclado O teclado é apresentado automaticamente quando tenta introduzir uma palavra de pesquisa (números, letras ou uma combinação de letras e números), como por exemplo, um endereço. Para visualizar letras, seleccione ABC. Para visualizar números e outros símbolos, seleccione 123. 10 Manual do utilizador Para eliminar caracteres, seleccione Backspace . Utilizar o filtro Caso surja uma lista demasiado extensa, seleccione o filtro para diminuir o número de resultados. Introduza uma letra, um grupo de letras ou uma palavra inteira. Esta palavrachave será procurada entre todos os artigos da lista de resultados lista de tópicos de ajuda e informações de direitos de autor. Estatísticas Veja os dados estatísticos acerca da viagem em curso. 12 Manual do utilizador Navegar até um local Já está pronto para a sua primeira viagem. Quando estiver no ecrã Navegar para , seleccione: Ícone Nome Casa Descrição Pode ser definido como o endereço ou o local para onde navega frequentemente, como por exemplo o endereço da sua casa. Pode ser definido como o endereço ou o local para onde navega frequentemente, como por exemplo a sede da sua empresa. Procure um local introduzindo o nome. Estes são os endereços ou os locais que guardou para as suas futaso nenhum resultado seja encontrado, repita o passo pesquisa! E pronto! Agora pode começar a navegar até ao seu destino. e introduza uma outra palavra de 16 Manual do utilizador Navegar até um destino favorito Caso esteja a navegar frequentemente até ao mesmo destino, como por exemplo, uma estação de abastecimento, uma estação de esqui ou um cinema, podemos considerar estes locais como os seus destinos favoritos. Gostaria de guardar esses endereços numa pasta personalizada para nunca mais os perder? O seu produto ROUTE 66 permite-lhe guardá-los, descobri-los rapidamente e navegar rapidamente até aí. No Menu principal , seleccione Navegar para . Seleccione Favoritos . A lista dos locais que guardou anteriormente como favoritos é apresentada no ecrã. Seleccione o filtro se for necessário. Seleccione o endereço desejado e confirme a sua escolha . Caso não tenha guardado qualquer endereço favorito, a lista apresentada encontra-se vazia! E pronto! Agora pode começar a navegar até ao seu destino. 17 Manual do utilizador Navegar até um destino recente (História) Digamos que fez uma óptima visita a um parque nacional nas montanhas na semana passada e que no próximo fim-de-semana gostaria de lá regressar. Pode tentar lembrar-se dos pormenores da viagem, mas isso nem sempre é fácil. É preferível abrir directamente a sua lista História e descobrir os endereços que visitou durante a semana passada. Seleccione o endereço desejado como o seu destino para o próximo fimde-semana. No Menu principal , seleccione Navegar para . Seleccione História . A lista dos locais que visitou recentemente é apresentada no ecrã. Seleccione o filtro se for necessário. Seleccione Apagar Apagar todos para eliminar o item favorito já seleccionado; seleccione para eliminar todos os itens favoritos. Seleccione o endereço desejado e . confirme a sua escolha Caso seja a sua primeira viagem, não existirá qualquer artigo na lista Seleccione da história! E pronto! Agora pode começar a navegar até ao seu destino. 18 Manual do utilizador Navegar até um contacto É uma pessoa de negócios activa, tem uma personalidade dinâmica e confia diariamente na sua agenda e nos seus contactos. Não seria excelente ligar o seu dispositivo, seleccionar o contacto pretendido e iniciar de imediato a navegação até ao seu destino? No Menu principal , seleccione Navegar para . Seleccione Contactos . Na lista de contactos disponíveis, seleccione o contacto pretendido e confirme a sua escolha . Apenas são apresentados os contactos com um endereço válido! Um contacto pode apresentar diversos endereços! Cada endereço é apresentado como um registo independente! Na lista de contactos disponíveis, seleccione o local pretendido e confirme a sua escolha E é tudo! Agora já pode iniciar a navegação até ao seu destino. Seu manual do usuário ROUTE 66 NAVIGATE 7 http://pt.yourpdfguides.com/dref/1181335 . 19 Manual do utilizador Navegar até um POI próximo da sua posição GPS Digamos que está a visitar uma cidade desconhecida durante as suas férias (cidade indicada pela posição GPS actual) e que gostaria de visitar o maior número possível de pontos-de-interesse, como por exemplo, museus, casinos e bibliotecas. Poderia pedir informações ou instruções de trânsito aos empregados do hotel, mas isso poderia também demorar muito tempo. Seria portanto, muito melhor utilizar o seu dispositivo para seleccionar uma categoria de pontos de interesse e, em seguida, um ponto de interesse específico. Poderá decidir posteriormente qual o lugar que pretende visitar em primeiro lugar. No Menu principal , seleccione Navegar para . Seleccione POI perto da posição GPS . Seleccione a categoria de POI que o interessa, por exemplo Casino, e confirme a sua escolha . Os resultados são apresentados na lista em função da distância até à posição GPS: o primeiro POI é o local mais próximo da posição GPS. Seleccione o filtro se for necessário. Seleccione o endereço desejado e confirme a sua escolha . Caso não exista qualquer local adequado à sua pesquisa, é apresentada a mensagem A pesquisa não obteve resultados!! E pronto! Agora pode começar a navegar até ao seu destino. 20 Manual do utilizador Navegar até um POI próximo do seu ponto de destino Digamos que durante a próxima semana fará uma viagem de negócios até uma cidade desconhecida (o seu futuro destino para alguns dias) e gostaria de saber previamente onde poderia encontrar um banco, um Multibanco ou um centro de convenções. Poderia pedir informações ou instruções de trânsito aos empregados do hotel, mas isso poderia também demorar muito tempo. Seria portanto, muito melhor utilizar o seu dispositivo para seleccionar uma categoria de pontos de interesse e, em seguida, um ponto de interesse específico. Poderá decidir posteriormente qual o lugar que pretende visitar primeiro. No Menu principal , seleccione Navegar para . Seleccione POI perto do destino . Seleccione a categoria de POI que o interessa, por exemplo Aluguer de autom., e confirme a sua escolha . Os resultados serão apresentados na lista em função da distância: o primeiro POI é o local mais próximo do seu destino. Seleccione o filtro se for necessário. Seleccione o endereço desejado e confirme a sua escolha . Caso não exista qualquer local adequado à sua pesquisa, é apresentada a mensagem A pesquisa não obteve resultados!! E pronto! Agora pode começar a navegar até ao seu destino. 21 Manual do utilizador Procurar um local no mapa e navegar até aí Digamos que está a passar as suas férias numa região que já visitou no ano passado e que tem óptimas lembranças de um certo lugar com uma vista maravilhosa, mas do qual não recorda exactamente o nome, apenas a localização aproximada no mapa. Procure no mapa, veja a sua posição actual (a posição GPS), efectue uma pesquisa, seleccione a localização específica e comece a navegar até aí. Rápido e simples! No Menu principal , seleccione Navegar para . Seleccione Ponto no mapa . São apresentados o mapa e a sua posição actual (posição GPS). Amplie o mapa (Aproximar) para ver detalhes suplementares. Reduza o mapa (Afastar) para ver uma secção maior do mapa. Seleccione o mapa e arraste-o na direcção desejada. Quando encontrar no mapa a localização do local que recorda, seleccione-a. O ponteiro mapa. indicará a localização no Seleccione Navegar para destino. para escolher a localização que procura como o seu E pronto! Agora pode começar a navegar até ao seu destino. 22 Manual do utilizador Navegar até um destino através dos pontos de rota intermédios (Navegar através de) Digamos que hoje tem um horário muito preenchido. Deve conduzir até ao seu escritório; tem um encontro de negócios; deve conduzir até sua casa, levar a sua família consigo e fazer compras; e finalmente, deve ir ao cinema. Pensa em cada lugar onde deve ir como um destino separado; após a chegada ao seu primeiro destino, pensa imediatamente no seu destino seguinte; e assim por diante. Adicione cada local como ponto de rota intermédio da sua viagem. É simples e rápido. No Menu principal , seleccione Navegar através de . O ecrã Vista geral dos pontos de itinerário contém uma lista dos locais que já foram seleccionados, ou dos locais que pretende incluir na sua próxima viagem. Seleccione um ponto de destino e confirme a sua escolha . Se quiser, pode: · Seleccionar Guardar pontos de itinerário interessa e confirmar depois a sua escolha grupo corrente de pontos de rota intermédios. , introduzir o nome de um local que o para guardar aquele ponto de rota no · Seleccionar Carregar pontos de itinerário e depois confirmar a sua escolha para carregar um grupo de pontos de rota intermédios, guardados durante uma viagem anterior. 23 Manual do utilizador · para mover para cima um outro local existente na sua Seleccionar Mover para cima lista. Isso significa que o local seleccionado será colocado na frente dos outros locais durante a sua viagem. Seleccionar Mover para baixo para mover para baixo um outro local existente na sua lista. Isso significa que o local seleccionado será colocado atrás dos outros locais durante a sua viagem. para eliminar um local da lista. Seleccionar Apagar Seleccionar Apagar todos para eliminar todos os locais da lista. · · · Seleccione Sim e vá para o quarto passo se quiser adicionar outros locais como pontos de rota suplementares à sua viagem. Seleccione Não para começar a navegar. No menu Adicionar ponto de rota, seleccione outro local para a sua viagem, como por exemplo, o endereço do seu escritório. Após ter adicionado todos os pontos de rota desejados, confirme-os e seleccione de seguida Não. Para obter informações suplementares sobre este assunto (a pesquisa dos locais), leia o capítulo Utilizar os locais. Seu manual do usuário ROUTE 66 NAVIGATE 7 http://pt.yourpdfguides.com/dref/1181335 Repita o quarto passo sempre que necessário! Seguindo o exemplo mencionado acima, pode adicionar também um restaurante para o almoço de negócios, o seu endereço de casa, o endereço de um supermercado e até um cinema. E pronto! Agora pode começar a navegar até ao seu destino. 24 Manual do utilizador Planear um itinerário Digamos que pretende viajar durante o seu período de férias na Holanda e que começará a viagem em Amesterdão. As cidades seguintes que pretende visitar são Roterdão e Eindhoven. A pesquisa do melhor itinerário que cubra todos os locais que gostaria visitar, utilizando mapas de papel, exige muito tempo e energia num país desconhecido. Felizmente, pode planear o itinerário usando o software do seu produto ROUTE 66, em apenas alguns segundos. E pode mudar os planos de ferias quantas vezes quiser! No Menu principal , seleccione Planear um itinerário . Adicione o seu ponto de partida (Amsterdam) e confirme a sua escolha. Para obter informações suplementares sobre esse assunto (a pesquisa dos locais), leia o capítulo Utilizar os locais. Adicione o seu primeiro ponto de destino (Rotterdam) e confirme a sua escolha. Seleccione Sim e vá para o quinto passo Se quiser adicionar outras paragens (pontos de para ver o mapa e o rota intermédios) à sua viagem. Seleccione Não e vá para o sexto passo ponto de partida. 25 Manual do utilizador No ecrã Destino, seleccione a próxima paragem (Ponto de rota intermédio) para a sua viagem (Eindhoven). Repita o quinto passo quantas vezes for necessário! O itinerário foi calculado e será apresentado no mapa. Seleccione Navegar para começar a viajar ao longo do itinerário que planeou. para Se quiser, pode: · Seleccionar Zoom para final da sua viagem. e depois em Destino para mostrar o destino · Seleccionar Itinerário para mostrar a lista com todas as instruções de condução mostrar do itinerário que planeou. Seleccione uma seta de direcção e confirme-a para aquela mudança de direcção. 26 Manual do utilizador · · representa o ponto de partida. A bandeira verde A bandeira vermelha representa o ponto de destino. E pronto! Agora pode começar a navegar até ao seu destino. 27 Manual do utilizador Informações de TMC O seu produto ROUTE 66 permite receber as mais recentes mensagens de tráfego no seu dispositivo. Desta forma, já pode evitar engarrafamentos, trabalhos na estrada ou acidentes que possam ocorrer ao longo do caminho. A informação de tráfego é processada por centros de monitorização especializados. @@Dependendo do dispositivo que utilizar escolha uma das seguintes soluções para actualizar a sua lista de mensagens de tráfego: Informações TMC via RDS Actualmente a tecnologia Radio Data System (RDS) é suportada pela maior parte dos PND (Personal Navigation Devices), smartphones com Windows Mobile e PocketPCs. @@É também necessária uma antena FM externa. @@Informações TMC via Internet A maior parte dos smartphones com Windows Mobile e alguns PocketPCs (unicamente no caso do Windows Mobile for Pocket PC Phone Edition) utilizam uma ligação GPRS (à Internet) para receber informação de tráfego. @@@@As mensagens de tráfego disponíveis são ordenadas por país e alfabeticamente. As informações de trânsito apenas se encontram disponíveis para os países seleccionados e para os produtos seleccionados! No Menu principal , seleccione Informações de TMC . Na lista de mensagens de trânsito disponíveis, seleccione uma mensagem que o interessa. Seleccione Refresh para actualizar a lista de mensagens de tráfego disponíveis! Seleccione para ver a mensagem seleccionada no mapa. Para tirar o máximo partido das mensagens de tráfego, deve utilizar as opções do menu Configurar TMC! 28 Manual do utilizador Personalizar a sua navegação Digamos que está a desfrutar de um óptimo período de férias e que dispõe de mais algumas horas até ao seu ponto de destino final. Porque não tentar tornar a sua viagem mais agradável e adaptar o seu dispositivo ao seu estilo de conduzir e às condições de tráfego? Leia as seguintes secções e aproveite as definições poderosas do software do produto ROUTE 66. Ligar som / Desligar som Aceda ao Menu principal . Escolha Ligar som se quiser ouvir as instruções sonoras durante a navegação. Escolha Desligar som se quiser desligar as instruções sonoras. Por motivos de segurança, recomendamos manter o som ligado e ouvir atentamente as instruções sonoras! Assim, poderá concentrar a sua atenção na estrada e evitar qualquer situação desagradável que possa ocorrer! 29 Manual do utilizador Opções do mapa Cores diurnas / Cores nocturnas No Menu principal , seleccione Opções do mapa . Escolha Cores diurnas DISPOSITIVO é mais luminoso). quando estiver a navegar durante o dia (o ecrã do Escolha Cores nocturnas DISPOSITIVO é menos luminoso). quando estiver a navegar durante a noite (o ecrã do 30 Manual do utilizador Perspectiva 2D / Perspectiva 3D No Menu principal , seleccione Opções do mapa . Escolha a Perspectiva 2D imprimido. , o modo de visualização aérea, como se visse um mapa Escolha a Perspectiva 3D na sua frente. , o modo de visualização panorâmica, como se visse a estrada 31 Manual do utilizador Defina o ângulo 3D No Menu principal , seleccione Opções do mapa . Seleccione Defina o ângulo 3D . Mantenha pressionado o controlo no ecrã. Mova-o para a esquerda (3D) para aumentar o ângulo de visualização. Mova-o para a direita (2D) para diminuir o ângulo de visualização. Confirme a sua escolha . Apenas pode utilizar a opção Defina o ângulo 3D quando a opção Perspectiva 3D também se encontrar seleccionada! 32 Manual do utilizador Mostrar favoritos / Ocultar favoritos No Menu principal , seleccione Opções do mapa . Seu manual do usuário ROUTE 66 NAVIGATE 7 http://pt.yourpdfguides.com/dref/1181335 Escolha Mostrar favoritos para visualizar os seus itens favoritos no mapa. Escolha Ocultar favoritos para remover os seus itens favoritos do mapa. Por exemplo, se tiver a seguinte lista de favoritos: poderia visualizá-los no mapa ou removê-los do mapa: 33 Manual do utilizador Mostrar escala / Ocultar escala No Menu principal , seleccione Opções do mapa . Seleccione Mostrar escala para mostrar a escala do mapa na parte superior do ecrã. Quando ampliar o mapa (aproximar) ou reduzi-lo (afastar) , o valor da distância apresentado por cima da escala será modificado em função das alterações realizadas. Seleccione Ocultar escala para remover a escala. A escala apenas se encontra disponível em modo de visualização 2D! 34 Manual do utilizador Seleccionar mapa No Menu principal , seleccione Opções do mapa . Escolha Seleccionar mapa . A lista dos mapas disponíveis é apresentada, com o mapa que está a ser utilizado sublinhado. Seleccione o mapa e confirme a sua escolha . No cartão de memória já se encontra instalado o mapa do país (ou do grupo de países) de onde fez a encomenda. Em função da versão do produto que encomendou, pode instalar outro(s) mapa(s) a partir do CD incluído. O número de mapas que pode instalar no seu cartão de memória MMC depende da capacidade do cartão: um cartão de memória de maior capacidade pode armazenar um maior número de mapas! Quando seleccionar um outro mapa, apenas as categorias de POI e os POI que pertencem ao mapa estarão disponíveis! Antes de poder utilizar um mapa, deve activá-lo! 35 Manual do utilizador Legenda No Menu principal , seleccione Opções do mapa . Seleccione Legenda . No ecrã Legenda, seleccione: · · · · Cidades/Símbolos Estradas Zonas/GPS Ícones para ver as cidades e os números de estradas. para ver os diferentes tipos de estradas. para ver áreas e ponteiros. para ver os pontos de interesse. Pode mudar as cores padrão para Cidades/Símbolos, Estradas e Zonas/GPS. Seleccione Cidades/Símbolos , Estradas ou Zonas/GPS e, em seguida, seleccione um item da lista. No ecrã Escolher cor, combine os vários tons de vermelho, verde e azul para compor a sua cor preferida. Mova o controlo para a esquerda ou para a direita. Se quiser, seleccione Padrão recuperar as cores padrão iniciais. Confirme as alterações produto ROUTE 66 utilizará as suas definições de cor. para . Posteriormente, o software do seu 36 Manual do utilizador Locais de interesse (POI) No Menu principal , seleccione Opções do mapa . Escolha Locais de interesse (POI) . É apresentada uma lista com todas as categorias de pontos de interesse. Seleccione as categorias de POI cujos pontos de interesse pretende visualizar no mapa. Anule a selecção das categorias de POI cujos pontos de interesse não quer visualizar no mapa. Seleccione o filtro se for necessário. Confirme a sua escolha . 37 Manual do utilizador Zoom para Digamos que, antes de começar uma nova viagem, quer visualizar uma locação no mapa e todos os pontos de interesse próximo desta localização. Pode procurar no mapa, ampliá-lo para visualizar detalhes suplementares, reduzi-lo para cobrir uma maior área ou arrastar o mapa na direcção desejada. Pode também especificar um local para que o seu produto ROUTE 66 o mostre no mapa. Após esses procedimentos, pode começar a viajar até ao local que o interessa! No Menu principal , seleccione Zoom para . Decida qual o local que pretende visualizar no mapa. Para obter detalhes suplementares sobre a pesquisa dos locais, leia o capítulo Utilizar os locais. O ecrã Zoom para é apresentado. · · · Seleccione Opções do mapa para modificar as suas preferências de navegação. Seleccione Zoom para para abrir o ecrã Zoom para. Seleccione Navegar para para começar a navegar até ao local seleccionado. 38 Manual do utilizador Modificar as definições Retro-iluminação No Menu principal , seleccione Modificar as definições . Escolha Retro-iluminação . Desloque a barra para o lado esquerdo (Min) para diminuir o brilho do ecrã de navegação. Desloque a barra para o lado direito (Max) para aumentar o brilho do ecrã de navegação. Sempre que a opção Durante a navegação se encontra seleccionada, o ecrã ilumina-se caso se esteja a dirigir para um destino específico. Sempre que a opção Durante a navegação não se encontra seleccionada, o dispositivo ilumina-se durante alguns segundos e, em seguida, o dispositivo activa o modo de poupança de energia e o ecrã é desligado. Confirme a sua escolha . 39 Manual do utilizador Língua No Menu principal , seleccione Modificar as definições . Escolha Língua . É apresentada uma lista com todas as línguas disponíveis. São essas as línguas disponíveis para a interface do utilizador. Seleccione uma língua e confirme a sua escolha . O número das línguas disponíveis depende da versão do produto que encomendou! 40 Manual do utilizador Unidades No Menu principal , seleccione Modificar as definições . Escolha Unidades . Seleccione Quilómetros se quiser visualizar as informações sobre a distância no sistema métrico (quilómetros e metros): Seleccione Milhas se quiser visualizar as informações sobre a distância no sistema britânico (milhas e jardas): 41 Manual do utilizador Volume No Menu principal , seleccione Modificar as definições . Escolha Volume . Mantenha o controlo pressionado e mova-o para a esquerda (Min) para diminuir o volume das instruções sonoras. Mantenha o controlo pressionado e mova-o para a direita (Max) para aumentar o volume das instruções sonoras. Confirme a sua escolha . Por motivos de segurança, recomendamos manter o som ligado e ouvir atentamente as instruções sonoras! Assim, poderá concentrar a sua atenção na estrada e evitar qualquer situação desagradável que possa ocorrer! 42 Manual do utilizador Tipo de itinerário No Menu principal , seleccione Modificar as definições . Seu manual do usuário ROUTE 66 NAVIGATE 7 http://pt.yourpdfguides.com/dref/1181335 Escolha Tipo de itinerário . Seleccione o tipo de itinerário de forma a reflectir o seu estilo de condução: · · · · · Mais rápido/Carro navegar até ao seu destino, de carro, no itinerário mais rápido. Mais curto/Carro - navegar até ao seu destino, de carro, no itinerário mais curto. Mais rápido/Camião - navegar até ao seu destino, de camião, no itinerário mais rápido. Mais curto/Camião - navegar até ao seu destino, de camião, no itinerário mais curto. Pedestre - passear até ao seu destino. Confirme a sua escolha . 43 Manual do utilizador Sem auto-estradas No Menu principal , seleccione Modificar as definições . Escolha Sem auto-estradas . Seleccione Activo se quiser excluir as auto-estradas do seu itinerário. Seleccione Inactivo se não quiser excluir as auto-estradas do seu itinerário. Sem estr. @@@@@@@@@@No Menu principal, seleccione Modificar as definições. @@No ecrã Veloc. @@@@Pode indicar a velocidade desejada para cada tipo de estrada. @@@@Seleccione o valor numérico (por exemplo, 100). No ecrã Veloc. @@Os últimos dois controlos representam a hora (hora-minutos). Utilize a seta acima os valores desejados. @@@@@@@@@@@@@@@@@@É também necessária uma antena FM externa. @@@@@@@@@@A cada... @@@@@@@@@@@@Adicione locais às suas categorias de POI. @@@@Para obter detalhes suplementares sobre a procura dos locais, leia o capítulo Utilizar os locais. Confirme guardar o local seleccionado como POI na categoria corrente. para 52 Manual do utilizador Renomear POI No Menu principal , seleccione Locais de interesse (POI) . Escolha Editar POI . Escolha Renomear POI . . Seleccione uma categoria de POI definida pelo utilizador e confirme a sua escolha Seleccione os pontos de interesse que pretende renomear e confirme em seguida a sua escolha . Mude o nome do POI seleccionado. Confirme a sua escolha . 53 Manual do utilizador Remover POI No Menu principal , seleccione Locais de interesse (POI) . Escolha Editar POI . Escolha Remover POI . Seleccione uma categoria de POI definida pelo utilizador e confirme a sua escolha . Seleccione os pontos de interesse que pretende remover e confirme em seguida a sua escolha . Seleccione Sim para confirmar que pretende remover o POI seleccionado. 54 Manual do utilizador Editar categoria POI Adicione, renomeie ou remova as categorias de POI. Tenha em atenção que existem dois tipos diferentes de categorias POI: categorias instaladas anteriormente Estas categorias de POI pertencem ao próprio mapa. Não pode modificá-las ou removê-las. categorias definidas pelo utilizador Pode adicionar e modificar estas categorias de POI. Adicionar categoria POI No Menu principal , seleccione Locais de interesse (POI) . Escolha Editar categoria POI . Escolha Adicionar categoria POI . Introduza o nome da nova categoria, como por exemplo Hotéis (nl). Confirme a sua escolha . Seleccione o ícone apropriado para a sua nova categoria de POI e confirme a sua escolha . 55 Manual do utilizador Renomear categoria de POI No Menu principal , seleccione Locais de interesse (POI) . Escolha Editar categoria POI . Escolha Renomear categoria de POI . Seleccione uma categoria de POI definida pelo utilizador e confirme a sua escolha . Mude o nome da categoria de POI seleccionada e confirme a sua escolha . 56 Manual do utilizador Remover categoria POI No Menu principal , seleccione Locais de interesse (POI) . Escolha Editar categoria POI . Escolha Remover categoria POI . Seleccione as categorias de POI definidas pelo utilizador que pretende eliminar e, em seguida, confirme a sua escolha . Seleccione Sim para confirmar que pretende remover a categoria de POI seleccionada. Caso elimine uma categoria de POI, todos os pontos de interesse que pertencem a essa categoria serão também eliminados! 57 Manual do utilizador Aviso POI Digamos que se encaminha para o seu destino de férias. Não seria agradável saber de antemão que dentro de um quilómetro avistará uma estação de abastecimento ou um hotel do seu itinerário? Active o seu Aviso POI! Nunca mais perderá uma localização importante. No Menu principal , seleccione Locais de interesse (POI) . Escolha Aviso POI . Seleccione uma categoria de POI e confirme a sua escolha . Desta forma, será avisado previamente durante a navegação de que se aproxima de um ponto de interesse que pertence a uma determinada categoria de POI no seu itinerário. Por exemplo, seleccione a categoria de POI Museu; a partir deste momento surgirá um aviso sempre que se aproximar de um museu. Cada categoria tem o seu ícone próprio, como por exemplo, ou para Museu. para Hospital, para Biblioteca Indica uma categoria de POI definida previamente como Aviso POI. Indica uma categoria de POI que acabou de ser definida como Aviso POI. Indica uma categoria de POI que não se encontra definida como Aviso POI. Pode seleccionar e configurar várias categorias simultaneamente! O mesmo tipo de aviso, a mesma distância de aviso e a mesma opção de aviso serão usados para todas as categorias que seleccionou! Seleccione o tipo de aviso pretendido e confirme a sua escolha Ícone e distância no canto esquerdosuperior Ícone e distância no canto direito-superior : Ícone e distância da posição GPS Seleccione a distância pretendida até ao ponto de interesse antes da recepção do aviso e confirme a sua escolha . 58 Manual do utilizador Seleccione o toque de aviso e confirme a sua escolha Avisar apenas para os POI no itinerário? Quando seleccionada, esta opção permite que o utilizador seja avisado apenas sobre os pontos de interesse no itinerário; se esta opção não for seleccionada, receberá avisos sobre os pontos de interesse no itinerário e próximo do itinerário. Toque de aviso Seleccione o toque de aviso pretendido. Seleccione a seta esquerda na seta direita para consultar a lista de toques disponíveis. Experimentar o toque Seleccione para ouvir o toque seleccionado. ou 59 Manual do utilizador Favoritos Existem muitos locais visitados frequentemente e que são bastante importantes para si. Guarde esses locais como favoritos apenas uma única vez! Adicione esses favoritos aos seus itinerários sempre que quiser! Utilize o menu Favoritos para definir o seu endereço de casa e do escritório. Seu manual do usuário ROUTE 66 NAVIGATE 7 http://pt.yourpdfguides.com/dref/1181335 @@@@@@Seleccione o filtro se for necessário. @@@@@@@@@@@@@@@@Subscrever significa obter uma licença de utilização de um pacote de câmaras de segurança por um determinado período de tempo. Nota: Necessita de um cartão de crédito válido, bem como de uma ligação GPRS adequada para subscrever este serviço. Seleccionar o pacote de câmaras Na secção Loja tem à sua disposição diversos serviços com câmaras de segurança. Deve seleccionar e adquirir o serviço mais adequado para a região onde pretende navegar. Abrir Permite visualizar o conteúdo da pasta seleccionada. Transferir Iniciar o procedimento de subscrição. Mostrar informações Permite visualizar pormenores sobre o pacote. Apresentar informações sobre câmaras Antes de adquirir um serviço, verifique o preço, descrição e período de validade. No catálogo Loja, localize o pacote pretendido. Seleccione Opções > Mostrar informações. Transferir câmaras Após ter encontrado o serviço de que necessita, inicie a transferência do serviço da câmara de segurança. No catálogo Loja, localize o pacote pretendido. Seleccione Opções > Transferir. Nota: O tempo da transferência pode variar em função da dimensão do pacote e das condições da rede. Activar o pacote das câmaras Agora que o serviço foi transferido. É altura de o activar. Inicie a activação do serviço de câmaras de segurança. É apresentado o preço do produto. Introduza as informações do cartão de crédito. As informações do cartão de crédito são processadas (verificadas). Após a conclusão do procedimento, o pacote activado é transferido para a lista de pacotes de câmaras de segurança disponíveis Disponível. Notas: O procedimento de aquisição é idêntico para todos os serviços Extras. Consulte a secção Activar mapas para obter informações pormenorizadas acerca da introdução de informações sobre o cartão de crédito. Uma licença de utilização apenas é concedida e compatível com o país ou região especificado. Não pode utilizar a mesma licença em diversos países. Utilizar o serviço das câmaras OK. Transferiu, activou e adquiriu o serviço. Chegou a altura de receber no seu dispositivo, todas as informações acerca das câmaras de segurança. Após a base de dados das câmaras de segurança ter sido actualizada no seu dispositivo, pode verificar as categorias de controlo de trânsito disponíveis, bem como a sua localização no mapa actual. Abrir o serviço. Actualizar a lista de câmaras de segurança. Consultar a lista de categorias e abrir uma categoria. Seleccionar uma câmara de segurança e visualizá-la no mapa. 65 Manual do utilizador Seleccionar e abrir o serviço Apenas pode ser utilizado um único serviço. Um serviço marcado com um cadeado já foi transferido, mas não se encontra activado (comprado). Adquirir licença Permite visualizar o ecrã Informações sobre o cartão de crédito e iniciar o procedimento de aquisição. Esta opção é apresentada para os serviços que não estão activados. Mostrar informações Permite visualizar o preço, descrição e período de validade deste serviço. Abrir Permite abrir o pacote seleccionado. Esta opção é apresentada para os serviços que já estão activados. Seleccionar e abrir uma categoria O conteúdo pode variar em função dos dispositivos de controlo de trânsito disponíveis na região seleccionada. Actualizar Clique neste botão para receber manualmente novas informações sobre câmaras de segurança. No menu popup seleccione: perto da posição GPS Actualizar o conteúdo das câmaras numa zona com um raio de 20 km em redor da posição GPS actual. para mapa inteiro Actualizar o conteúdo das câmaras de segurança para todo o mapa. Nota: A actualização também pode ser realizada automaticamente. Aceda a Configurações > Extras > Intervalo das câmaras e defina a frequência com que recebe automaticamente novas informações. Seleccionar e visualizar a câmara Actualizar Clique neste botão para receber manualmente novas informações sobre câmaras de segurança. Nota: A actualização também pode ser realizada automaticamente. Aceda a Configurações > Extras > Intervalo das câmaras e defina a frequência com que recebe automaticamente novas informações. Utilizar câmaras de segurança As informações proporcionadas pelo serviço das câmaras de segurança podem ser utilizadas de duas formas diferentes: durante a navegação, será avisado antecipadamente de que existem dispositivos de controlo da velocidade ou segmentos com limite de velocidade na via onde se encontra; durante a consulta do mapa, pode verificar antecipadamente quais os dispositivos de controlo do trânsito ou os segmentos com limite de velocidade. Desta forma, pode planear as viagens optando pelo caminho mais rápido ou evitando dissabores ao longo do percurso. 66 Manual do utilizador Instalar outro(s) mapa(s) geográfico(s) e instruções sonoras no cartão de memória Pode (voltar a) instalar o software de navegação, mapa(s) geográfico(s) e instruções sonoras no cartão de memória a partir do(s) CD(s) fornecido(s). Quando utilizar o(s) CD(s) de instalação pela primeira vez, deve formatar manualmente o cartão de memória (consulte a secção Formatar o cartão de memória apresentada em seguida para obter instruções acerca deste procedimento). Se tiver concluído uma instalação anterior, utilizando o(s) CD(s) para esse efeito, pode executar imediatamente os passos seguintes. Seu manual do usuário ROUTE 66 NAVIGATE 7 http://pt.yourpdfguides.com/dref/1181335 1. Ligue o leitor e gravador do cartão de memória à porta USB do computador e, em seguida, introduza o cartão de memória no dispositivo e o CD no leitor de CD. A instalação deve iniciar-se imediatamente. Se tal não acontecer, deve executar o ficheiro setup.exe a partir do(s) CD(s). Seleccione o idioma da interface de instalação, por exemplo, "Português" e clique em Seguinte. Clique em Seguinte para continuar. Seleccione a unidade onde os ficheiros devem ser instalados. Clique em Seguinte para continuar. Leia o acordo de licenciamento cuidadosamente, seleccione a primeira opção e clique em Seguinte para continuar. 2. 3. 4. 5. 6. Se o(s) mapa(s) geográfico(s) e as instruções sonoras já se encontrarem instaladas no cartão de memória, deve seleccionar a opção correspondente e clicar em Seguinte para continuar: Modificar para seleccionar os novos componentes que pretende instalar ou anular a selecção dos componentes que pretende remover (consulte os passos seguintes, de 7 a 10). Reparar para voltar a instalar os componentes que foram instalados anteriormente (consulte os passos seguintes, de 7 a 10). Remover para remover os componentes instalados (consulte o passo 10, apresentado em seguida). 7. Seleccione o idioma das instruções sonoras (por exemplo, "Português") que pretende instalar no cartão de memória. Nota: o idioma previamente definido é idêntico ao idioma de configuração. Clique em Seguinte para continuar. Seleccione o(s) mapa(s) geográfico(s) que pretende instalar no cartão de memória (por exemplo, "Espanha e Portugal"). Clique em Seguinte para continuar. Clique em Instalar para iniciar a instalação do(s) mapa(s) geográfico(s) e das instruções sonoras no cartão de memória. (No caso de produtos com mais de um CD: tenha em atenção que nem todos os CDs são necessários para efectuar o processo de instalação. Os CDs pedidos durante o processo dependem do(s) mapa(s) seleccionado(s) no passo 8). 8. 9. 10. Clique em Concluir para concluir o processo de instalação/manutenção. O(s) mapa(s) geográfico(s) e as instruções sonoras encontram-se instalados no cartão de memória e podem ser utilizados na navegação. 67 Manual do utilizador Formatar o cartão de memória A formatação do cartão de memória permite aumentar o espaço livre no dispositivo e optimiza a velocidade de leitura e gravação de ficheiros de/para o cartão de memória. Aviso: A formatação elimina TODOS os dados existentes no cartão de memória. Tenha em atenção que o seu produto ROUTE 66 pode ser sempre instalado novamente no cartão de memória através do(s) CD(s), mas pode ser necessário efectuar cópias de segurança de outros dados (por exemplo, fotografias ou MP3s) que tenham sido guardados no cartão. 1. 2. 3. Introduza o cartão de memória no leitor e gravador do cartão de memória. Ligue o leitor e gravador do cartão de memória a uma porta USB do PC. Abra a pasta (duplo clique) O meu computador do PC. O cartão de memória correspondente é apresentado na secção Dispositivos com armazenamento amovível como "Disco amovível". Certifique-se de que este é o cartão de memória correcto, (por exemplo, desligue o leitor e gravador do cartão de memória e verifique se o disco desaparece da lista; em seguida, volte a ligar o leitor e gravador do cartão de memória). 4. Clique no botão direito do rato sobre o disco amovível identificado e seleccione a opção "Formatar..." Seleccione "FAT" (e não "FAT32") em "Sistema de ficheiros" e clique em Iniciar. Preste atenção à mensagem de aviso. Se concordar, clique em OK. O cartão de memória é formatado, eliminando TODOS os dados aí guardados! 5. A caixa de diálogo "Formatação concluída" é apresentada decorridos 10 segundos. Clique em OK e, em seguida, em Fechar. 68 Manual do utilizador Como funciona o sistema GPS? O Sistema de Posicionamento Global (Global Positioning System - GPS) é um sistema de navegação que utiliza o sinal de satélites e que é composto por uma rede de 24 satélites distribuídos pela órbita terrestre. O GPS funciona sob quaisquer condições atmosféricas, em qualquer ponto do globo terrestre, 24 horas por dia. Não é preciso pagar nenhuma subscrição ou taxa de instalação para utilizar o GPS. O receptor GPS deve fixar o sinal de 3 satélites, no mínimo, para calcular uma posição 2D e para monitorizar o movimento. Se tiver um sinal válido de 4 satélites ou mais, o receptor poderá calcular a sua posição 3D (latitude, longitude e altitude). 69 Manual do utilizador Cartão de consulta rápida navegar até um destino Utilize este Cartão de Consulta Rápida (que pode ser impresso) para encontrar todos os passos necessários para navegar até ao destino desejado. Navegar até ao seu endereço de casa No Menu principal , Procurar um endereço e navegar até aí No Menu principal , Navegar até um destino favorito No Menu principal , seleccione Navegar para . seleccione Navegar para . seleccione Navegar para . Seleccione Casa . Seleccione Locais . Seleccione Favoritos . Introduza o nome da cidade. Após ter introduzido todas as palavras de A lista dos locais que guardou anteriormente como favoritos será apresentada no ecrã. Seleccione o local desejado e confirme a sua escolha . Navegar até ao seu endereço do escritório No Menu principal , pesquisa, confirme-as . Aguarde um momento. Quando a lista de resultados for apresentada, escolha o local desejado. Confirme a . sua escolha . seleccione Navegar para Seleccione Escritório . Navegar até um destino recente (História) No Menu principal , Navegar até um contacto No Menu principal , Navegar até um POI próximo da sua posição GPS No Menu principal , seleccione Navegar para seleccione Navegar para . Seleccione Contactos Seleccione História . Seu manual do usuário ROUTE 66 NAVIGATE 7 http://pt.yourpdfguides.com/dref/1181335 . seleccione Navegar para . . Seleccione POI perto da posição Na lista de contactos disponíveis, A lista dos locais que visitou recentemente é apresentada no ecrã. Seleccione o endereço desejado e confirme a sua escolha . seleccione o contacto pretendido e confirme a escolha . GPS . Seleccione a categoria de POI que o interessa e confirme a sua escolha . . Na lista de endereços disponíveis, seleccione o local pretendido e confirme a escolha Seleccione o endereço desejado da lista e confirme a sua escolha . 70 Manual do utilizador Navegar até um POI próximo do seu ponto de destino No Menu principal , Procurar um local no mapa e navegar até aí No Menu principal , Navegar até um destino através dos pontos de rota intermédios (Navigate via) No Menu principal seleccione Navegar para . seleccione Navegar para . , seleccione Navegar através de Seleccione POI perto do destino Seleccione Ponto no . . mapa . Seleccione um único ponto de destino e confirme a sua escolha . Seleccione uma categoria POI relevante e confirme a sua escolha . São apresentados o mapa e a sua posição actual (posição GPS). Seleccione o mapa e arraste-o na direcção desejada. Quando encontrar no mapa a localização pretendida, seleccione esse ponto. O ponteiro indica a localização no mapa. Seleccione Sim e vá para o quarto passo se quiser adicionar outros Seleccione um item da lista e confirme a sua escolha . locais como paragens suplementares para a sua viagem. Seleccione No para começar a navegar. No menu Adicionar ponto de Seleccione Navegar para para escolher a localização que procurava como destino. rota, seleccione outro local para a sua viagem. Após ter adicionado todos os pontos de rota pretendidos, confirmeos e seleccione de seguida Não. Planear itinerário No Menu principal , seleccione Planear itinerário . Adicione o seu ponto de partida. Adicione o seu primeiro ponto de destino. Seleccione Sim e vá para o quinto passo se quiser adicionar outras paragens (pontos de rota intermédios) à sua viagem. Seleccione Não e vá para o sexto passo mapa e o ponto de partida. para ver o No ecrã Destino, seleccione a paragem seguinte (ponto de rota intermédio) para a sua viagem. O itinerário foi calculado e será mostrado na totalidade no mapa. Seleccione Navegar para para começar a viajar ao longo do itinerário que planeou. 71 Manual do utilizador Apoio ao cliente Se quiser colocar quaisquer questões relativas à utilização da aplicação do produto ROUTE 66, deve enviar uma mensagem de correio electrónico para o endereço support@66. com. Pode igualmente visitar o site Web ROUTE 66 (http://www.66.com/) regularmente, de modo a manter-se informado sobre todas as actualizações gratuitas e os mais recentes lançamentos de produtos. Acordo de concessão de licença O presente documento é um acordo de concessão de licença entre o cliente, utilizador final, e a ROUTE 66 Geographic Information BV, sita em Ridderkerk, nos Países Baixos (doravante designada por "ROUTE 66"). CASO NÃO CONCORDE COM OS TERMOS DO PRESENTE ACORDO, QUEIRA POR FAVOR PROCEDER À DEVOLUÇÃO IMEDIATA DO(A) CDROM/DISQUETE/PACOTE DE TRANSFERÊNCIA DE DADOS, BEM COMO DO HARDWARE E DOS ARTIGOS QUE O ACOMPANHAM NA CONDIÇÃO DE QUE NÃO TENHAM SIDO UTILIZADOS AO ESTABELECIMENTO ONDE OS ADQUIRIU. NA EVENTUALIDADE DE JÁ TER EFECTUADO O PAGAMENTO REFERENTE AO SOFTWARE E/OU HARDWARE, A ROUTE 66 OU O SEU DISTRIBUIDOR AUTORIZADO JUNTO DO QUAL TENHA ADQUIRIDO O DITO SOFTWARE E/OU HARDWARE, IRÁ REEMBOLSÁ-LO NO VALOR EQUIVALENTE AO PREÇO DE COMPRA MEDIANTE A APRESENTAÇÃO, À ROUTE 66, DA PROVA DE COMPRA E DO RECIBO DE PAGAMENTO. AO ROMPER O SELO DO(A) CDROM/DISQUETE, PRESSIONAR O BOTÃO DE "CONCORDO" PARA EFECTUAR UMA TRANSFERÊNCIA DE DADOS, OU UTILIZAR O SOFTWARE E/OU HARDWARE, O CLIENTE ESTARÁ A MANIFESTAR O SEU CONSENTIMENTO EM PERMANECER VINCULADO AOS TERMOS DO PRESENTE ACORDO. O CLIENTE DECLARA E GARANTE POSSUIR O DIREITO E A AUTORIDADE PARA CELEBRAR O PRESENTE ACORDO DE LICENÇA, E AINDA, SER JÁ MAIOR DE IDADE. CASO CONTRÁRIO, NÃO LHE SERÁ PERMITIDO UTILIZAR O SOFTWARE E/OU HARDWARE. A Licença encontra-se sujeita aos termos da lei vigente nos Países Baixos e à jurisdição do Tribunal de Comarca de Roterdão que é o único tribunal competente para a resolução de litígios relacionados com a presente Licença ou com a utilização do Software e/ou do Hardware ao abrigo da mesma. A Convenção das Nações Unidas sobre os Contratos de Compra e Venda Internacional de Mercadorias fica por este meio excluída do âmbito de aplicação da referida Licença. 1) CONCESSÃO DE LICENÇA: O presente Acordo de Concessão de Licença da ROUTE 66 (doravante designado por "Licença") permitelhe utilizar o programa de computador ROUTE 66 e os dados (de mapas) digitais incluídos no pacote que é fornecido juntamente com esta Licença em qualquer computador, desde que o Software seja instalado em apenas um computador e desde que o Software seja combinado somente com um (1) sistema de navegação. Trata-se, pois, de uma Licença não exclusiva e não passível de transmissão. A presente Licença não implica quaisquer direitos no que respeita a futuros melhoramentos ou actualizações do Software. A utilização de quaisquer meios de melhoramento ou actualização do Software é regida pelos termos constantes da presente Licença e poderá ser objecto de pagamentos adicionais. 2) DIREITOS DE AUTOR: Os direitos de autor e outros direitos intelectuais ou de propriedade sobre o Software e o Hardware são detidos pela ROUTE 66 ou pelos seus fornecedores. O utilizador poderá, alternativamente, (a) efectuar uma cópia do Software exclusivamente para fins de reserva de segurança ou arquivo, ou (b) transferir o Software para um único meio de suporte desde que conserve o original exclusivamente para fins de reserva de segurança ou arquivo. Não poderá efectuar cópias do manual de instruções do produto ou dos materiais impressos que acompanham o Software. Seu manual do usuário ROUTE 66 NAVIGATE 7 http://pt.yourpdfguides.com/dref/1181335 Powered by TCPDF (www.tcpdf.org)
Download