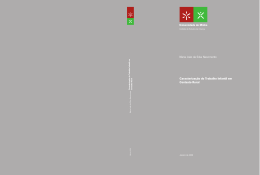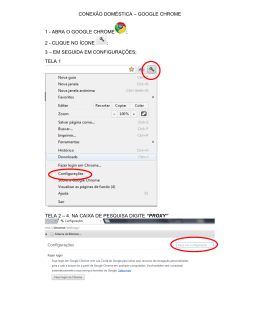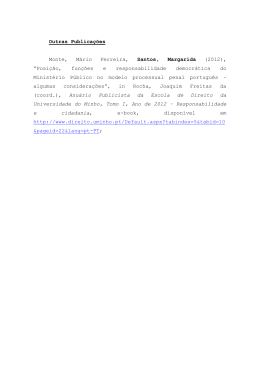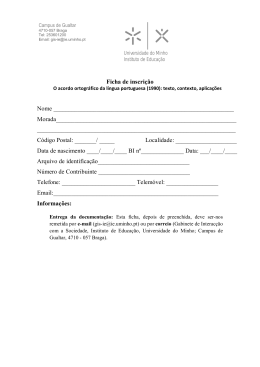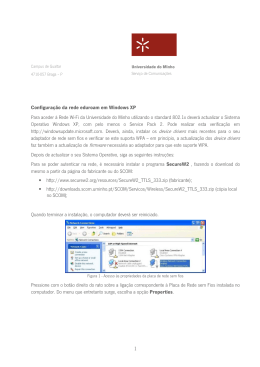Campus de Gualtar 4710-057 Braga – P Serviços de Comunicações Configuração eduroam Linux Ubuntu 10.10 (Autenticação PEAP) As indicações apresentadas neste documento foram produzidas usando a distribuição e Linux mencionada, mas serve de referência para outras distribuições de Linux e para outros gestores de ligações. NOTA: Nos portáteis que têm um botão/combinação de teclas para activar a rede sem fios devem certificar-se que a mesma está activada, sob pena de nunca se conseguir estabelecer a ligação à rede eduroam (nem a qualquer outra). Pré-requisitos de hardware/software Sistema operativo Linux Ubuntu 10.10, com os device drivers da placa de rede sem fios previamente instalados e funcionais. Figura 1 - Versão do applet do Gestor de Rede (NetworkManager) Suplicante WPA suplicant Adaptador de rede Deve estar certificado de acordo com a norma IEEE 802.1X 1 Device drivers/software necessários: Módulo com a camada IEEE 802.1X Device driver do adaptador Firmware do adaptador Wireless tools Configuração da rede eduroam No menu Sistema> Preferências> Ligações de rede das ligações (Figura 2). Figura 2 - Edição das ligações de rede Na janela „Ligações de rede‟ seleccionar o separador „Sem Fios‟ e clicar em „Adicionar‟ (Figura 3). Figura 3 - Escolha do separador 'Sem fios' 2 Na janela „A editar nome da ligação‟ que entretanto se abre, seleccionar o separador „Sem Fios‟ e preencher os campos em conformidade com o que se pode visualizar na figura Figura 4. Figura 4 - Criação da rede eduroam De seguida, deve-se seleccionar o separador „Segurança sem fios:‟ e preencher os campos com os dados de autenticação fornecidos pelos serviços. No Certificado CA: Deve escolher o seguinte caminho /etc/ssl/certs e escolher o ficheiro ca-certificates.crt conforme a figura 5 Figura 5 – Escolha de certificado 3 apresenta-se um exemplo de configuração usando o método de autenticação „EAP Protegido (PEAP)‟, mas deve-se substituir os dados que aparecem com os dados verdadeiros, isto é, substituir 0000 pelo número mecanográfico correspondente e dom pelo domínio a que pertence, igual ao domínio do endereço de email institucional: Se é funcionário ou docente da Universidade do Minho: [email protected] ou [email protected] ou [email protected] Se é aluno/investigador da Universidade do Minho: [email protected] ou [email protected] ou [email protected] Figura 6 - Configuração do método de autenticação PEAP Configuração TCP/IP Definir a configuração TCP/IP (IPv4) como é sugerido na 7, isto é, deve escolher a opção „Automático (DHCP)‟. A configuração TCP/IP (IPv6) deve ser definida como se apresenta na Figura . 4 Figura 7 – Configuração TCP/IP para uso de DHCP (IPv4) Figura 8 - Configuração TCP/IP para uso de DHCP (IPv6) Se se pretender partilhar esta configuração com outros utilizadores do mesmo portátil, deve activar-se a opção „Disponível para outros utilizadores. 5 Uma vez configurada a ligação com sucesso, a "navegação" na internet faz-se recorrendo ao uso de um "proxy". Para tal, as configurações nos browsers (Firefox e outros) devem ser as que se apresentam: Utilizar script de configuração automática. Endereço: http://proxy.uminho.pt/proxy.pac Para configurar um proxy de Sistema deve deve abrir no menu Sistema > Preferências > Proxy de rede (Figura 9). Figura 9 - Configuração de Proxy de Rede Em Localização escolha “Nova localização” (Figura 10) Figura 10 – Configuração de perfil de Proxy de Rede 6 Atribua um nome sugestivo associado às configurações da Universidade do Minho (Figura 11) Figura 11 – Configuração do nome de perfil para o Proxy de Rede Opte pela utilização de “Configuração automática de proxy” usando o seguinte URL http://proxy.uminho.pt/proxy.pac e pressione “Aplicar Globalmente ao Sistema” NOTA: Utilizando a configuração de Proxy de Rede e aplicando-as globalmente so Sistema, deve ter o cuidado de mudar a localização quando estiver noutras redes externas à Universidade do Minho. 7
Download