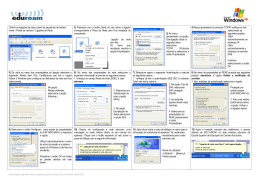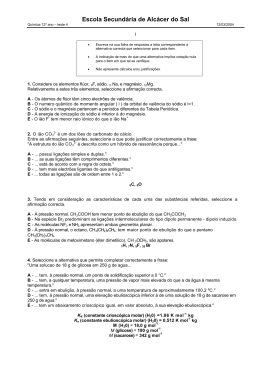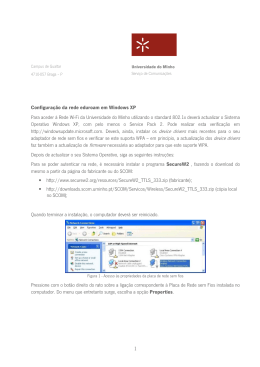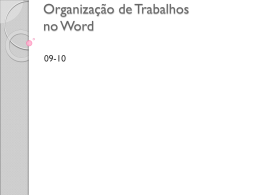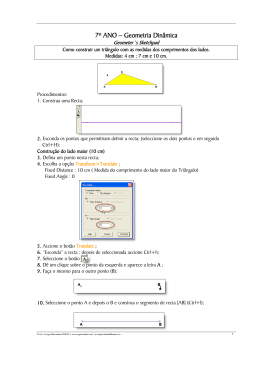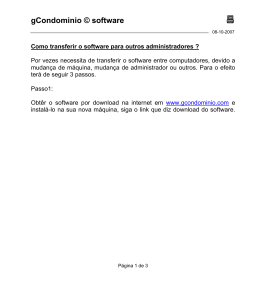$JUDGHFHPRVRVHXLQWHUHVVHQHVWH
WXWRULDOHGHVHMDPRVOKHERDVRUWH
Data: 29-11-2000
Documento disponível em:
L
I W
G
ËQGLFH
1.1 Ângulos de saída ....................................................................................................2
1.1.1 Inicialização.................................................................................................2
1.1.2 Dividir faces ................................................................................................3
1.1.3 Divisão do ecrã ............................................................................................4
1.1.4 Ângulo de saída ...........................................................................................4
1.2 Loft e Sweep (Perfilar e Varrer)...........................................................................10
1.2.1 Criação de um loft .....................................................................................10
1.2.2 Criação de um Sweep ................................................................................14
1.3 Congelar/Descongelar Features ...........................................................................20
1.3.1 Inicialização...............................................................................................20
1.3.2 Congelar features individualmente............................................................21
1.3.3 Congelar por tipo de features ....................................................................22
1.3.4 Congelar/Descongelar features por grupos ...............................................23
1.4 Editar um esboço..................................................................................................26
1.4.1 Inicialização...............................................................................................26
1.4.2 Edição do esboço.......................................................................................27
1.5 Separação de partes ..............................................................................................30
1.5.1 Inicialização...............................................................................................30
1.5.2 O comando Part Split ................................................................................31
1.5.3 Controlar a visibilidade dos sólidos ..........................................................31
Mechanical Desktop 5.0
1
ÇQJXORVGHVDtGD
Dar ângulos de saída às faces é um passo extremamente importante para todos os
projectistas de moldes e fundição. Muitas das vezes tem de dividir as faces para depois
podes dar o ângulo de saída à parte pretendida da face. Os passos seguintes indicam
como esta função actua.
,QLFLDOL]DomR
Para os fins deste tutorial abra o desenho:
Seleccione em %URZVH
Abre-se a janela do AutoCAD que permite seleccionar o ficheiro que pretende abrir.
Seleccione'UDIWBDQJOHGZJe faça2SHQ
Dar ângulos a faces pode ser realizado de diversas formas. Por vezes o ângulo de
inclinação da face é definido em relação a um plano de referência e noutras é definido
relativamente a uma aresta. Ainda, existe a possibilidade de a inclinação ser dada a
toda uma face ou apenas a parte da face. Neste último caso a face pode ser
parametricamente dividida. Neste exemplo queremos dividir todas as faces na aresta
definida pela projecção do arame. Depois pretende aplicar-se um ângulo de saída de 10
Mechanical Desktop 5.0
2
graus às faces na parte superior e um ângulo de saída de 5 graus às faces inferiores.
Expanda o explorador do desenho.
No %URZVHU, seleccione o sinal à esquerda do ícone de 3$57B.
A imagem anterior mostra o resultado da operação.
'LYLGLUIDFHV
Note que já existe um ícone com o nome 6SOLW/LQH, isto quer dizer que já houve
um conjunto de operações anteriores, no plano onde se encontra o arame, onde
foi criada e resolvida a linha de projecção à semelhança dos perfis, só que neste
caso o que foi resolvido chama-se VSOLWOLQH. Todos os restantes passos são iguais
aos dos perfis (incluindo a cotagem).
A seguir vamos projectar o arame sobre o sólido para dividir as faces.
Seleccione o ícone de )DFH6SOLW
Às seguintes mensagens responda como exemplificado:
Enter facesplit type [Planar/pRoject] <pRoject>: (17(5
Select faces to split or [All]: $
Select faces to remove or [All/aDd]: (17(5
Mechanical Desktop 5.0
3
'LYLVmRGRHFUm
Quando se trabalha a 3D, é obrigatório dividir o ecrã e ter diversas direcções de
visualização do modelo. Caso contrário nunca terá a noção de volume.
Da barra de ferramentas0HFKDQLFDO9LHZseleccione a opção7KUHH9LHZSRUWVpara
dividir o ecrã em.
1RWDpode também introduzir na linha de comando os números 1,2,3 e 4 conforme o
número de janelas de visualização que pretende ter.
ÇQJXORGHVDtGD
Neste passo vamos dar ângulo de saída às faces superiores.
Seleccione o ícone de )DFH'UDIW
Abre-se a janela seguinte, que permite especificar os parâmetros para o ângulo de
saída.
Seleccione as seguintes opções na janela: 7\SH )URP(GJH, $QJOH e seleccione o
botão 'UDIW3ODQH
Às mensagens que se seguem responda como exemplificado:
Mechanical Desktop 5.0
4
Select draft plane (planar face or work plane): 6HOHFFFLRQHDIDFHLQGLFDGD
Enter an option [Next/Accept] <Accept>: 4XDQGRDIDFHHVWLYHUHPGHVWDTXHIDoD
(17(5
Draft direction [Flip/Accept] <Accept>: (17(5
A opção de )OLS permite alternar o sentido de medida do ângulo de inclinação.
Aparece um ícone que representa um cone com a direcção de medida actual.
Seleccione o botão $GG(em Faces to Draft).
Às mensagens que se seguem responda como exemplificado:
Select faces to draft (ruled faces only):6HOHFFLRQHDIDFHLQGLFDGD
Enter an option [Next/Accept] <Accept>:4XDQGRDIDFHHVWLYHUHPGHVWDTXHIDoD
(17(5
Select faces to draft (ruled faces only):(17(5
Mechanical Desktop 5.0
5
Select fixed edge: 6HOHFFLRQHDDUHVWDGHGLYLVmRGDVIDFHV
Select fixed edge: (17(5
Seleccione o botão 2..
O passo seguinte será repetir o procedimento para a face inferior, agora dando um
ângulo de saída de 5 graus.
Seleccione o ícone de )DFH'UDIW
Abre-se a janela seguinte, que permite especificar os parâmetros para o ângulo de
saída.
Seleccione as seguintes opções na janela: 7\SH )URP(GJH, $QJOH e seleccione o
botão 'UDIW3ODQH
Às mensagens que se seguem responda como exemplificado:
Mechanical Desktop 5.0
6
Select draft plane (planar face or work plane): 6HOHFFFLRQHDIDFHLQGLFDGD
Enter an option [Next/Accept] <Accept>: 4XDQGRDIDFHHVWLYHUHPGHVWDTXHIDoD
(17(5
Draft direction [Flip/Accept] <Accept>: (17(5
Seleccione o botão $GG(em Faces to Draft).
Às mensagens que se seguem responda como exemplificado:
Select faces to draft (ruled faces only):6HOHFFLRQHDIDFHLQGLFDGD
Enter an option [Next/Accept] <Accept>:4XDQGRDIDFHHVWLYHUHPGHVWDTXHIDoD
(17(5
Select faces to draft (ruled faces only):(17(5
Mechanical Desktop 5.0
7
Select fixed edge: 6HOHFFLRQHDDUHVWDGHGLYLVmRGDVIDFHV
Select fixed edge: (17(5
Seleccione o botão 2..
$QiOLVHGRkQJXORGHVDtGD
Para analisar o ângulo de saída temos de converter este sólido para um modelo multisuperfícies.
Do Menu seleccione: 6XUIDFH±&UHDWH6XUIDFH±)URP$&$'
Às mensagens que se seguem responda como exemplificado:
Enter an option [Face/Objects] <Objects>: (17(5
Select objects: 6HOHFFLRQHRVyOLGR
Select objects: (17(5
Abre-se a janela da figura seguinte que pergunta se queremos apagar a definição do
sólido após este ter sido convertido para superfícies.
Mechanical Desktop 5.0
8
Seleccione 1R
No passo seguinte vamos chamar o comando que permite fazer a análise do ângulo de
saída.
Do Menu seleccione: 6XUIDFH±8WLOLWLHV±6XUIDFH$QDO\VLV
Às mensagens que se seguem responda como exemplificado:
Select surfaces to analyze: $//
Select surfaces to analyze: (17(5
Abre-se a janela da figura seguinte. Esta janela permite analisar o modelo de
superfícies em relação a curvatura, ângulo de saída e continuidade.
Seleccione em $QDO\VLV a opção 'UDI.
1RWD: premindo o botão esquerdo do rato, dentro da janela, e arrastando-o
simultaneamente roda dinamicamente a imagem. Premindo a tecla Shift e o botão
esquerdo do rato, dentro da janela, e arrastando-o simultaneamente amplia/reduz a
imagem. A mesma operação, agora premindo a tecla Ctrl, realiza a operação de PAN.
Mechanical Desktop 5.0
9
/RIWH6ZHHS3HUILODUH9DUUHU
&ULDomRGHXPORIW
Neste desenho utilizando os vários perfis existentes vai criar uma forma loft.
,QLFLDOL]DomR
Para os fins deste tutorial abra o desenho:
0HQXFile – Open
Abre-se a janela do AutoCAD que permite seleccionar o ficheiro que pretende abrir.
SeleccioneBORIWBIDXFHWBQHZGZJ e faça2SHQ
O Loft no Mechanical Desktop tem muitas opções para além da simples criação de
geometrias perfiladas. Pode, por exemplo, controlar como o loft se une ao sólido
existente (perpendicularmente ou com um determinado ângulo), forma do loft, etc.
Neste exemplo, numa torneira, pretende acrescentar uma geometria que evolui
gradualmente desde um rectângulo até um semi-círculo. Note que os perfis se
encontram em planos não paralelos.
Mechanical Desktop 5.0
10
Alterne para a visualização em arame
&ULDomRGRORIWSDUDPpWULFR
Seleccione o ícone /RIW
Às mensagens que se seguem responda como exemplificado:
Command: _amloft
Select profiles or planar faces to loft:6HOHFFLRQHRVSHUILVSHODRUGHPLQGLFDGD
Select profiles or planar faces to loft or [Redefine sections]: (17(5
1RWD: Estes perfis foram criados em planos de trabalho previamente definidos e
resolvidos à semelhança de um perfil.
Abre-se a janela seguinte que permite definir os parâmetros do Loft.
Seleccione a operação booleana -RLQ e defina as restantes opções de acordo com a
figura. Faça 2N.
Mechanical Desktop 5.0
11
1RWD: Se nas preferências do Mechanical Desktop estiver activa a opção de selecção
dinâmica, quando o cursor se aproxima de uma determinada face, esta fica em
destaque simbolizando que pode ser utilizada para selecção.
5HRUJDQL]DomRGDPRQWDJHP
Para reorganizar a montagem existente vamos criar uma submontagem
Seleccione com o botão direito sobre o fundo do EURZVHU. Do menu de atalho
seleccione 1HZ6XEDVVHPEO\
Às mensagens que se seguem responda como exemplificado:
Enter new subassembly name <SUB1>: 9$/9
Mechanical Desktop 5.0
12
Premindo a tecla &WUO seleccione as peças =:,6&+(1B e +(/%(/B. Arraste e
largue as peças para dentro da sub-montagem 9$/9B.
1RWD: as restrições de posicionamento não são perdidas.
Mechanical Desktop 5.0
13
&ULDomRGHXP6ZHHS
Neste desenho vai criar uma mola em hélice.
,QLFLDOL]DomR
Para os fins deste tutorial abra o desenho:
0HQXFile – Open
Abre-se a janela do AutoCAD que permite seleccionar o ficheiro que pretende abrir.
SeleccioneBKHOLFDOBVZHHSGZJ e faça2SHQ
Os caminhos em hélice são muito úteis para a criação de molas, componentes
roscados, sem-fins, etc. Neste exemplo vamos criar uma mola necessária para um
sistema de amortecimento. A janela para a geração de caminhos helicoidais
paramétricos tem muitas opções, os quais podem ser definidos consoante os
parâmetros de desenho. Neste exemplo vamos criar um caminho helicoidal definido
pela altura e passo, e diâmetro. Para além disto vamos criar um plano perpendicular no
inicio do caminho. Depois criamos o perfil para o varrimento ao longo do caminho
helicoidal.
Mechanical Desktop 5.0
14
Alterne para a visualização em arame
&DPLQKRKHOLFRLGDOSDUDPpWULFR
Seleccione o ícone '3DWK
Às mensagens que se seguem responda como exemplificado:
Enter path type [Helical/Spline/Edge/Pipe] <Helical>: (17(5
Select work axis, circular edge, or circular face for helical center: 6HOHFFLRQHRHL[R
YHUPHOKR
Abre-se a janela seguinte que permite definir os parâmetros do Loft.
Seleccione as opções: +HLJKW3LWFK; +HLJKW= 175, 3LWFK=20, 'LDPHWHU= 55,
6KDSH= Circle
3URILOHSODQH= Center axis/path
Seleccione o botão )OLS para mudar a direcção da mola.
Faça 2.
Às mensagens que se seguem responda como exemplificado:
Plane=Parametric
Select edge to align X axis or [Z-flip/Rotate] <accept>: (17(5
Mechanical Desktop 5.0
15
Neste momento apenas criou o caminho paramétrico, falta criar o perfil e fazer o seu
varrimento ao longo do caminho helicoidal.
'HVHQKH um círculo com centro no WorkPoint como exemplificado na figura anterior.
Resolva o círculo e FRWHR com o diâmetro de 10.
1RWD: se o perfil não ficar totalmente resolvido aplique uma restrição de concêntrico
relativamente ao WorkPoint.
Seleccione o ícone 6ZHHS
Abre-se a janela para configurar o sweep, que neste caso de caminhos helicoidais não
tem opções disponíveis.
Faça 2.
9LVWDVGRPRGHOR'
Mechanical Desktop 5.0
16
Seleccione o separador 'UDZLQJ
Numa área livre na parte gráfica seleccione com o botão direito e do menu de atalho
seleccione 0XOWLSOH9LHZV
Em Data Set seleccione 6FHQH desactive 'LVSOD\+LGGHQ/LQHV e active 'LVSOD\
7DQJHQFLHV. Faça 2N.
Às mensagens que se seguem responda como exemplificado.
Select planar face, work plane or [Ucs/View/worldXy/worldYz/worldZx]: 8
Adjust orientation [Flip/Rotate] <Accept>: (17(5
Regenerating layout.
Specify location of base view: 6HOHFFLRQHRSRQWR
Specify location of base view or [Done] <next view>:(17(5
Specify location of projected view or [New parent view]:6HOHFFLRQHRSRQWR
Specify location of projected view or [Done] <next view>:(17(5
Mechanical Desktop 5.0
17
Specify location of projected view or [New parent view]:6HOHFFLRQHRSRQWR
Specify location of projected view or [Done] <next view>:(17(5
Specify location of projected view or [New parent view]:(17(5
8VDUYDULiYHLVQDOLVWDGHPDWHULDLV
No browser seleccione com o botão direito sobre 6FHQHB+(/,&$/B6:((3. Do
menu de atalho seleccione %20'DWDEDVH.
Seleccione a célula 'HVFULSWLRQ da linha )('(5%B9 (1) e depois o botão &UHDWH
)RUPXOD(2).
Da lista seleccione 1DPH depois introduza um HVSDoR, seleccione 'LDPHWUR introduza
um HVSDoR um ; e outro HVSDoR e depois seleccione &RPSULPHQWR. Por último prima
6DYH.
1RWD: 1DPH é a variável que guarda a designação da peça no Browser. 'LDPHWUR e
&RPSULPHQWR são variáveis que definem as dimensões da peça )('(5%B9.
Mechanical Desktop 5.0
18
Seleccione ,QVHUW3DUW/LVW, na janela seguinte seleccione 2N.
Insira a lista de peças na posição indicada, na janela seguinte seleccione 2N.
Mechanical Desktop 5.0
19
&RQJHODU'HVFRQJHODU)HDWXUHV
Uma das características mais interessantes do Mechanical Desktop é a supressão de
features. Esta característica é muito útil em aplicações de cálculo por elementos finitos
e em desenho de concepção. Com esta característica podem ser facilmente
desenvolvidas alternativas ao modelo corrente, e podem ser invocadas assim que for
necessário. Este exemplo apresenta o princípio de funcionamento desta função.
,QLFLDOL]DomR
Para os fins deste tutorial abra o desenho:
0HQXFile – Open
Abre-se a janela do AutoCAD que permite seleccionar o ficheiro que pretende abrir.
Seleccione68335(66':* e faça2SHQ
Assegure-se que no mesmo directório onde abriu o desenho suppress.dwg se encontra
o ficheiro VXSSUHVV[OV.
Expanda o conteúdo do deskrop browser.
Sombreie o modelo.
Mechanical Desktop 5.0
20
Este componente foi criado com todos os detalhes, mas com a intenção de analisar o
modelo alguns dos furos e boleados não são necessários, uma vez que apenas
aumentam os tempos de geração da malha e de cálculo, e não tem significado nos
resultados. Ao suprimir features é importante a liberdade de selecção. No Mechanical
Desktop pode suprimir features individualmente, todas as features de um determinado
tipo, e também com a ajuda de uma folha de excel, à semelhança dos parâmetros.
Use o '2UELW para visualizar a peça.
&RQJHODUIHDWXUHVLQGLYLGXDOPHQWH
Seleccione com o botão direito a feature +ROH e seleccione 6XSSUHVV
Às mensagens que se seguem responda como exemplificado:
The highlighted features will be suppressed.
Continue? [Yes/No] <Yes>: (17(5
Mechanical Desktop 5.0
21
Na mensagem anterior confirmou a supressão do furo que se encontrava assinalado. A
imagem anterior mostra o resultado da operação.
1RWD: Repare que a representação do furo no Desktop Browser mudou para tons de
cinzento para assinalar que a feature se encontra congelada.
&RQJHODUSRUWLSRGHIHDWXUHV
Seleccione com o botão direito a peça 3DUWB e seleccione )HDWXUH6XSSUHVVLRQ e
6XSSUHVVE\W\SH.
Abre-se a janela de diálogo que permite seleccionar as features que devem ser
suprimidas.
Mechanical Desktop 5.0
22
Seleccione +ROHV, e faça 2.
Às mensagens que se seguem responda como exemplificado:
The highlighted features will be suppressed.
Continue? [Yes/No] <Yes>: (17(5
A imagem anterior mostra o resultado da operação.
Volte a repor a situação inicial seleccionando com o botão direito sobre 3$57B, no
browser e seleccione )HDWXUH6XSSUHVVLRQ e depois 8QVXSSUHVV$OO
&RQJHODU'HVFRQJHODUIHDWXUHVSRUJUXSRV
Para seleccionar um grupo de features pode usar uma tabela de Excel como se
exemplifica de seguida.
Seleccione com o botão direito 7DEOH6XSUHVV[OV e depois seleccione 8SGDWH para
ligar o desenho à tabela de excel existente.
Faça duplo clique em )RUB)(0abaixo de 7DEOH6XSUHVV[OV.
Mechanical Desktop 5.0
23
A imagem anterior mostra o resultado da operação.
Faça duplo clique em )XOOBGHVLJQabaixo de 7DEOH6XSUHVV[OV, para repor a
situação anterior.
$OWHUDUDFRUGHJHRPHWULDV
No Browser seleccione os furos de Hole 1 a 12. Prima para o efeito a tecla CTRL ao
mesmo tempo que selecciona os furos.
Seleccione com o botão direito sobre um dos furos e do menu seleccione: &RORU
$SSO\
Mechanical Desktop 5.0
24
Seleccione a cor %OXH. Faça 2N.
Mechanical Desktop 5.0
25
(GLWDUXPHVERoR
Muitas vezes durante o processo natural de desenvolvimento de um projecto, terá a
necessidade de refazer algumas das features e até o esboço que lhes deu origem. Ao
refazer o esboço pode, inclusive, adicionar/eliminar novos arames se necessário.
Neste exemplo vamos acrescentar geometria nova ao esboço da feature base e
actualizar o modelo.
,QLFLDOL]DomR
Para os fins deste tutorial abra o desenho:
0HQXFile – Open
Abre-se a janela do AutoCAD que permite seleccionar o ficheiro que pretende abrir.
Seleccione6.(7&+':* e faça2SHQ
A figura anterior mostra a peça contida no desenho.
Mechanical Desktop 5.0
26
([SDQGD o conteúdo do browser como exemplificado na figura anterior.
1RWD: Assegure-se que o conteúdo da primeira extrusão também se encontra aberto, de
forma a que 3URILOH esteja visível.
Seleccione o separador 'UDZLQJ no browser.
A imagem anterior mostra o desenho de vistas que foi definido anteriormente.
Seleccione o separador 0RGHO no browser.
(GLomRGRHVERoR
Seleccione com o botão direito sobre 3URILOH no browser, e do menu seleccione (GLW
6NHWFK.
A imagem seguinte mostra a imagem que aparece no ecrã.
Apague a entidade .
Mechanical Desktop 5.0
27
Desenhe a entidade (ver figuras seguinte) utilizando o comando 3OLQH.
Seleccione o ícone $SSHQGWR6NHWFK da barra de ferramentas 3DUW0RGHOLQJ.
Seleccione as entidades assinaladas por .
Acrescente as cotas e restrições como exemplificado na figura.
Actualize o modelo com o $PXSGDWH.
A figura seguinte mostra o resultado das operações.
Seleccione o separador 'UDZLQJ no browser.
As vistas são automaticamente actualizadas.
Mechanical Desktop 5.0
28
3XEOLFDUQD:HE
Do menu seleccione )LOH±3XEOLVKWR:HE. Na janela seguinte faça 1H[W. Na outra
introduza :HE para o directório onde vai ser gravada a informação, faça 1H[W.
Agora para além de poder criar ficheiros DWF na internet pode também usar o
formato mais standard JPG na internet.
Na janela seguinte faça 1H[W. Para indicar o tipo de informação que pretende criar
seleccione /D\RXW (1) e depois o botão Add (2) repita o procedimento para o 0RGHO,
faça 1H[W. Faça 1H[Wnovamente.
Utilize o botão 3UHYLHZ para visualizar a página de internet que acabou de criar.
Mechanical Desktop 5.0
29
6HSDUDomRGHSDUWHV
Uma das novas características do Mechanical Desktop é o Part Split-Separação de
Partes. Muitas vezes algumas partes são construídas como um único componente e
depois têm de ser separados em partes de acordo com os processos de fabrico e de
montagem. Por vezes há a necessidade de separar a bucha da cavidade em moldes para
injecção de plástico. Neste exercício iremos ver como funciona este comando.
,QLFLDOL]DomR
Para os fins deste tutorial abra o desenho:
0HQXFile – Open
Abre-se a janela do AutoCAD que permite seleccionar o ficheiro que pretende abrir.
Seleccione63/,7B%($5':* e faça2SHQ
A figura anterior mostra a peça contida no desenho.
Expanda todo o conteúdo do browser.
Esta é a peça principal de um suporte de uma chumaceira. Neste desenho a peça
encontra-se definida como sendo um única peça. Mas para indicações de montagem
Mechanical Desktop 5.0
30
vai ter de ser separada em duas partes com a ajuda de um plano que passa pelo centro
do eixo de rotação da chumaceira. O plano que vai ser utilizado para dividir o sólido já
se encontra definido e está representado no desenho a vermelho. Apenas teremos de
dizer onde se encontra o plano de corte e indicar o nome para a nova parte, que neste
exemplo será a de baixo, e o software irá dividir o componente em duas partes
paramétricas completamente editáveis.
2FRPDQGR3DUW6SOLW
Seleccione o ícone 3DUW6SOLW da barra de ferramentas 3DUW0RGHOLQJ.
Às mensagens que se seguem responda como exemplificado:
Select planar face, work plane, or split line for split:6HOHFFLRQHRSODQRDYHUPHOKR
Define side for new part [Flip/Accept] <Accept>:(17(5
Enter name of the new part <PART2>:%27720
Agora deve aparecer no browser uma parte referenciada com o nome de %27720B.
&RQWURODUDYLVLELOLGDGHGRVVyOLGRV
O Mechanical Desktop permite rapidamente controlar individualmente a visibilidade
dos componentes da montagem.
Seleccione com o botão direito na parte %27720B no Browser e desligue a sua
visibilidade (9LVLEOH).
Mechanical Desktop 5.0
31
Agora apenas o sólido part1_1 está visível e o ecrã deve estar igual à figura anterior.
Ligue a visibilidade da parte %27720Be torne-a a parte activa (para tornar a parte
activa faça duplo clique em %27720B no browser)
Agora desligue a visibilidade do sólido 3$57B.
A imagem anterior mostra o resultado das operações.
Expanda no browser o ícone de %27720B para verificar que se trata de um
componente paramétrico.
Também pode alterar as cores das diversas partes no mesmo menu que controla a
visibilidade.
,PSULPLUWH[WRQXPVyOLGR
O texto funciona como um perfil, é necessário indicar primeiro o plano de esboço.
Mechanical Desktop 5.0
32
Sem nenhum comando activo na linha de comando com o botão direito seleccione um
ponto numa área livre do ecrã, para aceder ao menu de atalho da figura. Seleccione a
opção 1HZ6NHWFK3ODQH.
Às mensagens que se seguem responda como exemplificado.
Select work plane, planar face or [worldXy/worldYz/worldZx/Ucs]: 6HOHFFLRQH XP
SRQWRQRLQWHULRUGDIDFHGDILJXUD
Enter an option [Next/Accept] <Accept>: (17(5
1RWD: se seleccionar uma das arestas da face pode ser que tenha que premir o botão
esquerdo até que a face esteja seleccionada. Não se esqueça de validar a escolha com
(17(5.
Select edge to align X axis or [Flip/Rotate/Origin] <Accept>: 3UHVVLRQH R ERWmR
HVTXHUGRGRUDWRDWpRVHL[RVHVWDUHPDOLQKDGRVFRPRRVGDILJXUD
Plane=Parametric
Select edge to align X axis or [Flip/Rotate/Origin] <Accept>: (17(5
Seleccione a opção 7H[W6NHWFK
Mechanical Desktop 5.0
33
Na célula 7H[W introduza o texto %$6('$&+80$&(,5$
Specify first corner: Seleccione o ([WUHPR
Specify opposite corner or [Height/Rotation]: Seleccione perto do SRQWR
O tamanho do texto ficou muito grande. No passo seguinte vamos redefinir esta
situação.
Faça duplo clique na &RWD indicada. Na janela que se abre na célula ([SUHVVLRQ
introduza .
Specify opposite corner or [Height/Rotation]: Seleccione perto do SRQWR
Seleccione com o botão direito sobre 7H[W6NHWFK e do menu de atalho seleccione
([WUXGH
Mechanical Desktop 5.0
34
3UHHQFKD a janela como indicado na figura e faça 2N.
Mechanical Desktop 5.0
35
Download