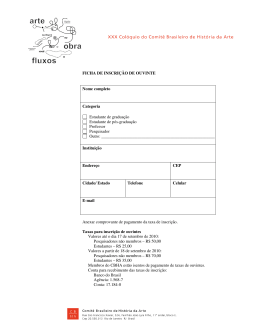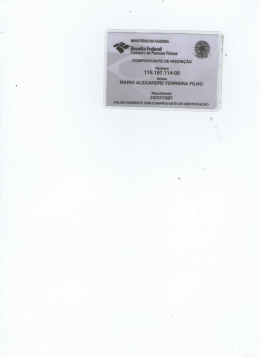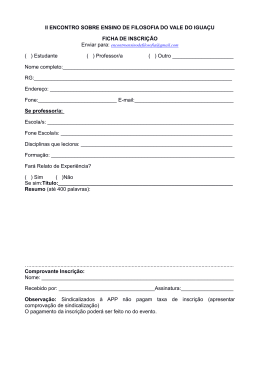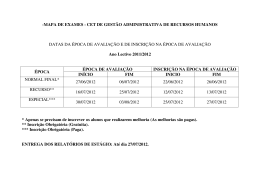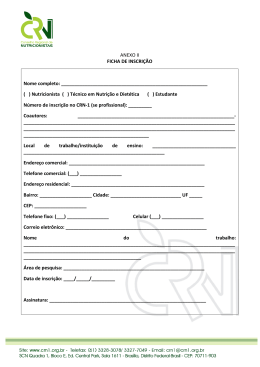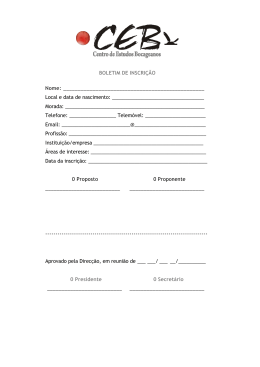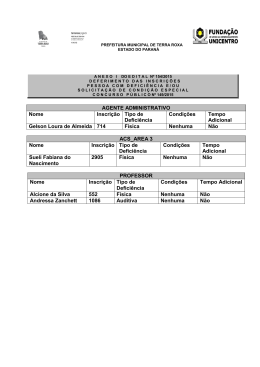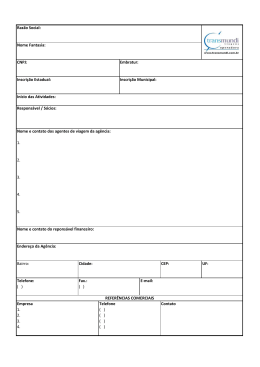Inscrição CONIC de Projetos Não-PIBIC Manual do Usuário ÍNDICE 1. OBJETIVOS DO DOCUMENTO ....................................................................................................................4 2. INTRODUÇÃO ..................................................................................................................................................5 3. INSCREVER PROJETO NO CONIC .............................................................................................................6 3.1. ACESSO ........................................................................................................................................................6 3.1.1. Menu Principal ....................................................................................................................................6 3.1.2. Menu Lateral ........................................................................................................................................6 3.2. OPERAÇÃO ....................................................................................................................................................7 3.2.1. Inscrição de projeto Não-PIBIC ...........................................................................................................7 4. EDITAR INSCRIÇÃO CONIC ........................................................................................................................9 4.1. ACESSO .........................................................................................................................................................9 4.1.1. Menu Principal .....................................................................................................................................9 4.1.2. Menu Lateral ........................................................................................................................................9 4.2. OPERAÇÃO .................................................................................................................................................. 10 5. GERAR COMPROVANTE INSCRIÇÃO CONIC ...................................................................................... 12 5.1. ACESSO ....................................................................................................................................................... 12 5.1.1. Menu Principal ................................................................................................................................... 12 5.1.2. Menu Lateral ...................................................................................................................................... 12 5.2. OPERAÇÃO .................................................................................................................................................. 13 ÍNDICE DE FIGURAS FIGURA 1 – BOTÃO TROCAR PERFIL. ..........................................................................................................5 FIGURA 2 – PERFIL PESQUISA. ......................................................................................................................5 FIGURA 3 – LINK INSCRIÇÃO CONIC. ..........................................................................................................6 FIGURA 4 – LINKS INSCRIÇÃO CONIC.........................................................................................................6 FIGURA 5 – INSCREVER PROJETO NÃO-PIBIC..........................................................................................7 FIGURA 6 – MENSAGEM SUCESSO INSCRIÇÃO CONIC. .........................................................................8 FIGURA 7 – LINK INSCRIÇÃO CONIC. ..........................................................................................................9 FIGURA 8 – LINK EDITAR INSCRIÇÃO CONIC. .........................................................................................9 FIGURA 9 – SELECIONAR INSCRIÇÃO CONIC. ........................................................................................ 10 FIGURA 10 – SELECIONAR INSCRIÇÃO CONIC. ...................................................................................... 10 FIGURA 11 – EDITAR INSCRIÇÃO CONIC DE PROJETO NÃO-PIBIC. ................................................ 10 FIGURA 12 – MENSAGEM SUCESSO EDITAR INSCRIÇÃO CONIC...................................................... 11 FIGURA 13 – LINK INSCRIÇÃO CONIC. ...................................................................................................... 12 FIGURA 14 – LINK COMPROVANTE DE PROJETO. ................................................................................ 12 FIGURA 15 – SELECIONAR PROJETO PARA GERAR COMPROVANTE............................................. 13 FIGURA 16 – VIA DO COMPROVANTE QUE FICARÁ NA PROPESQ. .................................................. 14 FIGURA 17 – VIA DO COMPROVANTE QUE FICARÁ COM O PESQUISADOR. ................................ 14 1. Objetivos do Documento A finalidade deste documento é descrever a sequência de passos necessários para execução dos processos do CONIC relativos a projetos Não-PIBIC através da plataforma SIG@. 2. Introdução O SIG@UFPE provê o serviço CONIC, que objetiva o cadastro simples e rápido dos projetos realizados pelo corpo acadêmico da instituição a fim de participar do Congresso de Iniciação Científica (CONIC). Para acessar as funcionalidades do CONIC, deve-se primeiro trocar o perfil funcional clicando no botão que fica na parte superior direita da tela “Trocar Perfil” (1), na Figura 1. Logo aparecerá uma tela onde estão todos os perfis que você, como parte do corpo acadêmico de sua instituição, pode acessar. No caso, atente-se ao perfil que possui o módulo “PESQUISA” (2). Figura 1 – Botão Trocar Perfil. Nas figuras 1 e 2, temos um exemplo de troca de perfil para DOCENTE no módulo “PESQUISA”. Além de DOCENTE existem outros perfis associados às funcionalidades do CONIC os quais estão disponíveis o módulo “PESQUISA”. São eles: DOCENTE APOSENTADO, DOCENTE INATIVO E DISCENTE PESQUISADOR PIBIC. Figura 2 – Perfil Pesquisa. Agora você pode encontrar o menu CONIC e inscrever seus projetos Não-PIBIC. 3. Inscrever projeto no CONIC Essa funcionalidade permite que o pesquisador cadastre seus projetos Não-PIBIC no CONIC. 3.1. Acesso 3.1.1. Menu Principal O Acesso à Inscrição CONIC é feito através de: CONIC > Inscrição. Obs.: O perfil onde se encontra o menu CONIC é o Perfil Pesquisa. Figura 3 – Link Inscrição CONIC. 3.1.2. Menu Lateral O acesso à transação é feito através do link “Inscrição Trabalho Não-PIBIC”. Figura 4 – Links Inscrição CONIC. 3.2. Operação Os passos necessários para se inscrever um projeto no CONIC são descritos nesta seção. 3.2.1. Inscrição de projeto Não-PIBIC Depois de acessar o link no Menu Lateral o sistema exibe uma tela com os campos necessários para o cadastro no CONIC. Figura 5 – Inscrever projeto Não-PIBIC. 1. Na figura acima (Figura 5), o Pesquisador deve preencher os campos com os dados da Inscrição CONIC. Os campos dessa tela estão detalhados a seguir. As opções obrigatórias estão marcadas com um “*”. 1 2 3 4 Título*: Grande Área*: Área: Sub Área: Título do projeto. Grande Área a qual pertence o escopo do projeto. Área a qual pertence o escopo do projeto. Sub Área a qual pertence o escopo do projeto. 5 Especialidade: 6 Palavras-chave*: 7 8 9 10 11 Especificação a qual pertence o escopo do projeto. Tipo do Discente*: Nome*: Palavras-chave do projeto. Deve-se separar por pontoe-vírgula cada palavra-chave. No mínimo três palavras, no máximo 6. Tipo do aluno (Interno ou Externo). Nome ou parte do nome do discente procurado. Localizar: Clique neste botão para iniciar a busca por este discente. Alunos Encontrados: Nesta área aparecerão os nomes dos discentes que foram recuperados na busca. Selecionar: Depois de selecionar um discente na área, clique neste botão e ele será vinculado a este projeto. 12 Forma de Apresentação*: O Pesquisador deve escolher a Forma de Apresentação do projeto no CONIC, Oral ou Pôster. 13 Resumo CONIC*: O Pesquisador deve carregar o arquivo do Resumo CONIC referente a este projeto. Para carregar, clique no botão “Browse...” e escolha o arquivo localmente. O arquivo escolhido deve ter extensão doc, docx ou rtf. 14 Relatório Final: O Pesquisador deve carregar o arquivo do Relatório Final referente a este projeto. Para carregar, clique no botão “Browse...” e escolha o arquivo localmente. O arquivo escolhido deve ter extensão doc, docx, rtf ou pdf. 2. Depois que os dados são preenchidos, deve-se clicar no botão Salvar. Figura 6 – Mensagem Sucesso Inscrição CONIC. 3. Uma mensagem de sucesso garante que o projeto foi inscrito no CONIC junto com o código da inscrição, senão, uma mensagem de erro aparecerá com possíveis soluções. 4. O Pesquisador poderá clicar no botão Voltar para inscrever mais projetos no CONIC. 4. Editar Inscrição CONIC Essa funcionalidade permite que o Pesquisador edite os dados de uma Inscrição no CONIC. 4.1. Acesso 4.1.1. Menu Principal O Acesso à Inscrição CONIC é feito através de: CONIC > Inscrição. Obs.: O perfil onde se encontra o menu CONIC é o Perfil Pesquisa. Figura 7 – Link Inscrição CONIC. 4.1.2. Menu Lateral O acesso à transação é feita através do link Editar Inscrição. Figura 8 – Link Editar Inscrição CONIC. 4.2. Operação Os passos necessários para editar uma inscrição no CONIC são descritos nesta seção. No caso especial de um Coordenador acessar a funcionalidade de editar inscrição CONIC, a inscrição desejada deverá ser previamente consultada. Figura 9 – Selecionar Inscrição CONIC. Depois de acessar o link no Menu Lateral, ou consultar a lista de inscrições no caso de coordenadores, o sistema exibe as inscrições no CONIC do usuário autenticado no sistema. Figura 10 – Selecionar Inscrição CONIC. Clique na ação Selecionar correspondente à inscrição no CONIC que deseja alterar. Figura 11 – Editar Inscrição CONIC de projeto Não-PIBIC. 1. Na figura acima (Figura 11), o Pesquisador pode preencher os campos com os novos dados da inscrição no CONIC. Os campos dessa tela estão detalhados a seguir. Os campos obrigatórios estão marcados com um “*”. 1 2 3 Forma de Apresentação*: O Pesquisador pode alterar a Forma de Apresentação do projeto no CONIC, Oral ou Pôster. Resumo CONIC: Caso o Pesquisador não queira alterar o arquivo do Resumo CONIC referente a este projeto, é só deixar este campo em branco. Caso o Pesquisador queira alterar o arquivo, clique no botão “Enviar arquivo...” e escolha o arquivo localmente. O arquivo escolhido deve ter extensão doc, docx ou rtf. Relatório Final: Caso o Pesquisador não queira alterar o arquivo do Relatório Final referente a este projeto, é só deixar este campo em branco. Caso o Pesquisador queira alterar o arquivo, clique no botão “Enviar arquivo...” e escolha o arquivo localmente. O arquivo escolhido deve ter extensão doc, docx, rtf ou pdf. 2. Depois que os novos dados são preenchidos, deve-se clicar no botão Salvar. Figura 12 – Mensagem Sucesso Editar Inscrição CONIC. 3. Uma mensagem de sucesso garante que a inscrição no CONIC referente ao projeto selecionado foi atualizada com sucesso, se não, uma mensagem de erro aparecerá com possíveis soluções. 4. O Pesquisador poderá clicar no botão Voltar caso queira editar mais inscrições no CONIC. 5. Gerar Comprovante Inscrição CONIC Essa funcionalidade permite ao Pesquisador gerar o comprovante da inscrição dos projetos no CONIC. 5.1. Acesso 5.1.1. Menu Principal O Acesso ao Comprovante de Inscrição CONIC é feito através de: CONIC > Inscrição. Obs.: O perfil onde se encontra o menu CONIC é o Perfil Pesquisa. Figura 13 – Link Inscrição CONIC. 5.1.2. Menu Lateral O acesso à transação é feito através do link Comprovante de Inscrição. Figura 14 – Link Comprovante de Projeto. 5.2. Operação Os passos necessários para gerar o comprovante de Inscrição CONIC são descritos nesta seção. Depois de acessar o link no Menu Lateral o sistema exibe os projetos do Pesquisador autenticado no sistema que foram inscritos no CONIC. Figura 15 – Selecionar projeto para gerar Comprovante. Clique na ação Comprovante correspondente ao projeto que deseja gerar o comprovante. O comprovante compõe-se de duas vias. O Pesquisador deve imprimir as duas vias e levá-las à PROPESQ. Uma via deve ser assinada pelo Pesquisador e pelo Discente e ficará na PROPESQ. A outra via será assinada pela PROPESQ e ficará com o Pesquisador. Figura 16 – Via do Comprovante que ficará na PROPESQ. Figura 17 – Via do Comprovante que ficará com o Pesquisador.
Download