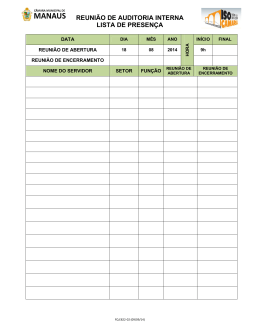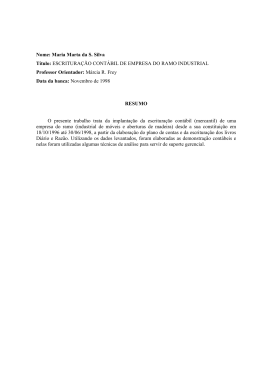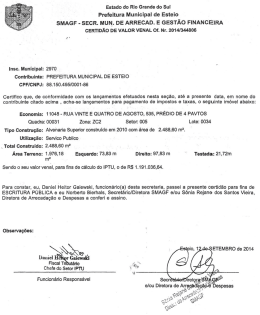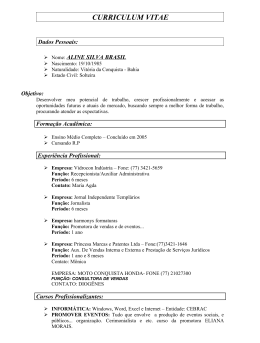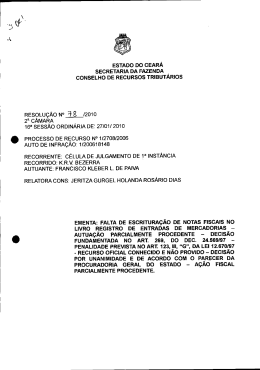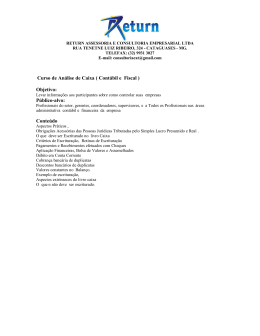_____________________________________________________________________________________ Sistema Integrado de Gerenciamento de Imposto Sobre Serviços. 1 __________________________________________________________________________________ Versão: 01 _____________________________________________________________________________________ Sumário: Tópico: Página: 2 __________________________________________________________________________________ Versão: 01 _____________________________________________________________________________________ Apresentação: O Sistema Integrado de Gerenciamento de Imposto Sobre Serviços ou SIG-ISS é um sistema para gerenciamento do Imposto sobre Serviços de Qualquer Natureza – ISSQN – e cujo objetivo é promover a administração e controle da arrecadação deste imposto. O sistema é totalmente operacionalizado pela Internet de forma extremamente simples, de fácil utilização, sem a necessidade de utilização de qualquer programa especial. Toda troca de informação dá-se através de preenchimento de telas (via Internet), ou seja, para acessar o SIG-ISS há somente a necessidade de utilização de programas normais para acesso à Internet. O sistema encontra-se disponível 24 horas por dia e 7 dias por semana, podendo ser acessado de qualquer computador com acesso a Internet. Farão uso do sistema todas as Pessoas Jurídicas estabelecidas no Município, sejam elas Prestadoras ou Tomadoras de Serviços e todas as pessoas físicas que optarem pela utilização da nota fiscal. Nesta apostila, estaremos mostrando como funciona o Modulo de Acesso de Contribuintes e suas respectivas funções, como por exemplo: Escrituração Fiscal e Solicitação de AIDFs. Método de Acesso ao Sistema Sig Iss: Para se fazer acesso ao sistema é necessário acessar a pagina da Prefeitura de sua cidade e clicar no ícone do SIGISS: Quando fizer o acesso a pagina da Prefeitura basta clicar no ícone ao lado. Ao Clicar no botão, temos a seguinte tela de acesso: 3 __________________________________________________________________________________ Versão: 01 _____________________________________________________________________________________ O ícone que utilizaremos é o mostrado abaixo, para ter acesso ao modulo de contadores, onde os mesmos farão as escriturações referentes a seus clientes, após efetuar login e senha como veremos a seguir: Ao clicar no ícone conforme mostrado acima, vai abrir a tela solicitando o login, senha e numero de confirmação: O login e senha são fornecidos pela Prefeitura através de Cadastro junto à mesma. Sempre colocar o número que aparece no quadro amarelo ao lado. 4 __________________________________________________________________________________ Versão: 01 _____________________________________________________________________________________ Feito o Acesso, temos a seguinte tela: Barra de Acessos: Informações que sejam de interesse dos contribuintes, a Prefeitura pode disponibilizar através desse Quadro de Avisos. Barra de Acessos: Movimento: Campo onde todos os Processos de Escrituração, Encerramento, Guias e Livros Fiscais são gerados. NF-e: Modulo onde o prestador de serviços pode emitir as Notas Fiscais Eletrônicas (Opcional). AIDF & NF: Modulo de Solicitação de Notas Fiscais Convencionais (papel). CND: Certidão Negativa de Débitos – Processo de solicitação de Certidão Online (Opcional). Vínculo: Campo destinado à vinculação e desvinculação de contribuintes (Usado somente por Contadores). Relatórios: Os principais relatórios para os Contribuintes sobre Meses em Aberto (Omisso de Escrituração), Recibos de Retenção e Conta Corrente. Sair: Sair do Sistema Sig Iss. Solicitação de AIDF: O sistema Sig Iss dispõe de um modulo para a solicitação de Notas Fiscais. A partir de agora, todos os pedidos de notas são feitos de forma eletrônica e segura pelo contribuinte ou por seu contador, através do modulo disponibilizado nesta plataforma. Este módulo foi criado no intuito de desburocratizar ao máximo as solicitações, que antes eram feitas pelas gráficas e utilizava um formulário de papel para a Prefeitura, onde a mesma fazia a autorização através de assinaturas. Hoje o contribuinte ou seu contador pode fazer a solicitação e acompanhar o processo através do próprio histórico de AIDFs. Vejamos como funciona este processo: 5 __________________________________________________________________________________ Versão: 01 _____________________________________________________________________________________ O contribuinte acessa o modulo clicando no botão AIDF & NF conforme modelo acima. Depois disso, ele tem a seguinte tela: Fazemos o acesso através do ícone e em seguida temos a seguinte tela: 6 __________________________________________________________________________________ Versão: 01 _____________________________________________________________________________________ 1 3 2 5 4 6 7 8 1) Tipo: Campo destinado à escolha do tipo ou modelo de Nota Fiscal. Exemplo: Talão, Formulário, etc. 2) Qtde de Notas: Campo onde se coloca a quantidade de Notas que deseja solicitar. Exemplo: 100, 250, 500, conforme a necessidade do contribuinte. 3) Série: Campo destinado a colocar a serie da Nota Fiscal. Exemplo: Série F, Série A, Série 1. Esta série deve estar de acordo com as séries determinadas pelo Código Tributário do Município. 4) Sub: Campo referente à sub-série. Observação: Este campo somente é usado quando estive a subserie no município. Caso não haja uso da mesma, deixe em branco. 5) Vias: Campo onde se deve colocar a quantidade de vias que as notas devem possuir. Exemplo: Normalmente se usa 3 vias para talão e 4 para formulário. As quantidades mínimas e máximas são estipuladas pela Prefeitura. 6) Num Inicial: Campo onde se deve colocar o numero pelo qual começara a seqüência das Notas Fiscais. 7) Num Final: Campo onde se deve colocar o número pelo qual termina a seqüência das Notas Fiscais. Detalhe: o Sig coloca este numero automaticamente após ser colocado o numero inicial. 8) Campo Gráfica: Campo onde devemos escolher a gráfica pela qual serão feitas as notas. Detalhe: deve-se sempre escolher uma gráfica que esteja cadastrada, pois a mesma já passou por treinamento na Prefeitura. Para isso, clique no botão entre os quadros amarelos (lupa). Ao abrir a tela busque a gráfica utilizando o filtro. Pode ser por CNPJ ou pelo nome / Razão Social. Exemplo: 7 __________________________________________________________________________________ Versão: 01 _____________________________________________________________________________________ 9) Solicitar AIDF: Botão onde se faz a solicitação depois de ter colocado todos os dados referentes ao pedido. Feito o pedido, você poderá acompanhar todo o processo da AIDF pelo próprio sistema. Vamos seguir o exemplo a seguir: Este exemplo mostra uma solicitação feita e disposta no histórico para acompanhamento. Note no detalhe o campo situação, campo este que mostra o andamento da solicitação, onde o contribuinte ou o seu contador pode acompanhar cada etapa. No exemplo diz que esta “Aguardando Lib. Da Prefeitura”. Nesta etapa, a AIDF ainda não foi liberada pela Prefeitura. 8 __________________________________________________________________________________ Versão: 01 _____________________________________________________________________________________ Já na tela seguinte, vemos o campo situação com a seguinte mensagem: “Aguardando Lib. Da Gráfica”. Isto significa que a Prefeitura já fez a liberação da AIDF e a mesma foi para a gráfica selecionada no pedido. Enquanto esta mensagem ficar a vista, significa que a gráfica esta confeccionando as Notas Fiscais e a mesma precisa fazer a baixa no sistema. Já na tela seguinte, vemos o campo situação com a seguinte mensagem: “Aguardando Rec. do Contribuinte”. Isto significa que a Gráfica já fez a baixa da AIDF e a mesma foi novamente para o contribuinte. Com isso, basta o mesmo fazer o recebimento e a AIDF estará liberada para o lançamento no sistema. 9 __________________________________________________________________________________ Versão: 01 _____________________________________________________________________________________ Para fazer o recebimento da AIDF, clique na mesma e depois clique no botão “RECEBER”. Ira aparecer à tela pedindo pra confirmar o recebimento. Clique em OK. Aparecerá um botão dizendo: “Recebimento Confirmado”; de mais um OK e pronto. A AIDF já estará liberada para emissão e lançamento no sistema. As demais AIDFs que forem sendo solicitadas ficarão no campo “histórico” neste mesmo módulo. Este histórico estará sempre disponível para que se possa acompanhar quaisquer pedidos feitos, mesmo cancelados e os rejeitados pela Prefeitura. Nota: É importante lembrar que as notas serão lançadas apenas se a AIDF estiver recebida no sistema, conforme modelo acima. Caso não seja feito o recebimento, o sistema irá acusar que a Nota Fiscal é inexistente. Movimento: É na opção movimento onde se faz todos os lançamentos de notas fiscais, seja de prestadores de serviço ou tomadores, encerramentos e a escrituração do Livro Fiscal Eletrônico. Veremos passo a passo como fazer os lançamentos seja manualmente ou por importação de arquivos, mostraremos como fazer o encerramento do mês e a apresentação do livro fiscal eletrônico. Primeiramente, clique no ícone movimento e depois escolha o mês de competência: 10 __________________________________________________________________________________ Versão: 01 _____________________________________________________________________________________ Ao Clicar teremos a seguinte tela: Esta é a tela onde se faz todo o processo de escrituração. A tela se divide em dois módulos: um pra escrituração de serviços prestados e outro pra serviços tomados. Começaremos mostrando como fazer os processos junto aos serviços prestados. 11 __________________________________________________________________________________ Versão: 01 _____________________________________________________________________________________ Escrituração Fiscal: A escrituração fiscal consiste em fazer os lançamentos das Notas Fiscais. Este processo se divide em duas partes: Digitação: Processo onde fazemos os lançamentos das notas manualmente, ou seja, pegando as informações sobre a nota e digitando diretamente no sistema Sig Iss. Arquivo: Processo onde podemos importar um arquivo com as informações das notas fiscais e colocá-las diretamente no sistema. Estes arquivos devem ser de dois formatos: CVS (Excel) ou TXT. Vejamos a tela abaixo: Ao apertar o botão “Procurar”, ira abrir uma janela onde você deve procurar o arquivo criado. Achado o arquivo basta clicar no mesmo e apertar o botão “Abrir” e voltaremos a esta janela, e em seguida, clique no botão IMPORTAR. Durante este processo, o sistema fará uma critica de todas as informações importadas, como por exemplo: CNPJ ou CPF inválidos, se alguma informação não esta divergente com o pedido na AIDF, etc. caso ocorra alguma inconsistência, o sistema lhe informa em que linha e qual o problema encontrado. Caso não encontre nenhuma diferença, aparece a opção: Lançamento Efetuado. Com isso, estará feito o processo de importação. 12 __________________________________________________________________________________ Versão: 01 _____________________________________________________________________________________ Vale lembrar temos a disposição o layout de importação que pode ser adaptado a qualquer sistema de contabilidade existente, pois é feito de maneira simples. Caso queriam visualizá-lo, basta clicar no botão: “Clique Aqui” existente na tela. Digitação: Veremos agora como fazer os lançamentos manualmente. Tecle em Digitação e teremos a seguinte tela: Esta é a tela onde se faz os lançamentos das notas manualmente, isto é, pegando as informações diretamente da via da nota e lançando no Sig. Para fazer estes lançamentos, basta preencher os campos conforme seqüência abaixo: (1) Tipo: Selecione o tipo de Nota que será lançada. Observação: normalmente este campo estará preenchido caso exista uma AIDF já recebida. (2) Nota: Neste campo lance o numero da nota fiscal. (3) Série: Neste campo você lança a serie referente à nota fiscal. Observação: assim como o campo Tipo, este também tem a serie preenchida quando uma AIDF esta recebida no sistema. 13 __________________________________________________________________________________ Versão: 01 _____________________________________________________________________________________ (4) Sub-série: Utilize este campo pra lançamento quando há sub-serie nas notas. Observação: quando a Prefeitura não utiliza a sub-série, deixe o campo em branco. (5) Dia: Campo onde lançamos a data em que a nota fiscal foi emitida. (6) Valor: campo para o lançamento do valor da nota fiscal. (7) Tipo do Tomador: Neste campo vamos lançar quem tomou o serviço da nota fiscal. Estes tomadores podem ser classificados como: PFNI: Designação de Pessoa Física Não Identificada. Criamos este tomador pelo fato de determinadas notas fiscais serem emitidas e não são preenchidos os cabeçalhos das notas. Nestes casos, esta opção pode ser utilizada uma vez que o sistema sempre pede o tomador do serviço. Exportação: Este tomador é o residente fora do país. Física: Este tomador é a pessoa que não tem uma empresa aberta com inscrição de nível estadual e federal (Inscrição Estadual e CNPJ), mas assim como jurídica, também pode ter serviços tomados. Jurídica do Município: Este tomador é considerado como empresa que tem inscrições tanto municipais, estaduais e federais, sendo sempre identificado pelo seu CNPJ (Cadastro Nacional de Pessoa Jurídica). Observação: todas as empresas estabelecidas no município estão cadastradas no sistema para facilitar a busca pelas suas informações. Jurídica de Fora: Assim como tomador jurídico do município, o tomador jurídico de fora tem todas as regras e procedimentos do jurídico do município. Neste caso apenas existe um modulo de acesso destes tomadores. (8) Código: neste campo lançamos a atividade praticada pelo prestador do serviço, onde ele mostra a descrição da atividade e a alíquota que corresponde a essa atividade. (9) % Simples: Para os contribuintes optantes do Simples Nacional, basta apenas usar este campo para mencionar a porcentagem do imposto a ser pago, conforme os Anexos emitidos pelo governo com a Lei do Super Simples. 10) Situação: Neste campo o sistema mostra de forma automática o responsável pelo pagamento do imposto. Em casos onde o tomador faz retenção, o sistema mostra através da atividade do prestador, com base nas exceções do Art. 3º da Lei 116/03. Baseado nas informações acima se faz os lançamentos das notas e todas ficam num hall onde se pode verificar os lançamentos feitos e caso haja alguma divergência, pode-se excluir a nota ou até mesmo alterá-la. Durante os lançamentos o sistema fará os cálculos necessários. Vejamos como fica um lançamento de nota fiscal: 14 __________________________________________________________________________________ Versão: 01 _____________________________________________________________________________________ Hall de Notas Lançadas no sistema seja por digitação ou Importação. Nosso exemplo teve um prestador de serviços emitindo uma nota a uma empresa jurídica do próprio município, mas o sistema também tem como opção o lançamento de notas para pessoas Físicas e Jurídicas de FORA do município. O Sig Iss permite o cadastro de Prestadores ou Tomadores de Serviço que não sejam do município utilizando uma tela dentro do próprio lançamento e salvando o cadastro para futuros lançamentos. Nesta tela você coloca os principais dados sobre a pessoa como CNPJ, Inscrição Estadual, e-mail. O cep funciona da mesma maneira dos Correios: você coloca o cep no campo e aperta o botão da lupa ao lado e o sistema coloca o endereço pra você. Veja o exemplo: Modelo da tela para cadastro de prestadores e tomadores de fora do município. __________________________________________________________________________________ Versão: 01 15 _____________________________________________________________________________________ Veremos a seguir, como fazer o encerramento de uma escrituração: Acesse a opção de Encerramento na tela, como mostra a tela acima e clique na opção: Encerrar Escrituração. Aparecera em seguida a tela para o encerramento. Esta é a tela apresentada quando do fechamento do mês. Na parte de cima temos um resumo do faturamento, dividido entre total de notas, faturamento total e imposto devido, demonstrando as notas com retenção ou não. Para proceder ao encerramento do mês, basta apenas apertar o botão: “Encerrar Mês” e pronto. O sistema irá encerrar o mês. Após o encerramento, o sistema gera um aviso onde diz que o mês esta encerrado e o certificado de encerramento gerado. Junto ao encerramento, o Sig gera um documento chamado Certificado de Encerramento que serve como comprovante do encerramento do mês. Ele possui como informação à movimentação do mês de maneira detalhada, e informa a data e horário do encerramento do mês e fica disponível a qualquer momento para ser consultado. Vejamos um exemplo de Certificado de Encerramento: 16 __________________________________________________________________________________ Versão: 01 _____________________________________________________________________________________ O certificado consta de um cabeçalho aonde vem os dados do contribuinte, uma mensagem onde mostre as informações do encerramento com data, hora e mês correspondente e a descrição da movimentação. Em nosso exemplo temos um encerramento SEM MOVIMENTO. Este documento poderá ser acessado a qualquer momento que o contribuinte ou seu contador necessitar. Temos dessa maneira duas etapas da obrigação acessória feita. Após estes eventos, seguimos com a geração de guias para o pagamento do imposto e a escrituração do livro fiscal. Ao fazer o encerramento do mês, o programa Sig Iss pode gerar automaticamente a guia para o recolhimento do imposto. Esta guia vem com todas as configurações impostas pelo padrão Febraban e demais informações sobre o banco que recebe os pagamentos da prefeitura, e principalmente o “código de barras”. A guia gerada contém os valores do imposto a pagar, como também o mês de competência. Vejamos como fazer o acesso às guias: 17 __________________________________________________________________________________ Versão: 01 _____________________________________________________________________________________ Acessando a opção Boletos / Histórico de Boletos você tem acesso às guias que o sistema gera automaticamente, podendo fazer emissão, 2ª via, competência, valores pagos, etc. Vejamos o exemplo: Podemos verificar neste exemplo: o numero do contribuinte, o numero da guia, onde ao clicarmos podemos imprimir a mesma, com códigos de barras modelados ao padrão Febraban, competência, data da emissão da guia, valores, situação e se esta pago ou não. No caso de emitir uma 2ª via, a mesma já sai calculada com multas e juros, conforme estabelecido pela Prefeitura. A cada guia gerada, se mantém um histórico de todas, mesmo estando canceladas ou não pagas. Temos ainda mais uma opção que pode agilizar o trabalho do contribuinte com o pagamento de seus tributos: “Boleto Avulso”. Acessando o Boleto Avulso temos a seguinte tela: 18 __________________________________________________________________________________ Versão: 01 _____________________________________________________________________________________ Podemos ver na tela que existe um campo onde se deve colocar o valor do imposto a pagar. Coloque qualquer observação se for necessário e depois clique em Gerar Boleto. Com isso o mesmo fica pronto para ser impresso e pago. Se for necessário gerar uma segunda via em caso de atraso, basta clicar no boleto no hall e depois em “2ª Via Boleto”. O mesmo ira solicitar uma nova data para o pagamento e, ao gerar o boleto, o mesmo será feito com os cálculos de multas e juros. Livro Fiscal: O Sig Iss possui o Livro Fiscal Eletrônico que é gerado automaticamente. A cada nota lançada, o sistema faz o lançamento no livro de acordo com as informações prestadas pelo contribuinte ou o seu contador. Lá estarão todas as informações das Notas Fiscais lançadas inclusive se houve lançamentos posteriores ao encerramento. O Livro Fiscal pode ser consultado a qualquer momento que necessário, e esta dividido em: Livro Fiscal Mensal e Livro Fiscal Anual. Vejamos o exemplo a seguir: Você pode optar por qual Livro Fiscal deseja consultar, bastando apenas usar os botões acima e acessar o Livro. Veremos o Livro Fiscal Mensal: 19 __________________________________________________________________________________ Versão: 01 _____________________________________________________________________________________ A tela mostra as informações da seguinte maneira: Acima o cabeçalho contendo os dados do contribuinte. Logo abaixo é mostrada a nota lançada e abaixo notas que sofreram substituição após o encerramento do mês. Temos nos Livros todas as informações necessárias sobre a movimentação do contribuinte em relação aos seus lançamentos. No caso do Livro Fiscal Anual, temos a relação de todas as Notas referentes ao Exercício divididos por meses e tendo acrescentado o “Termo de Abertura” e “Termo de Fechamento”, termos necessários para a confecção do Livro. 20 __________________________________________________________________________________ Versão: 01 _____________________________________________________________________________________ SERVIÇOS TOMADOS: Os Serviços Tomados correspondem ao lançamento de notas fiscais em que o contribuinte tenha comprado o serviço, por isso a denominação tomador. Este deve lançar estas notas para seu controle e também possa fazer o encerramento do mês de competência e se houver impostos onde a obrigação do pagamento for para o tomador, o sistema emitirá de forma automática a guia para o recolhimento. Os serviços tomados contam também com Livros Fiscais para o controle e arquivamento do mesmo, também divididos em Mensal e Anual. Os processos de lançamento são idênticos ao dos serviços prestados, devendo lançar todas as informações contidas na Nota Fiscal, podendo ser por lançamento de nota a nota ou por importação de arquivos. Os processos de Encerramento, Boletos e Livros Fiscais são idênticos ao dos prestados, tendo diferença apenas na escrituração de serviços tomados. Vejamos: Escrituração Fiscal: A opção “Arquivo” permite a importação das notas de serviços tomados de um software contábil do banco diretamente para o sistema, dando a grande vantagem de não ter de digitar as notas por 02 vezes em caso de um grande volume de notas. A opção “Validar NF-e Recebidas permite que o banco escriture uma nota que tenha recebido eletronicamente de um prestador do município. Este sistema permite visualizar a nota eletrônica e em caso de confirmação e aceitação do banco, basta o mesmo valida-la e o sistema já coloca a mesma no Livro Fiscal. No campo “Digitação” o banco deve preencher os campos constantes na tela e o sistema fará então os cálculos necessários com base nas atividades informadas e também verifica se há retenções. Vejamos: 21 __________________________________________________________________________________ Versão: 01 _____________________________________________________________________________________ Os campos a serem preenchidos são: 1) Tipo: Deve-se colocar o modelo de nota que esta sendo lançada, seja ela de Talão, Formulário, Jogo Solto, Notas Eletrônicas e até mesmo Recibos. 2) Nota: Este campo se refere ao numero da Nota Fiscal a ser lançada. 3) Serie: Campo para o lançamento da serie da Nota Fiscal. 4) Sub-Serie: Somente colocar a informação caso a nota possua essa sub-serie. 5) Dia: Deve-se colocar o dia em que a nota foi emitida. 6) Valor: Coloca-se o valor da Nota Fiscal. 7) Tipo Prestador: Neste campo devemos localizar o prestador da Nota Fiscal. Vale lembrar que as empresas sediadas no município todas constam no sistema Sig ISS. Em caso de empresas de Fora do Município, pode haver de não estar cadastrada a empresa prestadora. Para isso o sistema possui um meio de cadastrar tal empresa. Uma vez cadastrada, a empresa prestadora fica disponível para futuros lançamentos. 8) Optante Simples: Neste campo devemos informar se a empresa prestadora é optante do simples ou não. No caso das empresas sediadas no município, o sistema faz este papel de forma automática, caso seja de fora do município, essa informação deve ser dada manualmente. Em caso de duvidas há um link para o site da Receita Federal para consulta do prestador através de seu CNPJ. 9) Código: Neste campo devemos informar qual o serviço foi prestado através dos códigos de atividade existentes na Lei 116. Para localizá-los basta clicar na lupa ao lado e pesquisar. Ao localizar o código, o mesmo traz consigo a alíquota estabelecida no Código Tributário do Município, bem como se cabe a retenção ou não do imposto. 10) Tipo de Tributação: Este campo trabalha de maneira inteligente, informando ao usuário de quem é a responsabilidade pelo pagamento do imposto, seja o prestador ou o tomador. Feito então os lançamentos o banco deve proceder ao encerramento da escrituração da mesma forma que se faz nos prestados. 22 __________________________________________________________________________________ Versão: 01 _____________________________________________________________________________________ TERMOS TECNICOS: Os Termos Técnicos são palavras encontradas nesta apostila que estão destacadas em azul para facilitar o entendimento dos mesmos. Segue relação: SIG-ISS ISSQN Significa: Sistema Integrado de Gerenciamento de Imposto Sobre Serviços. Significa: Imposto Sobre Serviços de Qualquer Natureza. Significa: Contribuintes que possuem sua empresa aberta de acordo com padrões Pessoas Jurídicas estabelecidos pelo Governo Federal. AIDF Significa: Autorização de Impressão de Documentos Fiscais. Obrigação Acessória Significa a Obrigatoriedade de Escrituração ou Recolhimento de Impostos. Significa: Documento de comprovação de uma determinada compra de mercadoria Nota Fiscal ou prestação de serviço. Febraban Significa: Federação Brasileira de Bancos. Significa: Período normalmente anual para escrituração fiscal de uma determinada Exercício empresa. Mês de Competência Significa: Período de referencia de uma escrituração. 23 __________________________________________________________________________________ Versão: 01
Download