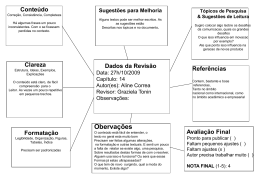Planilha Eletrônica - Excel Intervalos 1 Seleção de intervalos • Situações em que é necessário selecionar um intervalo de células: – Quando um campo de caixa de diálogo exige uma entrada de intervalo. – Ao digitar um argumento de função. – Antes de selecionar um comando que utiliza uma entrada de intervalo. 2 Seleção de intervalos • Técnica básica de seleção de intervalo: inserir as coordenadas do intervalo manualmente, digitando o endereço da célula superior esquerda (célula âncora), seguido por um sinal de dois pontos e, por último, o endereço da célula inferior direita. 3 Seleção de intervalos • Seleção de intervalos com mouse: – Ao selecionar um intervalo retangular contíguo e o canto inferior direito for selecionado incorretamente: manter pressionada a tecla Shift e clicar na célula inferior direita correta. – Para intervalos não contíguos, deve-se pressionar a tecla Ctrl e mantê-la pressionada depois da seleção da primeira célula ou intervalo. 4 Seleção de intervalos • Utilização da caixa de diálogo “Ir para especial”: – Permite a seleção de células de acordo com o conteúdo ou outras propriedades especiais. – Dentre as diversas opções da caixa de diálogo, são quatro as que permitem a seleção de acordo com o tipo de conteúdo nelas contido. 5 Seleção de intervalos Opção Descrição Comentários Seleciona todas as células que contêm um comentário. Pode ser acessado também através do seguinte caminho: Início, Localizar e Selecionar, Comentários. Constantes Seleciona todas as células que contêm constantes dos tipos especificados em uma ou mais caixas de seleção listadas sob a opção Fórmulas. Pode ser acessado através do seguinte caminho: Início, Localizar e Selecionar, Constantes. Em branco Seleciona todas as células em branco. Fórmulas Seleciona todas as células que contêm fórmulas que produzem resultados dos tipos especificados em uma ou mais das quatro caixas de seleção. Pode ser acessado através do seguinte caminho: Início, Localizar e Selecionar, Fórmulas. Números Seleciona todas as células que contêm números. Texto Seleciona todas as células que contêm texto. Lógicas Seleciona todas as células que contêm valores lógicos. Erros Seleciona todas as células que contêm erros. 6 Séries • Alça de preenchimento: é o pequeno quadrado preto no canto inferior direito da célula ou intervalo ativos. • Pode ser utilizado para criar uma série de valores de texto ou numéricos e preencher, limpar, inserir e excluir intervalos. • Normalmente utilizada para criar sequências numéricas e de texto. 7 Séries • Funcionamento do autopreenchimento: 1. Para uma série de texto, selecione a primeira célula do intervalo e digite o valor inicial. Para uma série numérica, digite os dois primeiros valores, e em seguida, selecione ambas as células. 2. Posicione o ponteiro do mouse sobre a alça de preenchimento. O ponteiro muda para um sinal de adição (+). 8 Séries 3. Clique e arraste o ponteiro do mouse até a borda cinza compreender o intervalo que se deseja preencher. 4. Solte o botão do mouse. O Excel preenche o intervalo com a série. 5. Ao final do processo, o Excel exibe a marcação inteligente Opções de Autopreenchimento. 9 Séries • Opções de autopreenchimento: – Normalmente ao menos quatro opções são apresentadas: • Copiar células: o preenchimento é feito copiandose para o intervalo a célula ou células originais. • Preencher série: série de preenchimento padrão. • Preencher formatação somente: aplica somente a formatação da célula original ao intervalo selecionado. • Preencher sem formatação: preenchimento com os dados da série, mas sem a formatação da célula original. 10 Séries • Criação de série (comando Série): 1. Selecionar a primeira célula que se deseja utilizar para a série e inserir o valor inicial. 2. Selecionar o intervalo inteiro que se deseja preencher. 3. Selecionar Início, Preencher, Série. É aberta a caixa de diálogo Série. 4. Configurar a série conforme desejado (linha ou coluna). 11 Séries 5. Usar o grupo Tipo para criar o tipo de série desejado, dentre as seguintes opções: • • • • Linear: a série apresentada é uma progressão aritmética. Crescimento: a série apresentada é uma progressão geométrica. Data: cria-se uma série de datas, conforme a opção selecionada no grupo Unidade de Datas. Autopreenchimento: pode ser usada para ampliar um padrão de preenchimento ou uma série com texto. 12 Séries 6. Se a escolha for feita para uma série do tipo linear, crescimento ou data, deve-se digitar um valor na caixa Incremento. 7. Para estabelecer um limite para a série, deve-se inserir um número adequado na caixa Limite. 8. Por fim, deve-se clicar no botão OK para que a série seja construída e exibida. 13 Cópia de atributos • A cópia de atributos permite que sejam copiados itens específicos da célula de origem, como por exemplo, apenas fórmulas. Seu procedimento é o que se segue: 1. Selecionar e, então, copiar o intervalo com os dados. 2. Selecionar o intervalo de destino. 3. Escolher Início, Colar e em seguida, Colar Especial. 14 Cópia de atributos 4. Verificar qual o atributo que se deseja aplicar, dentre as seguintes opções: Tudo; Fórmulas; Valores; Formatos; Comentários; Validação; Todos usando tema da origem; Tudo, exceto bordas; Largura da coluna; Fórmulas e formatos de número; Valores e formatos de número; Todos os formatos condicionais de mesclagem. 5. Pode-se ainda excluir a colagem de células em branco existentes no intervalo (ativar a caixa “Ignorar em branco”. 15 Formatação condicional • Realce de células: quando se aplica uma formatação para as células que atendam a critérios especificados. Pode ser feita acessando-se: Início, Formatação Condicional, Realçar Regras das Células. Estão disponíveis sete opções: É maior do que; É menor do que; Está entre; É igual a; Texto que contém; Uma Data que ocorre; Valores Duplicados. 16
Download