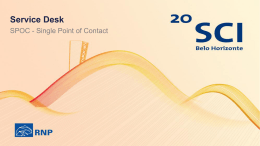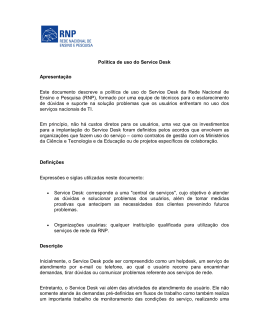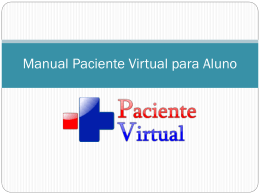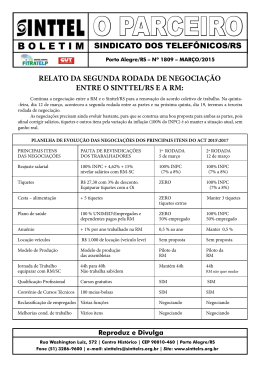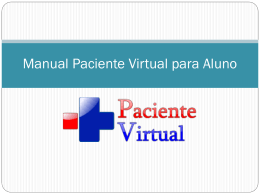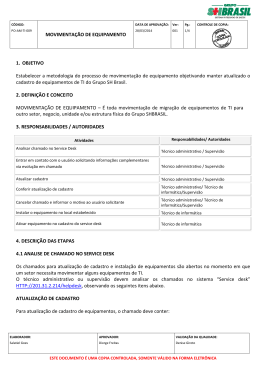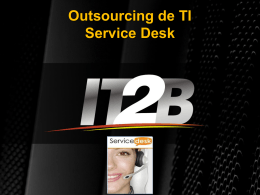Solução de gerenciamento de sistemas Dell KACE K1000 Versão 5.5 Guia do administrador do Service desk Julho de 2013 © 2004-2013 Dell, Inc. Todos os direitos reservados. Qualquer forma de reprodução deste material sem a permissão por escrito da Dell Inc. é expressamente proibida. Dell e o logotipo DELL são marcas comerciais da Dell Inc. Outras marcas e nomes comerciais podem ser mencionados neste documento como referência às entidades proprietárias destas marcas e nomes ou a seus produtos. A Dell Inc. declara que não tem interesse de propriedade sobre marcas comerciais e nomes de terceiros. 2 Solução de gerenciamento de sistemas Dell KACE K1000 Versão 5.5, Guia do administrador do Service desk Envie comentários para [email protected] Conteúdo 1 Configuração do Service desk 7 Sobre o Service desk . . . . . . . . . . . . . . . . . . . . . . . . . . . . . . . . . . . . . . . . . . . . . . . . . . . . . . 7 Requisitos do sistema . . . . . . . . . . . . . . . . . . . . . . . . . . . . . . . . . . . . . . . . . . . . . . . . . . . . . . 8 Visão geral das tarefas de configuração . . . . . . . . . . . . . . . . . . . . . . . . . . . . . . . . . . . . . . . . 8 Configuração de papéis de contas de usuário . . . . . . . . . . . . . . . . . . . . . . . . . . . . . . . . . . . 9 Sobre as funções padrão . . . . . . . . . . . . . . . . . . . . . . . . . . . . . . . . . . . . . . . . . . . . . . . . 9 Criação de um papel de usuário da equipe do Service Desk . . . . . . . . . . . . . . . . . . . . 10 Configuração de rótulos para contas de usuário. . . . . . . . . . . . . . . . . . . . . . . . . . . . . . . . . 12 Criação de um rótulo Todos os proprietários de tíquete . . . . . . . . . . . . . . . . . . . . . . . . 12 Configuração de contas de usuário usando informações Protocolo LDAP. . . . . . . . . . . . . 13 Criação de uma conta de login Protocolo LDAP. . . . . . . . . . . . . . . . . . . . . . . . . . . . . . 13 Configuração e teste de autenticação de usuário Protocolo LDAP . . . . . . . . . . . . . . . 14 Importação manual de informações de usuários . . . . . . . . . . . . . . . . . . . . . . . . . . . . . 17 Importação de informações de usuários de acordo com um cronograma . . . . . . . . . . 20 Atribuição de funções de usuário . . . . . . . . . . . . . . . . . . . . . . . . . . . . . . . . . . . . . . . . . 24 Cronograma de importação de dados de usuário do servidor LDAP . . . . . . . . . . . . . . 25 Adicionar usuários à equipe do Service desk . . . . . . . . . . . . . . . . . . . . . . . . . . . . . . . . 26 Criação da conta DefaultTicketOwners. . . . . . . . . . . . . . . . . . . . . . . . . . . . . . . . . . . . . 27 Configurações de tíquete . . . . . . . . . . . . . . . . . . . . . . . . . . . . . . . . . . . . . . . . . . . . . . . . . . 28 Personalização do formulário Novo tíquete . . . . . . . . . . . . . . . . . . . . . . . . . . . . . . . . . 29 Configurações de e-mail . . . . . . . . . . . . . . . . . . . . . . . . . . . . . . . . . . . . . . . . . . . . . . . . . . . 32 Sobre notificações por e-mail . . . . . . . . . . . . . . . . . . . . . . . . . . . . . . . . . . . . . . . . . . . . 32 Uso das regras de tíquete. . . . . . . . . . . . . . . . . . . . . . . . . . . . . . . . . . . . . . . . . . . . . . . 33 Sobre contas de e-mail POP3 . . . . . . . . . . . . . . . . . . . . . . . . . . . . . . . . . . . . . . . . . . . 33 Criação e configuração de contas de e-mail POP3 . . . . . . . . . . . . . . . . . . . . . . . . . . . 33 Configuração de ativadores e modelos de e-mail. . . . . . . . . . . . . . . . . . . . . . . . . . . . . 34 Configuração dos ativadores de e-mail . . . . . . . . . . . . . . . . . . . . . . . . . . . . . . . . . 34 Configurações de modelos de e-mail . . . . . . . . . . . . . . . . . . . . . . . . . . . . . . . . . . . 36 Configuração do endereço de e-mail padrão para uma categoria de tíquete. . . . . . . . 36 Configuração de uma fila de tíquete do service desk . . . . . . . . . . . . . . . . . . . . . . . . . . . . . 37 Como renomear títulos e rótulos do Service desk. . . . . . . . . . . . . . . . . . . . . . . . . . . . . . . . 40 Personalização do logotipo e da página de login do Portal do usuário. . . . . . . . . . . . . . . . 41 Alteração do logotipo e do texto no nível do sistema do Portal do usuário . . . . . . . . . 41 Como alterar o logotipo e o texto da página de login do Portal do usuário da organização . . . . . . . . . . . . . . . . . . . . . . . . . . . . . . . . . . . . . . . . . . . . . . . . . . . . . . . . . 43 Sobre o período de tempo limite da sessão . . . . . . . . . . . . . . . . . . . . . . . . . . . . . . . . . 44 Como usar a Pesquisa de satisfação . . . . . . . . . . . . . . . . . . . . . . . . . . . . . . . . . . . . . . . . . 45 Alteração do comportamento padrão da Pesquisa de satisfação. . . . . . . . . . . . . . . . . 45 Remoção dos tíquetes o campo Pesquisa de satisfação. . . . . . . . . . . . . . . . . . . . 45 2 Gerenciamento de tíquetes, processos e relatórios do service desk 47 Visão geral do ciclo de vida de tíquetes do service desk . . . . . . . . . . . . . . . . . . . . . . . . . . Criação de tíquetes a partir do Portal do usuário e da Interface do administrador . . . . . . . Criação de tíquetes a partir do Portal do usuário . . . . . . . . . . . . . . . . . . . . . . . . . . Criação de tíquetes a partir da página de tíquete da Interface do administrador . . . . Solução de gerenciamento de sistemas Dell KACE K1000 Versão 5.5, Guia do administrador do Service desk Envie comentários para [email protected] 47 48 48 48 3 Conteúdo Criação de tíquetes a partir da página de detalhes do computador da Interface do administrador . . . . . . . . . . . . . . . . . . . . . . . . . . . . . . . . . . . . . . . . . . . Criação e gerenciamento de tíquetes por e-mail. . . . . . . . . . . . . . . . . . . . . . . . . . . . . . . . . Criação de tíquetes por e-mail . . . . . . . . . . . . . . . . . . . . . . . . . . . . . . . . . . . . . . . . . . . Modificação de atributos de tíquete usando email . . . . . . . . . . . . . . . . . . . . . . . . . . . . Eliminação de um campo de tíquete usando email . . . . . . . . . . . . . . . . . . . . . . . . . . . Alteração de campos de tíquete usando email . . . . . . . . . . . . . . . . . . . . . . . . . . . . . . . Alteração de campos de aprovação de tíquete usando email . . . . . . . . . . . . . . . . . . . Definição ou alteração dos campos personalizados usando email . . . . . . . . . . . . Navegação entre tíquetes, computadores relacionados e ativos . . . . . . . . . . . . . . . . . . . . Movimentação de tíquetes entre filas . . . . . . . . . . . . . . . . . . . . . . . . . . . . . . . . . . . . . . Criação de uma exibição personalizada de tíquetes . . . . . . . . . . . . . . . . . . . . . . . . . . . . . Configuração das propriedades de atualização automática da página de tíquetes . . . . . Adicionar comentários somente de proprietário aos tíquetes . . . . . . . . . . . . . . . . . . . . . . . Uso do processo de escalonamento de tíquete . . . . . . . . . . . . . . . . . . . . . . . . . . . . . . . . . Noções básicas dos estados de tíquetes . . . . . . . . . . . . . . . . . . . . . . . . . . . . . . . . . . . Noções básicas de limite de tempo do escalonamento. . . . . . . . . . . . . . . . . . . . . . . . . Noções básicas sobre escalonamento . . . . . . . . . . . . . . . . . . . . . . . . . . . . . . . . . . . . . Alteração das configurações do escalonamento de tíquetes . . . . . . . . . . . . . . . . . . . . Tornando os tíquetes elegíveis para o escalonamento . . . . . . . . . . . . . . . . . . . . . Alteração da lista de destinatários de escalonamento de e-mail . . . . . . . . . . . . . . . . . Alteração dos limites de tempo do escalonamento. . . . . . . . . . . . . . . . . . . . . . . . . . . . Alteração do padrão de mensagem do email de escalonamento . . . . . . . . . . . . . . . . . Uso de processos do Service desk . . . . . . . . . . . . . . . . . . . . . . . . . . . . . . . . . . . . . . . . . . . Adicionar um processo . . . . . . . . . . . . . . . . . . . . . . . . . . . . . . . . . . . . . . . . . . . . . . . . . Adição de tíquetes pais e filhos para um processo. . . . . . . . . . . . . . . . . . . . . . . . . . . . Ativação de um processo . . . . . . . . . . . . . . . . . . . . . . . . . . . . . . . . . . . . . . . . . . . . . . . Uso de um processo . . . . . . . . . . . . . . . . . . . . . . . . . . . . . . . . . . . . . . . . . . . . . . . . . . . Conversão de tíquetes de processos em tíquetes regulares . . . . . . . . . . . . . . . . . . . . Exclusão de um processo . . . . . . . . . . . . . . . . . . . . . . . . . . . . . . . . . . . . . . . . . . . . . . . Uso das Regras de tíquete . . . . . . . . . . . . . . . . . . . . . . . . . . . . . . . . . . . . . . . . . . . . . . . . . Uso e reconfiguração das Regras de tíquete do sistema . . . . . . . . . . . . . . . . . . . . . . . Como entender e personalizar as Regras de tíquete do sistema . . . . . . . . . . . . . . . . . Criação de uma Regra de tíquete personalizada . . . . . . . . . . . . . . . . . . . . . . . . . . . . . Duplicação de uma Regra de tíquete personalizada . . . . . . . . . . . . . . . . . . . . . . . . . . Exclusão de uma Regra de tíquete personalizada . . . . . . . . . . . . . . . . . . . . . . . . . . . . Transferência de uma Regra de tíquete de uma fila para outra . . . . . . . . . . . . . . . . . . Execução de relatórios do Service desk . . . . . . . . . . . . . . . . . . . . . . . . . . . . . . . . . . . . . . . Arquivamento, restauração e eliminação de tíquetes . . . . . . . . . . . . . . . . . . . . . . . . . . . . . Etapa 1: Ativação do arquivamento de tíquetes na solução . . . . . . . . . . . . . . . . . . . . . Etapa 2: Configuração de uma fila para arquivamento de tíquetes . . . . . . . . . . . . . . . Etapa 3: Seleção de tíquetes a serem arquivados . . . . . . . . . . . . . . . . . . . . . . . . . . . . Restauração de tíquetes arquivados . . . . . . . . . . . . . . . . . . . . . . . . . . . . . . . . . . . . . . Limpeza de tíquetes . . . . . . . . . . . . . . . . . . . . . . . . . . . . . . . . . . . . . . . . . . . . . . . . . . . Configurações de exclusão de tíquete . . . . . . . . . . . . . . . . . . . . . . . . . . . . . . . . . . . . . . . . Exclusão de tíquetes . . . . . . . . . . . . . . . . . . . . . . . . . . . . . . . . . . . . . . . . . . . . . . . . . . . . . . 4 49 49 50 50 51 51 52 52 52 54 55 55 56 57 57 57 58 58 58 58 59 59 60 61 61 62 63 63 64 64 64 65 66 69 70 70 71 71 72 75 75 76 76 76 77 Solução de gerenciamento de sistemas Dell KACE K1000 Versão 5.5, Guia do administrador do Service desk Envie comentários para [email protected] Conteúdo 3 Gerenciamento de filas de tíquetes do service desk 79 Sobre as filas de tíquetes do service desk . . . . . . . . . . . . . . . . . . . . . . . . . . . . . . . . . . . . . Adição e exclusão de filas . . . . . . . . . . . . . . . . . . . . . . . . . . . . . . . . . . . . . . . . . . . . . . . . . . Duplicação de uma fila . . . . . . . . . . . . . . . . . . . . . . . . . . . . . . . . . . . . . . . . . . . . . . . . . Adicionar uma fila . . . . . . . . . . . . . . . . . . . . . . . . . . . . . . . . . . . . . . . . . . . . . . . . . . . . . Exclusão de uma fila . . . . . . . . . . . . . . . . . . . . . . . . . . . . . . . . . . . . . . . . . . . . . . . . . . . Exibição de tíquetes em filas. . . . . . . . . . . . . . . . . . . . . . . . . . . . . . . . . . . . . . . . . . . . . . . . Exibição de tíquetes em todas as filas . . . . . . . . . . . . . . . . . . . . . . . . . . . . . . . . . . . . . Configuração da fila padrão . . . . . . . . . . . . . . . . . . . . . . . . . . . . . . . . . . . . . . . . . . . . . . . . Definição da fila padrão no nível do sistema . . . . . . . . . . . . . . . . . . . . . . . . . . . . . Definição da fila padrão no nível do usuário . . . . . . . . . . . . . . . . . . . . . . . . . . . . . Definição de padrões para campos exibidos na lista de tíquetes para todas as filas . . . . . Movimentação de tíquetes de uma fila para outra . . . . . . . . . . . . . . . . . . . . . . . . . . . . . . . 4 Utilização da Biblioteca de software e Base de conhecimento 89 Sobre a Biblioteca de software . . . . . . . . . . . . . . . . . . . . . . . . . . . . . . . . . . . . . . . . . . . . . . Criação de itens da Biblioteca de software . . . . . . . . . . . . . . . . . . . . . . . . . . . . . . . . . . . . . A aplicação e remoção de rótulos de itens da biblioteca de software. . . . . . . . . . . . . . . . . Remoção de rótulos dos itens da Biblioteca de software. . . . . . . . . . . . . . . . . . . . Exclusão de um item da Biblioteca de software . . . . . . . . . . . . . . . . . . . . . . . . . . . . . . . . . Sobre a Base de conhecimento do service desk . . . . . . . . . . . . . . . . . . . . . . . . . . . . . . . . Gerenciamento de artigos da Base de conhecimento. . . . . . . . . . . . . . . . . . . . . . . . . . . . . Acréscimo de artigos à Base de conhecimento . . . . . . . . . . . . . . . . . . . . . . . . . . . . . . Edição de artigos da Base de conhecimento . . . . . . . . . . . . . . . . . . . . . . . . . . . . . . . . Exclusão de artigos da Base de conhecimento . . . . . . . . . . . . . . . . . . . . . . . . . . . . . . Exibição das classificações de usuários e do número de exibições de artigos da Base de conhecimento . . . . . . . . . . . . . . . . . . . . . . . . . . . . . . . . . . . . . . . . . . . . . . . . . . . . 5 Personalização de configurações de tíquetes do service desk 79 79 80 80 81 82 82 82 82 83 84 86 89 90 91 92 92 92 93 93 94 95 95 97 Sobre a personalização de configurações de tíquetes do service desk . . . . . . . . . . . . . . . 97 Sobre as categorias e subcategorias de tíquetes . . . . . . . . . . . . . . . . . . . . . . . . . . . . . . 98 Criar categorias e subcategorias de tíquetes . . . . . . . . . . . . . . . . . . . . . . . . . . . . . . . . . . . 98 Personalização de valores e prioridades de tíquetes . . . . . . . . . . . . . . . . . . . . . . . . . . . . 100 Personalização de status de tíquetes . . . . . . . . . . . . . . . . . . . . . . . . . . . . . . . . . . . . . 100 Personalização de prioridades de tíquetes . . . . . . . . . . . . . . . . . . . . . . . . . . . . . . . . . 101 Personalização de valores de impacto do tíquete . . . . . . . . . . . . . . . . . . . . . . . . . . . 102 Personalização do layout do tíquete . . . . . . . . . . . . . . . . . . . . . . . . . . . . . . . . . . . . . . . . . 103 Definição de campos personalizados do tíquete . . . . . . . . . . . . . . . . . . . . . . . . . . . . 104 Personalização do layout do tíquete . . . . . . . . . . . . . . . . . . . . . . . . . . . . . . . . . . . . . . 107 Configuração de relações pai/filho . . . . . . . . . . . . . . . . . . . . . . . . . . . . . . . . . . . . . . . . . . 108 Ativação de relações de tíquetes pai/filho . . . . . . . . . . . . . . . . . . . . . . . . . . . . . . . . . 109 Ativação de relações de tíquete pai/filho de uma fila . . . . . . . . . . . . . . . . . . . . . . 109 Permissão para que tíquetes-pai fechem tíquetes-filho . . . . . . . . . . . . . . . . . . . . 109 Adição de um pai a um tíquete-filho . . . . . . . . . . . . . . . . . . . . . . . . . . . . . . . . . . . . . . 110 Uso de um tíquete-pai como uma lista de coisas a fazer . . . . . . . . . . . . . . . . . . . . . . 111 Solução de gerenciamento de sistemas Dell KACE K1000 Versão 5.5, Guia do administrador do Service desk Envie comentários para [email protected] 5 Conteúdo Uso de tíquetes-pai para organizar tíquetes duplicados. . . . . . . . . . . . . . . . . . . . . . . 111 Exigência de aprovadores de tíquetes . . . . . . . . . . . . . . . . . . . . . . . . . . . . . . . . . . . . . . . 112 Aprovação de tíquetes por e-mail . . . . . . . . . . . . . . . . . . . . . . . . . . . . . . . . . . . . . . . . 114 6 Teste e solução de problemas nas comunicações por e-mail 115 Testando o envio de e-mails . . . . . . . . . . . . . . . . . . . . . . . . . . . . . . . . . . . . . . . . . . . . . . . Teste do recebimento de e-mails . . . . . . . . . . . . . . . . . . . . . . . . . . . . . . . . . . . . . . . . . . . Depuração de mensagens recebidas . . . . . . . . . . . . . . . . . . . . . . . . . . . . . . . . . . . . . . . . Leitura das informações dos registros de erros . . . . . . . . . . . . . . . . . . . . . . . . . . . . . . . . Erros e soluções típicos de e-mail. . . . . . . . . . . . . . . . . . . . . . . . . . . . . . . . . . . . . . . . . . . A Configuração do servidor de e-mails SMTP 119 Conexão do seu servidor de e-mail à solução K1000 . . . . . . . . . . . . . . . . . . . . . . . . . . . . Decisão sobre o uso de servidores SMTP internos ou externos. . . . . . . . . . . . . . . . . . . . Uso do servidor SMTP interno . . . . . . . . . . . . . . . . . . . . . . . . . . . . . . . . . . . . . . . . . . . . . Uso de um servidor SMTP externo ou servidor SMTP seguro.. . . . . . . . . . . . . . . . . . . . . Índice 6 115 116 116 117 118 119 120 120 121 123 Solução de gerenciamento de sistemas Dell KACE K1000 Versão 5.5, Guia do administrador do Service desk Envie comentários para [email protected] 1 Configuração do Service desk Esta seção descreve como configurar o Solução de gerenciamento K1000 Service desk. Tópicos nesta seção: • Sobre o Service desk na página 7 • Requisitos do sistema na página 8 • Visão geral das tarefas de configuração na página 8 • Configuração de papéis de contas de usuário na página 9 • Configuração de rótulos para contas de usuário. na página 12 • Configuração de contas de usuário usando informações Protocolo LDAP na página 13 • Configurações de tíquete na página 28 • Configurações de e-mail na página 32 • Configuração de uma fila de tíquete do service desk na página 37 • Como renomear títulos e rótulos do Service desk na página 40 • Personalização do logotipo e da página de login do Portal do usuário na página 41 • Como usar a Pesquisa de satisfação na página 45 Sobre o Service desk Service Desk é o nome padrão do sistema de rastreamento de tíquetes de problema do usuário final que faz parte do Portal do usuário. O Service Desk permite que usuários finais enviem tíquetes de problemas por e-mail em Portal do usuário, http://<K1000_hostname>/user, em que <K1000_hostname> é o nome de host de sua solução. Sua equipe da central de serviços gerencia estes tíquetes por e-mail, pelo Interface do administrador, http://<K1000_hostname>/admin ou pelo aplicativo K1 Mobile. É possível personalizar as categorias e campos associados aos tíquetes conforme necessário Em versões anteriores da Solução de gerenciamento K1000, service desk era conhecido como Assistência técnica. Se tiver atualizado uma versão anterior, você verá Assistência técnica ou uma frase personalizada na guia da Interface do administrador. Você pode alterar esse rótulo, como descrito em Como renomear títulos e rótulos do Service desk na página 40. Solução de gerenciamento de sistemas Dell KACE K1000 Versão 5.5, Guia do administrador do Service desk Envie comentários para [email protected] 7 1 Configuração do Service desk Requisitos do sistema O Service desk tem os seguintes requisitos: • A Solução de gerenciamento de sistemas Dell KACE K1000: Uma solução configurada para o uso do Service desk. Para obter informações, consulte o Guia do administrador do K1000. • Servidores de e-mail: Você deve ter um destes tipos de servidor para envio e recebimento de e-mails do Service desk: • • Um servidor de e-mails POP3. Consulte Sobre contas de e-mail POP3 na página 33. • Um servidor de e-mail, como o Microsoft Exchange Server. Para obter instruções sobre como configurar a conexão desse servidor com o Solução de gerenciamento K1000, consulte Configuração do servidor de e-mails SMTP na página 119. Informações da conta de usuário: As informações de contas de usuário podem ser armazenadas em um serviço de diretório compatível com LDAP, como o Microsoft Active Directory. Assim o Service desk poderá encontrar e importar os dados necessários para autorizar usuários e identificar qualquer outra coisa que você queira monitorar. É preciso estar familiarizado com o LDAP para filtrar grupos de usuários ou outras entidades por meio de referências aos respectivos atributos de LDAP (unidades organizacionais, componentes de domínio e nomes diferenciados relativos). Consulte Configuração de contas de usuário usando informações Protocolo LDAP na página 13 Se a sua organização for pequena, crie manualmente as informações necessárias da conta de cada usuário por vez para eliminar esse requisito. Para obter informações sobre a criação de funções, consulte o Guia do administrador do K1000. Visão geral das tarefas de configuração Para configurar o Service desk você deve: • Configurar rótulos e funções de usuário: Criar funções com base em permissões para gerenciar o acesso de usuários. Consulte Configuração de papéis de contas de usuário na página 9 • Configurar contas de usuário: Todos os usuários e administradores do Service desk devem ter contas autenticadas. Consulte Configuração de contas de usuário usando informações Protocolo LDAP na página 13 • Personalizar informações de tíquetes: Adicionar propriedades de categorias, status, impacto e prioridade de tíquetes, conforme necessário. Identificar outras informações que devem ser incluídas nos tíquetes. Consulte Configurações de tíquete na página 28 • Configurar notificações por e-mail: Consulte Configurações de e-mail na página 32 • Configurar filas e processos: • 8 Filas: Use filas para organizar tíquetes ou lidar com tipos diferentes de tarefas, como tarefas de hardware e de software. Consulte Configuração de uma fila de tíquete do service desk na página 37 Solução de gerenciamento de sistemas Dell KACE K1000 Versão 5.5, Guia do administrador do Service desk Envie comentários para [email protected] 1 Configuração do Service desk • • (Opcional) Processos: Use processos para definir relações entre tíquetes que façam parte de tarefas importantes ou sequenciais. Você também pode estabelecer relações usando relacionamentos pai-filho nos tíquetes. Consulte Uso de processos do Service desk na página 60 Decidir se deve oferecer ao usuário uma pesquisa de satisfação: Consulte Como usar a Pesquisa de satisfação na página 45 Configuração de papéis de contas de usuário O Service Desk usa funções com base em permissões para controlar o acesso a recursos e informações do Service Desk. Essas funções podem ser atribuídas automaticamente quando o usuário se conecta. Você pode usar as funções padrão ou criar outras de acordo com a necessidade. Sobre as funções padrão As funções a seguir estão disponíveis por padrão. Para obter mais informações sobre o gerenciamento de funções organizacionais, consulte o Guia do administrador do K1000. Função Descrição Funções organizacionais As funções organizacionais são superconjuntos de permissões que são atribuídas a organizações e definem as permissões que estão disponíveis para os usuários da organização. Por exemplo, se uma organização é atribuída a um papel organizacional que tenha a guia Distribuição oculta, os usuários naquela organização, incluindo o usuário Admin, não poderá acessar a guia Distribuição. Nota: O papel organizacional está disponível somente em soluções com o componente Organização ativado. Função padrão As Funções padrão na seção Funções organizacionais têm permissão de gravação e leitura para todas as guias. É possível criar funções organizacionais adicionais, mas não é possível editar ou excluir a função padrão. Funções de usuário As funções atribuídas aos usuários para controlar seus acessos a Interface do administrador e Portal do usuário. Se o componente Organização estiver ativo em sua solução, as permissões disponíveis para estas funções dependem do papel organizacional atribuída à organização. Solução de gerenciamento de sistemas Dell KACE K1000 Versão 5.5, Guia do administrador do Service desk Envie comentários para [email protected] 9 1 Configuração do Service desk Função Descrição Admin O papel de usuário do Solução de gerenciamento K1000 com mais poderes. Por padrão, os usuários com função Admin têm permissão para ver ou alterar informações e configurações. Isso inclui promover ou rebaixar outros usuários pela alteração das respectivas funções. A função Admin não pode ser alterada nem excluída. Deve ser atribuída apenas a administradores em que você confie. Os membros da equipe com a função Admin têm permissão para gerenciar e modificar tíquetes do Service Desk na guia Tíquetes da Interface do administrador, ainda que talvez não possam ser responsáveis por nenhum tíquete. Usuários com função Admin podem usar também recursos de segurança, scripts e distribuição para resolver tíquetes do Service desk e documentar os problemas na Base de conhecimento. A função Admin basicamente interage com o Solução de gerenciamento K1000 através da Interface do administrador. Login não permitido Usuários com essa função não podem se conectar à Interface do administrador nem ao Portal do usuário. Administrador Essa função pode exibir informações e configurações do Solução de gerenciamento K1000, mas não alterá-las. Ela é útil somente principalmente para supervisionar a equipe, como se fosse um leitura supervisor. Essa função basicamente interage com o Solução de gerenciamento K1000 através da Interface do administrador. Usuário Essa é a função dos usuários da solução. Por padrão, ela tem permissão para criar, exibir e modificar tíquetes do Service desk. Essa função interage com a solução exclusivamente através do Portal do usuário. Criação de um papel de usuário da equipe do Service Desk Usuários com função Admin têm permissão para alterar todas as configurações do Service Desk, inclusive criar e remover usuários. Este guia refere-se a esse grupo como administradores. Você pode ainda criar uma função Equipe mais limitada no Service desk, como descrito nesta seção. Usuários com essa função têm permissão para trabalhar com tíquetes e adicionar itens à biblioteca de software e artigos à Base de conhecimento. Contudo, não gerenciam usuários, executam relatórios nem alteram configurações da solução. Este guia refere-se a esse grupo como Equipe do Service desk. Se o componente Organização estiver ativado na solução, você poderá criar funções separadas para a equipe do Service Desk para cada organização. 10 Solução de gerenciamento de sistemas Dell KACE K1000 Versão 5.5, Guia do administrador do Service desk Envie comentários para [email protected] 1 Configuração do Service desk Para criar um papel de usuário para a equipe do Service Desk 1 Faça login no K1000. Faça login no adminui do K1000: http://<k1000_hostname>/ adminui. Ou, se Troca rápida de organização estiver ativado, selecione uma organização na lista suspensa no canto superior direito da página. 2 Clique em Configurações > Funções. A página Funções de usuário é exibida. 3 No menu Escolher ação, clique em Adicionar novo item. A página Função de usuário: Editar detalhe é exibida. 4 No campo Nome da função, forneça um nome como Equipe de service desk. 5 No campo Descrição, forneça uma breve descrição da função, como Usada para administradores do service desk. Isso aparece na lista Funções do usuário. 6 Clique no link [Expandir tudo] ao lado do Console ADMIN de permissões. São exibidas as configurações de permissão de todas as categorias. 7 Selecione estas permissões personalizadas para a nova função: Nível de permissão Categoria Item Início Todos leitura Inventário Computadores gravação Software gravação Processos ocultar Inicialização ocultar Serviço ocultar Varredura IP ocultar Ativo Todos ocultar Distribuição Instalações gerenciadas gravação Sincronização de arquivo ocultar Wake-on-LAN ocultar Replicação ocultar Atualizações Dell ocultar Scripts Todos ocultar Segurança Todos ocultar Service desk Tíquetes gravação Biblioteca de software gravação Base de conhecimento gravação Usuários leitura Solução de gerenciamento de sistemas Dell KACE K1000 Versão 5.5, Guia do administrador do Service desk Envie comentários para [email protected] 11 1 Configuração do Service desk Categoria 8 Item Nível de permissão Funções leitura Arquivar leitura Configuração leitura Relatório Todos ocultar Configurações Todos ocultar Interface do usuário Todos leitura Clique em Salvar. A página Funções de usuário mostra a nova função. Quando um usuário designado para essa função efetua login, a barra do componente do dispositivo exibe os recursos disponíveis. Configuração de rótulos para contas de usuário. O Service Desk usa rótulos para agrupar contas de usuário da mesma maneira que você faz para agrupar software e hardware: na seçãoInventário. Além disso, é possível usar rótulos inteligentes para conceder níveis de acesso aos usuários. Isto permite que você defina quem pode enviar, aceitar, rejeitar, trabalhar e solucionar tíquetes. Além disso, todos os rótulos na seção Inventário podem funcionar como rótulos de usuário no Service Desk, uma vez que tenham sido criados sem restrições. Se tiverem sido criados com restrições, você pode modificá-los ou criar rótulos sem restrições nas seções do Inventário. Para obter mais informações, consulte o Guia do administrador do K1000. Criação de um rótulo Todos os proprietários de tíquete Para dar ao usuário permissão para assumir responsabilidade por tíquetes, crie um rótulo Todos os proprietários de tíquete que possa ser aplicado a usuários. Para criar um rótulo Todos os proprietários de tíquete 1 Faça login no K1000. Faça login no adminui do K1000: http://<k1000_hostname>/ adminui. Ou, se Troca rápida de organização estiver ativado, selecione uma organização na lista suspensa no canto superior direito da página. 2 Clique em Configurações > Usuários. A página Usuários é exibida. 3 12 No menu Escolher ação e clique em Adicionar rótulo. Solução de gerenciamento de sistemas Dell KACE K1000 Versão 5.5, Guia do administrador do Service desk Envie comentários para [email protected] Configuração do Service desk 1 A caixa de diálogo Adicionar rótulo se abre. Evite usar barras invertidas (\) em nomes de rótulos, pois esses caracteres são usados em comandos. Se você precisar usar uma barra invertida no nome de rótulo, adicione uma segunda barra invertida (\\) para impedir que o dispositivo interprete-a como um comando. 4 Digite Todos os proprietários de tíquete. 5 Clique em Salvar. O novo rótulo fica disponível no menu Escolher ação > Aplicar rótulo na página Usuários. Para atribuir o rótulo à equipe do Service desk ao importar dados de usuário, consulte Importação de informações do usuário de servidores Protocolo LDAP na página 17. Configuração de contas de usuário usando informações Protocolo LDAP Para criar ou modificar um tíquete do Service desk, o usuário deve ter uma conta autenticada no Solução de gerenciamento K1000. A Dell KACE recomenda que você configure a autenticação de usuário Protocolo LDAP. Isso habilita a solução K1000 a ler informações de usuários do servidor do protocolo LDAP e adicionar tais informações ao banco de dados da solução. Para configurar a autenticação de usuários Protocolo LDAP, siga estas etapas: • Crie uma conta de login Protocolo LDAP para o K1000: Isso permite que a solução faça login no servidor do protocolo LDAP e leia informações de usuários. Consulte Criação de uma conta de login Protocolo LDAP. • Configure a autenticação de usuário: Use as informações importadas para autenticar usuários cada vez que se conectarem. Consulte Configuração e teste de autenticação de usuário Protocolo LDAP. • Importe informações do usuário: Importe informações do usuário do servidor do protocolo LDAP para o Solução de gerenciamento K1000. Consulte Importação de informações do usuário de servidores Protocolo LDAP na página 17 • Atribua funções: Atribua a função adequada à Equipe do Service desk. Consulte Atribuição de funções de usuário na página 24 • Aplique rótulos: Crie rótulos para organizar as contas de usuário e os aplique a grupos de usuários. Consulte Configuração de rótulos para contas de usuário. na página 12 Criação de uma conta de login Protocolo LDAP Para configurar a autenticação de usuário Protocolo LDAP, é necessário criar uma conta de login para a em seu servidor do protocolo LDAP. O K1000 usa essa conta para ler e importar Solução de gerenciamento de sistemas Dell KACE K1000 Versão 5.5, Guia do administrador do Service desk Envie comentários para [email protected] 13 1 Configuração do Service desk informações de usuários do servidor do protocolo LDAP. A conta deve ter acesso somente de leitura ao campo Pesquisar DN de base no servidor do protocolo LDAP. A conta não necessita de acesso de gravação, pois a solução não grava no servidor do protocolo LDAP. Além disso, a conta deve ter uma senha que nunca expira. Como a senha nunca vai expirar, verifique se ela é bem segura. Você pode dar um nome de usuário a uma conta, como KACE_Login ou tentar se conectar ao servidor do protocolo LDAP usando uma autenticação anônima. Configuração e teste de autenticação de usuário Protocolo LDAP Você pode configurar o uso de autenticação local ou autenticação do servidor LDAP externo no Solução de gerenciamento K1000. Se você usar uma autenticação de servidor do protocolo LDAP externa, a solução acessará um serviço de diretório para autenticar usuários. Isso permite que o usuário se conecte à solução Interface do administrador ou Portal do usuário usando o nome de usuário e senha do domínio. Para configurar e testar a autenticação do usuário do protocolo LDAP 1 Faça login no K1000. Faça login no adminui do K1000: http://<k1000_hostname>/ adminui. Ou, se Troca rápida de organização estiver ativado, selecione uma organização na lista suspensa no canto superior direito da página. 2 Clique em Configurações. É exibida a página configurações do K1000: Control Panel (Configurações K1000: Painel de controle) é exibida. 3 Clique em Autenticação do usuário. É exibida a página configurações do K1000: Autenticação é exibida. 4 Clique em Modo Editar. 5 Selecione Autenticação de servidor do protocolo LDAP externo como método de autenticação: Opção Descrição Autenticação do Ativar a autenticação local (padrão). Se a autenticação local for K1000 (local) ativada, a senha será autenticada em relação às entradas existentes no banco de dados local em Configurações > Usuários. Autenticação de servidor LDAP externo 14 Ative a autenticação externa de usuário usando um servidor LDAP ou do Active Directory. Se a Autenticação de servidor do protocolo LDAP externo estiver ativada, a senha será autenticada com relação ao servidor do protocolo LDAP externo. Para obter ajuda com autenticação, entre em contato com o Suporte ao cliente da Dell KACE: http://www.kace.com/support/ contact.php. Solução de gerenciamento de sistemas Dell KACE K1000 Versão 5.5, Guia do administrador do Service desk Envie comentários para [email protected] 1 Configuração do Service desk 6 Clique nos ícones ao lado dos nomes do servidor para executar estas ações: Ícone Ação Agende uma importação de usuário para o servidor. Modifique a definição do servidor. Para obter mais informações sobre os campos nesta seção, consulte etapa8. Remova o servidor. Altere a ordem do servidor na lista de servidores. 7 (Opcional) Clique em Adicionar novo servidor para adicionar um servidor do protocolo LDAP. Você pode ter mais de um servidor do protocolo LDAP configurado. Todos os servidores devem ter um endereço IP ou nome de host válido. Caso contrário, o equipamento chegará ao tempo limite, resultando em atrasos de login ao usar a autenticação LDAP. 8 Para adicionar um servidor, forneça as informações a seguir: Opção Descrição Nome amigável do servidor O nome que você quer usar para identificar o servidor. Nome de host (ou IP) do servidor O endereço IP ou nome de host do servidor do protocolo LDAP. Se o endereço IP não for válido, a solução aguardará o tempo limite, resultando em demora na autenticação LDAP. Nota: Para conectar via SSL, use um endereço IP ou nome de host. Por exemplo: ldaps://hostname. Se você tiver um certificado SSL não padrão instalado no seu servidor do protocolo LDAP, como um certificado assinado internamente ou um certificado em cadeia que não seja de um grande fornecedor de certificados como a VeriSign, entre em contato com o Suporte ao cliente da Dell KACE em http://www.kace.com/support/ contact.php para obter ajuda. Número da porta LDAP O número da porta Protocolo LDAP, que geralmente é 389 (Protocolo LDAP) ou 636 (Protocolo LDAP seguro). Solução de gerenciamento de sistemas Dell KACE K1000 Versão 5.5, Guia do administrador do Service desk Envie comentários para [email protected] 15 1 Configuração do Service desk Opção Descrição Pesquisar DN de base Os critérios do LDAP usados para pesquisar contas. Esses critérios especificam um local ou contêiner na estrutura Protocolo LDAP ou do Active Directory e devem incluir todos os usuários que você quer autenticar. Digite as combinações mais específicas de OUs, DCs ou CNs que correspondam aos seus critérios, variando da esquerda (mais específico) para a direita (mais geral). Por exemplo, este caminho leva ao contêiner com usuários que você precisa autenticar: OU=end_users,DC=company,DC=com. Filtro de pesquisa O filtro de pesquisa. Por exemplo: (|(sAMAccountName=[login])(mail=[login])(c n=[login])) Login LDAP As credenciais da conta que o K1000 usa para efetuar login no servidor do protocolo LDAP para ler contas. Por exemplo: LDAP Login:CN=service_account,CN=Users, DC=company,DC=com. Se nenhum nome de usuário for fornecido, o sistema tentará fazer um login anônimo. Cada rótulo do protocolo LDAP deve se conectar a um servidor do Active Directory ou LDAP diferente. Senha LDAP (se necessária) A senha da conta que o K1000 usa para efetuar login no servidor do protocolo LDAP. Função (Obrigatório) A função do usuário: • Função Admin: Esse usuário pode se conectar e acessar todos os recursos da Interface do administrador e do Portal do usuário. • Função Admin somente leitura: Esse usuário pode se conectar, mas não modificar configurações na Interface do administrador ou no Portal do usuário. • Função de usuário: Esse usuário só pode se conectar ao Portal do usuário. • Login não permitido: Esse usuário não pode se conectar à Interface do administrador nem ao Portal do usuário. Login não permitido é a função padrão. Nota: Essas funções são definidas pelo sistema e não podem ser editadas. Entretanto, é possível criar e editar funções personalizadas conforme necessário. 16 Solução de gerenciamento de sistemas Dell KACE K1000 Versão 5.5, Guia do administrador do Service desk Envie comentários para [email protected] Configuração do Service desk 1 Registre os critérios de pesquisa e filtragem usados para preencher esse formulário. Use essas mesmas informações para importar dados de usuário e a importação periódica de usuários. 9 Clique em Apply (Aplicar). As configurações: Autenticação é exibida. 10 Teste a autenticação em um servidor LDAP externo desta forma: a Selecione a opção Autenticação de servidor LDAP externo. b Clique no ícone ao lado do servidor em que está a conta de usuário testada (Admin, Admin somente leitura ou Usuário). c Na caixa Filtro de pesquisa: substitua o KBOX_USER pelo nome de usuário para fazer um teste. A sintaxe é sAMAccountName=username. d Digite a senha do usuário no campo Testar senha do usuário. e Selecione Testar configurações de LDAP. Se o teste for bem-sucedido, a configuração de autenticação estará completa para esse usuário e outros usuários no mesmo contêiner Protocolo LDAP. Importação de informações do usuário de servidores Protocolo LDAP Você pode importar informações de usuários dos servidores Protocolo LDAP para criar contas de usuário na solução K1000. Isso dá aos administradores, como a equipe do service desk, um conjunto de dados mais completo ao trabalhar com usuários. Há duas formas de importar informações de usuários: • Manualmente: Consulte Importação manual de informações de usuários na página 17. • De acordo com um cronograma: Consulte Importação de informações de usuários de acordo com um cronograma na página 20. As informações são substituídas sempre que os usuários são importados para a solução. Entretanto, informações de senha não são importadas. Os usuários devem inserir suas senhas sempre que fazem login na Interface do administrador ou no Portal do usuário. Importação manual de informações de usuários Para importar informações de usuários manualmente 1 Faça login no K1000. Faça login no adminui do K1000: http://<k1000_hostname>/ adminui. Ou, se Troca rápida de organização estiver ativado, selecione uma organização na lista suspensa no canto superior direito da página. 2 Clique em Configurações > Usuários. A página Usuários é exibida. Solução de gerenciamento de sistemas Dell KACE K1000 Versão 5.5, Guia do administrador do Service desk Envie comentários para [email protected] 17 1 Configuração do Service desk 3 No menu Escolher ação, selecione Importar usuários. É exibida a página Selecione os atributos a serem importados: Etapa 1 de 3. 4 Insira as seguintes informações: Use o navegador do protocolo LDAP para especificar o DN de base e o filtro da pesquisa. Opção Descrição Servidor LDAP O endereço IP ou nome de host do servidor do protocolo LDAP. Se o endereço IP não for válido, a solução aguardará o tempo limite, resultando em demora na autenticação LDAP. Nota: Para conectar via SSL, use um endereço IP ou nome de host. Por exemplo: ldaps://hostname. Se você tiver um certificado SSL não padrão instalado no seu servidor do protocolo LDAP, como um certificado assinado internamente ou um certificado em cadeia que não seja de um grande fornecedor de certificados como a VeriSign, entre em contato com o Suporte ao cliente da Dell KACE em http://www.kace.com/support/contact.php para obter ajuda. Porta LDAP O número da porta Protocolo LDAP, que geralmente é 389 (Protocolo LDAP) ou 636 (Protocolo LDAP seguro). Pesquisar DN de Os critérios do LDAP usados para pesquisar contas. base Esses critérios especificam um local ou contêiner na estrutura Protocolo LDAP ou do Active Directory e devem incluir todos os usuários que você quer autenticar. Digite as combinações mais específicas de OUs, DCs ou CNs que correspondam aos seus critérios, variando da esquerda (mais específico) para a direita (mais geral). Por exemplo, este caminho leva ao contêiner com usuários que você precisa autenticar: OU=end_users,DC=company,DC=com. 18 Filtro de pesquisa O filtro de pesquisa. Por exemplo: (|(sAMAccountName=[login])(mail=[login])(cn=[l ogin])) Login LDAP As credenciais da conta que o K1000 usa para efetuar login no servidor do protocolo LDAP para ler contas. Por exemplo: LDAP Login:CN=service_account,CN=Users, DC=company,DC=com. Se nenhum nome de usuário for fornecido, o sistema tentará fazer um login anônimo. Cada rótulo do protocolo LDAP deve se conectar a um servidor do Active Directory ou LDAP diferente. Solução de gerenciamento de sistemas Dell KACE K1000 Versão 5.5, Guia do administrador do Service desk Envie comentários para [email protected] 1 Configuração do Service desk 5 Opção Descrição Senha do protocolo LDAP A senha da conta que o K1000 usa para efetuar login no servidor do protocolo LDAP. Especifique os atributos a importar: Opção Descrição Atributos a recuperar Este campo, por padrão, é preenchido com um conjunto útil de atributos. Por agora use a lista padrão; mais tarde você poderá alterá-la. Nota: Limpe este campo para exibir todos os possíveis atributos. Entretanto, recuperar todos os atributos não é eficiente e não é recomendável. Atributo do rótulo Use o padrão (memberof) para listar os membros com esses atributos. Altere essa configuração, se necessário. Prefixo do rótulo O prefixo de rótulo a ser usado. O padrão é ldap_. Atributos binários Os atributos binários a serem usados. O padrão é objectsid,objectguid. Nº máx de linhas A quantidade máxima de linhas a exibir de cada vez. O padrão é 27. Saída de depuração Veja a saída de depuração na etapa seguinte. 6 Clique em Avançar. É exibida a página Defina o mapeamento entre os atributos do usuário e do LDAP: (Etapa 2 de 3) A página aparece. Os resultados da pesquisa aparecem abaixo da tabela de mapeamento. 7 Para definir o mapeamento, confirme o seguinte: • A lista de usuários a importar está correta. • As informações listadas para cada usuário são as esperadas. 8 Para refinar a pesquisa, clique no botão Voltar e revise os parâmetros. Por exemplo, para alterar o número de Resultados da pesquisa, modifique o N° máx. de linhas na página Selecione os atributos a serem importados: Etapa 1 de 3. 9 Clique em Avançar. Solução de gerenciamento de sistemas Dell KACE K1000 Versão 5.5, Guia do administrador do Service desk Envie comentários para [email protected] 19 1 Configuração do Service desk É exibida a página Importar dados para o Solução de gerenciamento K1000: (Etapa 3 de 3) A página aparece. 10 Verifique se os dados nas tabelas de usuários são válidos e incluem os dados previstos. Somente os usuários com UID LDAP, Nome de usuário e Endereço de e-mail são importados. Os registros sem esses valores são listados na seção Usuários com dados inválidos. 11 Clique em Importar agora para começar a importação. A página Usuários aparece, com os usuários importados na lista. Os usuários importados podem efetuar login e acessar os recursos da Interface do administrador e do Portal do usuário com base na função que lhes foi atribuída. Importação de informações de usuários de acordo com um cronograma Programe importações periódicas de dados de usuários do servidor LDAP, para mantê-los atualizados. Para importar informações de usuários de acordo com um cronograma 1 Faça login no K1000. Faça login no adminui do K1000: http://<k1000_hostname>/ adminui. Ou, se Troca rápida de organização estiver ativado, selecione uma organização na lista suspensa no canto superior direito da página. 2 Clique em Configurações. As Configurações K1000: Painel de controle é exibida. 3 20 Clique em Autenticação do usuário. Solução de gerenciamento de sistemas Dell KACE K1000 Versão 5.5, Guia do administrador do Service desk Envie comentários para [email protected] 1 Configuração do Service desk É exibida a página configurações do K1000: Autenticação é exibida. 4 Clique em Modo de edição para editar os campos de Autenticação de servidor do protocolo LDAP Externo. 5 Selecione Autenticação de servidor do protocolo LDAP externo e clique no ícone ao lado do nome do servidor na lista de servidores para agendar uma importação de usuário. A página Importação de usuário: Cronograma - Selecione os atributos a serem importados: Step 1 of 3 (Etapa 1 de 3) é exibida. São exibidos os seguintes Detalhes do servidor do protocolo LDAPsomente para leitura: Use o navegador do protocolo LDAP para especificar o DN de base e o filtro da pesquisa. Opção Descrição Servidor LDAP O endereço IP ou nome de host do servidor do protocolo LDAP. Se o endereço IP não for válido, a solução aguardará o tempo limite, resultando em demora na autenticação LDAP. Nota: Para conectar via SSL, use um endereço IP ou nome de host. Por exemplo: ldaps://hostname. Se você tiver um certificado SSL não padrão instalado no seu servidor do protocolo LDAP, como um certificado assinado internamente ou um certificado em cadeia que não seja de um grande fornecedor de certificados como a VeriSign, entre em contato com o Suporte ao cliente da Dell KACE em http://www.kace.com/support/contact.php para obter ajuda. Porta LDAP O número da porta Protocolo LDAP, que geralmente é 389 (Protocolo LDAP) ou 636 (Protocolo LDAP seguro). Pesquisar DN de base Os critérios do LDAP usados para pesquisar contas. Esses critérios especificam um local ou contêiner na estrutura Protocolo LDAP ou do Active Directory e devem incluir todos os usuários que você quer autenticar. Digite as combinações mais específicas de OUs, DCs ou CNs que correspondam aos seus critérios, variando da esquerda (mais específico) para a direita (mais geral). Por exemplo, este caminho leva ao contêiner com usuários que você precisa autenticar: OU=end_users,DC=company,DC=com. Filtro de pesquisa O filtro de pesquisa. Por exemplo: (|(sAMAccountName=[login])(mail=[login])(cn =[login])) Solução de gerenciamento de sistemas Dell KACE K1000 Versão 5.5, Guia do administrador do Service desk Envie comentários para [email protected] 21 1 Configuração do Service desk 6 7 22 Opção Descrição Login LDAP As credenciais da conta que o K1000 usa para efetuar login no servidor do protocolo LDAP para ler contas. Por exemplo: LDAP Login:CN=service_account,CN=Users, DC=company,DC=com. Se nenhum nome de usuário for fornecido, o sistema tentará fazer um login anônimo. Cada rótulo do protocolo LDAP deve se conectar a um servidor do Active Directory ou LDAP diferente. Senha do protocolo LDAP A senha da conta que o K1000 usa para efetuar login no servidor do protocolo LDAP. Especifique os atributos para importar. Opção Descrição Atributos a recuperar Especifique os atributos a recuperar. Por exemplo: sAMAccountName, objectguid, mail, memberof, displayname, sn, cn, userPrincipalName, name, description Se você deixar este campo em branco, ele recupera todos os atributos. Isto pode fazer com o processo de importação fique lento e não é recomendado. Atributo do rótulo Insira um atributo de rótulo. Por exemplo: memberof. Atributo do rótulo é o atributo em um item de cliente que retorna uma lista de grupos da qual este usuário participa. A união de todos esses rótulos formará a lista de rótulos que podem ser importados. Prefixo do rótulo Insira o prefixo do rótulo. Por exemplo: ldap_ O prefixo do rótulo é uma string de caracteres adicionada à frente de todos os rótulos. Atributos binários Insira os atributos binários. Por exemplo: objectsid. Atributos binários indicam quais atributos devem ser tratados como binários para fins de armazenamento. Nº máx de linhas Insira o número máximo de linhas. Isto limita o conjunto de resultados retornados na próxima etapa. Saída de depuração Clique na caixa de seleção para exibir a saída de depuração na próxima etapa. Na seção Notificação de e-mail, clique em para inserir o endereço de e-mail do destinatário e, em seguida, selecione os usuários na lista suspensa Destinatários. Solução de gerenciamento de sistemas Dell KACE K1000 Versão 5.5, Guia do administrador do Service desk Envie comentários para [email protected] 1 Configuração do Service desk 8 9 Na seção Cronograma, especifique as opções de agendamento: Opção Descrição Não executar no cronograma Executado em combinação com um evento em vez de em uma data ou em uma hora específicas. Executar a cada dia/dia específico às HH:MM Executar diariamente em horário especificado, ou em determinado dia da semana em horário especificado. Executar no enésimo dia de cada mês/mês específico às HH:MM Executar em data e hora especificadas todo mês ou em determinado mês. Clique em Avançar. A página Importação de usuários: Cronograma - Defina o mapeamento entre os atributos do usuário e os do protocolo LDAP: Etapa 2 de 3. 10 Selecione o valor na lista suspensa ao lado de cada atributo de protocolo LDAP para mapear valores do seu servidor do protocolo LDAP para o registro de Usuário na solução. Os campos em vermelho são obrigatórios. O Uid do protocolo LDAP deve ser um identificador exclusivo do registro de usuário. 11 Selecione um rótulo para adicionar ao equipamento. Utilize Ctrl - clique ou Comando clique para selecionar múltiplos rótulos. São exibidos todos os valores de atributo do rótulo descobertos nos resultados da pesquisa. 12 Clique em Avançar. 13 Revise as informações exibidas nestas tabelas: • Usuários a serem importados: Lista de usuários relatados. • Rótulos a serem importados: Lista de rótulos relatados. • Usuários existentes e Rótulos existentes: Lista de usuários e rótulos que estão atualmente na solução. • Usuários com dados inválidos: Quaisquer registros que não tenham valores. Somente usuários com valores para protocolo LDAP UID, Nome de usuário e Endereço de e-mail são importados. 14 Clique em Avançar para começar a importação. A página Importação de usuários: Cronograma - Importar dados para o K1000: Etapa 3 de 3. 15 Clique em Importar Agora para salvar as informações de cronograma e carregar as informações de usuários no equipamento. Solução de gerenciamento de sistemas Dell KACE K1000 Versão 5.5, Guia do administrador do Service desk Envie comentários para [email protected] 23 1 Configuração do Service desk Depois da importação, a página da lista de usuários é exibida, onde você pode editar os registros de usuário importados, conforme necessário. 16 Clique em Salvar. Atribuição de funções de usuário Depois de importar ou criar contas de usuário, você pode atribuir funções de usuário a elas. Para atribuir funções de usuário 1 Faça login no K1000. Faça login no adminui do K1000: http://<k1000_hostname>/ adminui. Ou, se Troca rápida de organização estiver ativado, selecione uma organização na lista suspensa no canto superior direito da página. 2 Clique em Configurações >Usuários. A página Usuários é exibida. 3 Atribua a função Admin aos administradores do Service desk: a Marque as caixas de seleção desses usuários. b No menu Escolher ação , selecione Aplicar função > Admin. Por padrão, os usuários Admin têm as permissões de proprietário e emissor. Se você acha que a configuração foi alterada, consulte Definição de campos personalizados do tíquete na página 104. 4 Atribua a função Equipe de service desk aos usuários de sua equipe (para obter mais informações sobre essa função, consulte Criação de um papel de usuário da equipe do Service Desk na página 10): a Marque as caixas de seleção desses usuários. b No menu Escolher ação, selecione Aplicar função>Equipe de service desk. Para obter mais informações sobre essa função, consulte Criação de um papel de usuário da equipe do Service Desk na página 10. 5 Atribua o rótulo Todos os proprietários de tíquete à equipe do Service desk: a Marque as caixas de seleção desses usuários. b No menu Escolher ação, selecione Aplicar rótulo > Todos os proprietários de tíquete. Para obter mais informações sobre esse rótulo, consulte Criação de um rótulo Todos os proprietários de tíquete na página 12. O rótulo é aplicado e aparece ao lado do nome do usuário: 24 Solução de gerenciamento de sistemas Dell KACE K1000 Versão 5.5, Guia do administrador do Service desk Envie comentários para [email protected] 1 Configuração do Service desk 6 Crie um rótulo denominado Usuário e aplique a função e o rótulo Usuário aos usuários. Cronograma de importação de dados de usuário do servidor LDAP Depois de configurar a autenticação LDAP, qualquer usuário com credenciais de protocolo LDAP é capaz de se conectar ao Portal do usuário ou à Interface do administrador e enviar um tíquete usando o Service desk. Programe importações periódicas de dados de usuários do servidor LDAP, para mantê-los atualizados. Para agendar importações periódicas de dados de usuários do servidor LDAP 1 Faça login no K1000. Faça login no adminui do K1000: http://<k1000_hostname>/ adminui. Ou, se Troca rápida de organização estiver ativado, selecione uma organização na lista suspensa no canto superior direito da página. 2 Clique em Configurações. É exibida a página Configurações K1000: Painel de controle é exibida. 3 Clique em Autenticação do usuário. É exibida a página configurações do K1000: Autenticação é exibida. 4 Clique em Modo Editar. 5 Selecione Autenticação de servidor do protocolo LDAP externo. 6 Clique no ícone do despertador do servidor. A página Importação de usuários: Cronograma, Selecione os atributos a serem importados: Etapa 1 de 3 é exibida. 7 Em Cronograma, selecione uma data e horário para executar a importação e clique em Avançar. Opção Descrição Não executar no cronograma Executado em combinação com um evento em vez de em uma data ou em uma hora específicas. Executar a cada dia às (hora: minuto) Executar diariamente em horário especificado, ou em determinado dia da semana em horário especificado. Executar no enésimo dia de cada mês/ mês específico às HH:MM Executar em data e hora especificadas todo mês ou em determinado mês. Solução de gerenciamento de sistemas Dell KACE K1000 Versão 5.5, Guia do administrador do Service desk Envie comentários para [email protected] 25 1 Configuração do Service desk A página Importação de usuários: Cronograma - Defina o mapeamento entre os atributos do usuário e os do protocolo LDAP: Etapa 2 de 3. 8 Defina o mapeamento entre os atributos do usuário e do LDAP, conforme descrito em Importação de informações do usuário de servidores Protocolo LDAP na página 17, depois clique em Avançar. A página Importação de usuários: Cronograma - Importar dados para o K1000: Etapa 3 de 3. 9 Confira a lista de usuários, verifique se as informações estão corretas e então clique em Salvar. As informações de contas de usuário são importadas do servidor LDAP no cronograma especificado. Adicionar usuários à equipe do Service desk Rótulos e funções do Service desk são atribuídos a usuários da forma descrita nesta seção. Para saber detalhes de como criar rótulos e funções, consulte Configuração de papéis de contas de usuário na página 9 e Configuração de rótulos para contas de usuário. na página 12. Para adicionar usuários à equipe do Service desk 1 Adicione o usuário ao alias, ProprietáriodeTíquetePadrão@meudomínio.com. 2 Faça login no K1000. Faça login no adminui do K1000: http://<k1000_hostname>/ adminui. Ou, se Troca rápida de organização estiver ativado, selecione uma organização na lista suspensa no canto superior direito da página. 3 Clique em Configurações >Usuários. A página Usuários é exibida. 4 Use um dos seguintes: • Clique no no nome de um usuário. • No menu Escolher ação, clique em Adicionar novo item. A página Usuário: Editar detalhes do usuário será exibida. 5 No campo Atribuir a rótulo, clique no ícone Editar. 6 Na janela Seleção de rótulo, selecione Todos os proprietários de tíquete na lista suspensa e clique em OK. Se o rótulo não existir, você deve criá-lo. Para obter mais informações, consulte Configuração de rótulos para contas de usuário. na página 12. 26 7 No campo Função, selecione Equipe do Service Desk. Para obter mais informações sobre essa função, consulte Criação de um papel de usuário da equipe do Service Desk na página 10. 8 Clique em Salvar. Solução de gerenciamento de sistemas Dell KACE K1000 Versão 5.5, Guia do administrador do Service desk Envie comentários para [email protected] 1 Configuração do Service desk O usuário tem permissão para possuir, modificar, corrigir e fechar tíquetes, O usuário recebe um e-mail automaticamente quando um tíquete é criado. Criação da conta DefaultTicketOwners Se você quiser que a equipe do Service desk receba e-mails com a notificação de novos tíquetes, crie uma conta de usuário DefaultTicketOwners, conforme descrito nesta seção. Assim você poderá configurar o formulário Novo tíquete e usar a conta como descrito em Configurações de tíquete na página 28. Para saber mais sobre notificações por e-mail, consulte Sobre notificações por e-mail na página 32. Para criar a conta DefaultTicketOwners 1 Faça login no K1000. Faça login no adminui do K1000: http://<k1000_hostname>/ adminui. Ou, se Troca rápida de organização estiver ativado, selecione uma organização na lista suspensa no canto superior direito da página. 2 Clique em Configurações >Usuários. A página Usuários é exibida. 3 No menu Escolher ação, clique em Adicionar novo item. A página Usuário: Editar detalhes do usuário será exibida. 4 Informe estes detalhes de usuário: Campo Descrição Nome de usuário DefaultTicketOwners Nome completo DefaultTicketOwners E-mail [email protected] Senha Digite uma senha Confirmar senha Digite a senha novamente Atribuir a rótulo Todos os proprietários de tíquete Substituição de localidade Sem substituições Função Login não permitido 5 Clique em Salvar. 6 Para atribuir esse novo usuário como proprietário padrão do novo tíquete, selecione DefaultTicketOwners como descrito em Configurações de tíquete. O primeiro proprietário padrão sempre permanece como proprietário padrão de um tíquete. Por exemplo, se você passar um tíquete para outra categoria, com outro proprietário padrão, o proprietário padrão do tíquete não será alterado. Solução de gerenciamento de sistemas Dell KACE K1000 Versão 5.5, Guia do administrador do Service desk Envie comentários para [email protected] 27 1 Configuração do Service desk Configurações de tíquete Cada fila do Service desk tem configurações padrão para tíquetes novos que podem ser configuradas e ter campos personalizados, como descrito nesta seção. Os campos personalizados mais comuns incluem: • Informações sobre problemas: Sintomas, há quanto tempo o problema ocorre ou outros componentes que possam contribuir para o problema. • Informações sobre software: Fabricante, versão, finalidade e data de instalação do software. • Informações apenas para a equipe do Service desk: Informações que podem ser usadas para fins de diagnóstico, relatório ou planejamento, como “contato do fornecedor para escalonamento”, “causa básica” ou “corrigido anteriormente”. • Características de tíquetes personalizados: Categorias, status, prioridades e impactos. É possível adicionar ou alterar estes campos a qualquer momento, e o número de campos se restringe ao número de colunas em uma tabela de banco de dados. Entretanto, não é possível remover campos se eles forem usados por tíquetes. Para remover um campo em uso, altere os tíquetes para usar um campo diferente e, em seguida, remova o campo. Este é o formulário padrão Novo tíquete: 28 Solução de gerenciamento de sistemas Dell KACE K1000 Versão 5.5, Guia do administrador do Service desk Envie comentários para [email protected] Configuração do Service desk 1 Personalização do formulário Novo tíquete Esta seção explica como personalizar o formulário Novo tíquete para uma fila. Se houver várias filas, você pode personalizar o formulário Novo tíquete para cada uma separadamente. O Service desk tem estas opções de tíquete que podem ser configuradas: Configuração Categoria Valores disponíveis • Software • Hardware • Rede • Outro (padrão) Status • Novo (padrão) • Abrir • Fechado • Requer mais informações Impacto • Muitas pessoas não conseguem trabalhar • Muitas pessoas afetadas • 1 pessoa não pode trabalhar (padrão) • 1 pessoa afetada Prioridade • Alto • Médio (padrão) • Baixo Estados • Aberto (padrão) • Fechado • Dividido Para personalizar o formulário Novo tíquete 1 Faça login no K1000. Faça login no adminui do K1000: http://<k1000_hostname>/ adminui. Ou, se Troca rápida de organização estiver ativado, selecione uma organização na lista suspensa no canto superior direito da página. 2 Clique em Service desk > Configuração > Filas. A página Filas do Service desk é exibida. 3 Clique no nome de uma fila. A página Configuração de filas é exibida. 4 Adicione o rótulo Todos os proprietários de tíquete ao campo Proprietários de tíquete por rótulo: a Clique em Modo Editar. Solução de gerenciamento de sistemas Dell KACE K1000 Versão 5.5, Guia do administrador do Service desk Envie comentários para [email protected] 29 1 Configuração do Service desk b No campo Proprietários de tíquete por rótulo, clique em Editar. c Na caixa de diálogo Seleção de rótulo, clique em Todos os proprietários de tíquete na lista suspensa e depois em OK. Para obter mais informações sobre esse rótulo, consulte Criação de um rótulo Todos os proprietários de tíquete na página 12. d Clique em Salvar. 5 Na seção Padrões de tíquete, clique em Personalizar esses valores. Personalizar esses valores não está disponível no modo de edição. A página Personalização de fila é exibida. 6 Na seção Valores de categoria, clique no ícone uma nova categoria. no cabeçalho da coluna para adicionar São exibidos campos editáveis para o novo valor. 7 30 Especifique as seguintes opções: Campo Descrição Nome O texto que aparece na lista suspensa. Por padrão, é Selecione uma categoria: Instrui o usuário a selecionar a categoria do tíquete. Proprietário padrão Selecione DefaultTicketOwners. Lista CC Selecione nenhum para evitar que a lista CC apareça nos tíquetes. Como DefaultTicketOwners é o proprietário padrão, todos os possíveis proprietários receberão um e-mail quando um tíquete for criado. Configurável pelo usuário Assim a categoria fica visível para o usuário. Quando desmarcada, o equipamento permite que somente os usuários do Service desk vejam essa categoria. Use essa configuração para apresentar uma lista simplificada de valores ao usuário e uma lista abrangente aos administradores e à equipe do Service desk. O usuário poderá ver essas categorias quando seus tíquetes forem processados, mas não poderá modificá-las. Solução de gerenciamento de sistemas Dell KACE K1000 Versão 5.5, Guia do administrador do Service desk Envie comentários para [email protected] 1 Configuração do Service desk 8 Clique em Salvar. Você pode adicionar categorias de tíquete quando quiser. Para obter instruções, consulte Você pode alterar valores padrão do tíquete, criar categorias e subcategorias de tíquete e personalizar outros valores como: na página 97. 9 Nas categorias restantes dos Valores de categoria, clique no ícone alterações: e faça as seguintes a Na lista suspensa da coluna Proprietário padrão, selecione DefaultTicketOwners para fazer da conta de usuário proprietário padrão de todas essas categorias. Para obter mais informações sobre essa conta, consulte Criação da conta DefaultTicketOwners na página 27. b Remova tudo da Lista CC. (Consulte Lista CC acima.) c Clique em Salvar. 10 Crie mais valores de status: a Na seção Valores de status, clique no ícone . São exibidos os campos editáveis do novo status. b Na coluna Nome, digite À espera do usuário final e selecione Suspenso na coluna Estado. c Clique em Salvar. d Na seção Valores de status, clique no ícone . e Na coluna Nome, digite À espera da equipe do Service desk, selecione Suspenso na coluna Estado e clique em Salvar. f Na seção Valores de status, clique no ícone . g Na coluna Nome, digite Reaberto, selecione Aberto na coluna Estado e clique em Salvar. Só podem ser escalonados tíquetes com estado Aberto. Para obter detalhes, consulte Uso do processo de escalonamento de tíquete na página 57. Solução de gerenciamento de sistemas Dell KACE K1000 Versão 5.5, Guia do administrador do Service desk Envie comentários para [email protected] 31 1 Configuração do Service desk 11 Na seção Valores de prioridade, crie a prioridade Crítica com tempo de escalonamento de 30 minutos. 12 Altere o Tempo de escalonamento para prioridade Alta para 2 horas e selecione a cor que deseja usar para identificar os tíquetes de prioridade alta. 13 Clique no botão Salvar na parte inferior da página. Configurações de e-mail Esta seção explica como definir a estratégia de notificação por e-mail descrita em Requisitos do sistema na página 8. Se houver várias filas, você pode configurar opções de e-mail para cada uma separadamente. Por padrão, o Service desk automaticamente envia um e-mail para alertar sua equipe caso um tíquete fique muito tempo em determinado estado. Além disso, um tíquete com prioridade Alta é encaminhado se não for modificado ou encerrado dentro de 30 minutos. Para alterar os tempos de escalonamento e a lista de tíquetes aos quais eles se aplicam, veja Personalização do formulário Novo tíquete na página 29. Em geral, a solução K1000 nunca deve ser configurada para enviar e-mails para si mesma. Por exemplo, se o endereço de e-mail de uma fila for [email protected], este não deve ser uma seleção válida para a lista CC de categoria nem para as configurações em que podem ser especificados endereços de e-mail. A estratégia de notificação por e-mail a seguir é usada pela maioria dos clientes Dell KACE para evitar que a equipe seja inundada com notificações desnecessárias: • Quando um tíquete é criado, toda a equipe do Service desk é notificada por e-mail. Para saber mais sobre advertências por e-mail, consulte Sobre notificações por e-mail na página 32. • Quando um membro da equipe do Service desk assume a responsabilidade pelo tíquete, o restante da equipe não é notificada (a menos que o tíquete seja escalonado) embora possa pesquisá-lo. • O emissor e o proprietário são notificados por e-mail sempre que houver alteração no Estado ou Status do tíquete. • O proprietário do tíquete é notificado de qualquer alteração no tíquete. • Se o tíquete for escalonado, o proprietário do tíquete e todos na lista CC de categoria são notificados. Sobre notificações por e-mail Estas são algumas advertências relacionadas a notificações por e-mail: • 32 Quando o tíquete é enviado ou modificado através do Portal do usuário ou da Interface do administrador, o emissor não recebe nenhuma confirmação por e-mail. Contudo, Solução de gerenciamento de sistemas Dell KACE K1000 Versão 5.5, Guia do administrador do Service desk Envie comentários para [email protected] Configuração do Service desk 1 outros usuários associados ao tíquete (como o proprietário, aprovador, lista CC e CC de categoria) recebem notificações por e-mail, como especificado na seção Configuração de filas Enviar e-mail em eventos. Para obter mais informações, consulte Configuração de ativadores e modelos de e-mail na página 34. • Quando se cria um tíquete através de e-mail, o emissor recebe uma confirmação por email. Mas quando o tíquete é modificado por e-mail, o emissor não recebe confirmação. • As mensagens de e-mail de notificação de alteração são atrasadas intencionalmente quando os tíquetes são alterados. O atraso é feito para reduzir o número de notificações por e-mail enviadas quando alterações são feitas. Por exemplo, um proprietário de tíquete pode adicionar um comentário e salvar o tíquete e depois fazer uma segunda alteração imediata no tíquete. Apenas uma notificação de alteração é enviada. • Quando os computadores gerenciados ou contas de usuário são excluídas do inventário, notificações por e-mail sobre qualquer tíquete de service desk relacionado a esses computadores são anuladas para evitar notificações desnecessárias. Uso das regras de tíquete Se determinado comportamento de e-mail não atender às suas necessidades, use Regras de tíquete para alterá-lo. Muitas das Regras de tíquete mais complexas, como alterar o comportamento de notificações por e-mail, estão publicadas no Suporte ao cliente da Dell KACE site: http://www.kace.com/support/contact.php. Sobre contas de e-mail POP3 O Solução de gerenciamento K1000 é projetado para receber e-mails de um servidor POP3. Se você não usa servidor de e-mails POP3, use o servidor SMTP incorporado para aceitar entrada de mensagens de e-mail do servidor de e-mails interno. Contudo, é muito mais fácil configurar o Solução de gerenciamento K1000 para trabalhar com um servidor POP3 do que usar o servidor SMTP incorporado. Se não puder usar a opção de configuração POP3, consulte Uso de um servidor SMTP externo ou servidor SMTP seguro. na página 121. O servidor de e-mails POP3 do Solução de gerenciamento K1000 deve aprovar as informações de autenticação e o próprio texto do e-mail como texto puro. Criação e configuração de contas de e-mail POP3 Esta seção explica como criar e configurar contas de e-mail POP3 para os usuários e a equipe do Service desk. As duas contas são: • [email protected]. Este endereço de e-mail é usado para: • Recebimento de todos os novos tíquetes, quando criados. • Permitir que usuários e a equipe do Service desk criem e modifiquem tíquetes automaticamente. • Configuração do endereço de e-mail para o qual os usuários podem responder. Os e-mails enviados para esse endereço não são lidos, mas a equipe do Service desk é notificada das alterações resultantes. Solução de gerenciamento de sistemas Dell KACE K1000 Versão 5.5, Guia do administrador do Service desk Envie comentários para [email protected] 33 1 Configuração do Service desk • [email protected]. Este alias de e-mail é usado para: • Permitir que membros da equipe do Service desk se comuniquem uns com os outros. • Permitir que a solução envie notificações automáticas por e-mail sobre tíquetes novos e abertos. Para criar e configurar contas de e-mail POP3 1 Crie [email protected] como um endereço de e-mail válido no servidor de emails POP3. 2 Configure [email protected] como alias do e-mail da equipe do Service desk e adicione todos os endereços de e-mail da equipe do Service desk. Este é o alias de e-mail genérico usado pelos membros da equipe do Service desk para se comunicar uns com os outros. 3 Vá para a página Configurações do K1000: Página Painel de controle: 4 • Se o componente de Organização não estiver habilitado na solução, clique em Configurações. • Se o componente Organização estiver ativado no equipamento: Faça login no systemui do K1000: http://<K1000_hostname>/system ou selecione Sistema na lista suspensa no canto superior direito da página e, em seguida, clique em Configurações do K1000. Clique em Configurações de rede. A página Configurações do K1000: Rede é exibida. 5 Clique em Modo Editar. 6 Selecione Habilitar servidor POP3 do Service desk. O campo Servidor POP3 do Service desk se abre. 7 Insira o nome do servidor POP3. 8 Clique em Salvar. Configuração de ativadores e modelos de e-mail Esta seção explica como configurar ativadores que automaticamente enviem e-mail do Solução de gerenciamento K1000 e usem modelos para definir o conteúdo dessas mensagens de e-mail. A seção Enviar e-mail em eventos determina quais ações ativam e-mails para os vários usuários do Solução de gerenciamento K1000. A página Personalização de e-mail do Service desk permite que você modifique os modelos usados para envio de e-mail. Configuração dos ativadores de e-mail Esta seção explica como configurar ativadores de e-mail para uma fila. Se houver várias filas, você pode configurar disparadores de e-mail para cada uma separadamente. 34 Solução de gerenciamento de sistemas Dell KACE K1000 Versão 5.5, Guia do administrador do Service desk Envie comentários para [email protected] 1 Configuração do Service desk Para configurar ativadores de e-mail 1 Faça login no K1000. Faça login no adminui do K1000: http://<k1000_hostname>/ adminui. Ou, se Troca rápida de organização estiver ativado, selecione uma organização na lista suspensa no canto superior direito da página. 2 Clique em Service desk > Configuração > Filas. A página Filas do Service desk é exibida. 3 Clique no nome de uma fila. A página Configuração de filas é exibida. 4 Clique em Modo Editar. 5 Na seção Enviar e-mail em eventos , configure os e-mails conforme suas necessidades. Cada coluna representa um tipo de usuário (função) do Service desk e cada linha representa um evento relativo ao tíquete. • Proprietário: A pessoa que deve resolver o tíquete. • Emissor: A pessoa cujo problema está sendo resolvido. • Aprovador: A pessoa que pode aprovar ou rejeitar o processamento do tíquete. • CC de tíquete: Um ou mais endereços de e-mail que são notificados sobre o tíquete ou sobre as alterações no tíquete. • CC de categoria: Um ou mais endereços de e-mail que são notificados sobre o tíquete ou sobre as alterações no tíquete de uma determinada categoria, como a categoria de software. Quando ocorre um evento, a função da caixa de seleção marcada recebe um e-mail. Por exemplo, quando se marca a caixa Qualquer alteração da coluna Proprietário, o proprietário do tíquete recebe um e-mail informando que o tíquete foi alterado. A ilustração abaixo mostra as configurações padrão: Se os usuários tiverem o aplicativo K1 Mobile instalado em seu smartphone ou tablet, o sistema envia notificações para os eventos de tíquetes do service desk selecionados. Para mais informações sobre a habilitação e o uso do aplicativo K1 Mobile, consulte o Guia do administrador do K1000. 6 Clique em Salvar. Solução de gerenciamento de sistemas Dell KACE K1000 Versão 5.5, Guia do administrador do Service desk Envie comentários para [email protected] 35 1 Configuração do Service desk Configurações de modelos de e-mail Esta seção explica como configurar os modelos de e-mail que o service desk usa para gerar mensagens para uma fila. Se houver várias filas, você pode personalizar disparadores de modelos de e-mail para cada uma separadamente. Para configurar modelos de e-mail 1 Faça login no K1000. Faça login no adminui do K1000: http://<k1000_hostname>/ adminui. Ou, se Troca rápida de organização estiver ativado, selecione uma organização na lista suspensa no canto superior direito da página. 2 Clique em Service desk > Configuração > Filas. A página Filas do Service desk é exibida. 3 Clique no nome de uma fila. A página Configuração de filas é exibida. 4 Na seção Enviar e-mail em eventos, clique em Personalizar e-mails. Personalizar e-mails não está disponível no modo de edição. A página Personalização de e-mail do Service desk é exibida. 5 Altere os modelos de e-mail de acordo com a necessidade. Você pode usar qualquer $variável listada nas Notas sobre configuração à direita da página Personalização de e-mail do service desk nessas mensagens. 6 Clique em Salvar. Para obter instruções sobre como configurar o uso de e-mail SMTP no Solução de gerenciamento K1000, consulte Configuração do servidor de e-mails SMTP na página 119. Configuração do endereço de e-mail padrão para uma categoria de tíquete Como alternativa à criação do endereço DefaultTicketOwners, como vimos em Criação da conta DefaultTicketOwners na página 27, você pode acrescentar um endereço de e-mail a uma categoria de tíquete, como hardware ou software. Isso será útil se você quiser notificar usuários ou grupos que estejam na lista CC de determinada categoria. Esta seção explica como configurar o endereço de e-mail padrão de uma categoria de tíquete em uma fila. Se houver várias filas, você pode configurar o endereço de e-mail padrão para cada uma separadamente. Para configurar o endereço de e-mail padrão de uma categoria de tíquete 1 36 Faça login no K1000. Faça login no adminui do K1000: http://<k1000_hostname>/ adminui. Ou, se Troca rápida de organização estiver ativado, selecione uma organização na lista suspensa no canto superior direito da página. Solução de gerenciamento de sistemas Dell KACE K1000 Versão 5.5, Guia do administrador do Service desk Envie comentários para [email protected] Configuração do Service desk 2 1 Clique em Service desk > Configuração > Filas. A página Filas do Service desk é exibida. 3 Clique no nome de uma fila. A página Configuração de filas é exibida. 4 Clique em Modo Editar. 5 Na seção Enviar e-mail em eventos, marque todas as caixas na coluna CC de categoria. 6 Clique em Salvar. 7 Na seção Padrões de tíquete, clique em Personalizar esses valores. Personalizar esses valores não está disponível no modo de edição. 8 Na seção Valores de categoria, acrescente um endereço de e-mail padrão para tíquetes nessa categoria: a Clique no ícone Editar (lápis) na linha de uma categoria. b No campo Lista CC , insira o endereço de e-mail padrão para a categoria. c Clique em Salvar no fim da linha. d Repita o processo para adicionar o endereço de e-mail padrão em outras categorias. 9 Clique em Salvar na parte inferior da página. Configuração de uma fila de tíquete do service desk Os tíquetes do Service desk são armazenados em uma ou mais filas no Solução de gerenciamento K1000. Esta seção explica como configurar a fila padrão. A maioria das organizações só precisa de uma fila, mas você pode criar e gerenciar mais, conforme a necessidade. Para obter mais informações, consulte Gerenciamento de filas de tíquetes do service desk na página 79. Para configurar uma fila de tíquete do Service Desk 1 Faça login no K1000. Faça login no adminui do K1000: http://<k1000_hostname>/ adminui. Ou, se Troca rápida de organização estiver ativado, selecione uma organização na lista suspensa no canto superior direito da página. 2 Clique em Service desk > Configuração > Filas. A página Filas do Service desk é exibida. 3 Clique no nome de uma fila. A página Configuração de filas é exibida. 4 Clique em Modo Editar. Solução de gerenciamento de sistemas Dell KACE K1000 Versão 5.5, Guia do administrador do Service desk Envie comentários para [email protected] 37 1 Configuração do Service desk 5 38 Especifique as seguintes opções: Campo Descrição Nome O nome da fila do Service desk. Esse nome aparece no campo De das mensagens de e-mail enviadas pelo Service desk. Endereço de e-mail Esse é um endereço de e-mail totalmente qualificado do servidor. Geralmente, os usuários não respondem para esse endereço. Se você permitir que os usuários respondam ao email do Solução de gerenciamento K1000, especifique um endereço de e-mail no campo End. de e-mail alternativo. Outro Endereço de e-mail [email protected] Endereço de e-mail principal para o qual os usuários enviam e-mails. O Solução de gerenciamento K1000 também o utiliza para enviar e-mails do Service desk. Essa conta foi criada em Sobre contas de e-mail POP3 na página 33. Confirme se o nome de domínio do seu serviço de emails está correto. Nota: Como endereço de e-mail válido, ele está sujeito às mesmas vulnerabilidades de spam e segurança de qualquer outro endereço de e-mail. Aceitar todos os usuários como emissores Permitir que qualquer usuário do Solução de gerenciamento K1000 envie tíquetes através dessa fila do Service desk. Restringir emissores por rótulo Selecionar emissores apenas por rótulo. Disponível somente se a opção Aceitar todos os usuários como emissores não estiver selecionada. Aceitar todos os usuários como aprovadores Permitir que usuários na Solução de gerenciamento K1000 aprovem tíquetes através dessa fila do Service desk. Restringir aprovadores por rótulo Selecionar aprovadores apenas por rótulo. Disponível somente se a opção Aceitar todos os usuários como aprovadores não estiver selecionada. Proprietários de tíquetes por rótulo Confirme se o rótulo selecionado é Todos os proprietários de tíquete. Designa os usuários com permissão para assumir responsabilidade e gerenciar tíquetes (geralmente, sua equipe de TI). Deve haver um proprietário, que será responsável pelo gerenciamento de toda a vida útil do tíquete. Solução de gerenciamento de sistemas Dell KACE K1000 Versão 5.5, Guia do administrador do Service desk Envie comentários para [email protected] 1 Configuração do Service desk Campo Descrição Aceitar e-mail de usuários desconhecidos Permitir a criação de tíquetes por usuários não reconhecidos. Se a opção Aceitar e-mail de usuários desconhecidos estiver ativada na configuração da fila, qualquer e-mail enviado para a fila de Service Desk tem permissão para definir o campo de Emissor de um tíquete, desde que o nome de usuário aprovado no token @submitter seja de um usuário existente, ou o atual endereço de e-mail se for um usuário desconhecido. Se a opção Aceitar e-mail de usuários desconhecidos estiver desativada, o processo acima só funcionará se o endereço de e-mail do remetente já estiver associado a uma conta de usuário do Service Desk. Permitir exclusão de tíquete Permitir que proprietários e administradores excluam tíquetes. Isso é útil se você não quiser que a equipe os exclua. Marque essa caixa periodicamente para limpar tíquetes antigos, e volte a marcá-la para que os tíquetes não sejam excluídos. Permitir que tíquetes-pai fechem filhos Fechar o tíquete filho automaticamente se o pai estiver fechado. Conceder permissões de leitura e edição a usuários com função Admin Conceder permissões de leitura e gravação a todos os usuários com função Admin. 6 Na seção Padrões de tíquete, altere a categoria de tíquete padrão para Selecione uma categoria na lista suspensa Categoria. 7 Confirme se os demais Padrões de tíquete usam as configurações padrão: • Status: Novo • Impacto: 1 pessoa não pode trabalhar • Prioridade: Médio 8 Clique em Salvar. 9 Na seção Preferências de arquivo, clique no link Configurações para permitir o arquivamento de tíquetes, e então siga as etapas em Para ativar o arquivamento de tíquetes na solução na página 72. Solução de gerenciamento de sistemas Dell KACE K1000 Versão 5.5, Guia do administrador do Service desk Envie comentários para [email protected] 39 1 Configuração do Service desk Como renomear títulos e rótulos do Service desk Você pode renomear títulos e rótulos do Service desk usados na Interface do administrador e no Portal do usuário como descrito nesta seção. Para renomear títulos e rótulos do Service desk 1 Faça login no K1000. Faça login no adminui do K1000: http://<k1000_hostname>/ adminui. Ou, se Troca rápida de organização estiver ativado, selecione uma organização na lista suspensa no canto superior direito da página. 2 Clique em Service desk > Configuração> Configurações. É exibida a página Configurações do K1000: A página Service Desk é exibida. 3 Clique em Modo Editar. 4 Especifique as seguintes opções: 5 40 Configuração Descrição Guia Principal O texto que aparece na guia no nível do componente da Interface do administrador e na guia no Portal do usuário. O padrão é Service desk. Mas se você atualizar uma versão anterior da solução, talvez veja Assistência técnica como padrão. Fila Filas Digite o texto que você deseja exibir no lugar da Fila e Filas nas Configurações de Service Desk: A página Painel de controle e na lista da Fila em Interface do administrador. Esse texto aparece também como opção no menu Escolher ação e como cabeçalho na lista Tíquete do Portal do usuário. Tíquete Tíquetes O texto que você quer que apareça no lugar de Tíquete e Tíquetes na guia Tíquete e na lista Tíquete da Interface do administrador. Esse texto aparece também na lista Tíquete do Portal do usuário. Processo Processos Digite o texto que você deseja exibir no lugar de Processo e Processos nas Configurações de Service Desk: A página Painel de controle e na lista do Processo em Interface do administrador. Clique em Salvar configurações. Solução de gerenciamento de sistemas Dell KACE K1000 Versão 5.5, Guia do administrador do Service desk Envie comentários para [email protected] 1 Configuração do Service desk Personalização do logotipo e da página de login do Portal do usuário Você pode alterar o logotipo que aparece no Portal do usuário e também o título e o texto introdutório exibidos na página de login do Portal do usuário. Alteração do logotipo e do texto no nível do sistema do Portal do usuário Se o componente Organização estiver ativado na solução, siga as instruções nesta seção para configurar o logotipo do Portal do usuário e o texto da página de login no nível do sistema. As configurações do nível do sistema são usadas, a menos que se especifiquem outras para organizações. Para obter mais informações, consulte Como alterar o logotipo e o texto da página de login do Portal do usuário da organização na página 43. Se o componente Organização não estiver ativado na solução, consulte Como alterar o logotipo e o texto da página de login do Portal do usuário da organização na página 43. Para mudar o logotipo e o texto no nível do sistema no Portal do usuário 1 Faça login no systemui do K1000: http://<K1000_hostname>/system ou selecione Sistema na lista suspensa Organização no canto superior direito da página. 2 Clique em Configurações do K1000 > Configurações gerais. É exibida a página configurações do K1000: Gerais. 3 Clique em Modo Editar. 4 Especifique as configurações do Portal do usuário e clique em Definir opções. Para ver a página de login padrão e uma versão personalizada, veja a Figura 1-1 na página 42 e a Figura 1-2 na página 43. 5 Configuração Descrição Título do Portal O título do portal. Esse texto aparece na página de login do Portal do usuário. Texto do Portal A descrição do portal. Esse texto aparece abaixo do título do Portal do usuário na página de login. Para usar um logotipo personalizado, clique em Modo de edição e especifique estas configurações de Substituição de logotipo: Há mais opções de logotipo disponíveis para Solução de gerenciamento de sistemas Dell KACE K1000 Versão 5.5, Guia do administrador do Service desk Envie comentários para [email protected] 41 1 Configuração do Service desk cada organização. Para obter mais informações, consulte Como alterar o logotipo e o texto da página de login do Portal do usuário da organização na página 43. Configuração Descrição Login do Portal O logotipo ou outro gráfico exibido no alto do Portal do usuário. do usuário Siga estas diretrizes para gráficos: (.bmp, .gif, • O tamanho padrão é de 224 pixels de largura por 50 pixels de .jpg, .png) altura. • Gráficos de 104 x 50 pixels ficam dentro do destaque azul em torno do link Logout. • O tamanho máximo é de 300 x 75, para não interferir no layout. 6 Clique em Carregar logotipos. Para ver a página de login padrão e uma versão personalizada, veja a Figura 1-1 na página 42 e a Figura 1-2 na página 43. Figura 1-1: Página de login Portal do usuário padrão 42 Solução de gerenciamento de sistemas Dell KACE K1000 Versão 5.5, Guia do administrador do Service desk Envie comentários para [email protected] Configuração do Service desk 1 Figura 1-2: Página de login Portal do usuário personalizada Figura 1-3: Logotipo padrão de relatório Figura 1-4: Logotipo personalizado de relatório Como alterar o logotipo e o texto da página de login do Portal do usuário da organização Todo Solução de gerenciamento K1000 tem pelo menos uma organização, e esta seção explica como alterar o logotipo e o texto de login do Portal do usuário dessa organização. Se o componente Organização estiver ativado na solução, você poderá criar várias organizações e configurar cada uma individualmente, como descrito nesta seção. Para obter informações sobre a criação de organizações, consulte o Guia do administrador do K1000. Para alterar o logotipo e o texto da página de login do Portal do usuário da organização 1 Faça login no K1000. Faça login no adminui do K1000: http://<k1000_hostname>/ adminui. Ou, se Troca rápida de organização estiver ativado, selecione uma organização na lista suspensa no canto superior direito da página. 2 Clique em Configurações. É exibida a página Configurações K1000: Painel de controle é exibida. 3 Clique em Configurações gerais. Solução de gerenciamento de sistemas Dell KACE K1000 Versão 5.5, Guia do administrador do Service desk Envie comentários para [email protected] 43 1 Configuração do Service desk É exibida a página Configurações do K1000: Gerais. 4 Na seção Opções gerais, clique em Modo de edição. 5 Para personalizar o texto do Portal do usuário, insira-o nos campos a seguir e clique em Definir opções para salvar as alterações. Se o componente Organização estiver ativado na solução, essas configurações do Portal do usuário estarão disponíveis no nível do sistema. Para obter mais informações, consulte Alteração do logotipo e do texto no nível do sistema do Portal do usuário na página 41. 6 Configuração Descrição Título do Portal O título do portal. Esse texto aparece na página de login do Portal do usuário. Texto do Portal A descrição do portal. Esse texto aparece abaixo do título do Portal do usuário na página de login. Na seção Substituições de logotipo, clique em Modo de edição para alterar as configurações e depois em Carregar logotipos. Configuração Descrição Portal do usuário (.bmp, .gif, .jpg, .png) O logotipo ou outro gráfico exibido no alto do Portal do usuário. Siga estas diretrizes para gráficos: • O tamanho padrão é de 224 pixels de largura por 50 pixels de altura. • Gráficos de 104 x 50 pixels ficam dentro do destaque azul em torno do link Logout. • O tamanho máximo é de 300 x 75, para não interferir no layout. Para ver a página de login padrão e uma versão personalizada, veja a Figura 1-1 na página 42 e a Figura 1-2 na página 43. 7 Se houver várias organizações, repita as etapas anteriores para cada uma. Sobre o período de tempo limite da sessão Por padrão, o Solução de gerenciamento K1000 desconecta o usuário automaticamente da Interface do administrador ou do Portal do usuário depois de uma hora de inatividade. Isso é conhecido como Tempo limite da sessão. A sessão é reiniciada sempre que há interação com o servidor, por exemplo, ao recarregar uma página, salvar alterações ou passar para outra página. Se o período de tempo limite da sessão decorrer sem interação, as alterações não salvas serão perdidas e a pagina de login aparecerá. Para obter instruções de como alterar o tempo limite da sessão, consulte o Guia do administrador do K1000. 44 Solução de gerenciamento de sistemas Dell KACE K1000 Versão 5.5, Guia do administrador do Service desk Envie comentários para [email protected] 1 Configuração do Service desk Como usar a Pesquisa de satisfação Quando um tíquete é fechado, por padrão o Service desk oferece ao emissor uma breve Pesquisa de satisfação para que ele faça comentários sobre o processamento do tíquete. Quando um tíquete é fechado, o emissor recebe a mensagem de e-mail Notificação de tíquete fechado, que descreve a Pesquisa de satisfação enviada. Por padrão, a pesquisa fica visível para o emissor quando este abre um tíquete fechado pela primeira vez e continua visível até que seja respondida. Quando é salva, a pesquisa fica oculta. As classificações e comentários da pesquisa são armazenados no tíquete e não podem ser editados pelo Service desk. Você pode executar diversos relatórios do Service desk para exibir e analisar dados da pesquisa. Para obter mais informações, consulte Execução de relatórios do Service desk na página 71. Alteração do comportamento padrão da Pesquisa de satisfação Você pode deixar a Pesquisa de satisfação menos destacada, movendo o campo tíquete SAT_SURVEY mais para baixo no layout do tíquete. Você também pode ocultar o campo tíquete SAT_SURVEY para remover a Pesquisa de satisfação, como descrito em Remoção dos tíquetes o campo Pesquisa de satisfação na página 45. Remoção dos tíquetes o campo Pesquisa de satisfação Para remover o campo Pesquisa de satisfação dos tíquetes 1 Faça login no K1000. Faça login no adminui do K1000: http://<k1000_hostname>/ adminui. Ou, se Troca rápida de organização estiver ativado, selecione uma organização na lista suspensa no canto superior direito da página. 2 Clique em Service desk > Configuração > Filas. A página Filas do Service desk é exibida. 3 Clique no nome de uma fila. A página Configuração de filas é exibida. 4 Clique em Personalizar campos e layout. Personalizar campos e layout não está disponível no modo de edição. A página Personalização de fila é exibida. 5 Na seção Layout do tíquete, clique no ícone na linha SAT_SURVEY. 6 Selecione Oculto no menu suspenso da seção Permissões. 7 Clique no botão Salvar à direita do item. Solução de gerenciamento de sistemas Dell KACE K1000 Versão 5.5, Guia do administrador do Service desk Envie comentários para [email protected] 45 1 Configuração do Service desk 8 Clique no botão Salvar na parte inferior da página. A Pesquisa de satisfação ficará desativada e o emissor do tíquete não a verá mais. 46 Solução de gerenciamento de sistemas Dell KACE K1000 Versão 5.5, Guia do administrador do Service desk Envie comentários para [email protected] 2 Gerenciamento de tíquetes, processos e relatórios do service desk Esta seção explica como gerenciar tíquetes, processos e relatórios do service desk. A seção presume que o service desk tenha sido configurado como descrito emConfiguração do Service desk na página 7. Tópicos nesta seção: • Visão geral do ciclo de vida de tíquetes do service desk na página 47 • Criação de tíquetes a partir do Portal do usuário e da Interface do administrador na página 48 • Criação e gerenciamento de tíquetes por e-mail na página 49 • Navegação entre tíquetes, computadores relacionados e ativos na página 52 • Criação de uma exibição personalizada de tíquetes na página 55 • Adicionar comentários somente de proprietário aos tíquetes na página 56 • Uso do processo de escalonamento de tíquete na página 57 • Uso de processos do Service desk na página 60 • Uso das Regras de tíquete na página 64 • Execução de relatórios do Service desk na página 71 • Arquivamento, restauração e eliminação de tíquetes na página 71 • Configurações de exclusão de tíquete na página 76 • Exclusão de tíquetes na página 77 Visão geral do ciclo de vida de tíquetes do service desk Os tíquetes do service desk geralmente têm o seguinte ciclo de vida: 1 O tíquete é enviado pelo Portal do usuário, pela Interface do administrador ou por email. Consulte Criação de tíquetes a partir do Portal do usuário e da Interface do administrador na página 48 e Criação e gerenciamento de tíquetes por e-mail na página 49. 2 O tíquete é atribuído a um proprietário de acordo com as suas regras. Consulte Configurações de tíquete na página 28 e Uso das Regras de tíquete na página 64. Solução de gerenciamento de sistemas Dell KACE K1000 Versão 5.5, Guia do administrador do Service desk Envie comentários para [email protected] 47 2 Gerenciamento de tíquetes, processos e relatórios do service desk 3 O proprietário do tíquete o examina, ajusta o impacto, se necessário, e atribui uma prioridade. 4 Se a emissão do tíquete é simples, o proprietário resolve e fecha o tíquete, e notificações por e-mail são enviadas. Consulte Configurações de e-mail na página 32 5 Se o tíquete é complexo, ele pode ficar aberto por determinado período e ter vários proprietários. 6 Se o proprietário é incapaz de resolver o tíquete dentro do seu limite de tempo de escalonamento, ele é escalonado. Para obter mais informações, consulte Uso do processo de escalonamento de tíquete na página 57. 7 Quando os tíquetes são fechados, usuários podem preencher uma pesquisa de satisfação para comentar sobre como o tíquete foi processado. Consulte Como usar a Pesquisa de satisfação na página 45 8 O tíquete é arquivado. Consulte Arquivamento, restauração e eliminação de tíquetes na página 71 Criação de tíquetes a partir do Portal do usuário e da Interface do administrador Esta seção explica como criar tíquetes do service desk a partir do Portal do usuário e da Interface do administrador. Os tíquetes também podem ser criados através de e-mails. Consulte Criação e gerenciamento de tíquetes por e-mail na página 49 Criação de tíquetes a partir do Portal do usuário Quando você cria tíquetes a partir do Portal do usuário, suas informações de usuário são adicionadas automaticamente ao campo Emissor do formulário Novo tíquete. Para criar tíquetes a partir do Portal do usuário 1 Acesse o Portal do usuário: http://<K1000_hostname>/service/wsapi.php, em que <K1000_hostname>é o nome de host de seu equipamento. 2 Clique em Service Desk. A página Tíquetes é exibida. 3 No menu Escolher ação, clique em Adicionar novo item. É exibida a página Novo tíquete. O nome do computador será exibido no campo Computador. 4 Forneça as informações necessárias e clique em Salvar. Criação de tíquetes a partir da página de tíquete da Interface do administrador Quando você cria tíquetes a partir da página do tíquete, suas informações de usuário são adicionadas automaticamente ao campo Emissor do formulário Novo tíquete. 48 Solução de gerenciamento de sistemas Dell KACE K1000 Versão 5.5, Guia do administrador do Service desk Envie comentários para [email protected] Gerenciamento de tíquetes, processos e relatórios do service desk 2 Para criar tíquetes a partir da página de tíquetes da Interface do administrador 1 Faça login no K1000. Faça login no adminui do K1000: http://<k1000_hostname>/ adminui. Ou, se Troca rápida de organização estiver ativado, selecione uma organização na lista suspensa no canto superior direito da página. 2 Clique em Service Desk. A página Tíquetes é exibida. 3 No menu Escolher ação, clique em Adicionar novo item. É exibida a página Novo tíquete. 4 Forneça as informações necessárias e clique em Salvar. Criação de tíquetes a partir da página de detalhes do computador da Interface do administrador Quando você cria tíquetes do Service Desk a partir da página de detalhes do computador, suas informações de usuário e os detalhes do computador são adicionados automaticamente ao formulário do Novo tíquete. Para criar tíquetes a partir da página de detalhes do computador da Interface do administrador 1 Faça login no K1000. Faça login no adminui do K1000: http://<k1000_hostname>/ adminui. Ou, se Troca rápida de organização estiver ativado, selecione uma organização na lista suspensa no canto superior direito da página. 2 Clique em Inventário. A página de Inventário do Computador aparece. 3 Clique no nome com link de um computador. A página Computadores: Item de detalhe é exibida. 4 Na seção Atividades, clique em Tíquetes da Assistência técnica. Uma tabela exibindo os tíquetes relacionados ao computador é exibida. 5 Clique em Criar novo tíquete. É exibida a página Novo tíquete. O nome do computador será exibido no campo Computador. 6 Forneça as informações necessárias e clique em Salvar. Criação e gerenciamento de tíquetes por e-mail É possível permitir que os usuários criem e gerenciem tíquetes por e-mail, como descrito nesta seção. Solução de gerenciamento de sistemas Dell KACE K1000 Versão 5.5, Guia do administrador do Service desk Envie comentários para [email protected] 49 2 Gerenciamento de tíquetes, processos e relatórios do service desk Criação de tíquetes por e-mail Para ativar a criação de tíquetes por e-mail 1 Faça login no K1000. Faça login no adminui do K1000: http://<k1000_hostname>/ adminui. Ou, se Troca rápida de organização estiver ativado, selecione uma organização na lista suspensa no canto superior direito da página. 2 Clique em Service desk > Configuração > Filas. A página Filas do Service desk é exibida. 3 Clique no nome de uma fila. A página Configuração de filas é exibida. 4 Clique em Modo Editar. 5 Configure uma conta de e-mail válida, como [email protected], para que o usuário envie e-mails para criar tíquetes. 6 Adicione o endereço de e-mail ao campo Endereço de e-mail. 7 Marque a caixa de seleção Aceitar todos os usuários como emissores. 8 Marque a caixa de seleção Aceitar e-mail de usuários desconhecidos. Se a opção Aceitar e-mail de usuários desconhecidos estiver ativada na configuração da fila, qualquer e-mail enviado para a fila de Service Desk tem permissão para definir o campo de Emissor de um tíquete, desde que o nome de usuário aprovado no token @submitter seja de um usuário existente, ou o atual endereço de e-mail se for um usuário desconhecido. Se a opção Aceitar e-mail de usuários desconhecidos estiver desativada, o processo acima só funcionará se o endereço de e-mail do remetente já estiver associado a uma conta de usuário do Service Desk. 9 Clique em Salvar. Tíquetes criados a partir de e-mails recebem os valores padrão para Impacto, Categoria e Prioridade definidos na página Configuração de filas . O corpo da mensagem é adicionado como um comentário. O campo Emissor é preenchido com base no endereço de email do remetente. Modificação de atributos de tíquete usando email O usuário do Service desk pode alterar certos atributos de tíquete por e-mail usando variáveis ??de email que contêm o símbolo "@" no início de uma mensagem. Qualquer texto após a última variável de e-mail é adicionado ao campo do tíquete Comentário. 50 Solução de gerenciamento de sistemas Dell KACE K1000 Versão 5.5, Guia do administrador do Service desk Envie comentários para [email protected] Gerenciamento de tíquetes, processos e relatórios do service desk 2 Por exemplo, o envio deste texto de e-mail fecha o tíquete, altera o proprietário e adiciona um comentário: @status=closed @owner=joe Corrigi o problema. Se acontecer novamente, fale com o Joe. Campos e valores inválidos produzem erros, enviados por e-mail de volta ao emissor através do e-mail Modelo de erro de tíquete. Para obter mais informações sobre modelos, consulte Configuração de ativadores e modelos de e-mail na página 34. Eliminação de um campo de tíquete usando email Você pode esvaziar qualquer campo usando esta sintaxe: @fieldname=. Por exemplo, esta entrada esvazia o campo Data de conclusão: @due_date= Alteração de campos de tíquete usando email O usuário pode alterar os seguintes atributos de tíquete usando e-mails se o valor do campo do tíquete for definido como Modificado pelo usuário. Para obter informações sobre como alterar as permissões de um campo do tíquete, consulte Exigência de aprovadores de tíquetes na página 112. Campo Descrição @category Uma categoria válida. @cc_list Uma lista de endereços de email separados por vírgula. @due_date Uma data de conclusão. A data pode ser em qualquer formato. Por exemplo, 3/2/2004, Próxima sexta-feira ou 3 de fevereiro de 2004. @impact Um impacto válido do tíquete. @owner O nome de usuário, nome completo ou endereço de e-mail do proprietário. @priority Uma prioridade válida do tíquete. @resolution Uma solução. @status Um status válido do tíquete. @submitter O nome de usuário, nome completo ou endereço de e-mail do emissor. O endereço de e-mail é usado para os campos de nome de usuário e endereço de e-mail. O nome completo é definido para a parte do Nome do endereço de e-mail. Por exemplo, [email protected]. @title Um título para o tíquete. Solução de gerenciamento de sistemas Dell KACE K1000 Versão 5.5, Guia do administrador do Service desk Envie comentários para [email protected] 51 2 Gerenciamento de tíquetes, processos e relatórios do service desk Alteração de campos de aprovação de tíquete usando email Um usuário designado como aprovador de tíquete também pode alterar por e-mail estes campos: Campo Descrição @approval Modifica o tíquete. Use um dos seguintes: Aprovado, Rejeitado, Nenhum ou Necessita de mais informações. @approver Altera o aprovador do tíquete. Digite um nome de usuário do rótulo de aprovação do tíquete. Para obter instruções sobre como configurar o rótulo de aprovadores, consulte Exigência de aprovadores de tíquetes na página 112. @approval_note Digite um comentário. Definição ou alteração dos campos personalizados usando email Use esta sintaxe para definir campos personalizados por e-mail: @custom_fieldname=newvalue. Campos personalizados não podem ter espaços. Use sublinhado entre as palavras; por exemplo, new_value. Você também pode usar: • @priority = alta • @priority = very_urgent Use uma lista de valores separados por vírgula em campos personalizados de seleção múltipla. Valores inválidos produzem erros em campos personalizados de seleção e seleção múltipla. Navegação entre tíquetes, computadores relacionados e ativos Você pode navegar entre os tíquetes, computadores e ativos relacionados aos tíquetes usando os links nas páginas de detalhes. Por exemplo, na página de detalhes do tíquete, os computadores e ativos relacionados estão listados e vinculados. De modo semelhante, você pode acessar os tíquetes relacionados a partir das páginas de detalhes do computador e de ativos. Além disso, você pode visualizar e criar tíquetes a partir das páginas de detalhes do computador e do ativo. 52 Solução de gerenciamento de sistemas Dell KACE K1000 Versão 5.5, Guia do administrador do Service desk Envie comentários para [email protected] Gerenciamento de tíquetes, processos e relatórios do service desk 2 Para navegar entre tíquetes, computadores relacionados e ativos 1 Faça login no K1000. Faça login no adminui do K1000: http://<k1000_hostname>/ adminui. Ou, se Troca rápida de organização estiver ativado, selecione uma organização na lista suspensa no canto superior direito da página. 2 Clique em Service Desk. A página Tíquetes é exibida. 3 Clique no nome de um tíquete na coluna Título. A página Tíquete é exibida. 4 No campo Computador, clique no nome vinculado de um computador. A página de detalhes do computador é exibida. 5 Na seção Atividades da página de detalhes do computador, clique em Tíquetes do service desk. A seção Tíquetes do service desk é expandida. Por padrão, o sistema exibe os 10 tíquetes mais recentes relacionados ao computador. O número total de tíquetes aparece próximo ao link Exibir todos os tíquetes. 6 Para ver todos os tíquetes relacionados ao computador, clique em Exibir todos os tíquetes. Solução de gerenciamento de sistemas Dell KACE K1000 Versão 5.5, Guia do administrador do Service desk Envie comentários para [email protected] 53 2 Gerenciamento de tíquetes, processos e relatórios do service desk Uma página Tíquete personalizada é exibida. A página mostra todos os tíquetes relacionados ao computador. 7 Para ver detalhes do tíquete, clique em um link na coluna Número do tíquete ou Título. A página Tíquete é exibida. 8 No campo Ativo, clique no nome de um ativo vinculado. A página Detalhes do ativo é aberta. 9 Na seção Tíquetes do service desk, clique em um link na coluna Número de tíquete ou Título. Movimentação de tíquetes entre filas Se houver várias filas, você poderá mover tíquetes de uma para outra. Para obter mais informações, consulte Movimentação de tíquetes de uma fila para outra na página 86. 54 Solução de gerenciamento de sistemas Dell KACE K1000 Versão 5.5, Guia do administrador do Service desk Envie comentários para [email protected] Gerenciamento de tíquetes, processos e relatórios do service desk 2 Criação de uma exibição personalizada de tíquetes Criar uma exibição personalizada pode ajudá-lo a restringir o tipo ou número de tíquetes exibidos na guia Tíquetes, para que você visualize melhor o que lhe interessa. A exibição personalizada oferece grande variedade de critérios e operadores para filtrar a exibição. Exibições personalizadas estão disponíveis apenas nas contas em que elas são criadas. Elas não estão disponíveis para múltiplas contas. Para permitir que outros usuários acessem uma exibição que você criou, envie a eles a URL da exibição personalizada. Para criar uma exibição personalizada de tíquetes 1 Faça login no K1000. Faça login no adminui do K1000: http://<k1000_hostname>/ adminui. Ou, se Troca rápida de organização estiver ativado, selecione uma organização na lista suspensa no canto superior direito da página. 2 Clique em Service Desk. A página Tíquetes é exibida. 3 Selecione a guia Exibição personalizada no lado direito da página. O painel Exibição personalizada é exibido. 4 Especifique os critérios de uso para a exibição personalizada. Por exemplo, você pode criar uma exibição personalizada que abre os tíquetes com a prioridade Alta: 5 Clique em Exibir teste para confirmar os resultados. 6 Quando a exibição personalizada retornar os dados desejados, clique no botão Criar exibição para salvá-los. Configuração das propriedades de atualização automática da página de tíquetes A atualização automática periodicamente reexibe páginas da Interface do administrador com os resultados mais recentes. Configure propriedades de atualização automática da página Tíquetes como descrito nesta seção. Para configurar propriedades de atualização automática da página Tíquetes 1 Faça login no K1000. Faça login no adminui do K1000: http://<k1000_hostname>/ adminui. Ou, se Troca rápida de organização estiver ativado, selecione uma organização na lista suspensa no canto superior direito da página. 2 Clique em Service Desk. A página Tíquetes é exibida. Solução de gerenciamento de sistemas Dell KACE K1000 Versão 5.5, Guia do administrador do Service desk Envie comentários para [email protected] 55 2 Gerenciamento de tíquetes, processos e relatórios do service desk 3 No menu Escolher ação , selecione Atualização automática e escolha uma opção. A lista é atualizada com base na sua seleção de atualização automática. 4 No menu Escolher ação, selecione Desligado para desativar a atualização automática. A atualização automática é desativada. Você pode clicar no botão Atualizar no final da página Tíquetes para atualizar a lista de tíquetes manualmente. Adicionar comentários somente de proprietário aos tíquetes Você pode adicionar comentários aos tíquetes que ficam ocultos para não proprietários, como emissores, e visíveis apenas aos proprietários dos tíquetes. Entretanto, ao usar esta configuração, esteja ciente que outros proprietários de tíquetes têm permissão para alterá-la. Os comentários somente de proprietário tornam-se visíveis para outros usuários quando a configuração é alterada. A Dell KACE recomenda as melhores práticas a seguir para os comentários somente de proprietário: • Seja sempre criterioso ao adicionar comentários. • Tenha uma política clara e bem documentada para a configuração Proprietários somente. Para adicionar comentários somente de proprietário aos tíquetes 1 Faça login no K1000. Faça login no adminui do K1000: http://<k1000_hostname>/ adminui. Ou, se Troca rápida de organização estiver ativado, selecione uma organização na lista suspensa no canto superior direito da página. 2 Clique em Service Desk. A página Tíquetes é exibida. 3 Clique no nome de um tíquete na coluna Título. A página Tíquete é exibida. 4 No final da página de detalhes do tíquete, clique em Adicionar comentário. É exibido o formulário de comentários. 56 5 Selecione Proprietários somente, depois adicione o comentário, referência de artigo da base de conhecimento ou anexo. 6 Clique em Salvar. 7 O comentário é adicionado ao tíquete. Ele fica visível apenas para proprietários de tíquetes, a menos que um usuário com as permissões apropriadas desmarque a caixa de seleção Proprietários somente. Solução de gerenciamento de sistemas Dell KACE K1000 Versão 5.5, Guia do administrador do Service desk Envie comentários para [email protected] Gerenciamento de tíquetes, processos e relatórios do service desk 2 Uso do processo de escalonamento de tíquete O processo de escalonamento de tíquete é um mecanismo para alertar a equipe do service desk e os supervisores sobre um tíquete ignorado por determinado prazo. Quando um tíquete cumpre determinados critérios, o e-mail é enviado ao grupo especificado, alertando-o que o tíquete foi ignorado. É uma forma de monitorar os contratos de nível de serviço e notificar automaticamente os membros apropriados da equipe quando um tíquete não tiver sido tratado adequadamente. O email de escalonamento é enviado no final do tempo limite de escalonamento para tíquetes com: • Status Aberto. • Prioridade que inclui o tempo de escalonamento. O exemplo abaixo mostra os status, prioridades e configurações de escalonamento padrão de tíquetes. Essas definições orientam o Service desk a enviar um e-mail de escalonamento dos tíquetes com status e estado Aberto e prioridade Alta, após 30 minutos de inatividade. Você pode: • Configurar email de escalonamento de tíquetes com outras prioridades. • Alterar os limites de tempo do escalonamento. • Determinar quem recebe o email de escalonamento. • Personalizar o formulário de e-mail de acordo com a necessidade. Noções básicas dos estados de tíquetes Os três estados de tíquetes são: Aberto, Paralisado e Fechado. Os tíquetes só poderão ser escalonados se estiverem no estado Aberto. Esse requisito não é configurável. Usando as configurações padrão, os tíquetes devem ter a prioridade Alta e o status Aberto para serem escalonados. Noções básicas de limite de tempo do escalonamento. Assim que o estado Aberto é atribuído a um tíquete, um contador de tempo começa a fazer a contagem regressiva até o horário do escalonamento. Qualquer alteração no tíquete restaura o contador. Quando o tempo se esgota, é enviado um e-mail de escalonamento e o contador recomeça. Se não houver nenhuma mudança no tíquete, o contador será restaurado. Um email de escalonamento é enviado toda vez que o limite de tempo de escalonamento é alcançado. Por padrão, o email de escalonamento é enviado a cada 30 minutos até o tíquete ser alterado. Solução de gerenciamento de sistemas Dell KACE K1000 Versão 5.5, Guia do administrador do Service desk Envie comentários para [email protected] 57 2 Gerenciamento de tíquetes, processos e relatórios do service desk Noções básicas sobre escalonamento A seção E-mail em Eventos da página Configuração de filas e a lista CC de categoria de cada tíquete determinam quem recebe os e-mails de escalonamento. Você pode optar por enviar o e-mail de escalonamento para: • proprietário • emissor • Usuário com capacitação técnica para resolver problemas • Usuário com autoridade para dedicar mais recursos ao problema Alteração das configurações do escalonamento de tíquetes O email de escalonamento é enviado aos tíquetes com prioridade Alta que passaram do status Novo para Aberto. Se o dono do bilhete não responder a um tíquete em 30 minutos, você poderá alterar as configurações de escalonamento para tornar o tíquete qualificado para escalonamento. Tornando os tíquetes elegíveis para o escalonamento Se você estiver usando as configurações padrão, altere o status do tíquete de Novo para Aberto. Se você tiver alterado as configurações padrão, verifique se ao menos um status tem estado Aberto e o atribua ao tíquete. Talvez você queira atribuir um status padrão aos tíquetes com estado Aberto ou criar uma política para que os proprietários alterem o status dos tíquetes assim que tiverem propriedade. Para obter detalhes sobre como criar ou alterar status e seus estados, consulte Configurações de tíquete na página 28. Alteração da lista de destinatários de escalonamento de e-mail Para alterar a lista de destinatários de escalonamento de email 1 Faça login no K1000. Faça login no adminui do K1000: http://<k1000_hostname>/ adminui. Ou, se Troca rápida de organização estiver ativado, selecione uma organização na lista suspensa no canto superior direito da página. 2 Clique em Service desk > Configuração > Filas. 3 A página Filas do Service desk é exibida. 4 Clique no nome de uma fila. A página Configuração de filas é exibida. 5 58 Clique em Modo Editar. Solução de gerenciamento de sistemas Dell KACE K1000 Versão 5.5, Guia do administrador do Service desk Envie comentários para [email protected] Gerenciamento de tíquetes, processos e relatórios do service desk 6 2 Marque as caixas de seleção corretas para adicionar usuários como destinatários de email de escalonamento. Se a caixa CC de categoria estiver marcada, você pode marcar ou desmarcar destinatários de e-mail para outros eventos. Por exemplo, você pode selecionar o Proprietário para receber e-mail quando houver Alteração de status. 7 Clique em Salvar. Alteração dos limites de tempo do escalonamento Para alterar os limites de tempo de escalonamento 1 Faça login no K1000. Faça login no adminui do K1000: http://<k1000_hostname>/ adminui. Ou, se Troca rápida de organização estiver ativado, selecione uma organização na lista suspensa no canto superior direito da página. 2 Clique em Service desk > Configuração > Filas. A página Filas do Service desk é exibida. 3 Clique no nome de uma fila. A página Configuração de filas é exibida. 4 Na seção Padrões de tíquete, clique em Personalizar esses valores. Personalizar esses valores não está disponível no modo de edição. A página Personalização de fila é exibida. 5 Clique no ícone , em cada linha, em Valores de prioridade, para receber um limite de tempo de escalonamento novo ou alterado. 6 Clique em Salvar. Alteração do padrão de mensagem do email de escalonamento A mensagem padrão do email de escalonamento é: Tíquete escalonado. Embora esse tíquete de prioridade $ticket_priority continue aberto, esses e-mails de escalonamento serão enviados a cada Solução de gerenciamento de sistemas Dell KACE K1000 Versão 5.5, Guia do administrador do Service desk Envie comentários para [email protected] 59 2 Gerenciamento de tíquetes, processos e relatórios do service desk $ticket_escalation_minutes minutos. Para obter os detalhes completos, consulte: $ticket_url Para alterar o padrão de mensagem do email de escalonamento 1 Faça login no K1000. Faça login no adminui do K1000: http://<k1000_hostname>/ adminui. Ou, se Troca rápida de organização estiver ativado, selecione uma organização na lista suspensa no canto superior direito da página. 2 Clique em Service desk > Configuração > Filas. A página Filas do Service desk é exibida. 3 Clique no nome de uma fila. A página Configuração de filas é exibida. 4 Na seção Enviar e-mail em eventos, clique em Personalizar e-mails. Personalizar e-mails não está disponível no modo de edição. A página Personalização de e-mail do Service desk é exibida. 5 Edite o formulário Escalonamento de tíquete de acordo com a necessidade. 6 Clique em Salvar. Para mais informações sobre o formulário de Escalonamento de tíquetes, consulte Configuração de ativadores e modelos de e-mail na página 34. Uso de processos do Service desk Os processos controlam tarefas que exigem vários tíquetes para ser concluídas. Se você tiver tarefas importantes repetitivas ou processos dessa natureza, salve o processo para ser usado como modelo. Por exemplo, um novo processo de contratação pode exigir os seguintes tíquetes: • As instalações determinam um espaço de escritório e fornecem móveis. • TI configura serviço telefônico. • TI adquire um computador e o software adequado. • TI estabelece uma conexão de rede e fornece um nome de usuário. • Recursos humanos processa a papelada dos funcionários. Para criar uma relação de tíquete pai/filho para um processo, consulte Configuração de relações pai/filho na página 108. 60 Solução de gerenciamento de sistemas Dell KACE K1000 Versão 5.5, Guia do administrador do Service desk Envie comentários para [email protected] Gerenciamento de tíquetes, processos e relatórios do service desk 2 Adicionar um processo Para adicionar um processo 1 Faça login no K1000. Faça login no adminui do K1000: http://<k1000_hostname>/ adminui. Ou, se Troca rápida de organização estiver ativado, selecione uma organização na lista suspensa no canto superior direito da página. 2 Clique em Service desk > Configuração > Processos. A página Processos é exibida. 3 No menu Escolher ação , selecione Adicionar novo item. A página Novo processo aparece. 4 Especifique as seguintes informações: Campo Descrição Nome Digite um nome que descreva o processo todo; por exemplo, Nova contratação, Rescisão de funcionário, Mudança de escritório. Descrição Uma descrição do processo todo. Exibir a todos Permitir que todos os usuários vejam o processo. Se quiser que os usuários apenas alguns usuários possam vê-lo, desmarque a caixa de seleção. Ativar 5 Para ativar o processo. Nota: O tíquete-pai precisa ser criado antes da ativação do processo. Clique em Salvar. Adição de tíquetes pais e filhos para um processo Para adicionar tíquetes pais e filhos para um processo 1 Adicione um processo, conforme descrito em Adicionar um processo na página 61. 2 Clique em Criar pai para criar o tíquete-pai do processo. 3 Se você tiver diversas filas, selecione a adequada. Tíquetes pais e filhos podem estar localizados em filas diferentes. Caso não haja várias filas, essa seleção não será oferecida. Para obter mais informações, consulte Adição e exclusão de filas na página 79. 4 Complete o tíquete-pai na página Novo: Tíquete-pai. A maioria dos campos é semelhante aos dos formulários de Novo tíquete. Não é preciso usar com o pai a mesma categoria, proprietário etc. usados para os tíquetes-filho. A opção Ajuste da data de conclusão reflete a necessidade de ter todas as tarefas relacionadas concluídas, mas esse ajuste não é imposto aos tíquetes-filho. Solução de gerenciamento de sistemas Dell KACE K1000 Versão 5.5, Guia do administrador do Service desk Envie comentários para [email protected] 61 2 Gerenciamento de tíquetes, processos e relatórios do service desk 5 Se um aprovador tiver sido ativado no Service desk, você pode pedir aprovação para abrir ou fechar um tíquete. Para obter mais informações, consulte Exigência de aprovadores de tíquetes na página 112. 6 Clique em Salvar e criar filho. 7 Na página Novo: Tíquete-filho, digite um título para o tíquete-filho. 8 Deixe Estágio como 1. Se você criar outros tíquetes-filho que precisem ser processados sequencialmente, altere o valor do Estágio em qualquer tíquete. 9 Continue fazendo seleções do tíquete-filho. A categoria, proprietário e datas de conclusão, por exemplo, podem ser diferentes do tíquete-pai. 10 Clique em Salvar ou em Salvar e criar outro filho para criar mais tíquetes-filho. Ativação de um processo Para ativar o processo 1 Faça login no K1000. Faça login no adminui do K1000: http://<k1000_hostname>/ adminui. Ou, se Troca rápida de organização estiver ativado, selecione uma organização na lista suspensa no canto superior direito da página. 2 Clique em Service desk > Configuração > Processos. A página Processos é exibida. 3 Clique no nome do processo a ser ativado. O tíquete pai deve ser criado antes da ativação do processo. Para obter mais informações, consulte Adição de tíquetes pais e filhos para um processo na página 61. 62 Solução de gerenciamento de sistemas Dell KACE K1000 Versão 5.5, Guia do administrador do Service desk Envie comentários para [email protected] Gerenciamento de tíquetes, processos e relatórios do service desk 2 A página Configuração do processo é exibida. 4 Clique em Modo de edição e em Ativado. 5 Clique em Salvar. Uso de um processo Para usar um processo, você deve adicioná-lo e ativá-lo conforme descrito em Adicionar um processo na página 61 e em Ativação de um processo na página 62. Para usar um processo 1 Faça login no K1000. Faça login no adminui do K1000: http://<k1000_hostname>/ adminui. Ou, se Troca rápida de organização estiver ativado, selecione uma organização na lista suspensa no canto superior direito da página. 2 Clique em Service Desk. A página Tíquetes é exibida. 3 Clique no ícone Novo. A página Nova é exibida. 4 Na lista suspensa Tíquete selecione uma fila. 5 Na lista suspensa Processo, selecione um processo. 6 Defina as propriedades do tíquete. Se o processo tiver mais de um estágio, não serão criados tíquetes em estágios posteriores até que os tíquetes de estágios anteriores estejam concluídos. 7 Clique em Salvar. Quando o usuário arquiva um tíquete de um processo, a relação pai/filho aparece na lista de tíquetes: Conversão de tíquetes de processos em tíquetes regulares Caso você tenha tíquetes de processos, poderá convertê-los em tíquetes regulares como descrito nesta seção. Para obter mais informações sobre tíquetes de processos, consulte Uso de processos do Service desk na página 60. Para converter tíquetes de processos em tíquetes regulares 1 Faça login no K1000. Faça login no adminui do K1000: http://<k1000_hostname>/ adminui. Ou, se Troca rápida de organização estiver ativado, selecione uma organização na lista suspensa no canto superior direito da página. Solução de gerenciamento de sistemas Dell KACE K1000 Versão 5.5, Guia do administrador do Service desk Envie comentários para [email protected] 63 2 Gerenciamento de tíquetes, processos e relatórios do service desk 2 Clique em Service Desk. A página Tíquetes é exibida. 3 Clique no nome de um tíquete na coluna Título. A página Tíquete é exibida. 4 Clique no link Ações de tíquete sob o cabeçalho da página. 5 Na lista suspensa Selecione uma ação, escolha Converter tíquete de processo em tíquete regular. Exclusão de um processo Você pode excluir processos se eles estiverem sendo usados por tíquetes. Para excluir um processo 1 Faça login no K1000. Faça login no adminui do K1000: http://<k1000_hostname>/ adminui. Ou, se Troca rápida de organização estiver ativado, selecione uma organização na lista suspensa no canto superior direito da página. 2 Clique em Service desk > Configuração > Processos. A página Configurações K1000: Painel de controle é exibida. 3 Selecione Processos. A página Processos é exibida. 4 Clique no nome de um processo. A página Configuração do processo é exibida. 5 Clique em Modo de edição e em Excluir. 6 Clique em OK na janela de confirmação. Se o processo estiver associado a qualquer tíquete, essa associação será removida e os tíquetes serão tratados como se fossem criados fora do processo. Uso das Regras de tíquete Regras de tíquete permitem que você execute consultas nos tíquetes do Service desk e atue sobre a lista de tíquetes devolvidos. A Solução de gerenciamento K1000 vem com quatro Regras padrão de tíquete do sistema. Adicione quantas Regras de tíquete personalizadas você quiser. Uso e reconfiguração das Regras de tíquete do sistema Estas são as formas pelas quais é possível usar Regras de tíquete do sistema: 64 • Ativar a Regra de tíquete padrão e usar as configurações padrão • Criar Regras de tíquete personalizadas Solução de gerenciamento de sistemas Dell KACE K1000 Versão 5.5, Guia do administrador do Service desk Envie comentários para [email protected] Gerenciamento de tíquetes, processos e relatórios do service desk • Duplicar Regras de tíquete personalizadas • Excluir Regras de tíquete personalizadas • Mover regras de tíquete de uma fila para outra 2 Como entender e personalizar as Regras de tíquete do sistema A tabela a seguir lista as regras de tíquete do sistema e seu comportamento padrão, e descreve seu uso: Regra de tíquete Comportamento padrão Pode ser copiado e usado para... WaitingOverdue Move os tíquetes que tenham ficado inativos por sete dias para o status Atrasado. Altera o status de um tíquete depois de esperar por um período que possa ser definido. Também é possível enviar uma mensagem de e-mail quando ocorre a mudança de status. OverdueClose Fecha tíquetes que estejam Altera o status de um tíquete depois Atrasados e sem nenhuma de esperar por um período que ação por sete dias. possa ser definido. Também é possível enviar uma mensagem de e-mail quando ocorre a mudança de status. EmailOnClose Envia uma mensagem de e-mail ao emissor quando o tíquete é fechado. lembrando-o que só precisam responder para reabrir o tíquete. Enviar uma mensagem de e-mail quando um tíquete for fechado. CustomerResponded Move o tíquete para o status Respondido, quando o usuário responde um tíquete que estava à espera da ação do cliente. Altere o status de um tíquete aberto e envie uma mensagem de e-mail, se o atualizar. ReopenTicket Se um tíquete fechado for reaberto, essa regra de tíquete poderá mudar o status do tíquete e enviar uma mensagem de e-mail. Reabre um tíquete fechado se alguém que não seja o proprietário responder a respeito dele Solução de gerenciamento de sistemas Dell KACE K1000 Versão 5.5, Guia do administrador do Service desk Envie comentários para [email protected] 65 2 Gerenciamento de tíquetes, processos e relatórios do service desk Criação de uma Regra de tíquete personalizada Para criar uma Regra de tíquete personalizada 1 Faça login no K1000. Faça login no adminui do K1000: http://<k1000_hostname>/ adminui. Ou, se Troca rápida de organização estiver ativado, selecione uma organização na lista suspensa no canto superior direito da página. 2 Clique em Service desk > Configuração > Filas. A página Filas do Service desk é exibida. 3 Clique no nome de uma fila na lista. A página Configuração de filas é exibida. 4 Na seção Regras de tíquete, no final da página, clique em [Personalizar]. A página Regras de tíquetes é exibida. 5 No menu Escolher ação, selecione Adicionar rótulo. A página Regras de tíquete é exibida. O nome da fila aparece entre parênteses. 6 Insira critérios para escolher os tíquetes para as regras de tíquetes personalizadas. Por exemplo: Prioridade | = | Média 7 Clique em Testar. Os tíquetes com prioridade média são pesquisados e os resultados da pesquisa são exibidos. 8 Clique em Avançar. 9 Selecione os valores que você deseja alterar. Por exemplo: Prioridade | alterar valor para | Alto 10 Clique em Concluído. É exibida a página Regra de tíquete: Editar detalhes. 11 Insira as seguintes informações: Não edite consultas SQL sem entender as consequências. Instruções SQL incorretas podem reduzir o desempenho da solução. 66 Opção Descrição Registro criado (Somente leitura) A data e hora em que a regra de tíquete foi criada. Última modificação do registro (Somente leitura) A data e hora em que a regra de tíquete foi modificada. Solução de gerenciamento de sistemas Dell KACE K1000 Versão 5.5, Guia do administrador do Service desk Envie comentários para [email protected] Gerenciamento de tíquetes, processos e relatórios do service desk 2 Opção Descrição Título O nome da regra de tíquete. Ordem Um número que especifica o nível do pedido de avaliação. A regra de tíquete é executada de acordo com o pedido de avaliação especificado. Fila (Somente leitura) O nome da fila à qual o tíquete pertence. Notas Qualquer informação que você queira acrescentar. Frequência O intervalo de execução da regra de tíquete. Nota: Regras de tíquetes que executam Salvar em tíquete devem ser feitas para operar em um único tíquete e acionar um único evento. Regras de tíquetes executadas no cronograma podem ser executadas com diversos tíquetes e acionar diversos eventos. Próxima execução A data e hora da próxima execução da regra de tíquete. Hora atual do servidor A hora atual do servidor. Ativado Indica se a Regra de tíquete foi ativada. A Regra só é executada se estiver ativada. Consulta Select Modifique a consulta SQL conforme desejar. A consulta é gerada pelo assistente de regra de tíquete com base nos critérios especificados na página Regra de tíquete (consulte etapa 6). A consulta retorna um conjunto de IDs de tíquete em que a consulta update opera. A consulta select será executada de acordo com a frequência determinada. Para ver os resultados da consulta, clique em Exibir resultados da pesquisa de tíquete. Importante: Não edite consultas SQL sem entender as consequências. Instruções SQL incorretas podem reduzir o desempenho da solução. Enviar resultados da consulta para alguém Envie os resultados da consulta Select Query para os endereços de e-mail especificados. Todas as colunas retornadas pela consulta Select são incluídas no e-mail. Digite os endereços de e-mail no campo E-mail. Use vírgulas para separá-los. Solução de gerenciamento de sistemas Dell KACE K1000 Versão 5.5, Guia do administrador do Service desk Envie comentários para [email protected] 67 2 Gerenciamento de tíquetes, processos e relatórios do service desk Opção Descrição Os resultados são tíquetes, adicione um comentário a cada um Adicione um comentário a cada tíquete retornado pela consulta Select. Isso é útil no caso de a consulta Update especificada posteriormente atualizar um tíquete sem registrar essa informação. Por exemplo, adicione uma mensagem como Regra de tíquete: Aumentar prioridade para Alta acionada. Isso dá uma indicação de quais tíquetes foram alterados. Digite comentários no campo Comentários . Enviar um e-mail Enviar texto para os endereços de e-mail retornados pela para cada linha consulta Select. É enviado um e-mail para cada endereço de resultado retornado pela consulta Select na coluna E-mail. São avaliadas as variáveis da linha do assunto ou do corpo do email. Sequências como $title e $due_date são substituídas pelos valores das colunas TITLE e DUE_DATE, respectivamente. Qualquer coluna retornada pelo consulta Select pode ser substituída dessa forma. O SQL gerado pelo assistente de Regra de tíquete fornece OWNER_, SUBMITTER_ e CC_LIST, como valores possíveis. Digite o assunto no campo Assunto. Digite o nome da coluna E-mail no campo Email, por exemplo, OWNER_. É enviado um e-mail para cada endereço retornado pela consulta Select nessa coluna E-mail. Digite uma mensagem no campo Corpo do e-mail. Executar uma consulta update usando um dos resultados acima 68 Executar uma segunda consulta ao banco de dados usando como entrada os resultados do campo Consulta Update. Use esse campo para executar outra instrução SQL UPDATE, usando a lista de tíquetes separados por vírgulas retornada pela consulta Select, como entrada. Por exemplo, "update HD_TICKET set TITLE = 'changed' em que HD_TICKET.ID in (<TICKET_IDS>)" mude para "update HD_TICKET set TITLE = 'changed' em que HD_TICKET.ID in (1,2,3)". Isso é gerado pelo assistente de Regra de tíquete a partir das entradas especificadas nos valores de atributos da página Regras de tíquete. Nota: O registro de execução mostra uma contagem das linhas alteradas. Ela pode diferir das linhas selecionadas se os dados já tiverem sido definidas com os valores solicitados. O SQL UPDATE gerado pelo assistente de Regra de tíquete não atualiza a linha de tíquete, se algum valor incorreto for inserido em campos como Prioridade ou Emissor. Solução de gerenciamento de sistemas Dell KACE K1000 Versão 5.5, Guia do administrador do Service desk Envie comentários para [email protected] Gerenciamento de tíquetes, processos e relatórios do service desk 2 Opção Descrição Consulta Update Modifique a consulta SQL conforme desejar. A consulta é gerada pelo assistente de regra de tíquete com base nos critérios especificados na página Regra de tíquete (consulte etapa 6). Essa consulta opera nos tíquetes selecionados pela consulta select. A consulta update será executada de acordo com a frequência determinada. Importante: Não edite consultas SQL sem entender as consequências. Instruções SQL incorretas podem reduzir o desempenho da solução. Registro de execução Os últimos resultados da consulta, incluindo falhas e erros. Isso é atualizado a cada execução da regra de tíquete. 12 Clique em Executar agora para executar a Regra de tíquete imediatamente. 13 Clique em Salvar. Duplicação de uma Regra de tíquete personalizada Para duplicar uma Regra de tíquete personalizada 1 Faça login no K1000. Faça login no adminui do K1000: http://<k1000_hostname>/ adminui. Ou, se Troca rápida de organização estiver ativado, selecione uma organização na lista suspensa no canto superior direito da página. 2 Clique em Service desk > Configuração > Filas. A página Filas do Service desk é exibida. 3 Clique no nome de uma fila na lista. A página Configuração de filas específica aparecerá. 4 Na seção Regras de tíquete, no final da página, clique em [Personalizar]. A página Regras de tíquetes é exibida. 5 Selecione uma Regra de tíquete a ser aberta. 6 Clique no botão Duplicar na parte inferior da página. É exibida a página Regras de tíquetes, com a nova regra listada. O nome padrão é Cópia de original_rule 7 Altere ou renomeie a regra de tíquete duplicada como for necessário. Para obter mais informações sobre campos de regra de tíquete, consulte Criação de uma Regra de tíquete personalizada na página 66. Solução de gerenciamento de sistemas Dell KACE K1000 Versão 5.5, Guia do administrador do Service desk Envie comentários para [email protected] 69 2 Gerenciamento de tíquetes, processos e relatórios do service desk Exclusão de uma Regra de tíquete personalizada Para excluir uma Regra de tíquete personalizada 1 Faça login no K1000. Faça login no adminui do K1000: http://<k1000_hostname>/ adminui. Ou, se Troca rápida de organização estiver ativado, selecione uma organização na lista suspensa no canto superior direito da página. 2 Clique em Service desk > Configuração > Filas. A página Filas do Service desk é exibida. 3 Clique no nome de uma fila na lista. A página Configuração de filas específica aparecerá. 4 Na seção Regras de tíquete, no final da página, clique em [Personalizar]. A página Regras de tíquetes é exibida. 5 Use um dos seguintes: • Marque a caixa ao lado da Regra de tíquete e selecione Excluir item(ns) selecionado(s) no menu Escolher ação. • Clique no nome da regra de tíquete e, na página Regra de tíquete: editar detalhes, clique em Excluir e em OK para confirmar. Transferência de uma Regra de tíquete de uma fila para outra Se houver várias filas, você pode passar Regras de tíquete de uma para outra, se necessário. Se quiser que a regra de tíquete esteja em várias filas, copie-a e faça as alterações necessárias. Para mover uma Regra de tíquete de uma fila para outra 1 Faça login no K1000. Faça login no adminui do K1000: http://<k1000_hostname>/ adminui. Ou, se Troca rápida de organização estiver ativado, selecione uma organização na lista suspensa no canto superior direito da página. 2 Clique em Service desk > Configuração > Filas. A página Filas do Service desk é exibida. 3 Clique na fila que inclui a regra de tíquete que deseja mover. A página Configuração de filas é exibida. 4 Na seção Regras de tíquete, no final da página, clique em [Personalizar]. A página Regras de tíquetes é exibida. Para passar de uma fila a outra na página Regras de tíquetes, use a lista suspensa Exibir por , que aparece sobre a tabela da direita. 5 70 Marque a caixa de seleção da regra de tíquete. Solução de gerenciamento de sistemas Dell KACE K1000 Versão 5.5, Guia do administrador do Service desk Envie comentários para [email protected] Gerenciamento de tíquetes, processos e relatórios do service desk 6 2 No menu Escolher ação, clique em Mover para a fila e selecione a fila. A regra de tíquete não aparecerá mais na lista de regras da fila. Execução de relatórios do Service desk O Solução de gerenciamento K1000 fornece um conjunto de relatórios padrão para dados do Service desk. Para executar relatórios da Service desk 1 Faça login no K1000. Faça login no adminui do K1000: http://<k1000_hostname>/ adminui. Ou, se Troca rápida de organização estiver ativado, selecione uma organização na lista suspensa no canto superior direito da página. 2 Clique em Relatórios . É exibida a página Relatórios do K1000. 3 Na lista suspensa Exibir por, que aparece sobre a tabela à direita, selecione HelpDesk. 4 Clique no tipo de formato de relatório desejado. Para obter informações sobre relatórios, consulte o Guia do administrador do K1000. Arquivamento, restauração e eliminação de tíquetes O arquivamento de tíquetes envolve passar dados fisicamente para fora das tabelas transacionais, preservando o acesso a eles. O arquivamento não remove os dados permanentemente da solução. Isso é útil para tíquetes antigos que talvez você ainda queira consultar. Em versões anteriores da solução de gerenciamento Dell KACE K1000, os tíquetes excluídos se perdiam para sempre. A partir da versão 5.4, os tíquetes permaneciam intactos até que fossem eliminados manualmente ou com base nas restrições de data configuradas na fila. Isso evita a exclusão acidental e permanente de tíquetes. O ciclo de vida típico do tíquete envolve criação, solução, arquivamento e eliminação. Você também pode “restaurar” um tíquete, como abordado em Para restaurar tíquetes arquivados na página 76. A restauração tira o tíquete da tabela de arquivamento e o coloca de volta na tabela transacional, disponibilizando o tíquete novamente para uso na guia Tíquetes. A eliminação exclui os dados do tíquete permanentemente da solução. A configuração do arquivamento de tíquetes na solução é um processo de três etapas: 1 Ative o arquivamento na guia Arquivar e configure um cronograma de arquivamento. Consulte Etapa 1: Ativação do arquivamento de tíquetes na solução 2 Configure as filas para arquivamento. Solução de gerenciamento de sistemas Dell KACE K1000 Versão 5.5, Guia do administrador do Service desk Envie comentários para [email protected] 71 2 Gerenciamento de tíquetes, processos e relatórios do service desk 3 Selecione os tíquetes a ser arquivados. Você só deve selecionar tíquetes para ser arquivados se o arquivamento não estiver configurado para ocorrer em um cronograma, como abordado em Etapa 1: Ativação do arquivamento de tíquetes na solução. Etapa 1: Ativação do arquivamento de tíquetes na solução Para ativar o arquivamento de tíquetes na solução 1 Faça login no K1000. Faça login no adminui do K1000: http://<k1000_hostname>/ adminui. Ou, se Troca rápida de organização estiver ativado, selecione uma organização na lista suspensa no canto superior direito da página. 2 Clique em Service desk > Configuração. A página Configurações do Service desk: Painel de controle será exibida. 3 Clique em Configurações. É exibida a página configurações do K1000: Service Desk. 4 Clique em Modo Editar. 5 Na seção Preferências de arquivamento, marque a caixa de seleção Ativar arquivamento de tíquetes. Quando você marca a caixa Ativar arquivamento de tíquetes, várias opções de programação são mostradas na seção Preferências de arquivamento. A opção Ativar arquivamento de tíquetes permite arquivar tíquetes em todo o sistema, mas você deve configurar filas específicas para selecionar os tíquetes que quer arquivar. Consulte Para configurar uma fila para arquivamento de tíquetes na página 75. 6 Especifique as seguinte opções: Se não quiser realizar o arquivamento em um cronograma, clique no botão Arquivar e eliminar agora. Essa opção afeta todas as filas em que o arquivamento estiver configurado. O botão Arquivar e eliminar agora também está disponível para cada fila e usa as configurações da fila ao arquivar e eliminar tíquetes. 72 Solução de gerenciamento de sistemas Dell KACE K1000 Versão 5.5, Guia do administrador do Service desk Envie comentários para [email protected] Gerenciamento de tíquetes, processos e relatórios do service desk Opção Descrição Não executar no cronograma Executado em combinação com um evento em vez de em uma data ou em uma hora específicas. Executar a cada __ horas Executar em um intervalo especificado. Executar a cada dia às (hora: minuto) Executar diariamente em horário especificado, ou em determinado dia da semana em horário especificado. Executar no enésimo dia de cada mês/mês específico às HH:MM Executar em data e hora especificadas todo mês ou em determinado mês. Solução de gerenciamento de sistemas Dell KACE K1000 Versão 5.5, Guia do administrador do Service desk Envie comentários para [email protected] 2 73 2 Gerenciamento de tíquetes, processos e relatórios do service desk Opção Descrição Executar personalizado Executar de acordo com cronograma personalizado. Use o formato cron padrão de cinco campos (o formato cron estendido não tem suporte): * * * * * | | | | |─ dia da semana (0-6)(domingo=0) | | | |───── mês (1-12) | | |───────── dia do mês (1-31) | |───────────── hora (0-23) |───────────────── minuto (0-59) Sobre o formato cron padrão: • Use espaços para separar os campos. Por exemplo, 012. • Use vírgulas para separar os valores em um campo. Por exemplo, 1,3,7. • Use hífens para indicar faixas de valores em um campo. Por exemplo, 0-5. • Use um asterisco (*) para incluir toda a faixa de valores em um campo. Por exemplo, um * na coluna de minutos especifica 0-59 minutos. • Use uma barra (/) para repetir uma ação em intervalos especificados. Por exemplo, se você especificar o valor 0-23/2 no campo de hora, a ação será executada a cada duas horas. O efeito é idêntico ao de escrever o valor de cada hora: 0,2,4,6,8,10,12,14,16,18,20,22. • Use um asterisco e uma barra (*/) com um valor para repetir uma ação no intervalo especificado. Por exemplo, */5 na coluna de minutos repetirá a ação a cada 5 minutos. O efeito é idêntico ao de 0/5 e 1-59/5. Exemplos: * * * * * Executar a cada minuto */30 * * * Executar a cada 30 minutos 30 8 6 2 * Executar às 08:30:00 de 6 de fevereiro 0 9 1-7 * 1 Executar na primeira segundafeira de cada mês, às 09:00:00 Arquivar e limpar agora 7 74 Execução imediata em todas as filas em que o arquivamento estiver configurado. Consulte Para configurar uma fila para arquivamento de tíquetes na página 75. Clique em Salvar configurações. Solução de gerenciamento de sistemas Dell KACE K1000 Versão 5.5, Guia do administrador do Service desk Envie comentários para [email protected] Gerenciamento de tíquetes, processos e relatórios do service desk 2 A guia Service Desk > Arquivar aparecerá: Etapa 2: Configuração de uma fila para arquivamento de tíquetes Para configurar uma fila para arquivamento de tíquetes 1 Faça login no K1000. Faça login no adminui do K1000: http://<k1000_hostname>/ adminui. Ou, se Troca rápida de organização estiver ativado, selecione uma organização na lista suspensa no canto superior direito da página. 2 Clique em Service desk > Configuração > Filas. A página Filas do Service desk é exibida. 3 Clique no nome de uma fila. A página Configuração de filas é exibida. 4 Clique em Modo Editar. 5 Na seção Preferências de arquivamento, escolha as opções de arquivamento e eliminação e clique em Salvar. 6 Clique em Arquivar e eliminar agora para arquivar e eliminar os tíquetes que atendem aos critérios selecionados na seção Preferências de arquivamento. Etapa 3: Seleção de tíquetes a serem arquivados Para selecionar tíquetes a serem arquivados Selecionar tíquetes a ser arquivados é útil para arquivar tíquetes específicos ou se você não definir um arquivamento para o arquivamento, como abordado em Para ativar o arquivamento de tíquetes na solução na página 72. 1 Faça login no K1000. Faça login no adminui do K1000: http://<k1000_hostname>/ adminui. Ou, se Troca rápida de organização estiver ativado, selecione uma organização na lista suspensa no canto superior direito da página. 2 Clique em Service Desk. A página Tíquetes é exibida. 3 Marque a caixa ao lado dos tíquetes que deseja arquivar. Você pode selecionar vários tíquetes. Solução de gerenciamento de sistemas Dell KACE K1000 Versão 5.5, Guia do administrador do Service desk Envie comentários para [email protected] 75 2 Gerenciamento de tíquetes, processos e relatórios do service desk 4 No menu Escolher ação, selecione Arquivar itens selecionados. Os tíquetes selecionados serão arquivados. 5 Para acessar tíquetes arquivados, clique em Service desk > Arquivar e no link do tíquete desejado. Restauração de tíquetes arquivados Para restaurar tíquetes arquivados 1 Faça login no K1000. Faça login no adminui do K1000: http://<k1000_hostname>/ adminui. Ou, se Troca rápida de organização estiver ativado, selecione uma organização na lista suspensa no canto superior direito da página. 2 Clique em Service desk > Arquivar. A página Tíquetes arquivados aparece mostrando todos os tíquetes arquivados. 3 Selecione um tíquete arquivado. 4 No menu Escolher ação, clique em Restaurar item(ns) selecionado(s). O tíquete será retornará imediatamente para a guia Tíquetes. Limpeza de tíquetes Para eliminar tíquetes 1 Faça login no K1000. Faça login no adminui do K1000: http://<k1000_hostname>/ adminui. Ou, se Troca rápida de organização estiver ativado, selecione uma organização na lista suspensa no canto superior direito da página. 2 Clique em Service desk > Arquivar. A página Arquivar aparece mostrando todos os tíquetes arquivados. 3 Selecione um tíquete arquivado. 4 No menu Escolher ação, clique em Excluir item(ns) selecionado(s). O tíquete é imediatamente eliminado da solução. Configurações de exclusão de tíquete Por padrão, qualquer administrador do Service desk ou proprietário de tíquete pode excluir tíquetes de uma fila. Você pode alterar essa configuração, como descrito nesta seção. Se houver várias filas, você pode ter configurações diferentes para cada fila. Para configurar exclusão de tíquete 1 76 Faça login no K1000. Faça login no adminui do K1000: http://<k1000_hostname>/ adminui. Ou, se Troca rápida de organização estiver ativado, selecione uma organização na lista suspensa no canto superior direito da página. Solução de gerenciamento de sistemas Dell KACE K1000 Versão 5.5, Guia do administrador do Service desk Envie comentários para [email protected] Gerenciamento de tíquetes, processos e relatórios do service desk 2 2 Clique em Service desk > Configuração > Filas. A página Filas do Service desk é exibida. 3 Clique no nome de uma fila. A página Configuração de filas é exibida. 4 Clique em Modo Editar. 5 Na seção Preferências do usuário, realize um dos procedimentos a seguir: 6 • Para que administradores e proprietários não excluam tíquetes, desmarque a caixa de seleção Permitir exclusão de tíquete. • Para que administradores e proprietários possam excluir tíquetes, marque a caixa de seleção Permitir exclusão de tíquete. Clique em Salvar. Exclusão de tíquetes Se a exclusão de tíquetes estiver ativada nas configurações de fila, você poderá excluí-los como descrito nesta seção. Para obter mais informações, consulte Configurações de exclusão de tíquete na página 76. Para excluir tíquetes 1 Faça login no K1000. Faça login no adminui do K1000: http://<k1000_hostname>/ adminui. Ou, se Troca rápida de organização estiver ativado, selecione uma organização na lista suspensa no canto superior direito da página. 2 Clique em Service Desk. A página Tíquetes é exibida. 3 Clique no nome de um tíquete na coluna Título. A página Tíquete é exibida. 4 Clique no link Ações de tíquete sob o cabeçalho da página. 5 Na lista suspensa Selecione uma ação, clique em Excluir tíquete. Solução de gerenciamento de sistemas Dell KACE K1000 Versão 5.5, Guia do administrador do Service desk Envie comentários para [email protected] 77 2 78 Gerenciamento de tíquetes, processos e relatórios do service desk Solução de gerenciamento de sistemas Dell KACE K1000 Versão 5.5, Guia do administrador do Service desk Envie comentários para [email protected] 3 Gerenciamento de filas de tíquetes do service desk Esta seção explica como gerenciar filas de tíquetes no service desk. Tópicos nesta seção: • Sobre as filas de tíquetes do service desk na página 79 • Adição e exclusão de filas na página 79 • Exibição de tíquetes em filas na página 82 • Configuração da fila padrão na página 82 • Definição de padrões para campos exibidos na lista de tíquetes para todas as filas na página 84 • Movimentação de tíquetes de uma fila para outra na página 86 Sobre as filas de tíquetes do service desk Os tíquetes do Service desk são armazenados em uma ou mais filas no Solução de gerenciamento K1000. A maioria das organizações só precisa de uma fila, mas você pode criar e gerenciar filas adicionais como descrito nesta seção. Para obter informações sobre a configuração de filas de tíquetes, consulte Configuração de uma fila de tíquete do service desk na página 37. Adição e exclusão de filas Por padrão, o Service desk tem uma só fila de tíquetes e em muitos casos, é tudo de que uma organização precisa para funcionar com eficiência. Entretanto, você pode adicionar, duplicar e excluir filas da forma descrita nesta seção. Ter múltiplas filas de tíquetes é útil se: • Houver conjuntos diferentes de tíquetes com exigências diferentes. Por exemplo, se você usa tíquetes para tarefas típicas do Service desk, como solucionar problemas de computador, e também para monitorar problemas com a frota de veículos da empresa, pode configurar filas diferentes para os tipos de problema. • A equipe do Service Desk recebe um conjunto específico de tíquetes. Por exemplo, se a empresa tiver escritórios em cidades diferentes e cada local tiver uma equipe do Service desk dedicada, você pode gerenciar os tíquetes em filas separadas. Mas se a equipe do Service desk processar vários escritórios de um único local, uma só fila é suficiente. Solução de gerenciamento de sistemas Dell KACE K1000 Versão 5.5, Guia do administrador do Service desk Envie comentários para [email protected] 79 3 Gerenciamento de filas de tíquetes do service desk Duplicação de uma fila Quando se duplica ou clona uma fila, todos os dados nela são copiados para a nova fila, o que pode ser mais rápido do que criar uma fila do zero. As Regras de tíquete são copiadas para a fila duplicada, mas ficam desativadas por padrão. Para duplicar uma fila 1 Faça login no K1000. Faça login no adminui do K1000: http://<k1000_hostname>/ adminui. Ou, se Troca rápida de organização estiver ativado, selecione uma organização na lista suspensa no canto superior direito da página. 2 Clique em Service desk > Configuração > Filas. A página Filas do Service desk é exibida. 3 Clique no nome da fila a ser duplicada. A página Configuração de filas da fila selecionada é exibida. 4 Clique em Modo Editar. 5 Clique em Duplicar na parte inferior da página. A nova fila tem o mesmo nome da fila que foi duplicada, seguida de um número identificador exclusivo. Por padrão, as Regras de tíquete ficam inativas na nova fila. 6 Clique em Modo de edição para editar a nova fila e alterar o nome e as propriedades dela conforme necessário. 7 Verifique as Regras de tíquete e as ative, se necessário. 8 Clique em Salvar. Adicionar uma fila Você pode adicionar filas como descrito nesta seção. Se você planeja passar tíquetes do Service desk de uma fila para outra, não deixe de usar os mesmos valores, inclusive campos personalizados. Caso contrário, os dados da fila antiga serão alterados para corresponder aos da nova fila. Para obter mais informações, consulte Movimentação de tíquetes de uma fila para outra na página 86. Para adicionar uma fila 1 Faça login no K1000. Faça login no adminui do K1000: http://<k1000_hostname>/ adminui. Ou, se Troca rápida de organização estiver ativado, selecione uma organização na lista suspensa no canto superior direito da página. 2 Clique em Service desk > Configuração > Filas. A página Filas do Service desk é exibida. 3 No menu Escolher ação , selecione Adicionar novo item. É exibida a página Nova fila. 80 Solução de gerenciamento de sistemas Dell KACE K1000 Versão 5.5, Guia do administrador do Service desk Envie comentários para [email protected] Gerenciamento de filas de tíquetes do service desk 4 3 Preencha os valores de Nome, Endereço de e-mail e Outro de e-mail alternativo da nova fila. Ao enviar e-mail diretamente para a Solução de gerenciamento K1000 (encaminhamento de e-mail para a Solução de gerenciamento K1000), as partes local do endereço e do endereço alternativo da Solução de gerenciamento K1000 devem ser correspondentes. Por exemplo, helpdesk@kbox e [email protected]. Cada nova fila deve usar seus próprios e exclusivos endereços de e-mail. O Solução de gerenciamento K1000 confirma esse aspecto antes de permitir que você salve a nova fila. 5 Se tiver configurado um servidor POP3, digite a ID do usuário e senha do e-mail POP3 nos campos Usuário e Senha. Consulte Sobre contas de e-mail POP3 na página 33. Ao usar POP para fazer download de e-mail para a Solução de gerenciamento K1000, você pode utilizar qualquer caixa de correio válida. 6 Para autenticação POP3 abordada na etapa 5, você pode marcar a caixa de seleção SSL para aplicar SSL (camada de soquete seguro) à fila. A seleção dessa caixa dependerá de como você configurou sua conta POP3. 7 Selecione mais configurações para a fila, se necessário. Para obter mais informações, consulte Configuração de uma fila de tíquete do service desk na página 37. 8 Clique em Salvar. Exclusão de uma fila Você pode excluir uma fila como descrito nesta seção. Antes de excluir a fila, certifique-se de que deseja excluir os dados da fila, inclusive tíquetes e processos associados. Esta ação não pode ser desfeita. Para excluir uma fila 1 Faça login no K1000. Faça login no adminui do K1000: http://<k1000_hostname>/ adminui. Ou, se Troca rápida de organização estiver ativado, selecione uma organização na lista suspensa no canto superior direito da página. 2 Clique em Service desk > Configuração > Filas. A página Filas do Service desk é exibida. 3 Clique no nome de uma fila na lista. A página Configuração de filas específica aparecerá. 4 Clique em Modo Editar. Solução de gerenciamento de sistemas Dell KACE K1000 Versão 5.5, Guia do administrador do Service desk Envie comentários para [email protected] 81 3 Gerenciamento de filas de tíquetes do service desk 5 Clique em Delete (Excluir). 6 Na janela de confirmação, clique em OK. Exibição de tíquetes em filas Esta seção descreve as opções disponíveis para exibir tíquetes em um service desk que tenha múltiplas filas. Exibição de tíquetes em todas as filas Se houver várias filas, você pode visualizar os tíquetes de todas as filas na mesma lista. Para exibir tíquetes em todas as filas 1 Faça login no K1000. Faça login no adminui do K1000: http://<k1000_hostname>/ adminui. Ou, se Troca rápida de organização estiver ativado, selecione uma organização na lista suspensa no canto superior direito da página. 2 Clique em Service Desk. A página Tíquetes é exibida. 3 Na lista suspensa Exibir por , que aparece sobre a tabela na direita, selecione Todas as filas > Todos os tíquetes. São exibidas na página Tíquetes todos os tíquetes de todas as filas que você tem permissão para ver. Configuração da fila padrão Se você tiver múltiplas filas, poderá escolher qual fila será exibida por padrão na página Service desk > Tíquetes. A fila padrão pode ser especificada: • No nível do sistema. Essa configuração é usada se nenhuma configuração de usuário for especificada. Consulte Definição da fila padrão no nível do sistema • No nível do usuário. Essa configuração substitui as configurações do nível do sistema. Usuários individuais e administradores que tenham permissão para alterar as configurações de usuário podem especificar a linha padrão no nível do usuário. Consulte Definição da fila padrão no nível do usuário na página 83 Definição da fila padrão no nível do sistema Para definir a fila padrão no nível do sistema 1 82 Faça login no K1000. Faça login no adminui do K1000: http://<k1000_hostname>/ adminui. Ou, se Troca rápida de organização estiver ativado, selecione uma organização na lista suspensa no canto superior direito da página. Solução de gerenciamento de sistemas Dell KACE K1000 Versão 5.5, Guia do administrador do Service desk Envie comentários para [email protected] Gerenciamento de filas de tíquetes do service desk 2 3 Clique em Service desk > Configuração > Configurações. É exibida a página configurações do K1000: Service Desk é exibida. 3 Clique em Modo Editar. 4 Na lista suspensa Default System Queue (Fila padrão do sistema), selecione uma opção: Opção Descrição Nenhum padrão Não utiliza nenhum padrão ao exibir filas. Quando essa opção é selecionada, a primeira fila que foi adicionada ao sistema é exibida por padrão quando o usuário clica em Service desk > Tickets (Tíquetes). Essa configuração é desconsiderada se uma configuração for especificada no nível do usuário. Todas as filas Exibe a visualização Todas as filas por padrão. Quando essa opção é selecionada, a visualização Todas as Filas é exibida quando o usuário clica em Service Desk > Tíquetes. Essa configuração é desconsiderada se uma configuração for especificada no nível do usuário. <Nome da fila> Exibe a fila selecionada por padrão. Quando essa opção é selecionada, a fila especificada é exibida quando o usuário clica em Service Desk > Tíquetes. Essa configuração é desconsiderada se uma configuração for especificada no nível do usuário. Se uma fila não aparecer nessa lista, verifique se você tem permissão para visualizá-la. Essas configurações podem ser substituídas no nível do usuário. Para obter mais informações, consulte Definição da fila padrão no nível do usuário na página 83. 5 Clique em Salvar configurações. Definição da fila padrão no nível do usuário Para definir a fila padrão no nível do usuário 1 Faça login no K1000. Faça login no adminui do K1000: http://<k1000_hostname>/ adminui. Ou, se Troca rápida de organização estiver ativado, selecione uma organização na lista suspensa no canto superior direito da página. 2 Clique em Configurações >Usuários. A página Usuários é exibida. 3 Na lista suspensa Fila padrão, selecione uma opção: Opção Descrição Nenhum padrão Não utiliza nenhum padrão ao exibir filas. Quando essa opção é selecionada, a primeira fila que foi adicionada ao sistema é exibida por padrão quando o usuário selecionado clica em Service Desk > Tíquetes. Solução de gerenciamento de sistemas Dell KACE K1000 Versão 5.5, Guia do administrador do Service desk Envie comentários para [email protected] 83 3 Gerenciamento de filas de tíquetes do service desk 4 Opção Descrição Todas as filas Exibe a visualização Todas as filas por padrão. Quando essa opção é selecionada, a visualização Todas as Filas é exibida quando o usuário selecionado clica em Service Desk > Tíquetes. <Nome da fila> Exibe a fila selecionada por padrão. Quando essa opção é selecionada, a fila especificada é exibida quando o usuário selecionado clica em Service Desk > Tíquetes. Se uma fila não aparecer nessa lista, verifique se você tem permissão para visualizá-la. Clique em Salvar. Definição de padrões para campos exibidos na lista de tíquetes para todas as filas Se você tem múltiplas filas, a visualização Todas as filas é uma maneira útil de visualizar todos os tíquetes do seu sistema. Esta seção explica como especificar os campos de tíquetes a serem exibidos nessa visualização. Por exemplo, cada fila pode usar nomes diferentes para os campos de tíquetes. Uma fila pode usar o campo de tíquete Prioridade e outra fila pode usar o campo de tíquete Business Impact (Impacto nos Negócios). Você pode escolher qual campo deve ser exibido na visualização Todas as filas. Os campos são exibidos de acordo com essas configurações: • Os nomes dos campos usados na fila selecionada como a Fila padrão dos rótulos do campo de exibição de todas as filas • Os campos especificados na configuração Personalizar layout da lista de exibição de todas as filas Para definir padrões para campos exibidos na lista de tíquetes para todas as filas 1 Faça login no K1000. Faça login no adminui do K1000: http://<k1000_hostname>/ adminui. Ou, se Troca rápida de organização estiver ativado, selecione uma organização na lista suspensa no canto superior direito da página. 2 Clique em Service desk > Configuração > Configurações. É exibida a página configurações do K1000: Service Desk é exibida. 3 84 Clique em Modo Editar. Solução de gerenciamento de sistemas Dell KACE K1000 Versão 5.5, Guia do administrador do Service desk Envie comentários para [email protected] Gerenciamento de filas de tíquetes do service desk 3 4 Na lista suspensa Fila padrão dos rótulos do campo de exibição de todas as filas, selecione uma fila. Os nomes dos campos dessa fila aparecem na lista de tíquetes. 5 Clique em Salvar configurações. 6 Selecione Personalizar layout da lista de exibição de todas as filas. Personalizar layout da lista de exibição de todas as filas não está disponível no modo de edição. É exibida a página Layout da lista de todas as filas. 7 Modifique os campos como necessário: • Clique em para adicionar um campo. • Clique em para alterar o nome do campo ou a largura da coluna do campo. A largura indica a quantia de largura disponível na página que é designada para a coluna do campo. Por exemplo, se você tiver 10 colunas e a cada coluna for designada uma largura de 10, o total de todos os números na coluna Largura será 100. Desse modo, cada coluna do campo terá uma largura de 10% da largura de página disponível. Se o total de todos os números na coluna Largura for maior ou menor do que 100, os números serão normalizados para porcentagens para determinar a largura. Por exemplo, se você tiver três colunas e designar uma largura de 10 a cada coluna, o total de todos os números na coluna Largura será 30. Entretanto, quando normalizada para porcentagens, a largura de cada coluna será aproximadamente 33,3%. As larguras da coluna do campo especificada na visualização de Todas as filas substitui as propriedades das filas individuais. Solução de gerenciamento de sistemas Dell KACE K1000 Versão 5.5, Guia do administrador do Service desk Envie comentários para [email protected] 85 3 Gerenciamento de filas de tíquetes do service desk 8 • Clique para • Clique em arrastar, soltar e alterar a ordem em que os campos aparecem. para excluir o campo. Em cada campo editado, clique em Salvar, no final da linha. As configurações padrão de fila são salvas. 9 Para ver as novas configurações: a Clique em Service desk> Tíquetes. b Na lista suspensa Exibir por selecione Todas as filas > Active Tickets (Tíquetes ativos) ou All Tickets (Todos os tíquetes). Campos da fila selecionada aparecem na lista na ordem especificada nas configurações da fila. Por exemplo: Quando o sistema exibe Active Tickets (Tíquetes ativos) ou All Tickets (Todos os tíquetes) na visualização Todas as filas, o menu Escolher ação e a lista suspensa Exibir por usam configurações padrão. As personalizações que aparecem em filas individuais não ficam disponíveis na exibição Todas as filas. Movimentação de tíquetes de uma fila para outra Se o tíquete movido tiver configuração de status, impacto, prioridade ou categoria não existente na nova fila, ele assumirá os valores padrão da nova fila para essas configurações e o valor original será substituído. Os valores originais são armazenados no histórico de alteração do tíquete. Em alguns casos, o tíquete original pode ter valores de campos personalizados que não combinam com aqueles da fila de destino. Os valores de campo personalizado são retidos no registro do tíquete, mas não são adicionados à fila de destino. O exemplo seguinte mostra como um campo personalizado é tratado quando os tíquetes são movidos entre filas: 1 O campo CUSTOM_1 do tíquete que está sendo movido lista a causa básica do problema como Erro do piloto. 2 O campo CUSTOM_1, na fila de destino, lista locais como Tampa, Los Angeles e Denver. O valor CUSTOM_1, Erro do Piloto, é retido no tíquete sendo movido. 3 86 Se você alterar o valor CUSTOM_1 do tíquete sendo movido para Tampa, o valor Erro do piloto não estará mais disponível para o tíquete que foi movido. Solução de gerenciamento de sistemas Dell KACE K1000 Versão 5.5, Guia do administrador do Service desk Envie comentários para [email protected] Gerenciamento de filas de tíquetes do service desk 3 Para mover tíquetes de uma fila para outra 1 Faça login no K1000. Faça login no adminui do K1000: http://<k1000_hostname>/ adminui. Ou, se Troca rápida de organização estiver ativado, selecione uma organização na lista suspensa no canto superior direito da página. 2 Clique em Service Desk. A página Tíquetes é exibida. 3 Clique no nome de um tíquete. A página Tíquete é exibida. 4 No topo da página, clique em Ações de tíquete. A lista suspensa Ação é exibida. 5 Na lista suspensa Ação, selecione Mover para a fila > <nome da fila>. 6 Clique em Salvar. O tíquete é movido para a fila selecionada. Solução de gerenciamento de sistemas Dell KACE K1000 Versão 5.5, Guia do administrador do Service desk Envie comentários para [email protected] 87 3 88 Gerenciamento de filas de tíquetes do service desk Solução de gerenciamento de sistemas Dell KACE K1000 Versão 5.5, Guia do administrador do Service desk Envie comentários para [email protected] 4 Utilização da Biblioteca de software e Base de conhecimento Esta seção explica como usar a Biblioteca de Software e Base de Conhecimento com o service desk. Os tópicos abrangem: • Sobre a Biblioteca de software na página 89 • Criação de itens da Biblioteca de software na página 90 • A aplicação e remoção de rótulos de itens da biblioteca de software na página 91 • Exclusão de um item da Biblioteca de software na página 92 • Sobre a Base de conhecimento do service desk na página 92 • Gerenciamento de artigos da Base de conhecimento na página 93 • Exibição das classificações de usuários e do número de exibições de artigos da Base de conhecimento na página 95 Sobre a Biblioteca de software A Biblioteca de software do Service desk é um fórum para distribuição de software, scripts, ferramentas de autoajuda e arquivos aos usuários. Destina-se a itens que você precisa incluir com mais frequência nos tíquetes do Service desk. Você pode carregar executáveis ?? de software, scripts e arquivos diversos na Biblioteca de software do Service desk e disponibilizá-los aos usuários para download. Para obter instruções, consulte Criação de itens da Biblioteca de software na página 90. Para limitar o acesso do usuário a itens da Biblioteca de software, use rótulos. Para obter mais informações, consulte o Guia do administrador do K1000. Como os outros recursos do Service desk, antes você deve criar e armazenar contas de usuário na solução para que eles possam acessar a Biblioteca de software. Desde que tenha uma conta na solução, o usuário pode acessar a Biblioteca de software sem o Agente do K1000 instalado no computador. Entretanto, não poderá executar instaladores nem scripts sem o software Agente instalado. Para obter mais informações sobre como criar e armazenar contas na solução, consulte Configuração e teste de autenticação de usuário Protocolo LDAP na página 14. Solução de gerenciamento de sistemas Dell KACE K1000 Versão 5.5, Guia do administrador do Service desk Envie comentários para [email protected] 89 4 Utilização da Biblioteca de software e Base de conhecimento Criação de itens da Biblioteca de software Esta seção explica como criar itens da Biblioteca de software. Todos os softwares e scripts que você quiser incluir na Biblioteca de software devem já existir nas seções Inventário > Software ou Scripts . Não é possível carregar software e scripts autorais na Biblioteca de software. A distribuição de software está disponível somente para os itens exibidos na guia Software. Ela não está disponível para os itens exibidos na guia Catálogo de software. Para criar itens da Biblioteca de software 1 Faça login no K1000. Faça login no adminui do K1000: http://<k1000_hostname>/ adminui. Ou, se Troca rápida de organização estiver ativado, selecione uma organização na lista suspensa no canto superior direito da página. 2 Clique em Service desk > Biblioteca de software. A página Biblioteca de software é exibida. 3 No menu Escolher ação, clique em Adicionar novo item. A tela Biblioteca de software: Editar detalhes é exibida. 4 Marque a caixa de seleção Ativado para tornar o item visível no Portal do usuário. Desmarque a caixa para ocultá-lo. 5 Na seção Escolha de software, selecione um Tipo de pacote: Opção Descrição Download Crie um item que baixe documentação, arquivos ou outro software que não instale automaticamente. Instalar Crie um item que execute um programa de software no computador do usuário. Você pode optar pelos programas disponíveis na guia Inventário > Software. O Agente deve estar instalado para executar instalações. Script Crie um item que execute um script no computador do usuário. Você pode optar pelos scripts disponíveis na guia Scripts > Scripts. O software Agente deve estar instalado para executar scripts. 6 Se você tiver selecionado o tipo de pacote Instalação na etapa 5, digite a linha de comando para executar a instalação, incluindo todas as opções ou parâmetros necessários. 7 Na página Portal do usuário , seção Detalhes, especifique as informações a serem incluídas: Campo Descrição Instruções de instalação Instruções, notas legais ou qualquer informação que você queira carregar na Biblioteca de software junto com o item. 90 Solução de gerenciamento de sistemas Dell KACE K1000 Versão 5.5, Guia do administrador do Service desk Envie comentários para [email protected] Utilização da Biblioteca de software e Base de conhecimento Campo Descrição Chave do produto Enviar a chave do produto ao usuário que baixar o software. Para ver informações de licença de Detalhes do ativo, clique em Ativo > Ativos. 4 Enviar chave de produto Enviar a chave do produto ao usuário que baixar o por e-mail a usuário software. Para ver informações de licença de Detalhes do ativo, clique em Ativo > Ativos. 8 9 Solicitar notificação do gerenciador Require users to enter their manager’s email address before enabling them to download or install software. Notas adicionais Qualquer informação que você queira acrescentar. Texto de licença corporativa (Opcional) Qualquer texto de licença específica da organização. Texto de licença do fornecedor (Opcional) Qualquer texto de licença específica do fornecedor. Custo unitário (Opcional) O custo por unidade. Arquivo de documentação e Arquivo de documentação (tamanho) (Opcional) O arquivo a ser incluído como documentação. O tamanho do arquivo aparece quando o item é salvo. Na seção Controle de acesso, especifique restrições à distribuição: Campo Descrição Limitar acesso a rótulos do usuário (Opcional) Clique em Editar para selecionar um rótulo e limitar a implantação de software a usuários incluídos no rótulo. Também restringir por rótulo de computador (Opcional) Restringir acesso a determinados rótulos de computador. Clique em Salvar. A aplicação e remoção de rótulos de itens da biblioteca de software Para aplicar rótulos aos itens da Biblioteca de software 1 Faça login no K1000. Faça login no adminui do K1000: http://<k1000_hostname>/ adminui. Ou, se Troca rápida de organização estiver ativado, selecione uma organização na lista suspensa no canto superior direito da página. Solução de gerenciamento de sistemas Dell KACE K1000 Versão 5.5, Guia do administrador do Service desk Envie comentários para [email protected] 91 4 Utilização da Biblioteca de software e Base de conhecimento 2 Clique em Service desk > Biblioteca de software. A página Biblioteca de software é exibida. 3 Marque a caixa ao lado de um item da Biblioteca de software. 4 No menu Escolher ação, clique em Aplicar rótulo e selecione um rótulo. O rótulo é listado ao lado do item Biblioteca de software entre parênteses. Remoção de rótulos dos itens da Biblioteca de software Para remover rótulos dos itens da Biblioteca de software 1 Faça login no K1000. Faça login no adminui do K1000: http://<k1000_hostname>/ adminui. Ou, se Troca rápida de organização estiver ativado, selecione uma organização na lista suspensa no canto superior direito da página. 2 Clique em Service desk > Biblioteca de software. A página Biblioteca de software é exibida. 3 Marque a caixa ao lado de um item da Biblioteca de software. 4 Use o menu Escolher ação e clique em Remover rótulo. O rótulo é removido do item da Biblioteca de software. Exclusão de um item da Biblioteca de software Para excluir um item da Biblioteca de software 1 Faça login no K1000. Faça login no adminui do K1000: http://<k1000_hostname>/ adminui. Ou, se Troca rápida de organização estiver ativado, selecione uma organização na lista suspensa no canto superior direito da página. 2 Clique em Service desk > Biblioteca de software. A página Biblioteca de software é exibida. 3 Marque a caixa de seleção para excluir o item Biblioteca de software. 4 No menu Escolher ação, clique em Excluir item(ns) selecionado(s). 5 Clique em OK para confirmar. Sobre a Base de conhecimento do service desk A Base de conhecimento do Service Desk permite que você forneça aos usuários informações sobre documentação, perguntas frequentes e outras informações de autoajuda. Você também pode usar a Base de conhecimento como biblioteca de instruções para os problemas e dúvidas mais comuns. Para inserir texto de artigos da Base de conhecimento em tíquetes, clique no link Localizar artigos relacionados na página do tíquete. 92 Solução de gerenciamento de sistemas Dell KACE K1000 Versão 5.5, Guia do administrador do Service desk Envie comentários para [email protected] Utilização da Biblioteca de software e Base de conhecimento 4 No Portal do usuário é possível ver artigos da Base de conhecimento, pesquisar palavraschave e ordenar por ID do artigo, Título, Categoria, Plataforma ou Importância. O usuário pode ainda classificar a utilidade de artigos da Base de conhecimento. As classificações de cada artigo aparecem na guia Service Desk >Base de conhecimento . Gerenciamento de artigos da Base de conhecimento Você pode adicionar, editar e excluir artigos da Base de conhecimento como descrito nesta seção. Acréscimo de artigos à Base de conhecimento Para adicionar artigos da Base de conhecimento 1 Faça login no K1000. Faça login no adminui do K1000: http://<k1000_hostname>/ adminui. Ou, se Troca rápida de organização estiver ativado, selecione uma organização na lista suspensa no canto superior direito da página. 2 Clique em Service desk> Base de conhecimento. A página Base de conhecimento é exibida. 3 No menu Escolher ação, clique em Adicionar novo item. É exibida a página Base de conhecimento: Editar artigo. 4 Insira as seguintes informações: Campo Descrição Título Uma descrição específica da questão abordada no artigo da Base de conhecimento. Use um título o mais descritivo possível e termos comuns para facilitar a localização da informação pelo usuário. Categoria Uma descrição geral do tipo de questão. Por exemplo, “impressão” ou “acesso à rede”. Plataforma Os sistemas operacionais a que esse artigo da Base de conhecimento se aplica. Importância O valor do artigo da Base de conhecimento. Por exemplo, “referência” ou “baixa”, “crítica” ou “alta”. Solução de gerenciamento de sistemas Dell KACE K1000 Versão 5.5, Guia do administrador do Service desk Envie comentários para [email protected] 93 4 Utilização da Biblioteca de software e Base de conhecimento Campo Descrição Usar Markdown Permite markdown e texto HTML completo. Markdown é uma sintaxe de formatação de texto puro e uma ferramenta de software, escrita em Perl, que converte a formatação de texto puro em HTML. Traduz um texto estruturado fácil de ler e de escrever em HTML. O formato de texto Markdown é semelhante ao de texto simples e aceita recursos, como cabeçalhos, *ênfase*, blocos de códigos, blockquotes e links. Exemplos de formatação que pode ser usada se a caixa de seleção Usar markdown estiver marcada: *ênfase normal com asteriscos* = ênfase normal com asteriscos **grande ênfase com asteriscos** = grande ênfase com asteriscos Para obter mais informações sobre markdown, consulte http://daringfireball.net/projects/markdown/ Limitar acesso a rótulos de usuário Para limitar o acesso ao artigo a grupos específicos de usuários, selecione na lista os rótulos adequados. Se esse campo for deixado em branco, todos os usuários com acesso ao Portal do usuário verão o artigo da Base de conhecimento. Texto do artigo O conteúdo do artigo da Base de conhecimento. Nota: Para incluir links externos para páginas da web, use o formato href. Por exemplo, <a hereafter://www.kace.com/”>Visite a Dell KACE!</a> Para incluir imagens, use o formato “src”. Por exemplo, <img circuits://www.kace.com/img/nav/new/ 4_27_06/logo.gif”> 5 (Opcional) Na seção Anexos, clique em Adicionar e em Navegar ou Escolher arquivo para adicionar um anexo. 6 Clique em Salvar. Para criar um artigo da Base de conhecimento a partir dos comentários em um tíquete, clique no botão Criar artigo na Base de conhecimento na página Detalhes do tíquete. O Solução de gerenciamento K1000 atribui uma ID ao artigo e o exibe na página Lista de artigos da Base de conhecimento. Para ver como o artigo é exibido ao usuário no Portal do usuário, clique no título do artigo na página Base de conhecimento e no URL do usuário na página Base de conhecimento: Editar artigo. Edição de artigos da Base de conhecimento Para adicionar artigos da Base de conhecimento 1 94 Faça login no K1000. Faça login no adminui do K1000: http://<k1000_hostname>/ adminui. Ou, se Troca rápida de organização estiver ativado, selecione uma organização na lista suspensa no canto superior direito da página. Solução de gerenciamento de sistemas Dell KACE K1000 Versão 5.5, Guia do administrador do Service desk Envie comentários para [email protected] Utilização da Biblioteca de software e Base de conhecimento 2 4 Clique em Service desk> Base de conhecimento. A página Base de conhecimento é exibida. 3 Clique no título do artigo vinculado. É exibida a página Base de conhecimento: Editar artigo. 4 Clique em Modo Editar. 5 Modifique os detalhes do artigo e clique em Salvar. Exclusão de artigos da Base de conhecimento Para excluir artigos da Base de conhecimento 1 Faça login no K1000. Faça login no adminui do K1000: http://<k1000_hostname>/ adminui. Ou, se Troca rápida de organização estiver ativado, selecione uma organização na lista suspensa no canto superior direito da página. 2 Clique em Service desk> Base de conhecimento. A página Base de conhecimento é exibida. 3 Selecione a caixa ao lado de um artigo da Base de conhecimento. 4 No menu Escolher ação, clique em Excluir item(ns) selecionado(s). 5 Clique em OK para confirmar. Exibição das classificações de usuários e do número de exibições de artigos da Base de conhecimento Você pode visualizar as avaliações dos usuários para artigos da Base de conhecimento, assim como o número de vezes que os artigos da Base de conhecimento foram visualizados, conforme descrito nesta seção. Para ver as classificações e o número de exibições de artigos da Base de conhecimento 1 Faça login no K1000. Faça login no adminui do K1000: http://<k1000_hostname>/ adminui. Ou, se Troca rápida de organização estiver ativado, selecione uma organização na lista suspensa no canto superior direito da página. 2 Clique em Service desk> Base de conhecimento. A página Base de conhecimento é exibida. 3 Clique no título de um artigo vinculado da Base de conhecimento. É exibida a página Base de conhecimento: Editar artigo. Solução de gerenciamento de sistemas Dell KACE K1000 Versão 5.5, Guia do administrador do Service desk Envie comentários para [email protected] 95 4 Utilização da Biblioteca de software e Base de conhecimento 4 No final da página, veja o usuário que está classificando o artigo e também quantas vezes esse artigo da Base de conhecimento foi exibido: 5 Passe o mouse sobre as estrelas para ver as definições do sistema de classificação de cinco estrelas. Na escala, 1 é a mais baixa e 5 é a máxima. O usuário pode alterar sua classificação. Mas o banco de dados armazena apenas a classificação mais recente para cada artigo. 96 Solução de gerenciamento de sistemas Dell KACE K1000 Versão 5.5, Guia do administrador do Service desk Envie comentários para [email protected] 5 Personalização de configurações de tíquetes do service desk Esta seção explica como usar ferramentas de aplicativos para personalizar tíquetes do service desk. Tópicos nesta seção: • Sobre a personalização de configurações de tíquetes do service desk na página 97 • Sobre as categorias e subcategorias de tíquetes na página 98 • Criar categorias e subcategorias de tíquetes na página 98 • Personalização de valores e prioridades de tíquetes na página 100 • Personalização do layout do tíquete na página 103 • Configuração de relações pai/filho na página 108 • Exigência de aprovadores de tíquetes na página 112 Sobre a personalização de configurações de tíquetes do service desk Você pode alterar valores padrão do tíquete, criar categorias e subcategorias de tíquete e personalizar outros valores como: • Status, prioridades e impactos • Características do tíquete, incluindo: • • nome do campo • Ordem dos campos exibidos no tíquete • se o campo é obrigatório • quem tem permissão para alterar o campo Definições de campo personalizado, incluindo: • tipo do campo (caixa de seleção, data, carimbo de data e hora, link, seleção múltipla, notas, número, seleção única, texto ou usuário) • valores aceitos no campo • valor padrão do campo Se houver várias filas, você pode personalizar configurações de tíquete para cada uma separadamente. Solução de gerenciamento de sistemas Dell KACE K1000 Versão 5.5, Guia do administrador do Service desk Envie comentários para [email protected] 97 5 Personalização de configurações de tíquetes do service desk Sobre as categorias e subcategorias de tíquetes É possível adicionar tantas categorias de tíquetes quantas forem necessárias, todas com uma ou mais subcategorias. Por exemplo, na categoria de tíquete Hardware, talvez você deseje ter subcategorias como Laptop, Monitor e Disco rígido. Estas subcategorias aparecem em um formulário Novo Tíquete como: quando os usuários selecionam a subcategoria Monitor, é possível exibir as subcategorias adicionais, como informações de modelo: A maioria dos clientes usa uma abordagem de duas camadas às categorias e subcategorias. Eles criam categorias e subcategorias genéricas para usuários, como: • Hardware – Monitor Depois, eles criam subcategorias adicionais com informações do modelo para a equipe do Service Desk, como: • Hardware – Monitor – AceElectronics – V4500 • Hardware – Monitor – AceElectronics – V4600 Criar categorias e subcategorias de tíquetes Esta seção explica como criar categorias e subcategorias de tíquete. Para criar categorias e subcategorias de tíquetes 1 Faça login no K1000. Faça login no adminui do K1000: http://<k1000_hostname>/ adminui. Ou, se Troca rápida de organização estiver ativado, selecione uma organização na lista suspensa no canto superior direito da página. 2 Clique em Service desk > Configuração > Filas. A página Filas do Service desk é exibida. 3 Clique no nome de uma fila. A página Configuração de filas é exibida. 4 Na seção Padrões de tíquete, clique em Personalizar esses valores. Personalizar esses valores não está disponível no modo de edição. 98 Solução de gerenciamento de sistemas Dell KACE K1000 Versão 5.5, Guia do administrador do Service desk Envie comentários para [email protected] Personalização de configurações de tíquetes do service desk 5 A página Personalização de fila é exibida. 5 Na seçãoValores de categoria, clique no ícone . Uma nova linha aparecerá. 6 Insira as seguintes informações: Campo Descrição Nome O nome da categoria ou subcategoria. Para criar uma subcategoria, use esta sintaxe: Categoria 1::Subcategoria A Para criar várias subcategorias, use esta sintaxe: Categoria 2::Subcategoria A::Subcategoria B Na página Personalização de fila, as categorias e subcategorias aparecem da seguinte maneira: No formulário Novo tíquete, as categorias e subcategorias aparecem da seguinte maneira: Proprietário padrão O usuário é automaticamente atribuído como proprietário de uma categoria ou subcategoria de tíquete quando os tíquetes são criados. Se você passar um tíquete para outra categoria, com outro proprietário padrão, o proprietário do tíquete não será alterado automaticamente. Isso deve ser feito manualmente. Solução de gerenciamento de sistemas Dell KACE K1000 Versão 5.5, Guia do administrador do Service desk Envie comentários para [email protected] 99 5 Personalização de configurações de tíquetes do service desk Campo Descrição Lista CC Desmarque essa caixa de seleção para evitar que a lista CC apareça nos tíquetes. Como DefaultTicketOwners é o proprietário padrão, todos os possíveis proprietários de tíquetes receberão um e-mail quando for criado um tíquete. Configurável pelo usuário Permite que o usuário altere a categoria correspondente. Desmarque a caixa de seleção para reservar a ação à equipe do Service desk. O usuário verá as categorias, ainda que não possa alterá-las. 7 (Opcional) Clique no ícone aparecem. para arrastar, soltar e alterar a ordem em que as categorias 8 (Opcional) Clique no ícone para remover um valor de categoria. Não é possível remover um valor de categoria que esteja em uso ou que seja o valor padrão do tíquete. Para remover um valor de categoria em uso, adicione um valor de categoria e, no tíquete, substitua o valor antigo pelo novo. Se o status antigo não estiver em uso, o ícone da Lixeira aparecerá ao lado dele e você poderá excluí-lo. 9 Clique em Salvar no lado direito da linha para aplicar as alterações. Personalização de valores e prioridades de tíquetes Personalização de status de tíquetes Para personalizar valores de status 1 Faça login no K1000. Faça login no adminui do K1000: http://<k1000_hostname>/ adminui. Ou, se Troca rápida de organização estiver ativado, selecione uma organização na lista suspensa no canto superior direito da página. 2 Clique em Service desk > Configuração > Filas. A página Filas do Service desk é exibida. 3 Clique no nome de uma fila. A página Configuração de filas é exibida. 4 Na seção Padrões de tíquete, clique em Personalizar esses valores. Personalizar esses valores não está disponível no modo de edição. A página Personalização de fila é exibida. 100 Solução de gerenciamento de sistemas Dell KACE K1000 Versão 5.5, Guia do administrador do Service desk Envie comentários para [email protected] Personalização de configurações de tíquetes do service desk 5 Na seção Valores de status, clique no ícone modificá-lo. 5 , ao lado de um valor de categoria, para São exibidos campos editáveis para esse valor. 6 Edite os campos Valores de status: Campo Descrição Nome Digite um nome para o valor. Estado Indica se o tíquete está aberto, fechado ou dividido. • Aberto: o tíquete está ativo. Somente este estado pode ser escalonado. Para obter mais informações, consulte Uso do processo de escalonamento de tíquete na página 57. • Fechado: o tíquete foi solucionado. • Dividido: o tíquete continua aberto depois da data de conclusão, mas não está em escalonamento. 7 Clique em Salvar à direita da linha. 8 (Opcional) Clique no ícone para remover um valor de status. Não é possível remover um valor de status que esteja em uso ou que seja o valor padrão do tíquete. Para remover um valor de status em uso, adicione um status e, no tíquete, substitua o valor antigo pelo novo. Se o status antigo não estiver em uso, o ícone da Lixeira aparecerá ao lado dele e você poderá excluí-lo. Personalização de prioridades de tíquetes Para personalizar prioridades de tíquetes 1 Faça login no K1000. Faça login no adminui do K1000: http://<k1000_hostname>/ adminui. Ou, se Troca rápida de organização estiver ativado, selecione uma organização na lista suspensa no canto superior direito da página. 2 Clique em Service desk > Configuração > Filas. A página Filas do Service desk é exibida. 3 Clique no nome de uma fila. A página Configuração de filas é exibida. 4 Na seção Padrões de tíquete, clique em Personalizar esses valores. A página Personalização de fila é exibida. Personalizar esses valores não está disponível no modo de edição. Solução de gerenciamento de sistemas Dell KACE K1000 Versão 5.5, Guia do administrador do Service desk Envie comentários para [email protected] 101 5 Personalização de configurações de tíquetes do service desk 5 Na seção Valores de prioridade, clique no ícone ao lado de um valor para modificá-lo. São exibidos campos editáveis para o valor: 6 Edite os campos Valores de prioridade: Campo Descrição Nome Digite um nome para o campo personalizado. Cor (Opcional) Nas páginas de lista de tíquetes, selecione uma cor para uso nesse status. Tempo de (Opcional) Digite um limite de tempo após o qual um tíquete escalonamento aberto dessa prioridade seja escalonado. Escolha na lista suspensa um inteiro e uma unidade de tempo. Para obter detalhes, consulte Uso do processo de escalonamento de tíquete. Não é possível remover um valor de prioridade que esteja em uso ou que seja o valor padrão do tíquete. Para remover um valor de prioridade em uso, adicione um valor de prioridade e, no tíquete, substitua o valor antigo pelo novo. Se o valor de prioridade antigo não estiver em uso, o ícone da Lixeira aparecerá ao lado dele e você poderá excluí-lo. 7 Clique em Salvar à direita da linha. 8 (Opcional) Clique no ícone para remover um Valor de prioridade. Personalização de valores de impacto do tíquete Somente proprietários de tíquetes podem usar os campos de valores de Categoria e Prioridade para classificar tíquetes. Os emissores de tíquete podem fazer esse tipo de avaliação no campo Impactos de tíquetes. Você pode alterar as opções padrão ou criar valores de impacto personalizados, que os emissores de tíquete podem usar na avaliação da importância de um tíquete. Para personalizar valores de impacto do tíquete 1 Faça login no K1000. Faça login no adminui do K1000: http://<k1000_hostname>/ adminui. Ou, se Troca rápida de organização estiver ativado, selecione uma organização na lista suspensa no canto superior direito da página. 2 Clique em Service desk > Configuração > Filas. A página Filas do Service desk é exibida. 3 Clique no nome de uma fila. A página Configuração de filas é exibida. 102 Solução de gerenciamento de sistemas Dell KACE K1000 Versão 5.5, Guia do administrador do Service desk Envie comentários para [email protected] Personalização de configurações de tíquetes do service desk 4 5 Na seção Padrões de tíquete, clique em Personalizar esses valores. Personalizar esses valores não está disponível no modo de edição. A página Personalização de fila é exibida. 5 Na seção Valores de impacto, clique no ícone modificá-lo. , ao lado de um valor de impacto, para São exibidos campos editáveis para esse valor. 6 Se desejar, modifique o campo Nome. 7 Clique em Salvar para aplicar as alterações. 8 (Opcional) Clique no ícone para remover um valor de impacto. Não é possível remover um valor de impacto que esteja em uso ou que seja o valor padrão do tíquete. Para remover um valor de impacto em uso, adicione um valor de impacto e, no tíquete, substitua o valor antigo pelo novo. Se o valor de impacto antigo não estiver em uso, o ícone da Lixeira aparecerá ao lado dele e você poderá excluí-lo. Personalização do layout do tíquete Use a seção Layout do tíquete da página Personalização de fila para personalizar o modo como os tíquetes são exibidos na guia Tíquetes de cada fila: As opções de personalização incluem: • Altere a ordem dos campos padrão ou oculte-os. • adicionar um ou mais campos personalizados, com número restrito ao número de colunas permitido em uma tabela. especificar valores estáticos para esses campos ou extrair valores dinamicamente de um banco de dados, usando uma consulta de banco de dados. • personalizar modos de exibição de tíquetes e acesso de leitura/gravação para usuários, proprietários de tíquetes e administradores. Isto inclui a capacidade de ocultar, exibir, exibir sem alterar, ou alterar campos individuais de tíquetes para cada uma dessas funções. • Defina relações de pai/filho entre tíquetes e proíba o pai de encerrar até que todos os tíquetes-filho estejam fechados ou permita que o tíquete-pai feche todos os tíquetesfilho. Para obter detalhes, consulte Configuração de relações pai/filho na página 108. Solução de gerenciamento de sistemas Dell KACE K1000 Versão 5.5, Guia do administrador do Service desk Envie comentários para [email protected] 103 5 Personalização de configurações de tíquetes do service desk • evitar que um tíquete seja aberto ou fechado sem a aprovação necessária. ou exigir aprovação somente no encerramento do tíquete. Para obter detalhes, consulte Exigência de aprovadores de tíquetes na página 112. Lembre-se que as alterações feitas aqui são automaticamente propagadas para todos os tíquetes existentes na fila. Definição de campos personalizados do tíquete Você pode adicionar campos personalizados aos tíquetes do service desk. O número de campos personalizados que podem ser criados se limita apenas pelo número de colunas permitido em uma tabela. A criação de um campo personalizado envolve duas áreas da página Personalização de fila: • as características do campo personalizado, usando o Campo personalizado. • O comportamento do campo personalizado, na seção Layout do tíquete. Para definir campos personalizados do tíquete 1 Faça login no K1000. Faça login no adminui do K1000: http://<k1000_hostname>/ adminui. Ou, se Troca rápida de organização estiver ativado, selecione uma organização na lista suspensa no canto superior direito da página. 2 Clique em Service desk > Configuração > Filas. A página Filas do Service desk é exibida. 3 Clique no nome de uma fila. A página Configuração de filas é exibida. 4 Clique em Personalizar campos e layout. Personalizar campos e layout não está disponível no modo de edição. A página Personalização de fila é exibida. 5 Na seção Personalizar campos , faça uma das seguintes opções: • Clique no ícone para editar um campo. • Clique no ícone para criar um campo. Os campos editáveis são exibidos. 6 104 Selecione o tipo de campo na lista suspensa Tipo de campo. As opções são: • Caixa de seleção: Adicione um campo do tipo caixa de seleção ao tíquete. • Data: adiciona um campo do tipo data formatada ao tíquete. • Carimbo de data e hora: adiciona um campo do tipo carimbo de data e hora ao tíquete. Solução de gerenciamento de sistemas Dell KACE K1000 Versão 5.5, Guia do administrador do Service desk Envie comentários para [email protected] Personalização de configurações de tíquetes do service desk 5 • Link: adiciona e define um link para um URL interno ou externo ao tíquete e o define. • Seleção múltipla: adiciona um campo do tipo seleção de vários valores ao tíquete. Use vírgulas para separar os valores. • Notas: adiciona um campo do tipo notas ao tíquete. • Número: adiciona um campo do tipo seleção de número inteiro ao tíquete. • Seleção única: adiciona um campo do tipo deleção de valor único ao tíquete. • Texto: adiciona um campo do tipo texto ao tíquete. • Usuário: adiciona uma lista suspensa que pode ser filtrada e pesquisada e contém itens da tabela de usuários. O campo personalizado Usuário armazena a ID do usuário da tabela USER na tabela HD_TICKET, que traz o registro de tíquetes. Ao compilar um relatório ou consulta em comparação à tabela HD_TICKET, você deve usar JOIN na tabela USER se quiser que o nome do usuário, e não a ID, apareça no relatório. 7 No campo Selecionar valores, especifique os valores permitidos. Use o campo Valores selecionados para campos personalizados do tipo seleção única ou seleção múltipla. Digite múltiplos valores como sequências separadas por vírgulas. Para especificar valores para este campo, use uma consulta de banco de dados com a sintaxe: consulta:query_instructions. Para exibir um exemplo, selecione o ícone de ponto de interrogação ao lado de Campos personalizados. 8 Digite um valor no campo Padrão. Solução de gerenciamento de sistemas Dell KACE K1000 Versão 5.5, Guia do administrador do Service desk Envie comentários para [email protected] 105 5 Personalização de configurações de tíquetes do service desk Este valor é preenchido por padrão quando o tíquete é criado. Se você remover o nome de um campo personalizado, os valores serão removidos de todos os tíquetes. Se você renomear um campo personalizado, os valores serão mantidos. Para especificar valores para este campo, use uma consulta de banco de dados com a sintaxe: consulta:query_instructions. Para exibir um exemplo, clique no ícone de ponto de interrogação ao lado de Campos personalizados. 9 Clique em Salvar. 10 Suba até a seção Layout do tíquete e clique no ícone acaba de ser configurado. ao lado do campo personalizado que As opções de comportamento do campo personalizado tornam-se editáveis. 11 Digite um nome no campo Rótulo. 12 No campo Obrigatório, selecione a opção a ser usada: 13 106 • Não obrigatório. O campo não é obrigatório. • Sempre obrigatório. Campos com essa opção devem ser preenchidos antes de salvar e enviar o tíquete. • Obrigatório ao fechar. Campos com esta opção devem ser preenchidos antes de fechar o tíquete. No campo Permissões, selecione a opção a ser usada: Configuração de permissão Podem ser vistas por Podem ser alteradas por Podem ser criadas por Oculto Ninguém Ninguém Ninguém Somente leitura Usuários, proprietários de tíquetes, administradores* Ninguém Ninguém Proprietários apenas - Oculto dos usuários Proprietários de tíquetes, administradores* Proprietários de tíquetes, administradores* Proprietários de tíquetes, administradores* Proprietários Usuários, apenas - Visível proprietários de aos usuários tíquetes, administradores* Proprietários de tíquetes, administradores* Proprietários de tíquetes, administradores* Criação do usuário Proprietários de tíquetes, administradores* Usuários, proprietários de tíquetes, administradores* Usuários, proprietários de tíquetes, administradores* Solução de gerenciamento de sistemas Dell KACE K1000 Versão 5.5, Guia do administrador do Service desk Envie comentários para [email protected] 5 Personalização de configurações de tíquetes do service desk Configuração de permissão Podem ser vistas por Podem ser alteradas por Podem ser criadas por Modificação do usuário Usuários, proprietários de tíquetes, administradores* Usuários, proprietários de tíquetes, administradores* Usuários, proprietários de tíquetes, administradores* *Indica as configurações padrão. Você pode remover essa configuração padrão desmarcando a Caixa de seleção Conceder permissões de leitura/edição a usuários com função de administrador (somente Interface do administrador) na página Configuração do service desk. 14 (Opcional) Use o ícone aparecem. para arrastar, soltar e alterar a ordem em que os campos 15 Clique em Salvar à direita da linha. 16 Role até a parte inferior da página e clique em Salvar para aplicar as alterações. Os campos personalizados do tíquete ficam disponíveis para usuários e proprietários de tíquete. Personalização do layout do tíquete Você pode personalizar o layout de tíquetes do service desk, como nome, ordem e tamanho da coluna, como descrito nesta seção. Para personalizar o layout do tíquete 1 Faça login no K1000. Faça login no adminui do K1000: http://<k1000_hostname>/ adminui. Ou, se Troca rápida de organização estiver ativado, selecione uma organização na lista suspensa no canto superior direito da página. 2 Clique em Service desk > Configuração > Filas. A página Filas do Service desk é exibida. 3 Clique no nome de uma fila. A página Configuração de filas é exibida. 4 Clique em Personalizar campos e layout. Personalizar campos e layout não está disponível no modo de edição. A página Personalização de fila é exibida. 5 Para personalizar o layout, use estes ícones: • Arrastar, soltar e alterar a ordem em que os campos aparecem. Solução de gerenciamento de sistemas Dell KACE K1000 Versão 5.5, Guia do administrador do Service desk Envie comentários para [email protected] 107 5 Personalização de configurações de tíquetes do service desk • Alterar o campo a ser exibido e a largura permitida para a coluna. A largura indica a quantia de largura disponível na página que é designada para a coluna do campo. Por exemplo, se você tiver 10 colunas e a cada coluna for designada uma largura de 10, o total de todos os números na coluna Largura será 100. Desse modo, cada coluna do campo terá uma largura de 10% da largura de página disponível. Se o total de todos os números na coluna Largura for maior ou menor do que 100, os números serão normalizados para porcentagens para determinar a largura. Por exemplo, se você tiver três colunas e designar uma largura de 10 a cada coluna, o total de todos os números na coluna Largura será 30. Entretanto, quando normalizada para porcentagens, a largura de cada coluna será aproximadamente 33,3%. 6 • Remover o campo da lista de tíquetes. • Adicionar um novo campo de tíquete ao layout do tíquete. Clique em Salvar na parte inferior da página. Configuração de relações pai/filho Você pode configurar qualquer tíquete do service desk como tíquete-pai e atribuir a ele tíquetes-filho. Há duas maneiras de usar a relação pai/filho: • Não permitir que o pai seja fechado a menos que todos os tíquetes-filho sejam fechados. Essa estratégia usa o tíquete-pai como uma lista geral de coisas a fazer e os tíquetes-filho como cada tarefa da lista. Quando todas as tarefas estiverem concluídas e todos os tíquetes-filho estiverem fechados, o pai poderá ser fechado. • Fechar todos os tíquetes-filho quando o tíquete-pai é fechado. Essa estratégia é útil com tíquetes que sejam duplicatas do mesmo problema. Por exemplo, se um servidor falhar e muitos usuários emitirem tíquetes sobre o problema. Quando o servidor for restaurado, o proprietário pode fechar o tíquete-pai e todos os tíquetesfilho ao mesmo tempo. Independentemente da estratégia escolhida, os tíquetes-filho não podem ficar órfãos. Ou seja, não feche o tíquete-pai antes de fechar os tíquetes-filho. É possível criar muitos níveis de relação pai/filho, mas fechar os tíquetes-filho com o fechamento do respectivo tíquete-pai só funciona no nível de pai/filho. 108 Solução de gerenciamento de sistemas Dell KACE K1000 Versão 5.5, Guia do administrador do Service desk Envie comentários para [email protected] Personalização de configurações de tíquetes do service desk 5 Ativação de relações de tíquetes pai/filho Por padrão, este recurso está desativado. Para ativá-lo, exponha o campo de tíquete PARENT_INFO e torne-o gravável pelos administradores. Para permitir que o tíquete-pai feche todos os tíquetes-filho, marque também a caixa de seleção Permitir que os pais fechem tíquetes-filho, nas configurações de fila. Esta seção explica como alterar essas configurações. Ativação de relações de tíquete pai/filho de uma fila Para ativar relações de tíquete pai/filho de uma fila 1 Faça login no K1000. Faça login no adminui do K1000: http://<k1000_hostname>/ adminui. Ou, se Troca rápida de organização estiver ativado, selecione uma organização na lista suspensa no canto superior direito da página. 2 Clique em Service desk > Configuração > Filas. A página Filas do Service desk é exibida. 3 Clique no nome de uma fila. A página Configuração de filas é exibida. 4 Na seção Padrões de tíquete, clique em Personalizar esses valores. Personalizar esses valores não está disponível no modo de edição. A página Personalização de fila é exibida. 5 Role até a seção Layout do tíquete e selecione o ícone fazer alterações nas configurações desse campo. do campo PARENT_INFO para 6 Selecione uma das configurações de permissão Proprietários apenas - Visível aos usuários: 7 Clique em Salvar no lado direito da linha. 8 Clique em Salvar no final da página para aplicar as alterações. Quando você salva essas alterações, os administradores e proprietários de tíquete (por padrão) conseguem transformar qualquer tíquete em filho ou pai. Permissão para que tíquetes-pai fechem tíquetes-filho Para permitir que tíquetes-pai fechem tíquetes-filho 1 Faça login no K1000. Faça login no adminui do K1000: http://<k1000_hostname>/ adminui. Ou, se Troca rápida de organização estiver ativado, selecione uma organização na lista suspensa no canto superior direito da página. Solução de gerenciamento de sistemas Dell KACE K1000 Versão 5.5, Guia do administrador do Service desk Envie comentários para [email protected] 109 5 Personalização de configurações de tíquetes do service desk 2 Clique em Service desk > Configuração > Filas. A página Filas do Service desk é exibida. 3 Clique no nome de uma fila. A página Configuração de filas é exibida. 4 Clique em Modo Editar. 5 Marque a caixa de seleção Permitir que tíquetes-pai fechem filhos. 6 Role até o final da página e clique em Salvar. A alteração entra em vigor. Quando você tentar fechar um tíquete-pai, a solução solicita que primeiro você feche qualquer respectivo tíquete-filho aberto. Adição de um pai a um tíquete-filho Depois que você tiver permitido que os tíquetes se tornem pais, configure relações pai/filho entre tíquetes. É preciso designar tíquetes-pai antes de associá-los a tíquetes-filho. Para adicionar um pai a um tíquete-filho 1 Faça login no K1000. Faça login no adminui do K1000: http://<k1000_hostname>/ adminui. Ou, se Troca rápida de organização estiver ativado, selecione uma organização na lista suspensa no canto superior direito da página. 2 Clique em Service Desk. A página Tíquetes é exibida. 3 Clique no botão Novo. É exibida a página Novo tíquete. 4 Clique em , ao lado de Tíquete-pai, para tornar visível a caixa de seleção Permitir que este seja pai. 5 Marque a caixa de seleção Permitir que este seja pai para tornar este tíquete um tíquete-pai. 6 Clique em Salvar e criar filho, na parte inferior da página, para salvar o pai e automaticamente trazer um modelo de tíquete para o primeiro filho. Depois de criar o primeiro filho, o botão muda para Salvar e criar outro filho para todos os tíquetes-filho subsequentes. Use esse botão para criar todos os tíquetes-filho necessários. Depois de criados, os tíquetes-filho podem ser vistos na lista suspensa do tíquete-pai: 110 Solução de gerenciamento de sistemas Dell KACE K1000 Versão 5.5, Guia do administrador do Service desk Envie comentários para [email protected] Personalização de configurações de tíquetes do service desk 5 Os tíquetes-filho também exibem os respectivos pais no campo Tíquete-pai: Uso de um tíquete-pai como uma lista de coisas a fazer A relação pai/filho do service desk pode ser usada para agrupar tarefas que devem ser realizadas por diferentes usuários, como quando você contrata um funcionário. Isso permite controlar os tíquetes de um só ponto. Quando é encerrada a última tarefa, você é solicitado a fechar o tíquete-pai. Se você previr que uma tarefa de várias fases será repetida periodicamente, convém torná-la um tíquete de processo. Consulte Uso de processos do Service desk na página 60. Para usar um tíquete-pai como lista de coisas a fazer 1 Confirme se a fila do tíquete em questão permite que os pais fechem os tíquetes-filho. Para obter instruções, consulte Permissão para que tíquetes-pai fechem tíquetes-filho na página 109. 2 Abra um tíquete que sirva como o pai. Dê a ele um título fácil de identificar e que agrupe esses tíquetes. Pro exemplo, Pai - Novo funcionário - Fulano de Tal. Para obter instruções, consulte Adição de um pai a um tíquete-filho na página 110. 3 Abra um tíquete-filho para cada tarefa obrigatória. 4 Abra as propriedades do tíquete-pai e clique em Mostrar tíquetes-filho para ver status de todos os tíquetes-filho. 5 Quando solicitado, feche o tíquete-pai. Esse prompt aparecerá quando o último tíquete-filho for fechado. Uso de tíquetes-pai para organizar tíquetes duplicados Para usar tíquetes-pai para organizar tíquetes duplicados 1 Confirme se a fila do tíquete em questão permite que os pais fechem os tíquetes-filho. Para obter detalhes, consulte Permissão para que tíquetes-pai fechem tíquetes-filho na página 109. 2 Designe um tíquete como pai. 3 Defina o restante dos tíquetes duplicados como tíquetes-filho: a Clique em Service Desk. Solução de gerenciamento de sistemas Dell KACE K1000 Versão 5.5, Guia do administrador do Service desk Envie comentários para [email protected] 111 5 Personalização de configurações de tíquetes do service desk A página Tíquetes é exibida. b Selecione todos os tíquetes que quer transformar em tíquetes-filho. c No menu Escolher ação, selecione Adicionar ao pai. 4 Quando o problema for solucionado, feche o tíquete-pai. Assim os tíquetes-filho serão automaticamente fechados. É preciso seguir as instruções de Ativação de relações de tíquetes pai/filho na página 109 e Permissão para que tíquetes-pai fechem tíquetes-filho na página 109 para configurar relações pai/filho. Exigência de aprovadores de tíquetes Você pode exigir que uma pessoa ou um grupo específico aprove um tíquete antes que ele possa ser aberto e fechado. Além disso, você pode ainda exigir que somente usuários configurados como aprovadores possam fechar um tíquete. Para definir aprovadores de tíquetes: • crie um rótulo para especificar aprovadores. • Adicione usuários (aprovadores) ao rótulo. Você escolhe aprovadores na lista de todos os usuários, independentemente de fila; portanto, não estão limitados a uma única fila. • Configure o campo APPROVAL_INFO do tíquete para exigir esse recurso. Os aprovadores só têm acesso aos campos Aprovação e Nota de aprovação em um tíquete. Esses campos têm as seguintes opções: • Aprovado • Rejeitado • Mais informações necessárias O campo Aprovação deve ser configurado antes que o tíquete seja aberto ou fechado. O campo Nota de aprovação é opcional. O aprovador pode clicar em Service desk > Tíquetes e em Exibir por > Proprietário> Meu e não atribuído (ou Não atribuído) para ver todos os tíquetes que deve aprovar. Para exigir aprovador de tíquetes 1 Faça login no K1000. Faça login no adminui do K1000: http://<k1000_hostname>/ adminui. Ou, se Troca rápida de organização estiver ativado, selecione uma organização na lista suspensa no canto superior direito da página. 2 Clique em Configurações >Usuários. A página Usuários é exibida. 112 3 Nas caixas de seleção, clique nos nomes de usuários que deseja adicionar como aprovadores. 4 No menu Escolher ação e clique em Adicionar rótulo. Solução de gerenciamento de sistemas Dell KACE K1000 Versão 5.5, Guia do administrador do Service desk Envie comentários para [email protected] Personalização de configurações de tíquetes do service desk 5 5 Na janela Adicionar rótulo, digite um nome para o rótulo (Aprovadores de tíquete, por exemplo) e clique em Salvar. Evite usar barras invertidas (\) em nomes de rótulos, pois esses caracteres são usados em comandos. Se você precisar usar uma barra invertida no nome de rótulo, adicione uma segunda barra invertida (\\) para impedir que o dispositivo interprete-a como um comando. No exemplo a seguir, o usuário Admin recebe o rótulo Aprovador de tíquete: 6 Clique em Service desk > Configuração > Filas. A página Filas do Service desk é exibida. 7 Clique no nome de uma fila. A página Configuração de filas é exibida. 8 Confirme se a caixa de seleção Aceitar todos os usuários como aprovadores está desmarcada. Se estiver selecionada: a Clique em Modo Editar. b Desmarque a caixa de seleção Aceitar todos os usuários como aprovadores. c Clique em Salvar. 9 Na seção Padrões de tíquete, clique em Personalizar esses valores. Personalizar esses valores não está disponível no modo de edição. A página Personalização de fila é exibida. 10 Na seção Layout do tíquete, clique no ícone da linha APPROVAL_INFO. A linha editável APPROVAL_INFO aparecerá: 11 Na coluna Rótulo, digite o nome do rótulo criado para aprovadores em etapa5. 12 Selecione Obrigatório ao fechar na coluna Obrigatório. Selecione Obrigatório ao fechar ou Sempre obrigatório para ativar a exigência de aprovação de todos os tíquetes na fila. Quando se define uma dessas opções, é preciso especificar um aprovador para que o tíquete possa ser processado ou fechado, de acordo com a opção escolhida. Solução de gerenciamento de sistemas Dell KACE K1000 Versão 5.5, Guia do administrador do Service desk Envie comentários para [email protected] 113 5 Personalização de configurações de tíquetes do service desk 13 Clique no botão Salvar, do lado oposto ao campo APPROVAL_INFO. 14 Role até o final da página e clique em Salvar. O recurso de aprovação agora é ativado e as opções de aprovação selecionadas são aplicadas a essa fila. Aprovação de tíquetes por e-mail Depois de configurada a aprovação do tíquete, o aprovador do tíquete designado pode usar uma mensagem de e-mail para aprovador o tíquete, adicionar uma nota de aprovação ou designar outro aprovador. Para obter detalhes sobre a alteração de tíquetes por e-mail, consulte Criação e gerenciamento de tíquetes por e-mail na página 49. Para obter uma lista de campos usados para alterar os campos de aprovação, consulte Alteração de campos de aprovação de tíquete usando email na página 52. 114 Solução de gerenciamento de sistemas Dell KACE K1000 Versão 5.5, Guia do administrador do Service desk Envie comentários para [email protected] 6 Teste e solução de problemas nas comunicações por e-mail Esta seção explica como garantir que as comunicações por e-mail do Service desk estejam funcionando corretamente. Presume que você use um servidor de e-mail POP3 para se comunicar com o Solução de gerenciamento K1000, como descrito em Configurações de email na página 32. Tópicos nesta seção: • Testando o envio de e-mails na página 115 • Teste do recebimento de e-mails na página 116 • Depuração de mensagens recebidas na página 116 • Leitura das informações dos registros de erros na página 117 • Erros e soluções típicos de e-mail na página 118 Testando o envio de e-mails Para testar o envio de mensagens 1 2 Vá para a página Configurações do K1000: Página Painel de controle: • Se o componente de Organização não estiver habilitado na solução, clique em Configurações. • Se o componente Organização estiver ativado no equipamento: Faça login no systemui do K1000: http://<K1000_hostname>/system ou selecione Sistema na lista suspensa no canto superior direito da página e, em seguida, clique em Configurações do K1000. Clique na guia Suporte. A página Suporte do K1000 Dell KACE aparecerá. 3 Clique em Ferramentas de solução de problemas. A página Solução de problemas é exibida. 4 Clique em Modo Editar. 5 Na seção Utilitários de solução de problemas, selecione Envio de e-mail, insira um endereço de e-mail válido e clique em Testar. É exibido um registro do caminho do e-mail. Solução de gerenciamento de sistemas Dell KACE K1000 Versão 5.5, Guia do administrador do Service desk Envie comentários para [email protected] 115 6 Teste e solução de problemas nas comunicações por e-mail 6 Verifique cuidadosamente se há erros no arquivo de registro. Caso não haja informação de erros, o e-mail foi enviado com êxito. Caso haja algum erro: • Verifique seus e-mail e filtros de spam. • Verifique suas Solução de gerenciamento K1000 configurações de rede. Se você estiver usando seu próprio servidor de SMTP, o Solução de gerenciamento K1000 estará retransmitindo os e-mails através dele. Muitos servidores SMTP exigem permissão específica para tal. Acrescente seu Solução de gerenciamento K1000 seu endereço IP à lista de servidores aceitáveis. • Verifique as configurações de seu roteador. Certifique-se de que o Solução de gerenciamento K1000 poderá usar a porta SMTP (25). • Verifique as configurações de seu firewall. Certifique-se de que o Solução de gerenciamento K1000 poderá usar a porta SMTP (25). • Caso não se resolva o problema, entre em contato com o Suporte Técnico Dell KACE em http://www.kace.com/support/contact.php. Teste do recebimento de e-mails Teste de recebimento de mensagens 1 Conecte-se ao servidor SMTP e envie uma mensagem de e-mail para o endereço do Suporte no Solução de gerenciamento K1000 para criar um tíquete do service desk. 2 Clique em Tíquetes. A página Tíquetes é exibida. 3 Confirme se aparece um tíquete. Contanto que você envie o e-mail a partir de uma conta Solução de gerenciamento K1000 válida, será criado um tíquete automaticamente. Depuração de mensagens recebidas É possível usar o telnet para se comunicar com o servidor Solução de gerenciamento K1000 SMTP e enviar um e-mail de teste. Depuração de mensagens recebidas 1 Use os seguintes comandos: >telnet k1000.mydomain.com 25 >EHLO mydomain.com >MAIL FROM:<[email protected]> >RCPT TO:<[email protected] >DATA 116 Solução de gerenciamento de sistemas Dell KACE K1000 Versão 5.5, Guia do administrador do Service desk Envie comentários para [email protected] Teste e solução de problemas nas comunicações por e-mail 6 >Test data here >QUIT Esses comandos iniciam a comunicação, informam ao servidor quem é o remetente da mensagem e o destinatário da mensagem, preparam o envio dos dados e encerram o telnet. 2 Verifique a caixa de correio do Service desk para confirmar se foi recebido um e-mail de [email protected]. Leitura das informações dos registros de erros Leitura das informações dos registros de erros 1 No Microsoft Exchange Server, abra a janela Propriedades do Servidor Virtual SMTP. 2 Na guia Geral, certifique-se que que a caixa de seleção Ativar registro esteja marcada. Se não estiver, marque a caixa e envie um e-mail de teste para o Solução de gerenciamento K1000. 3 Vá para a página Configurações do K1000: Página Painel de controle: 4 • Se o componente de Organização não estiver habilitado na solução, clique em Configurações. • Se o componente Organização estiver ativado no equipamento: Faça login no systemui do K1000: http://<K1000_hostname>/system ou selecione Sistema na lista suspensa no canto superior direito da página e, em seguida, clique em Configurações do K1000. Clique na guia Registros. A página Registros de servidor K1000 é exibida. 5 6 Selecione um registro na lista suspensa Registro atual. Examine os arquivos exim_mainlong_* e exim_paniclog_* para verificar se há problemas como: • erros e etapas malsucedidas • Nomes de host e outras variáveis não completamente resolvidas Examine se no registro Debug_* há algum outro problema de exim, como processos de fuga de exim. Esses outros registros também podem dar dicas sobre o problema: • khelpdeskmailhandler_output • khelpdeskmailnotifier_error • khelpdeskmailnotifier_output 7 Examine os registros de serviço do Microsoft Exchange SMTP em C:\windows\system32\ologFiles\*SMTP para verificar se há problemas. Solução de gerenciamento de sistemas Dell KACE K1000 Versão 5.5, Guia do administrador do Service desk Envie comentários para [email protected] 117 6 Teste e solução de problemas nas comunicações por e-mail Erros e soluções típicos de e-mail Estes são erros e soluções típicos de e-mail: Erro: 550 Usuário desconhecido Soluções: • Confirme se o endereço está correto. • Verifique se o endereço corresponde ao endereço usado pelo Service desk. • Experimente desativar o servidor SMTP externo e remover o endereço das configurações de rede. Reinicialize e restaure o endereço. Reinicialize outra vez. Erro: erro 451 - impossível verificar remetente Solução: Verifique as configurações de DNS. 118 Solução de gerenciamento de sistemas Dell KACE K1000 Versão 5.5, Guia do administrador do Service desk Envie comentários para [email protected] A Configuração do servidor de e-mails SMTP Esta seção explica como configurar seu service desk para usar um servidor de e-mails SMTP. Para obter instruções sobre como configurar um servidor de e-mails POP3, consulte Configurações de e-mail na página 32. Tópicos nesta seção: • Conexão do seu servidor de e-mail à solução K1000 na página 119 • Decisão sobre o uso de servidores SMTP internos ou externos na página 120 • Uso do servidor SMTP interno na página 120 • Uso de um servidor SMTP externo ou servidor SMTP seguro. na página 121 Conexão do seu servidor de e-mail à solução K1000 Esta seção explica as etapas necessárias para conectar seu servidor de e-mails à solução K1000 para que o Service Desk do K1000 possa receber e-mails do seu servidor de e-mails. O processo para fazê-lo depende totalmente da sua configuração de e-mail. Se estiver usando o Microsoft Exchange Server 2007, consulte também a documentação da Microsoft sobre regras de transporte. As etapas para outros servidores de e-mails são semelhantes. Para conectar o seu servidor de e-mails à solução K1000 1 Abra o Exchange Server Manager. 2 (Opcional) Crie um servidor SMTP virtual. Isto não é necessário caso tenha um servidor SMTP. 3 Crie um Virtual SMTP Connector chamado K1000_HelpDesk. 4 Clique em Grupos administrativos > Conectores > K1000_HelpDesk. É exibida a página Propriedades do K1000_HelpDesk. 5 Clique em Disposições Gerais. 6 Clique em Use DNS para rotear cada espaço de endereço neste conector. A seção Bridgeheads locais ficará disponível. Solução de gerenciamento de sistemas Dell KACE K1000 Versão 5.5, Guia do administrador do Service desk Envie comentários para [email protected] 119 A Configuração do servidor de e-mails SMTP 7 Complete a seção Bridgeheads locais: Servidor Servidor virtual your_exchange_servername Servidor virtual SMTP padrão 8 Clique na guia Espaço de endereço. 9 Clique em Adicionar para acrescentar um espaço de endereço ao servidor SMTP do Solução de gerenciamento K1000. Use as seguintes configurações: • Tipo: SMTP • Endereço: Digite o nome do servidor totalmente qualificado do Solução de gerenciamento K1000. A sintaxe é k1000.mydomain.com • Custo: Defina para um nível acima dos outros conectores. Dessa maneira, o e-mail do Solução de gerenciamento K1000 é filtrado primeiro e nenhum e-mail do Solução de gerenciamento K1000 sai da rede por descuido. 10 Em Escopo do conector, clique em Organização inteira. 11 Deixe a opção Permitir a transmissão de mensagens para esses domínios desativada. 12 Clique em OK para salvar e fechar a janela Propriedades do K1000_HelpDesk. Agora o seu servidor de e-mails está conectado à solução K1000. Siga as instruções da próxima seção para configurar o servidor de e-mails SMTP como confiável. Decisão sobre o uso de servidores SMTP internos ou externos A Solução de gerenciamento K1000 inclui um servidor SMTP interno. Se a maior parte do tráfego de e-mail que chega ao K1000 for de e para a sua equipe de service desk, talvez seja uma boa ideia usar esse servidor interno. Para defini-lo, consulte Uso do servidor SMTP interno na página 120. Se todo o e-mail deve passar por um servidor SMTP externo específico, direcione a Solução de gerenciamento K1000 a utilizá-lo, como descrito em Uso de um servidor SMTP externo ou servidor SMTP seguro. na página 121. Uso do servidor SMTP interno Para usar o servidor de e-mails SMTP interno, configure os ajustes de rede como descrito nesta seção. Para usar o servidor SMTP interno 1 Vá para a página Configurações do K1000: Página Painel de controle: • 120 Se o componente de Organização não estiver habilitado na solução, clique em Configurações. Solução de gerenciamento de sistemas Dell KACE K1000 Versão 5.5, Guia do administrador do Service desk Envie comentários para [email protected] Configuração do servidor de e-mails SMTP • 2 A Se o componente Organização estiver ativado no equipamento: Faça login no systemui do K1000: http://<K1000_hostname>/system ou selecione Sistema na lista suspensa no canto superior direito da página e, em seguida, clique em Configurações do K1000. Clique em Configurações de rede. A página Configurações de rede do K1000 é exibida. 3 Clique em Modo Editar. 4 Na seção Opções de servidor de rede, marque a caixa de seleção Usar servidor SMTP. Esta configuração refere-se a um servidor SMTP externo. 5 Clique em Salvar. 6 Reinicialize a Solução de gerenciamento K1000 para aplicar as alterações. O servidor SMTP interno está configurado para processar o envio de e-mail. Uso de um servidor SMTP externo ou servidor SMTP seguro. Para usar um servidor SMTP externo, você precisa configurar uma conta para o servidor SMTP nas configurações de rede do K1000 e outra para cada fila do service desk. Para usar o SMTP seguro (SSMTP), selecione a configuração de SSL em cada fila como descrito nesta seção. Isso é necessário porque a Microsoft não permite aliases de endereços no serviço Exchange 365. Para usar um servidor SMTP externo ou servidor SMTP seguro. 1 Confirme se o roteador externo e o firewall permitem que o Solução de gerenciamento K1000 use a porta 25 para enviar e-mail. 2 Vá para a página Configurações do K1000: Página Painel de controle: 3 • Se o componente de Organização não estiver habilitado na solução, clique em Configurações. • Se o componente Organização estiver ativado no equipamento: Faça login no systemui do K1000: http://<K1000_hostname>/system ou selecione Sistema na lista suspensa no canto superior direito da página e, em seguida, clique em Configurações do K1000. Clique em Configurações de rede. A página Configurações de rede do K1000 é exibida. 4 Clique em Modo Editar. 5 Na seção Opções de servidor de rede, marque a caixa de seleção Usar servidor SMTP. É exibida a caixa Servidor SMTP. Solução de gerenciamento de sistemas Dell KACE K1000 Versão 5.5, Guia do administrador do Service desk Envie comentários para [email protected] 121 A Configuração do servidor de e-mails SMTP 6 Digite o endereço IP ou nome do servidor SMTP externo que deve ser usado. Se você especificar um endereço IP, coloque-o entre colchetes. Por exemplo, [10.10.10.10]. 7 (Opcional) Para habilitar um e-mail POP3 e adicionar suas informações de e-mail POP3 às filas do service desk: a Selecione Habilitar servidor POP3 do Service desk. b Clique em Salvar. O servidor do K1000 é reiniciado. c Se aplicável, selecione uma organização na lista suspensa, no canto direito superior da página. d Clique em Service desk > Configuração > Filas. A página Filas do Service desk é exibida. e Clique no nome de uma fila. A página Configuração de filas da fila selecionada é exibida. f Clique em Modo Editar. g No campo Alt Endereço de e-mail, insira o endereço de e-mail. h No campo Usuário/Senha do POP3, insira as credenciais de uma conta que tenha permissão para enviar e-mails SSMTP no servidor de e-mails. Esse campo estará disponível apenas se Habilitar servidor POP3 de service desk estiver selecionado nas configurações de rede do K1000. Consulte etapa2 i Selecione Usar SSL e depois clique em Salvar. A solução estará configurada para enviar e-mails para o servidor SMTP designado. Se houver várias filas, repita a etapac até etapai para cada uma delas. Por padrão, o K1000 aceita e-mails do service desk apenas quando o endereço de e-mail do remetente corresponde a uma conta de usuário no K1000. Para alterar essa configuração, consulte Aceitar e-mail de usuários desconhecidos na seção Configuração de uma fila de tíquete do service desk na página 37 122 Solução de gerenciamento de sistemas Dell KACE K1000 Versão 5.5, Guia do administrador do Service desk Envie comentários para [email protected] Índice A Ações do computador 44 alteração de valor de tíquete de aprovação usando email 52 alteração de valor de tíquete usando email 51 aprovação de tíquetes por e-mail 114 aprovações configuração 112 exibição de todos os tíquetes de aprovação 112 uso de e-mail 114 Assistência técnica e-mail, configuração 32 assistência técnica configurações de tíquete, configuração 32 ativação de relações de tíquetes pai/filho 109 atributos, usuário 19 autenticação de usuários 14 B Base de conhecimento adição de artigos 93 anexos, adição 94 edição de artigos 94 exclusão de artigos 95 links externos em 94 sobre 92 biblioteca de software criação de pacotes de 90 C Caixa Configurável pelo usuário sobre 30 campo APPROVAL_INFO 113 Campos da Assistência técnica Valores de impacto 102 Valores de status 100 campos de aprovação de tíquete que você pode alterar no email 52 campos de tíquete tipos de campos a adicionar 28 campos de tíquete que você pode alterar no email 51 campos personalizados sobre 104 campos personalizados de tíquetes, criação 104 categoria padrão 29 categoria padrão 29 categorias criação de novo 30 comentários somente de proprietário em tíquetes 56 Comportamento padrão de regra do tíquete CustomerResponded 65 Comportamento padrão de regra do tíquete EmailOnClose 65 Comportamento padrão de regra do tíquete OverdueClose 65 Comportamento padrão de regra do tíquete ReopenTicket 65 Comportamento padrão de regra do tíquete WaitingOverdue 65 configuração 13 configuração da fila padrão 84 configurações Portal do usuário 41 Configurações do Portal do usuário 41 configurando usuários e contas 13 consulta de banco de dados uso para preenchimento do campo de tíquete Padrão 105 uso para preenchimento do campo de tíquete Selecionar valores 105 contas 13 contratos de serviço processo de escalonamento e 57 criação de um layout de tíquete personalizado 103 D dados de usuário importação 19 Datas de conclusão tíquetes, processo 61 DefaultTicketOwners permissão para assumir responsabilidade por tíquetes 27 [email protected] sobre 34 E eliminação de um campo de tíquete usando email 51 e-mail aprovação de tíquetes com o uso de 114 autenticação usando POP3 33 configuração 32 configuração do seu servidor de e-mails 120 [email protected] 34 definição de um valor de campo de aprovação usando 52 definição de um valor de campo usando 51 definição de valores personalizados usando email 52 eliminação de um campo 51 gerenciamento 8 notificação 8 notificação de criação de tíquete 32 notificação de fechamento 35 notificação de tíquete aberto 35 notificações, recomendadas 35 para tíquetes escalonados 58 personalização de modelos de e-mail 36 Servidor de e-mails SMTP, uso em lugar do POP3 33 servidor POP3, uso 33 Servidor SMTP, configuração para uso do externo 121 Servidor SMTP, configuração para uso do K1000 interno 120 Servidor SMTP, uso em lugar do POP3 119 sobre 8 [email protected] 33 testando e solucionando problemas 115 testando o envio de e-mails 115 teste de recebimento 116 texto puro usando POP3 33 uso para definir atributos de tíquete. 50 Enviar e-mail em eventos configuração 35 configurações recomendadas 35 equipe funções de 8 Solução de gerenciamento de sistemas Dell KACE K1000 Versão 5.5, Guia do administrador do Service desk Envie comentários para [email protected] 123 Índice equipe de assistência técnica adicionar um novo membro 26 Equipe do Service desk sobre 10 escalonamento de tíquete email para 58 escalonamento de tíquetes configuração 58 critérios 57 destinatários de email, configuração 58 limite de tempo, configuração 59 mensagem de email, alteração 59 tornando os tíquetes elegíveis 58 estados padrão 29 estados padrão 29 estratégia de notificação por e-mail 32 Exibição personalizada, tíquetes 55 exigência de aprovações de tíquetes 112 P F R filas configuração do padrão 84 movimentação de tíquetes de uma para outra 86 transferência de regras de tíquete entre 70 filas, adição 79 fluxos de trabalho adicionar 61 Função de Equipe do Service desk criando 9 funções criação com Adicionar novo item 11 criando 9, 10 Equipe da Assistência técnica 9 permissões 11 sobre 8, 9 G gerenciamento de e-mails 8 I impacto padrão 29 impacto padrão 29 importação de dados de usuário exibindo 25 L LDAP requisitos 8 logotipos 44 M modelos, e-mail 36 N novos campos de tíquetes, criação 104 O opções 113 opções de campo de aprovação 112 124 pacotes de software implantação da biblioteca de software 90 permissões para funções 11 personalização Valores de impacto 102 pesquisa de satisfação alteração do comportamento padrão 45 maneiras de apresentação da pesquisa 45 ocultação 45 sobre 45 prioridade padrão 29 prioridades personalização 101 processos ativando 62 campos, explicados 61 Regras de tíquete 64 regras de tíquete personalizadas Comportamento padrão de CustomerResponded 65 Comportamento padrão de EmailOnClose 65 Comportamento padrão de ReopenTicket 65 Comportamento padrão de WaitingOverdue 65 Comportamento padrão OverdueClose 65 criação de 66 duplicação 69 duplicação de personalizada 69 exclusão 70 exclusão, personalizada 70 gerenciamento 66 transferência entre filas 70 Relatórios da assistência técnica 71 requisitos de hardware 8 requisitos de software 8 requisitos do sistema 8 rótulos com Service desk 13 S Selecione uma categoria criando 30 Service desk comentários somente de proprietário em tíquetes 56 importação de usuários 19 rótulos para usuários 13 servidor e-mail 8 servidor de e-mails POP3 informações de autenticação em texto puro 33 Servidor de e-mails SMTP, uso em lugar do POP3 33 servidor de e-mails, necessário 8 software implantação da biblioteca de software 90 solucionando problemas nas comunicações por email 115 status À espera do usuário final 31 padrão 29 Solução de gerenciamento de sistemas Dell KACE K1000 Versão 5.5, Guia do administrador do Service desk Envie comentários para [email protected] Índice Status À espera do usuário final 31 status padrão 29 status personalizados problemas de escalonamento de tíquete 57 [email protected] 33 T tempo limite tempo limite da sessão 44 tempo limite da sessão ampliação 44 perda de alterações não salvas 44 tíquetes à espera de aprovação 112 adição de um pai a um filho 110 alteração da exibição da ordem do campo de tíquetes 107 aprovação por e-mail 114 aprovações, exigência 112 campos de aprovação que você pode alterar no email 52 campos personalizados, criação 104 campos que você pode alterar no email 51 categorias e subcategorias, criação 98 categorias, criação 30 comentários somente de proprietário, adicionar 56 configurações de escalonamento 58 criação de status de 31 datas de conclusão 61 duplicatas, organização 111 em fluxos de trabalho 61 escalonamento 57, 58 Exibição personalizada 55 exibir, especificação de layout de 107 filas, adição 79 filho, transformação de um tíquete em 111 gerenciamento 47 impactos, personalização 102 layout de tíquete personalizado, criação 103 limites de tempo de escalonamento 59 mensagens de escalonamento 59 modificação usando email 50 movimentação entre filas, alteração de configurações 86 notificação de abertura 35 notificação de escalonamento 35 notificação de fechamento 35 pai como uma lista de coisas a fazer 111 pai, seleção 111 pai, transformação de um tíquete em 111 pai/filho uso de pais para organizar duplicatas 111 prioridades, personalização 101 relações pai/filho 108 relações pai/filho, ativação 109 status personalizado 57 status, personalização 100 Tíquetes da Assistência técnica permissão para assumir responsabilidade, configuração 11 tíquetes pai/filho adição de um pai a um filho 110 permissão para que pais fechem filhos 109 tíquetes-filho fluxos de trabalho 61 tíquetes-pai como uma lista de coisas a fazer 111 comparado aos processos 111 fluxos de trabalho 61 U use a caixa markdown 94 usuários autenticação 14 configuração 13 DefaultTicketOwners, atribuição 27 rótulos 13 V Valores de impacto personalização 102 Valores de status personalização 100 valores de status criando 31 visão geral da configuração 8 Service desk 7 visão geral da configuração 8 Solução de gerenciamento de sistemas Dell KACE K1000 Versão 5.5, Guia do administrador do Service desk Envie comentários para [email protected] 125 Índice 126 Solução de gerenciamento de sistemas Dell KACE K1000 Versão 5.5, Guia do administrador do Service desk Envie comentários para [email protected]
Download