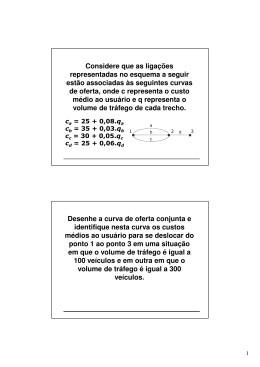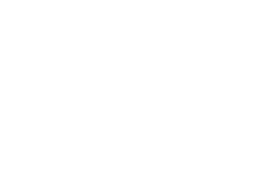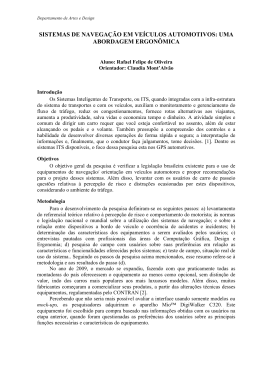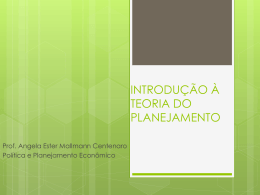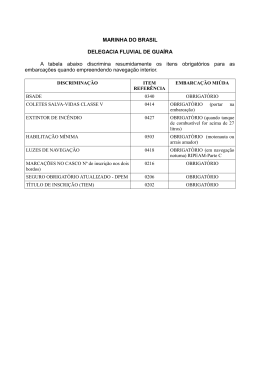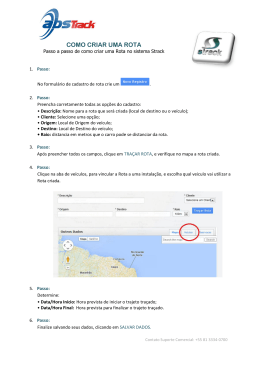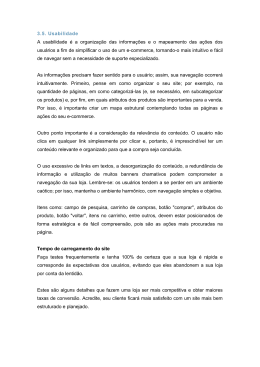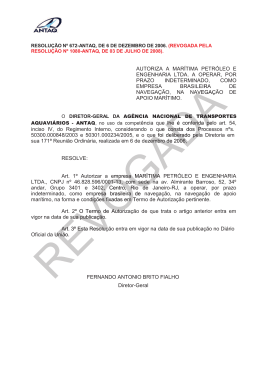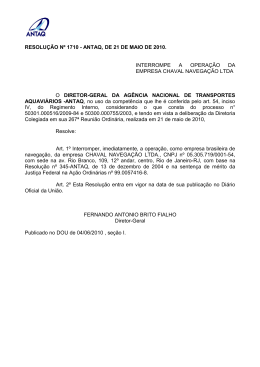EnGIS Technologies, Inc. Navegação Manual do Usuário: Brasil Versão 0.2 SUMÁRIO 1. Conectar o Smartphone ............................................................................................ 4 Como o BringGo funciona ........................................................................................... 4 Usuário de iPhone .......................................................................................................... 5 Usuário de Smartphone Android ................................................................................. 6 2. Primeiros passos ......................................................................................................... 7 Aplicativo de navegação............................................................................................ 7 Tela de aviso................................................................................................................... 7 Encontrar sua localização com GPS .......................................................................... 8 Recursos da tela de mapas – Modos de orientação ao dirigir ............................ 10 Várias rotas ................................................................................................................... 11 3. Menu ......................................................................................................................... 12 4. Planejar uma rota .................................................................................................... 13 Endereço ...................................................................................................................... 13 Como encontrar Cruzamentos / Esquinas ............................................................... 16 Todas as opções de pesquisa ................................................................................... 17 Endereço em linha única ........................................................................................... 19 PI ..................................................................................................................................... 20 Favoritos ........................................................................................................................ 25 Lista recente ................................................................................................................. 26 Casa / Escritório ........................................................................................................... 27 Local atual .................................................................................................................... 28 Coordenadas ............................................................................................................... 30 Exibição em mapa ...................................................................................................... 32 5. Orientação ao dirigir ............................................................................................... 33 Orientação sobre pistas ............................................................................................. 34 Placas ............................................................................................................................ 34 Exibição de cruzamentos ........................................................................................... 35 Navegação Turn by Turn ............................................................................................ 37 Lista de Curvas ............................................................................................................. 37 Desligar o dispositivo antes da conclusão da viagem. ......................................... 38 2|Página Navegação no BringGo 6. Administrar sua rota ................................................................................................. 39 Criar rota ....................................................................................................................... 40 Editar rota...................................................................................................................... 42 Desvio ............................................................................................................................ 43 Resumo de rota............................................................................................................ 45 7. Tráfego ...................................................................................................................... 46 Status de conexão do tráfego .................................................................................. 46 Mapa de tráfego ......................................................................................................... 49 Fluxo de tráfego ........................................................................................................... 50 Detalhes do tráfego .................................................................................................... 51 Lista de tráfego ............................................................................................................ 53 Classes de eventos de tráfego .................................................................................. 54 Configurações de tráfego ......................................................................................... 55 8. ECO ........................................................................................................................... 57 Projeção de autonomia*............................................................................................ 57 Status do combustível* ............................................................................................... 58 9. Configurações .......................................................................................................... 59 Configurações do visor ............................................................................................... 60 Configurações do guia............................................................................................... 65 Configuração do veículo ........................................................................................... 72 Opções de rota ........................................................................................................... 73 Casa e Escritório........................................................................................................... 74 Configurações de tráfego ......................................................................................... 74 Sair da navegação ..................................................................................................... 74 10. Informações do usuário e precauções.................................................................. 75 11. Direitos Autorais........................................................................................................ 77 12. Contato ..................................................................................................................... 78 3|Página Navegação no BringGo 1. Conectar o Smartphone Como o BringGo funciona O BringGo é uma solução de navegação com conexão. A navegação conectada significa que o smartphone deve estar conectado à unidade de infotenimento. 1. Instalar App 2. Download de Mapas 3. Instalar mapas 1. Conecte o smartphone à unidade de infotenimento Para conexão de iPhone 2. Toque em ‘Link Inteligente’ e depois ‘BringGo’ Para conexão de Android 3. O Serviço do BringGo é iniciado Smartphone Unidade de infotenimento Passo 1: Faça download do app BringGo para a sua região na Loja de Apps da Apple ou em uma loja de apps Android. Passo 2: Instale o app BringGo em seu smartphone. Passo 3: Faça download e instale os mapas que deseja usar. Passo 4: Conecte o smartphone à unidade de infotenimento usando Bluetooth para smartphones Android ou USB para iPhone. Passo 5: Toque em [APPS] ou [LINK DO SMARTPHONE], depois toque no [BRINGGO] relevante para iniciar o serviço de navegação. Tente evitar o uso de outros apps no smartphone enquanto o BringGo estiver em execução. Usar outros apps no smartphone com o BringGo em execução pode causar problemas de conectividade entre o smartphone e a unidade de infotenimento. 4|Página Navegação no BringGo Usuário de iPhone Leia a seção a seguir se você usa iPhone. Passo 1: Faça download do app BringGo para a sua região na Loja de Apps da Apple. Passo 2: Instale o app BringGo em seu iPhone. Passo 3: Inicie o app e ative os Serviços de Localização. Consulte a seção ENCONTRAR SUA LOCALIZAÇÃO COM GPS mais informações sobre os Serviços de Localização. Passo 4: Escolha os mapas que deseja baixar e instalar. Passo 5: Conecte seu iPhone à unidade de infotenimento usando um cabo USB para iPhone. Passo 6: Toque em [APPS] ou [LINK DO SMARTPHONE], depois toque no [BRINGGO] relevante para iniciar o serviço de navegação. 5|Página Navegação no BringGo Usuário de Smartphone Android Leia a seção a seguir se você usa um smartphone Android. Passo 1: Faça download do app BringGo para a sua região na loja de apps do Android. Passo 2: Instale o app BringGo em seu smartphone Android. Passo 3: Inicie o app e ative os Serviços de Localização. Consulte a seção ENCONTRAR SUA LOCALIZAÇÃO COM GPS para mais informações sobre os Serviços de Localização. Passo 4: Escolha os mapas que deseja baixar e instalar. Passo 5: Ative o Bluetooth no smartphone. Passo 6: Na unidade de infotenimento, vá para [CONFIGURAÇÕES] > [CONFIGURAÇÕES DE CONEXÃO] > [CONFIGURAÇÕES DE BLUETOOTH] > [EMPARELHAR DISPOSITIVO] > [PROCURAR DISPOSITIVO BLUETOOTH]. Passo 7: Após alguns momentos, seu smartphone Android deverá aparecer na lista. Toque no nome do smartphone e aceite as solicitações de emparelhamento para habilitar a conexão. Passo 8: Na unidade de infotenimento, toque em [APPS] ou [LINK DO SMARTPHONE] no menu principal, depois toque no [BRINGGO] relevante para iniciar o serviço de navegação. Se a unidade de infotenimento não localizar o telefone habilitado para Bluetooth, confira se o modo de descoberta está ativado nas Configurações de Bluetooth do telefone. 6|Página Navegação no BringGo 2. Primeiros passos Aplicativo de navegação Para iniciar a navegação, toque no ícone de navegação do [BRINGGO] na unidade de infotenimento MyLink. Tela de aviso Depois que a navegação começar, você verá a tela de aviso, mostrada acima. Você deve concordar com os termos e condições de segurança para usar o aplicativo de navegação. Se você marcar a caixa ‘Ativar Auto’, na próxima vez que iniciar o aplicativo de navegação, a tela de aviso desaparecerá após alguns segundos. 7|Página Navegação no BringGo Encontrar sua localização com GPS Serviços de Localização Você precisa autorizar o BringGo a usar os Serviços de Localização do telefone para que o aplicativo de navegação funcione. Para acessar e habilitar os Serviços de Localização no telefone: • iPhone: [CONFIGURAÇÕES] > [PRIVACIDADE] > [SERVIÇOS DE LOCALIZAÇÃO] = LIGADO • Smartphone Android: [CONFIGURAÇÕES] > [SERVIÇOS DE LOCALIZAÇÃO] > [USAR SATÉLITES DE GPS] = LIGADO 8|Página Navegação no BringGo GPS O aplicativo de navegação localiza automaticamente sua posição atual no mapa, recebendo sinais de GPS do seu smartphone. Quando você inicia o aplicativo de navegação pela primeira vez, ele poderá levar vários minutos para localizar a posição de GPS e exibir sua localização atual no mapa. Se o aplicativo de navegação não receber sinais de GPS corretamente, poderá levar algum tempo para localizar sua posição atual. Consulte a seção INFORMAÇÕES DO USUÁRIO E PRECAUÇÕES para mais informações sobre GPS. Sinal Bom Sinal Fraco Sem Sinal Você pode tocar no ícone de GPS no mapa principal para verificar o status do GPS. 9|Página Navegação no BringGo Recursos da tela de mapas – Modos de orientação ao dirigir 1 Botão Voltar. 11 HPC (Hora Prevista de Chegada) e TPD (Tempo para o Destino). 2 Bússola: Toque neste ícone para mudar o modo de exibição do 12 mapa para Pista para cima, Norte para cima ou 3D. Primeira instrução Turn by Turn: Indica a direção da próxima curva. 3 GPS (Toque para ir para a tela de 13 GPS). Indicador de Pouco Combustível* 4 Aumentar zoom (+)/ Reduzir zoom 14 (-). Limite de velocidade. 5 Barra de tráfego. 15 Segunda instrução Turn by Turn. 6 Ícone de status do tráfego. 16 Repetir o anúncio de orientação por voz. 7 Escala do mapa. 17 Ligar/Desligar Orientação por Voz. 8 Botão de Menu. 18 O nome da próxima rua onde deverá virar. 9 Distância para Distância Total. 19 Orientação sobre pistas. 10 | P á g i n a o Destino e Navegação no BringGo 10 Nome da rua atual / Destino. * Observe que esta função só está disponível para modelos de carro específicos. Várias rotas Quando habilitada, a tela Várias rotas aparecerá cada vez que você definir um novo destino. A tela Várias rotas pode ser ativada ou desativada em [MENU] > [CONFIGURAÇÕES] > [CONFIGURAÇÕES DO GUIA] > [MOSTRAR VÁRIAS ROTAS]. Quando o tipo de rota foi selecionado, toque no botão [PRÓXIMO] para iniciar a orientação usando este tipo de rota. 1 Endereço de destino. 2 Mapa codificado por cores de 6 tipos de rotas. Lista de PIs: Posto mais próximo. 3 Opções para evitar. 7 Indicador de Combustível para tipo de rota* (Verde = Combustível suficiente). 4 Autonomia estimada* 8 Indicador de Combustível para tipo de rota* (Vermelho = Combustível insuficiente). 5 * Observe que esta função só está disponível para modelos de carro específicos. 11 | P á g i n a Navegação no BringGo Tipo de rota: Permite escolher entre diversos tipos de rota: Menor tempo, Menor distância ou Rota Eco. Observe que a Hora Prevista de Chegada e as distâncias são estimativas e podem estar incorretas. 3. Menu O menu principal pode ser acessado tocando no botão [MENU] na tela de mapa. O menu principal permite acessar todas as opções de pesquisa, e ainda administração de rotas, informações de tráfego, ECO e Configurações. 12 | P á g i n a Navegação no BringGo 4. Planejar uma rota Endereço Toque no botão [ENDEREÇO] no menu principal para planejar uma rota informando um endereço. Endereço 1.Selecione ‘Endereço’ na tela Menu. 13 | P á g i n a Navegação no BringGo 2. Selecione Estado/Província. O país padrão baseia-se em sua localização atual. Para pesquisas posteriores, o último nome de país e a cidade usados são mostrados. Se quiser mudar o país, toque no botão Nome do País. 3. Procure um nome de Cidade ou CEP digitando letras. Em seguida, selecione na lista de resultados. 4. Procure um nome de rua digitando letras e depois escolha na lista de resultados. 14 | P á g i n a Navegação no BringGo 5. Digite o número da Casa ou escolha um Cruzamento e toque no botão [PRÓXIMO]. Para escolher um Cruzamento (esquina), toque no ícone de teclado para ocultar o teclado e exibir o botão Atravessar ruas. Consulte abaixo sobre mais informações sobre ocultar ou mostrar o teclado. 6. Confirme a cidade e a rua no alto da tela e consulte o mapa para ver a localização. Toque em [Ir] se quiser rotear para o local diretamente. O teclado pode ser oculto ou mostrado em qualquer ocasião durante a entrada de endereço. Você pode ocultar o teclado para ver todos os itens na lista de resultados. Basta tocar no ícone de teclado no canto superior direito da tela, ou em qualquer lugar na área visível da área de lista de resultados. 15 | P á g i n a Navegação no BringGo Como encontrar Cruzamentos / Esquinas Consulte Endereço acima. No passo Número da Casa, simplesmente toque no ícone de teclado para minimizar o teclado. O botão Atravessar agora está visível na inferior esquerda da Toque neste botão consultar uma lista cruzamentos. 16 | P á g i n a ruas parte tela. para dos Navegação no BringGo Uma lista dos cruzamentos para a rua escolhida é apresentada. Você pode percorrer a lista usando o botão de controle à direita. Todas as opções de pesquisa Endereço em linha única Endereço Lista recente Pesquise informando um endereço em uma única linha. Pesquise informando um endereço em etapas: Cidade > Rua > Número da casa. Exiba uma lista de locais pesquisados anteriormente. Toque este botão para acessar ou administrar seus locais favoritos. Favoritos Procure um PI (Ponto de Interesse), como um restaurante ou hotel. PI Casa / escritório 17 | P á g i n a Vá para seu endereço de Casa ou Escritório. Navegação no BringGo Exiba detalhes de seu local atual (requer um sinal de GPS válido). Local atual Informe um destino por coordenadas. Coordenadas 18 | P á g i n a Navegação no BringGo Endereço em linha única Endereço em linha única Pesquise informando um endereço em uma única linha. Você pode pesquisar informando o endereço completo ou parcial. Depois de informar o endereço, toque no botão [PRÓXIMO] para ver os resultados da pesquisa. Se você optar por usar a opção de pesquisa do Google, esteja ciente de que estará se conectando à internet e custos de comunicação de dados poderão ser aplicáveis. 19 | P á g i n a Navegação no BringGo PI Toque no ícone [PI] no menu principal para pesquisar por PI (Ponto de Interesse) PI Você pode procurar um PI usando diversos métodos de pesquisa: Por categoria Por nome do PI Toque no botão [CATEGORIA DE PI] Toque no botão [NOME DO PI] Por cidade Por número de telefone Toque no botão ‘PI NA CIDADE’ Toque no botão [Telefone] 20 | P á g i n a Navegação no BringGo Pesquisar por categoria: Toque no botão [CATEGORIA]. Você pode pesquisar PIs perto de seu local atual usando a pesquisa por categoria de PI. Primeiro, selecione a categoria que deseja usar; por exemplo ‘Combustível e auto’, depois selecione um PI na lista de resultados. A distância e a direção até o PI é são exibidas à esquerda. Você pode classificar os resultados por distância ou em ordem alfabética. As categorias de PI têm subcategorias para ajudar a direcionar melhor a pesquisa. Toque no botão da subcategoria que deseja pesquisar ou, como alternativa, escolha a opção ‘TUDO…’ no alto da lista para pesquisar em todas as subcategorias listadas. 21 | P á g i n a Navegação no BringGo Pesquisar por nome do PI: Toque no botão [NOME]. O nome do estado/província e o nome da cidade pesquisados anteriormente são selecionados inicialmente. Se quiser alterar o nome de estado/província ou a cidade, toque no botão Estado ou Cidade. Digite o Nome do PI que deseja pesquisar e toque no botão [PRÓXIMO]. Isso listará nomes de PI que correspondem às letras que você digitou. Selecione um dos nomes de PI que está procurando e você verá uma lista de PIs. Escolha um e toque em [PRÓXIMO]. Nota: O sistema procurará o texto que você informou em qualquer parte do nome do PI; por exemplo, se você procurar a palavra ‘Park’, poderá encontrar todos os PIs com a palavra ‘Park’ no nome; Park Run Cafe, Mall Parking, CafePark etc. 22 | P á g i n a Navegação no BringGo Pesquisar PI por cidade Toque no botão [NA CIDADE]. O nome do estado/província pesquisado antes é selecionado inicialmente. Se quiser alterar o nome de estado/província, toque no botão Estado. Digite o nome da cidade e selecione a lista de categorias. A distância e a direção até o PI é são exibidas à esquerda. Você pode classificar os resultados por distância ou em ordem alfabética. 23 | P á g i n a Navegação no BringGo Pesquisar PI por telefone Toque no botão [TELEFONE]. O nome do estado/província pesquisado antes é selecionado inicialmente. Se quiser alterar o nome de estado/província, toque no botão Estado. Digite o número de telefone e selecione o POI na lista de resultados. 24 | P á g i n a Navegação no BringGo Favoritos Toque no botão [FAVORITOS] para selecionar ou adicione um Favorito como seu destino. Favoritos Classificar: Você pode classificar favoritos existentes por distância, ordem alfabética ou data de criação Adicionar: Toque no botão [ADICIONAR] para adicionar um favorito ao app. Ao salvar um novo favorito, você pode dar um nome que facilite a lembrança. 25 | P á g i n a Navegação no BringGo Lista recente Toque no botão [LISTA RECENTE] para exibir uma lista de locais pesquisados anteriormente. Lista recente 1. Toque no botão [LISTA RECENTE] no Menu. 2. Você consultará uma lista de Destinos Recentes e Pesquisas Recentes. 3. Selecione um dos locais na lista e toque no botão [PRÓXIMO]. Classificar: Você pode classificar a lista por data de criação ou em ordem alfabética. 26 | P á g i n a Navegação no BringGo Casa / Escritório Para definir um endereço para sua Casa e/ou Escritório, vá para a tela CONFIGURAÇÕES. Configura ções O menu de configurações está disponível na guia inferior do menu principal. Quando os endereços tiverem sido programados, você pode planejar uma rota para sua casa ou escritório simplesmente tocando no respectivo ícone no menu principal. Ir para seu endereço de Escritório Ir para Escritório Ir para seu endereço de Casa Ir para Casa 27 | P á g i n a Navegação no BringGo Local atual Toque este botão para encontrar detalhes sobre seu local atual. Local atual Você precisará de um sinal de GPS válido para obter informações de posicionamento corretas e atuais. Os seguintes detalhes estão listados: Endereço mais próximo; Cruzamento mais próximo; Latitude e Longitude; Mapa de sua localização atual. Você pode salvar este local como favorito. Toque este botão para centralizar o mapa em seu local atual. 28 | P á g i n a Navegação no BringGo Toque este botão para ir para os PIs de emergência, como Hospitais ou Polícia. Selecione a categoria de PI de emergência. A navegação calculará uma rota diretamente para o PI de emergência mais próximo. 29 | P á g i n a Navegação no BringGo Coordenadas Coordenad as Informe coordenadas para rotear para um local exato no mapa. Informar coordenadas envolve dois passos. Primeiro, você deve informar a Latitude e depois a Longitude. O aplicativo de navegação suporta diversos formatos de coordenadas. Escolha o formato que preferir. Passo 1 Informe a Latitude em um dos formatos suportados. Passo 2 Informe a Longitude em um dos formatos suportados. 30 | P á g i n a Navegação no BringGo O aplicativo mostra um mapa do local e um endereço, se disponível, no alto da tela. Nota: Consulte os exemplos na tela para garantir que as coordenadas informadas estão em um formato válido. 31 | P á g i n a Navegação no BringGo Exibição em mapa Toque em um ponto no mapa para escolher um local como destino. O endereço do ponto escolhido é exibido em uma caixa de informação cinza diretamente acima do ponto escolhido. Rota: Escolha entre adicionar o local como ponto de Início, Ponto de Referência ou destino. Mais: Toque no botão [Mais] para: Salvar o local como Favorito, ou Procurar um PI perto do local. 32 | P á g i n a Navegação no BringGo 5. Orientação ao dirigir Depois que você definir um destino, o sistema calculará uma rota. Depois que você começar a se mover, o sistema usará as informações do GPS para atualizar sua posição no mapa e começar a fornecer orientação. 1 Rota destacada para seguir. 3 Indica a próxima curva. 2 Seu local atual. 4 O nome da próxima rua onde deverá virar. Consulte a seção RECURSOS DA TELA DE MAPAS – MODOS DE ORIENTAÇÃO AO DIRIGIR para uma descrição mais detalhada de todos os objetos de mapa. 33 | P á g i n a Navegação no BringGo Orientação sobre pistas A Orientação sobre Pistas ajuda você a preparar com segurança sua próxima manobra, exibindo as pistas corretas onde deve estar. A Orientação sobre Pistas aparece abaixo da caixa Nome da Próxima Rua. A seta branca destacada indica a pista correta onde você deve estar. No exemplo abaixo, há uma pista destacada para virar à direita; é a pista correta para estar durante a próxima manobra. As outras três pistas cinzas seguirão em frente. Orientação sobre Pistas Placas O recurso de Placas fornece uma representação realista de placas de verdade em cruzamentos complexos de rodovias. Quando você se aproxima de um cruzamento em rodovia, a placa exibe informações sobre isolamentos de rotas, direções das rotas, localidade, saída e pista. 34 | P á g i n a Navegação no BringGo A Placa substitui a caixa normal de nome da próxima rua em alguns cruzamentos. A placa em destaque com as setas brancas indica as pistas corretas onde você deve se posicionar. No exemplo acima, há três pistas com setas brancas, indicando que você deve se manter à esquerda; são as pistas corretas para permanecer para a próxima manobra. As outras duas pistas cinza na placa acinzentada (à direita) estão saindo da rodovia. As Placas estão disponíveis para alguns cruzamentos de rodovias, mas não todos. Exibição de cruzamentos A Exibição de Cruzamentos, como as Placas, fornece uma representação realista da rodovia quando você se aproxima do cruzamento. A Exibição de Cruzamentos exibe as pistas das rodovias, as placas, as direções e as pistas em modo de tela dividida. A Exibição de Cruzamentos pode ser ligada ou desligada nas Configurações do visor. 35 | P á g i n a Navegação no BringGo [Configurações] > [Configurações do visor] > [Modo de Exibição]. Consulte CONFIGURAÇÕES DO VISOR para mais informações. Os recursos de Orientação sobre Pistas, Placas e Exibição de Cruzamentos estão disponíveis para alguns cruzamentos, mas não todos. 36 | P á g i n a Navegação no BringGo Navegação Turn by Turn A tela Turn by Turn oferece um modo de orientação simplificado. Para acessar esta tela, toque em [Menu] > [Minha Rota] > [Turn by Turn]. A tela Turn By Turn apresenta uma imagem ampliada da manobra e texto para indicar a próxima curva. A distância restante até a manobra seguinte é indicada pela barra de distância à esquerda. A segunda manobra é exibida no alto da tela, com imagem e texto menores. Lista de Curvas A Lista de Curvas apresenta uma lista completa de todas as manobras para a viagem. Esta tela pode ser acessada tocando no botão [LISTA] na tela Turn by Turn (consulte acima). 37 | P á g i n a Navegação no BringGo Cada imagem mostra ‘Distância da posição’ e nome da ‘próxima rua’. Desligar o dispositivo antes da conclusão da viagem. Se você desligar o dispositivo antes da conclusão da viagem, o aplicativo de navegação recordará o último destino quando for reiniciado. Para restaurar a rota anterior, selecione o botão [SIM]. Caso contrário, selecione [NÃO]. Além disso, qualquer ponto de referência que não foi alcançado na viagem será relembrado. Tocando em [Menu] > [Minha Rota], você pode verificar pontos de referência e destinos. 38 | P á g i n a Navegação no BringGo 6. Administrar sua rota O recurso Opções de Rota pode ser usado para criar uma nova rota ou editar uma rota existente. Os botões Criar Rota / Editar Rota mudarão dependendo da situação. [Menu] > [Minha Rota] Criar rota / Editar rota: [Criar rota] está disponível se uma rota não foi definida. [Editar rota] está disponível se uma rota já foi definida. Use esta opção para editar sua rota existente. Desvio: Permite evitar parte da rota ou um bloqueio, ou definir um ponto de referência para a viagem. Modo de simulação: Inicia uma simulação de direção na rota. Resumo de rota: Vai para a tela de resumo da rota. Ver rota: Exibe um mapa de visão geral de sua rota concluída. Turn by Turn: Exibe um modo de orientação simplificado, sem mapa. Limpar rota: Exclui a rota atual. 39 | P á g i n a Navegação no BringGo Criar rota Esta opção está disponível se nenhuma rota foi definida. • Adicionar um Local à sua rota Toque no botão [ADICIONAR] para adicionar um local à sua rota. Para rotas curtas, você pode adicionar até 5 pontos de referência. • Posicionar o local na rota O primeiro local que você definir automaticamente torna-se o destino. Você pode adicionar outro local a esta rota, tocando no botão [ADICIONAR]. Quando você adiciona um segundo local, isso se torna o destino e o local anterior vai para a posição inicial. Quaisquer locais posteriores adicionados tornam-se o destino, e os locais adicionados anteriormente tornam-se pontos de referência. 40 | P á g i n a Navegação no BringGo • Calcular a rota Quando terminar, toque no botão [PRÓXIMO] para calcular a rota. 41 | P á g i n a Navegação no BringGo Editar rota Esta opção só está disponível se já existe uma rota. • Adicionar um Local à sua rota Toque no botão [ADICIONAR] para adicionar outro local à sua rota. • Posicionar o local na rota O primeiro local que você definir automaticamente torna-se o destino. Você pode adicionar outro local a esta rota, tocando no botão [ADICIONAR]. Quando você adiciona um segundo local, isso se torna o destino e o local anterior vai para a posição inicial. Quaisquer locais posteriores adicionados tornam-se o destino, e os locais adicionados anteriormente tornam-se pontos de referência. • Localizar PI perto de qualquer local Simplesmente selecione o local e escolha [Mostrar no Mapa] > [Mais] > [Localizar PI Próximo]. Após a seleção, o PI será adicionado à sua rota. • Calcular a rota Quando terminar de modificar a rota, toque no botão [PRÓXIMO] para calcular. 42 | P á g i n a Navegação no BringGo Desvio Esta função é para editar a rota. Depois de editar suas preferências de rota, o aplicativo de navegação recalculará a nova rota automaticamente. <Lista de Menus de Desvio> <Evitar parte da rota> 43 | P á g i n a Navegação no BringGo <Evitar bloqueio> Você pode modificar a rota usando o seguinte: • Evitar parte da rota Fazer um desvio para evitar alguma parte de uma rota existente. • Evitar bloqueio Fazer um desvio para evitar um bloqueio. Você pode definir 100 m, 300 m, 500 m, 1 km, 2 km ou 3 km como extensão do bloqueio. Por exemplo, se ficar preso no tráfego por causa de obras ou acidente à frente, você pode aplicar a distância relevante para o bloqueio e o aplicativo de navegação fará um desvio para evitar o bloqueio. • Recalcular original Este botão permite recalcular a rota original, removendo desvios ou outras alterações que podem ter sido definidas. 44 | P á g i n a Navegação no BringGo Resumo de rota O Resumo da Rota está disponível na tela ‘Minha Rota’. Nesta tela, você pode verificar informações da rota, como distância total, tempo, etc. Evitar: Altera a rota com opções de evitação, como Retornos em 180º, Estradas com Pedágio e outras. <Custo de combustível> representa um custo estimado da viagem. Os preços e o consumo de combustível de seu veículo podem ser ajustados em [Menu] > [Configurações] > [Configurações do Guia] > [Configurações de Combustível] 45 | P á g i n a Navegação no BringGo 7. Tráfego O recurso Tráfego ao Vivo fornecerá informações de tráfego atualizadas e em tempo real para o BringGo. Inclui relatórios detalhados de incidentes e capacidade para alterar a rota para evitar incidentes. O serviço de tráfego requer uma conexão de internet ativa para download das informações. O BringGo não é responsável pela correção das informações de tráfego. O aplicativo recebe dados de tráfego de um prestador de serviços de tráfego e exibe essas informações. Preste atenção a alterações nas condições de tráfego ou incidentes que podem não ser reportados pelo serviço. Toque este botão na parte inferior do Menu Principal para acessar Tráfego Tráfego Status de conexão do tráfego Um ícone de Status do Tráfego em cores no mapa principal representa o status da conexão de tráfego. Consulte a tabela abaixo para ver o significado. 46 | P á g i n a Navegação no BringGo Ícone de status do tráfego Significado O ícone Cinza significa que o serviço de tráfego não está disponível. Verifique se o smartphone tem uma conexão de internet, e o Serviço de Tráfego está LIGADO em Configurações. O ícone Verde significa que você tem uma conexão de serviço de tráfego ativa, e não há incidentes de tráfego na rota. O ícone Amarelo significa que você tem uma conexão de serviço de tráfego ativa, e há incidentes de tráfego na rota. O ícone giratório Vermelho significa que o download das informações de tráfego está em andamento. 47 | P á g i n a Navegação no BringGo Tráfego na rota 4 3 2 1 5 6 1 Expandir / Contrair a barra Tráfego 4 Distância da posição atual. 2 Extensão do Congestionamento 5 Ícone de Status de Tráfego (Toque para ir para Detalhes de Tráfego) 3 Incidente de Tráfego 6 Atraso Estimado Se um evento de tráfego (um incidente como um bloqueio) ocorrer em sua rota, o Ícone de Status de Tráfego no mapa principal mudará para amarelo e a barra de Tráfego aparecerá. Este número no centro do ícone representa o número de eventos de tráfego em sua rota. Além disso, um alarme tocará para cada novo evento recebido que afeta sua rota. 2 No exemplo acima, dois (2) eventos foram reportados para a rota. Se houver um atraso associado com esses eventos, uma caixa aparecerá à esquerda do Ícone de Status de Tráfego, indicando o atraso estimado. Para mais detalhes sobre esses eventos de tráfego, ou uma opção para evitá-los, toque no botão Ícone de Status do Tráfego para consultar a tela Detalhes do Tráfego para cada evento. 48 | P á g i n a Navegação no BringGo A barra de Tráfego aparecerá por 30 segundos quando um incidente ocorrer ou for atualizado em sua rota. Para expandir ou contrair a barra de Tráfego, toque na seta ao lado do atraso. Mapa de tráfego O mapa de tráfego apresenta um mapa com o fluxo de tráfego e eventos de tráfego. Os ícones de evento de tráfego indicam o tipo de evento de tráfego. No mapa de tráfego em pequena escala (com zoom reduzido), o fluxo do tráfego pode ser visto. Os ícones de evento de tráfego ficam desativados nesta escala para consulta mais clara ao mapa de tráfego. Nos mapas em grande escala (com zoom aumentado), os ícones de evento de tráfego aparecem junto com o fluxo do tráfego. Você pode tocar em qualquer ícone de evento de tráfego para receber mais detalhes sobre o evento. Toque no botão Atualizar para atualizar as informações de tráfego. 49 | P á g i n a Navegação no BringGo Fluxo de tráfego O mapa de Tráfego contém as informações de fluxo de tráfego. As cores das linhas amarelo, vermelho e preto - representam a velocidade com que o tráfego está se movendo. A linha púrpura representa a extensão de um incidente (ou seja, onde começa e termina) e significa que o tráfego está fluindo normalmente. Cor Significado Faixa de velocidade Rápido Normal Lento 23-40 MPH (36-64 km/h) Pesado 0-22 MPH (1-35 km/h) Os eventos de Congestionamento aparecerão na Lista de Tráfego. Um triângulo com essas cores é colocado à esquerda do símbolo de tráfego na lista. Consulte a seção <Lista de Tráfego> para mais detalhes. 50 | P á g i n a Navegação no BringGo Detalhes do tráfego Às vezes, você pode precisar obter mais informações sobre um evento de tráfego específico. Na tela de mapa de Tráfego ou Lista de Tráfego, simplesmente toque em qualquer evento para mais detalhes. 9 8 1 7 6 2 3 4 5 1 Ícone de evento de tráfego. O ícone é posicionado no início do 6 incidente. Ícone de evento de tráfego. Neste exemplo, o ícone significa ‘Redução de Pista’. 2 Avançar e Voltar. Você pode percorrer a lista de eventos de 7 tráfego. Descrição detalhada do evento de tráfego. 3 Toque em [EVITAR] para redefinir a rota e evitar o evento de tráfego. Você só pode evitar eventos de tráfego ‘Na Rota’. O botão [CANCELAR] só aparecerá para 8 eventos que você solicitou que o BringGo evitasse. Toque em [CANCELAR] para remover a condição de evitação para o evento. Estrada, Direção, Cruzamentos de Início e Fim do evento. 51 | P á g i n a Navegação no BringGo 4 Hora em que a mensagem de 9 tráfego foi recebida ou atualizada. 5 Distância até o evento de tráfego 52 | P á g i n a A linha magenta indica a ‘extensão’ do evento de tráfego. A ponta da seta é posicionada no fim do incidente e indica a direção do evento de tráfego. Navegação no BringGo Lista de tráfego As mensagens de tráfego são organizadas em dois grupos: • Em Minha Rota: Os eventos de tráfego em sua rota calculada. Você só pode evitar eventos de tráfego ‘Na Rota’. • Todas as Mensagens: Os eventos de tráfego que estão em um raio de 50 km da posição de seu veículo em todas as direções. Esta lista inclui eventos em sua rota. A opção ‘Evitar’ não está disponível para eventos que não estão em sua rota. 53 | P á g i n a Navegação no BringGo Classes de eventos de tráfego As mensagens de tráfego são organizadas em classes e cada classe tem um nome e um símbolo. Este símbolo aparecerá ao lado de cada evento na lista, detalhes e mapa. Os ícones de evento de tráfego são codificados por cor para indicar seu status: • Na Rota: Esses ícones “Vermelho e Amarelo” aparecem somente para o evento “Na Rota”. Essas mensagens estão listadas na lista “Na Rota”. • Fora da rota: Esses ícones ‘Vermelho e Branco’ indicam eventos que não estão em sua rota. Essas mensagens estão listadas na lista “Todas as Mensagens”. • Evitados: Este símbolo aparecerá para indicar se o evento foi evitado. Quando selecionados, os eventos evitados podem ser cancelados e não serão excluídos da rota. 54 | P á g i n a Navegação no BringGo Configurações de tráfego Usar dados de tráfego Selecione para ligar ou desligar o serviço de tráfego. Definir eventos de tráfego As informações de tráfego podem ser ligadas ou desligadas para determinadas classes de eventos de tráfego. As seguintes opções estão disponíveis: • Mostrar: Mostrar esta classe de evento de tráfego no mapa/lista, etc. • Som: Fornecer um alerta sonoro quando uma mensagem desta classe de evento de tráfego aparecer em minha rota. 55 | P á g i n a Navegação no BringGo Se você desmarcar <Mostrar> para uma classe específica, não receberá qualquer notificação de eventos nesta classe. Consulte a seção Classes de eventos de tráfego para mais detalhes. Intervalo de Atualização Selecione como que frequência você gostaria de ter as informações de tráfego atualizadas. 56 | P á g i n a Navegação no BringGo 8. ECO Toque este botão na parte inferior do Menu Principal para acessar ECO ECO Projeção de autonomia* A tela Projeção de Autonomia usa informações de seu veículo para estimar a que distância o veículo poderá se deslocar antes do fim do combustível. A autonomia estimada mínima é representada em verde, a autonomia média em amarelo, e a autonomia estimada máxima em vermelho. * Observe que esta função só está disponível para modelos de carro específicos. A Projeção de Autonomia é apenas uma estimativa e pode estar errada. 57 | P á g i n a Navegação no BringGo Status do combustível* A tela de status do combustível mostra informações sobre o status atual de combustível de seu veículo. Posto mais próximo: Fornece uma lista dos PIs de combustível mais próximos. 58 | P á g i n a Navegação no BringGo 9. Configurações Nesta tela, você pode personalizar as configurações do aplicativo de navegação. As descrições de cada opção são as seguintes: Configuração do visor Configurações do guia Configuração do veículo Controla as configurações do exibição do mapa. Controla as configurações para anúncios de orientação. Define características do veículo. Altera opções de rota para o sistema geral. Opções de rota Casa Escritório Configurações de tráfego 59 | P á g i n a Define o endereço de casa. Define o endereço do escritório. Configurações para informações de tráfego. Navegação no BringGo Configurações do visor Configuração do visor Controla as configurações de exibição do mapa. Modo de cor: Defina o modo de cores do mapa como ‘Dia’, ‘Noite’ ou ‘Auto’. O modo Auto permitirá que o aplicativo de navegação escolha automaticamente o modo diurno ou noturno. Cores do mapa: Altera as cores do mapa. Modo de mapa: Altera o modo de exibição do mapa como ‘Pista para cima’, ‘Norte para cima’ ou ‘Exibição 3D’. Modo de exibição: Liga/Desliga o modo de Exibição de Cruzamentos. Mostrar no mapa: Escolha quais etiquetas você quer exibir no mapa. Símbolo de carro: Altere o símbolo de carro usado no mapa principal. 60 | P á g i n a Navegação no BringGo Modo de cor Mude o modo de cores do mapa como ‘Dia’, ‘Noite’ ou ‘Auto’. Dia: Modo de cores diurnas. Noite: Modo de cores noturnas. Auto: Alterar automaticamente as cores do mapa. Cores do mapa Você pode alterar as cores do mapa. Tocando nas imagens do mapa, altere o brilho diurno ou noturno da tela de mapa de acordo com a sua preferência. Em seguida, toque no botão [APLICAR]. 61 | P á g i n a Navegação no BringGo Cor diurna: Selecione a cor diurna da tela de mapa. Cor noturna: Selecione a cor noturna da tela de mapa. Uma cor mais escura no mapa é usada para reduzir ofuscamento e cansaço ocular ao dirigir. Modo de mapa Você pode alterar o modo de exibição do mapa como ‘Pista para cima’, ‘Norte para cima’ ou ‘Exibição 3D’. Pista para cima: A direção do carro fica voltada para cima. Norte para cima: A tela do mapa fica fixa com a direção Norte para cima. Exibição 3D: ‘Modo de Pista para Cima’ tridimensional. 62 | P á g i n a Navegação no BringGo Modo de exibição Você pode ligar/desligar a Exibição de Cruzamentos. Exibição de Cruzamentos: Consulte a seção ORIENTAÇÃO AO DIRIGIR para mais informações sobre este recurso. Mostrar no mapa Você pode ligar/desligar a exibição de algumas etiquetas no mapa. Selecione as opções que deseja exibir na tela de mapa e toque no botão [APLICAR] para aplicar as configurações na tela do mapa. 63 | P á g i n a Navegação no BringGo Nome da rua: Mostrar ou ocultar nome da rua no mapa. Símbolo e nome de favoritos: símbolos e nomes de lugar registrado como seu favorito. Símbolo e nome do PI: Tocar este botão permitirá ocultar ou exibir PIs com base em tipo de categoria. Você pode optar por exibir apenas os seus tipos de PI favoritos, por exemplo, restaurantes, postos de gasolina, etc. Símbolo de carro Altere o símbolo de carro usado no mapa principal. 64 | P á g i n a Navegação no BringGo Configurações do guia Configurações do guia Controla as configurações para informações de orientação. Limite de velocidade: Controla como os sinais e avisos de limite de velocidade são fornecidos. Zoom auto: Você pode definir o zoom automático em cruzamentos ou em velocidade. Configurações de combustível: Defina tipo de combustível, preço e consumo do veículo. Volume do guia: Controle o volume das instruções de orientação por voz. 65 | P á g i n a Navegação no BringGo Limite de velocidade: Limite de velocidade: Controla como os sinais e avisos de limite de velocidade são fornecidos. Os dados do mapa contêm informações de limite de velocidade para algumas estradas, mas não todas. Essas informações em geral existem para rodovias e outras estradas principais. Para sua conveniência, a unidade de limite de velocidade (ou seja, milhas ou quilômetros) corresponde à configuração de unidade do sistema. Aviso de velocidade: Um aviso sonoro é fornecido quando o limite de velocidade é excedido. Tolerância de velocidade: O aviso sonoro de velocidade pode ser ajustado usando a opção Tolerância de Velocidade. Por exemplo, em uma estrada de 80 km/h, se a tolerância de velocidade for definida como 5 km/h, o motorista é alertado se o veículo superar 85 km/h. Mostrar no mapa: Escolha como exibir o Sinal de Limite de Velocidade no mapa principal: • Sempre: O Sinal de Limite de Velocidade será exibido no mapa sempre que estiver disponível. • Somente quando exceder o limite: É exibido apenas quando o limite de velocidade é superado. Este controle é independente da tolerância de velocidade. • Nunca: O Sinal de Limite de Velocidade nunca é exibido no mapa principal. 66 | P á g i n a Navegação no BringGo Zoom auto Você pode ativar e desativar o zoom automático em cruzamentos e em velocidade. Em velocidade: Ajuste automaticamente o nível de escala do mapa de acordo com a velocidade do carro. O zoom do mapa é reduzido para pequena escala quando você aumenta a velocidade, por exemplo, ao dirigir rápido em rodovia. O zoom do mapa aumenta para grande escala quando você reduz a velocidade, por exemplo, ao se aproximar de um cruzamento. Em cruzamento: Aumente/reduza o zoom automaticamente para um determinado nível de escala de mapa no próximo cruzamento. Níveis: Escolha o nível de escala de mapa para o zoom automático. 67 | P á g i n a Navegação no BringGo Configurações de combustível Define o custo atual do combustível e ajusta as estimativas de consumo de acordo com o veículo. Configurações de Info de Combustível Tipo de combustível: Defina o tipo de combustível que o seu veículo usa. Preço do combustível: Os preços do combustível flutuam ao longo do ano. Esta configuração permite ajustar os preços do combustível de acordo com os preços atuais. Os preços para volumes de combustível podem ser definidos como ‘por galão (EUA)’ ou ‘por litro’. 68 | P á g i n a Navegação no BringGo A estimativa de custos de combustível de sua viagem aparecerá na tela ‘Resumo da Rota’. Você pode acessar esta tela em [Menu] > [Minha Rota] > [Resumo da Rota] (Menu > Minha Rota > Resumo da Rota). Nota: Observe que o custo efetivo do combustível pode variar de acordo com outros fatores que afetam o consumo de combustível; por exemplo, comportamento do motorista, condições de direção, manutenção do veículo, características do combustível e condições climáticas. Observe que a estimativa de custos envolve apenas os custos de combustível. Outros custos, como taxas de pedágio, não estão incluídos no cálculo. Configurações de Consumo de Combustível Reserva de Alcance do Combustível: Na tela Várias rotas, há um ícone de combustível ao lado de cada tipo de rota, que estima se há combustível suficiente para a viagem. Você também pode definir uma reserva de alcance do combustível, para garantir que chegará ao seu destino com uma reserva de combustível suficiente. Consumo: A seção de consumo permite definir o consumo de combustível do seu veículo. Este consumo de combustível será usado na estimativa do custo da viagem. A maioria dos veículos modernos incluem uma etiqueta de economia de combustível, que descreve as taxas de economia de combustível do veículo. Como alternativa, para saber qual é o consumo de combustível do seu veículo, consulte o ‘Guia de Economia de Combustível’ em www.fueleconomy.gov. Este guia é publicado pela Agência de Proteção Ambiental (EPA, Environmental Protection Agency) e pelo Departamento de Energia (DOE, Department of Energy) dos EUA. Contém uma lista abrangente da maioria das marcas e modelos de veículos. 69 | P á g i n a Navegação no BringGo O consumo do veículo em geral é expresso como duas estimativas de economia de combustível: • Cidade: representa o consumo urbano e na hora do rush, com muitas paradas. Dirigir na cidade em geral consome mais combustível do que em estradas. • Estrada: representa uma mistura entre dirigir em estradas rurais e interestaduais, típica de viagens mais longas em tráfego sem retenções. 70 | P á g i n a Navegação no BringGo Volume do guia Esta configuração permite controlar o nível de volume da orientação por voz. Aumentar o volume: pressione o botão [+] para aumentar o volume dos anúncios de voz. Reduzir o volume: pressione o botão [-] para reduzir o volume dos anúncios de voz. 71 | P á g i n a Navegação no BringGo Configuração do veículo Configuração do veículo Defina as características do seu veículo para Projeção de autonomia. Tipo de veículo: Escolha entre Cupê/Sedã, Hatch/Wagon, ou Caminhão/Utilitário. Tamanho do veículo: Escolha entre Pequeno, Médio ou Grande. Tipo de roda do veículo: Escolha entre Tração Dianteira, Tração Traseira ou 4x4. Esta configuração é usada para ajudar a definir as características de Projeção de Autonomia para o seu veículo. Consulte a seção ECO para mais informações. 72 | P á g i n a Navegação no BringGo Opções de rota Altera opções de rota para o sistema. Opções de rota Seleção de rotas: Para calcular uma rota para tempo mais rápido, selecione a opção ‘Menor Tempo’. Para definir a rota considerando a distância mais curta, selecione a opção ‘Menor distância’. Para calcular a rota com mais economia de combustível, selecione a opção ‘Rota Eco’. Mostrar várias rotas: Esta configuração permite ligar/desligar a opção Várias rotas. Consulte a seção ADMINISTRAR SUA ROTA para mais detalhes sobre o recurso Várias rotas. Evitar: Toque no botão [EVITAR] se quiser definir desvios para retornos de 180º, estradas com pedágio, rodovias, balsas, estradas de terra ou túneis. 73 | P á g i n a Navegação no BringGo Casa e Escritório Defina um endereço para sua Casa e/ou Escritório. Defina o endereço do escritório Escritório Defina o endereço de Casa Casa Quando os endereços tiverem sido programados, você pode planejar uma rota para sua casa ou escritório simplesmente tocando no respectivo ícone no menu principal. Configurações de tráfego Configurações de tráfego Configurações para informações de tráfego. Consulte a seção Tráfego para mais informações. Sair da navegação Sai do aplicativo de navegação. Sair Toque no botão [Sair] para fechar completamente o aplicativo de navegação. 74 | P á g i n a Navegação no BringGo 10. Informações do usuário e precauções 1. A EnGIS não é responsável por qualquer acidente que ocorra ao operar o nosso software. 2. As sugestões de rota e orientação podem diferir do tráfego real e das condições da estrada. Dirija com segurança e obedeça as normas de trânsito. 3. As imagens de telas de mapas e as informações de interface de usuário impressas neste manual podem não corresponder ao dispositivo, devido a recursos adicionais ou quaisquer modificações. As cores de exibição impressas neste manual podem ser diferentes da cor de tela efetiva do dispositivo, como resultado de processo de produção e tinta de impressão. A EnGIS não garante que este documento é isento de erros. 4. Para evitar perturbação do sinal de GPS, verifique se está ao ar livre e a antena de GPS tem uma boa visibilidade do céu aberto. 5. Se estiver na cidade em área densamente edificada com prédios altos, podem ocorrer perturbações na recepção do sinal de GPS. Não é possível receber sinais de GPS em um túnel, estacionamento subterrâneo ou ambiente fechado. 6. Não coloque perto da antena do GPS qualquer objeto que causará perturbação na recepção do sinal de GPS. 7. Alguns pára-brisas com revestimento especial, como os que refletem o calor, podem bloquear a recepção do sinal de GPS. 8. Não instale equipamentos eletrônicos que emitam ondas eletromagnéticas fortes, como um transmissor de ondas de rádio, perto da antena de GPS. 9. A taxa de recepção do sinal de GPS pode ser baixa devido a condições climáticas e atmosféricas. 10. Não opere o dispositivo enquanto dirige. Dirija com segurança e preste atenção ao tráfego ao redor e aos pedestres. Sempre observe as práticas de direção segura. 11. Este produto foi projetado para apoio à direção mais segura. Você poderá receber alertas de velocidade para ajudar a monitorar sua velocidade. A EnGIS não aceita qualquer responsabilidade se você receber multas por excesso de velocidade 75 | P á g i n a Navegação no BringGo ou pontos em sua carteira enquanto usa este software. A EnGIS não garante a exatidão, expressa ou implícita, dos dados contidos no banco de dados. 12. As informações neste documento estão sujeitas a alteração sem aviso prévio. A EnGIS Technologies, Inc. reserva-se o direito de alterar o aplicativo de navegação ou o conteúdo deste documento sem obrigação de informar qualquer organização ou usuário sobre as alterações. 76 | P á g i n a Navegação no BringGo 11. Direitos Autorais 1. Os direitos autorais e de propriedade intelectual referentes a todos os documentos escritos pela EnGIS Technologies, Inc. são propriedade da EnGIS Technologies, Inc. 2. A EnGIS Technologies, Inc. tem direitos autorais e de propriedade intelectual sobre nosso software e documentos, incluindo este manual, e o uso do produto deve estar em conformidade com o contrato de licença. A garantia do produto e o limite de responsabilidade estão incluídos na licença, e temas mais específicos podem ser acordados em conversa com um funcionário responsável. 3. “BringGo“ é uma marca própria da EnGIS Technologies, Inc. e é uma marca registrada. 4. Todos os nomes são marcas comerciais ou registradas dos respectivos proprietários. Você não pode infringir os direitos de propriedade sem autorização. 5. O seguinte conteúdo definido em (A) é tecnologia e propriedade da EnGIS Technologies, Inc. Você não pode usar ou permitir que um terceiro use essa tecnologia ou propriedade, integral ou parcialmente, para qualquer objetivo comercial de qualquer forma, incluindo copiar, transmitir, publicar, salvar em sistema de recuperação, traduzir para outros idiomas (publicar), distribuir ou transmitir sem a autorização expressa por escrito da EnGIS Technologies, Inc. (A) 1. Nosso software de navegação 2. Conteúdo do Manual 3. Todos os símbolos e ícones relacionados à nossa Navegação 4. Todos os designs (composição de telas, organização de telas, cores de telas, design de telas) relacionados à nossa Navegação. Software de Navegação © 2012 EnGIS Technologies, Inc. Visite www.bringgo.com o website oficial. 77 | P á g i n a Navegação no BringGo (B) Fontes de dados ©2012 NAVTEQ. Todos os direitos reservados. Informações de tráfego Informações de tráfego fornecidas por INRIX © 2012. Todos os direitos reservados por INRIX, Inc. Text-To-Speech (TTS) Copyright © DIOTEK, SVOX TTS Fontes de dados e componentes de software As fontes de dados e os componentes de software estão listados na tela ‘Sobre' do aplicativo de navegação. Vá para Menu > Configurações > Sobre. 12. Contato Se tiver qualquer problema ou dificuldade com o nosso software, consulte a seção de perguntas frequentes (FAQ) em nosso website. Forneceremos suporte assim que possível. Website: www.engistech.com Email: [email protected] 78 | P á g i n a Navegação no BringGo
Download