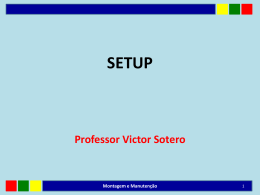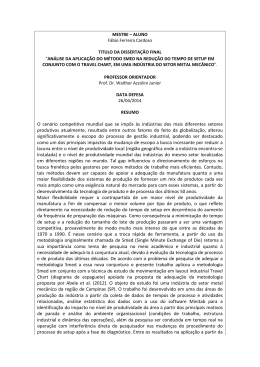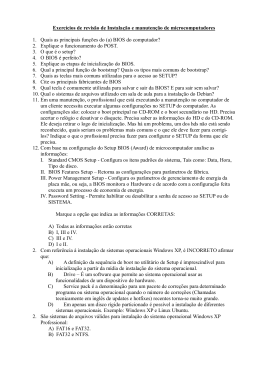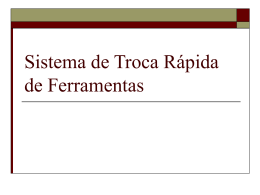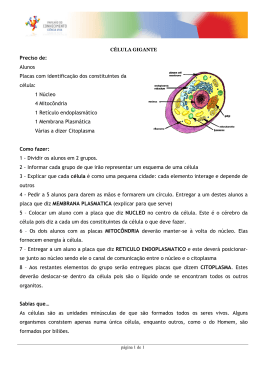Capítulo 10 CMOS Setup Setup básico Para que a placa mãe funcione corretamente precisamos configurá-la. Parte desta configuração é feita através de jumpers e dip switches. Entretanto, a maioria das configurações da placa mãe não é definida assim, e sim através de software. Este software é chamado CMOS Setup. Tratase de um programa de configuração, com o qual escolhemos entre as diversas opções de funcionamento da placa mãe. O CMOS Setup fica armazenado na memória Flash ROM da placa mãe, juntamente com o seu BIOS. Por isso muitos fazem confusão entre BIOS e Setup. O BIOS é o programa que controla a maior parte dos dispositivos de hardware. O CMOS Setup é o programa de configuração que informa ao BIOS como ele deve operar. O objetivo do Setup é configurar as opções de funcionamento da placa mãe e outros itens de hardware, como: • • • • • • Velocidade das memórias e do processador Velocidades e capacidades das unidades de disco Habilitar ou desabilitar as interfaces onboard Definir a seqüência de boot Parâmetros de funcionamento do chipset Data e hora, etc... Para montar um computador não é necessário ser um especialista em CMOS Setup. Basta utilizar a configuração básica, que consiste nas seguintes etapas: 1) Usar a auto-configuração de fábrica 2) Acertar data e hora 3) Declarar os dispositivos IDE como “automáticos” 4) Definir a seqüência de boot 5) Salvar e sair Em ocasiões mais raras pode ser preciso fazer alguns ajustes adicionais, como mostraremos na seção Refinando o Setup, mais adiante neste capítulo. Existem três empresas de software que criam os programas BIOS e Setup para as placas mãe: Award, Phoenix e AMI. A Award e a Phoenix estão atualmente juntas (uma comprou a outra). Cada empresa possui um programa básico que é personalizado para cada modelo de placa mãe. Existem portanto muitas semelhanças, mas também muitas diferenças entre os Setups. 308 HARDWARE NA PRÁTICA 3a EDIÇÃO BIOS, CMOS e CMOS Setup Todas as placas mãe têm um circuito conhecido como “CMOS”. Nas placas mãe produzidas até meados dos anos 90, o CMOS era um chip autônomo. Atualmente o CMOS faz parte de outro chip da placa mãe (chama-se SUPER I/O). Algumas vezes o CMOS está no chipset (ponte sul). Por isso ao invés de usar o termo “chip CMOS”, devemos dizer apenas “CMOS”. Figura 1 Figura 2 Exemplo de chip Super I/O, no qual fica localizado o CMOS. Bateria de lítio tipo CR2032 que mantém o chip CMOS funcionando (relógio e dados do Setup). No CMOS existem dois circuitos independentes: • • Um relógio permanente Uma pequena quantidade de memória RAM O CMOS é conectado a uma bateria que o mantém em funcionamento mesmo quando o computador está desligado. Nele encontramos o relógio permanente, circuito que permanece o tempo todo contando as horas, minutos, segundos, dias, meses e anos, mesmo quando o computador está desligado. Encontramos também uma pequena quantidade de memória RAM. Sua quantidade é mesmo pequena, em geral apenas 64 bytes, mas é suficiente para armazenar informações vitais ao funcionamento do computador, como parâmetros que indicam ao BIOS os modos de funcionamento de hardware. Por exemplo, para poder controlar o disco rígido, o BIOS precisa saber o seu número de cilindros, de setores e de cabeças, entre outras informações. Portanto, o BIOS precisa das informações existentes no CMOS para que possa saber como deve funcionar. Mas como as informações vão parar no CMOS? Cabe ao técnico, na ocasião em que monta o micro, preencher essas informações. Isto é o que chamamos de fazer o Setup. Como executar o CMOS Setup Para executar o programa Setup, devemos ligar ou reiniciar o computador. Em geral isto provocará uma contagem de memória, durante a qual é mostrada na tela uma mensagem como “Press DEL to enter Setup”. Na figura 3, na parte inferior da tela, vemos a indicação: Press <DEL> to enter Setup Ao pressionarmos DEL, o programa Setup é ativado, e apresenta na tela as informações armazenadas no CMOS. Após aceitar as modificações feitas pelo usuário, o programa Setup as grava novamente no CMOS, e prossegue com o processo de boot. Capítulo 10 – CMOS Setup 309 Figura 3 No início do processo de boot é exibida a mensagem “Press DEL to enter Setup”. Fazendo o Setup Ao ser ativado, o CMOS Setup apresenta a sua tela de abertura, que varia um pouco de um computador para outro. Mostraremos aqui, em linhas gerais, os principais comandos do CMOS Setup usados após a montagem. Você precisará entretanto consultar o manual da sua placa mãe para detalhes específicos, já que os comandos variam de uma placa para outra. Figura 4 Exemplo de tela principal de um programa Setup. O CMOS Setup sempre indica, na parte inferior da tela, as teclas que devem ser pressionadas para operá-lo. Por exemplo, muitos usam as teclas: • • • • • Setas ou TAB, para selecionar o item a ser modificado ENTER, para entrar em um menu +, -, Page Up e Page Down para modificar F10, para salvar e sair ESC para cancelar Em muitos micros antigos (1994-1998) eram comuns os Setups com apresentação gráfica (figura 5). Esse tipo de Setup era comandado pelo teclado ou pelo mouse, lembrando um pouco as janelas do Windows. Atualmente os Setups têm apresentação em formato de texto, mas nada impede que no futuro, novas placas voltem a usar Setups com apresentação gráfica. Existe inclusive a previsão de novos Setups com “estilo Internet”. Alguns fabricantes de placas mãe já oferecem além do CMOS Setup normal, um segundo programa que opera sob o Windows. Esses programas são sempre específicos para a placa mãe em questão. 310 HARDWARE NA PRÁTICA 3a EDIÇÃO Figura 5 Setup com apresentação gráfica, comum em micros antigos. Normalmente encontramos no Setup as seguintes seções: Menu Standard CMOS Setup: Advanced BIOS Setup: Advanced Chipset Setup: Peripheral Configuration: Power Management: PCI/PnP Configuration: Hardware Monitor: Load Defaults: Set Password: Detect IDE: Exit: Aplicação Programa data, hora e os parâmetros das unidades IDE Várias opções de boot e outros itens Programa o funcionamento do chipset, memória e processador Programa dispositivos onboard Gerenciamento de energia Para compatibilização com placas antigas Informa temperatura, voltagem e rotação de coolers Carrega a configuração de fábrica Configura senha para o uso do computador e do Setup Identifica dispositivos IDE Sair do Setup, salvando ou não as configurações 1) Carregar a configuração de fábrica O Setup é uma sucessão de perguntas de “múltipla escolha”, para as quais devem ser fornecidas respostas. O fabricante da placa mãe sempre oferece a opção Auto Configuration, que permite o preenchimento automático de todas as respostas (exceto as do Standard CMOS Setup) da melhor forma possível. A autoconfiguração atende a maioria dos casos, e faz com que seja obtido o melhor desempenho (ou quase tão bom quanto). Este comando pode aparecer com diversos nomes: • • • • • • Load Optimized Defaults Load High Performance Defaults Load Optimal Defaults Load BIOS Defaults Load Setup Defaults Load Autoconfiguration Defaults Neste ponto, o Setup estará quase pronto, com a maior parte das suas opções preenchidas. A figura 6 mostra um exemplo de uso da autoconfiguração. 2) Acertar o relógio Devemos a seguir acertar a data e hora, definir a unidade de disquetes e indicar os parâmetros do disco rígido. Essas operações são feitas através de uma área chamada Standard CMOS Setup (figura 7). Capítulo 10 – CMOS Setup 311 Figura 6 Usando a autoconfiguração Figura 7 Standard CMOS Setup. Quando uma placa mãe é nova, normalmente não está com a data e a hora corretas. O comando para acertar a data e a hora está localizado no Standard CMOS Setup. No exemplo da figura 7, basta usar as setas para selecionar o campo a ser mudado, e as teclas + e -, ou então Page Up e Page Down para alterar o campo desejado. Em Setups como o da figura 8, as setas do teclado são usadas para navegar nos menus, na parte superior da tela. Para andar para os lados dentro de uma mesma tela (ex: passar de horas para minutos ou segundos), usamos as teclas TAB ou ENTER. O Setup sempre indica na parte inferior da tela, as teclas a serem usadas. Figura 8 Acertando o relógio em outro tipo de Setup. 312 HARDWARE NA PRÁTICA 3a EDIÇÃO 3) Drive de disquete O Standard CMOS Setup possui ainda outros comandos, como aquele que define o tipo dos drives de disquete instalados. As opções oferecidas são: • • • • • • None 360 kB, 5 1/4” 1.2 MB, 5 1/4” 720 kB, 3½” 1.44 MB, 3½” 2.88 MB, 3½” Certamente você está utilizando a seguinte configuração: Drive A: 1.44 MB, 3½” Drive B: None 4) Declarar o disco rígido Depois de indicar os drives de disquetes, o próximo passo é indicar os parâmetros do disco rígido. Nos Setups antigos era preciso configurar vários parâmetros, como: • • • • Número de cilindros Número de cabeças Número de setores LBA (Logical Block Addressing) Os números de cilindros, cabeças e setores são informados no manual do disco rígido. Em geral encontramos também esses valores estampados na carcaça externa do HD. A função LBA deve estar ativada para qualquer disco rígido moderno, e até nos antigos (com capacidades acima de 0,5 GB). Nos Setups modernos existe uma outra forma bem mais simples de preencher os parâmetros do disco rígido. Basta usar o comando Auto Detect IDE. Este comando em alguns casos é encontrado no menu principal do Setup, em outros casos é obtido a partir do Standard CMOS Setup, quando escolhemos para o disco rígido a opção AUTO. Na figura 9 vemos um exemplo de como este comando pode ser encontrado. Figura 9 Usando o comando Detect IDE. Capítulo 10 – CMOS Setup 313 5) Declarar as unidades de CD/DVD Nas placas mãe antigas, as unidades de CD e DVD não apareciam no CMOS Setup. Constavam simplesmente como “Not Installed”, mas mesmo assim funcionavam. Se em um PC com placa mãe posterior a 1998 as unidades de CD e DVD não aparecem, então é provável que exista um defeito ou uma conexão errada. Verifique os cabos (é claro, desligue o computador antes). O mesmo se aplica ao disco rígido. Se for detectado como NONE, então provavelmente está com defeito ou mal conectado. Desligue o computador e cheque todos os cabos das unidades de disco. Nos Setups modernos, as unidades de CD e DVD podem constar como “CD-ROM” ou “DVD-ROM”. É possível que unidades de DVD constem apenas como CD-ROM, o mesmo ocorrendo com gravadores de CDs e gravadores de DVDs. Isto não impede o seu funcionamento correto. As unidades de CD e DVD podem também aparecer com o nome do modelo definido pelo fabricante. Por exemplo, SW-248F, indica o modelo de um gravador de CDs da Samsung. 6) Seqüência de boot Antigamente os computadores tentavam sempre realizar o boot, primeiro pelo drive A. Se não existisse disquete, aí sim buscavam o sistema operacional no disco rígido. Podemos alterar essa ordem pelo comando BOOT SEQUENCE no Advanced BIOS Setup, ou então no menu BOOT. A seqüência tradicional, que era A: C: (primeiro tentava pelo disquete, só depois partia para o disco rígido) pode ser mudada para, por exemplo, C: A: ou C Only. Isto faz com que o boot seja mais rápido, pois o micro busca o sistema operacional diretamente no drive C, e não perde tempo tentando ler um disquete no drive A. Esta seqüência é também mais segura, pois se esquecermos um disquete no drive A ao desligarmos o computador, e se por um azar este disquete for de origem duvidosa e tiver um vírus no seu setor de boot, não corremos o risco de contaminação por vírus, pois o boot por disquete será ignorado. Usando as opções C: A: ou C Only, o boot será sempre feito pelo disco rígido, e o disquete será, para efeito de boot, sempre ignorado. Entretanto as seqüências de boot C: A: e C Only não podem ser usadas enquanto o sistema operacional ainda não está instalado no drive C. Você deve fazer o seguinte, de acordo com o sistema operacional que pretende instalar: Windows 95, 98 ou ME: Para instalar esses sistemas é preciso primeiro fazer o boot com um disquete para usar os programas FDISK e FORMAT (capítulo 11). Devemos então programar o Setup com a seqüência A: C:, ou seja, A antes de C. Windows 2000, XP, Vista, Windows 7 ou Linux: Para instalar esses sistemas é preciso executar um boot com o CD ou DVD de instalação. O mesmo se aplica a qualquer outro sistema operacional que seja instalado a partir de um boot com o seu CD/DVD de instalação. Devemos então usar a seqüência “CD-ROM, C:”, ou outra qualquer que tenha a unidade de CD/DVD antes do disco rígido. Se preferir pode usar a seqüência “A:, CDROM, C:”, ela se aplica a ambos os casos. Se quiser instalar o Windows 95, 98 ou ME, basta colocar o disquete de boot. Se quiser instalar o Windows 2000, XP, Vista, 7 ou Linux, basta não colocar disquete algum e colocar o CD/DVD de instalação. 7) Salvar e sair Depois de feitas as alterações no Setup, temos que gravá-las no CMOS com o comando Save & Exit. Na maioria dos Setups a tecla F10 também salva os dados no CMOS. 314 HARDWARE NA PRÁTICA 3a EDIÇÃO OBS.: Um item que pode causar confusão durante a inicialização do disco rígido é a proteção contra vírus (Virus Protection). Muitos Setups possuem este comando, que faz simplesmente a monitoração das operações de gravação na trilha zero do HD, área visada por muitos vírus. Ao detectar que um programa requisitou uma gravação em uma dessas áreas, o BIOS apresenta na tela uma mensagem alertando o usuário sobre um possível ataque por vírus. Ocorre que os programas FDISK e FORMAT (usados na inicialização do disco rígido para Windows 9x/ME), bem como o programa instalador do sistema operacional, também fazem gravações nessas áreas, sendo portanto, confundidos com vírus. Para evitar problemas, podemos desabilitar a proteção contra vírus no Setup, habilitando-a apenas depois da instalação completa do sistema operacional. Devemos então procurar este comando e desabilitá-lo. Normalmente aparece com nomes como “Virus Protection” ou “Hard Disk Virus Protection”. Um exemplo de Setup A figura 10 mostra outro exemplo de Setup. Os menus ficam na parte superior da tela. Para mudar de menu usamos as setas do teclado (ç e è). O menu Main é o Standard CMOS Setup, onde encontramos o relógio e as declarações das unidades de disco. Figura 10 Outro exemplo de Setup. O menu Advanced dá acesso à maioria das configurações importantes: interfaces onboard, velocidade do processador e memória, caches do processador, etc. Dentro deste menu ficam mais quatro menus (Chip, I/O, PCI e Shadow Configuration). Figura 11 Advanced Setup. No menu Power temos opções relativas ao uso da energia no computador. Por exemplo, podemos escolher se em caso de queda da energia elétrica, o PC permanecerá desligado ou ligará automaticamente quando a energia retornar. Outro item importante é o Hardware Capítulo 10 – CMOS Setup 315 Monitor, que informa as tensões da fonte de alimentação, temperaturas do processador e do gabinete, e rotação dos coolers. Figura 12 Menu Power. No menu Boot encontramos opções relativas ao processo de boot. Podemos por exemplo definir a prioridade dos discos para efeito de partida do sistema operacional. No exemplo da figura 13 vemos que o drive de disquetes está em primeiro, o disco rígido em segundo e o drive de CD-ROM em terceiro lugar. Figura 13 Menu Boot. Figura 14 Menu Exit. 316 HARDWARE NA PRÁTICA 3a EDIÇÃO Com o menu Exit podemos salvar ou descartar as configurações realizadas. O comando mais usado neste menu é o “Salvar e Sair”. As alterações feitas são salvas e o computador é reiniciado. Também podemos executar este comando usando a tecla F10. Outro comando importante é o Load Setup Defaults, que carrega a configuração de fábrica (também pode ser feito com a tecla F5). 1) Carregar a configuração de fábrica Vejamos como é feito o Setup básico neste exemplo. Começamos carregando a configuração de fábrica, o que pode ser feito pelo comando Load Setup Defaults, localizado no menu Exit, ou então pressionando a tecla F5 em qualquer opção do menu. Figura 15 Carregando a configuração de fábrica. 2) Acertar o relógio A seguir acertamos a data e a hora. Neste Setup usamos as teclas ENTER ou TAB para selecionar o campo desejado (hora/minuto/segundo ou mês/dia/ano). Tome cuidado, pois o formato de data no Setup é MÊS/DIA/ANO. Uma vez selecionado o campo desejado, usamos as teclas “+” e “-”, ou Page Up e Page Down para alterar. 3) Declarar a unidade de disquetes Esta etapa é automática na maioria dos Setups. Na figura 16 vemos que o drive A está definido como sendo de 1.44 MB, e o drive B ausente. A opção “Floppy 3 Mode Suport” deve ficar desativada. Esta opção é usada apenas para dar suporte a discos de 3½” com formato de 1.2 MB, usado em PCs japoneses. Figura 16 Acertando o relógio. Capítulo 10 – CMOS Setup 317 4) Declarar o disco rígido Note que na figura 17 as unidades de disco estão indicadas como AUTO. Isto significa que serão sempre detectadas durante o processo de boot, o que torna o boot mais lento. Logo, é recomendável detectar as unidades de disco neste momento. Isto também serve como confirmação de que estão corretamente conectadas. Figura 17 As unidades IDE estão declaradas como AUTO. Para detectar uma unidade de disco, basta selecioná-la e teclar ENTER. No exemplo da figura 17, selecionamos o disco rígido, que é o dispositivo MASTER da interface IDE 1 (Primary Master). Pressionamos ENTER e o disco será interrogado pelo Setup (figura 18). Se o disco estiver corretamente conectado na fonte de alimentação e no cabo flat, o Setup reconhecerá e indicará seus parâmetros. O disco do exemplo é de 40 GB, indicado com “Maximum LBA Capacity”. Figura 18 Disco rígido detectado. Nos Setups antigos era preciso digitar o número de cabeças, cilindros e setores. Essas informações eram estampadas na carcaça externa do disco rígido. Por volta de 1993 os Setups passaram a ter o comando Auto Detect IDE, que virou padrão nos micros modernos. Ainda assim é possível digitar esses parâmetros. Na tela da figura 18, onde o disco está indicado como Auto, pressionamos ENTER e no menu apresentado escolhemos a opção USER. Podemos então digitar esses valores. Raramente é preciso utilizar este procedimento. Podemos precisar fazê-lo, por exemplo, quando queremos ler dados de um disco rígido que estava operando em um computador antigo, e neste micro antigo estavam configurados parâmetros (cabeças, cilindros e setores) de forma errada. Os parâmetros obtidos com o comando Auto Detect podem não ser compatíveis com a “formatação” antiga, e o disco rígido não poderá ser lido. Neste caso é preciso checar no micro antigo quais parâmetros estavam programados no 318 HARDWARE NA PRÁTICA 3a EDIÇÃO Setup para o disco (cabeças, cilindros e setores), e programá-los manualmente no Setup do micro novo, selecionando o tipo do disco como USER. Depois de detectar o disco rígido, pressionamos ESC. O Setup voltará ao menu principal, já com o modelo do disco rígido indicado (na figura 19, ST340823A). Figura 19 O disco rígido foi detectado e seu modelo está agora indicado. 5) Declarar a unidade de CD Façamos agora a detecção da unidade de CD. Selecionamos Secondary Master e pressionamos ENTER. A unidade de CD será detectada (figura 20). Note que foi indicado o modelo da unidade (SONY CD-RW CRX175A1), mas não são indicados parâmetros como número de cabeças, cilindros e setores. Esses parâmetros são usados apenas nos discos rígidos. Nas unidades de CD e DVD, são indicados apenas o máximo modo PIO (4=16,6 MB/s) e Ultra DMA (2=33MB/s) suportados pela unidade. Pressionamos ESC para continuar. Figura 20 Unidade de CD detectada. Voltando ao menu principal (figura 21), vemos que a unidade de CD já aparece indicada (SONY CD-RW CRX175A1). 6) Seqüência de boot Neste exemplo programamos a seqüência universal de boot (A:, CD-ROM, C:). Para fazer boot com disquete, bastará colocar o disquete no drive. Para fazer boot com CD, basta colocálo na unidade de CD ou DVD, e não colocar disquete algum. Para fazer boot pelo disco rígido basta não colocar disquete nem CD/DVD nos seus respectivos drives. Para alterar a seqüência, selecionamos o disco desejado e usamos as teclas + e – para alterar sua posição. Capítulo 10 – CMOS Setup 319 Figura 21 Todas as unidades IDE já foram detectadas. Figura 22 Seqüência universal de boot: 1) Disquete 2) CD-ROM 3) Disco rígido OBS: Nesse tipo de Setup, para alterar a seqüência basta selecionar o disco desejado usando as setas do teclado, e usar as teclas “+” e “-“ para alterar sua posição na seqüência (1., 2., 3. ou 4.). 7) Salvar e sair Para salvar as alterações e reiniciar o computador, basta pressionar F10 em qualquer parte do Setup, ou então ir até o menu Exit e usar o comando Exit Saving Changes. Figura 23 Salvar e sair. 320 HARDWARE NA PRÁTICA 3a EDIÇÃO 8) Outras áreas do Setup O Setup básico que acabamos de apresentar normalmente é suficiente para o computador funcionar bem. Pode ser necessário, em alguns casos, fazer ajustes adicionais. O mais importante é o ajuste da velocidade do processador. Tudo o que precisamos fazer é declarar o FSB do processador, e automaticamente seu clock interno estará determinado. Conforme explicamos no capítulo 8, em muitas placas mãe modernas esse ajuste é automático. Figura 24 Menu Advanced. No exemplo da figura 24, vemos que o clock interno do processador é de 1600 MHz, e o clock externo é de 100 MHz. Suponha que o processador instalado é um Athlon XP 2600+, com FSB de 266 MHz. Sendo assim, a configuração está errada. A configuração correta para este processador é: • • Clock interno: 2133 MHz Clock externo: 266 MHz (ajustar como 133 MHz no Setup) Um outro exemplo: suponha que o processador instalado é um Core 2 Quad Q9650, cuja configuração correta é: • • Clock interno: 3000 MHz Clock externo: 1333 MHz Basta configurar no CMOS Setup o clock externo como 333 MHz (processadores Intel operam com FSB em modo QDR, usando 333 MHz o clock externo resultante será 1333 MHz). OBS: Veja o capítulo 8 para mais detalhes sobre configuração de processadores. Em geral os processadores Athlon XP e compatíveis requerem que o ajuste de FSB seja feito manualmente pelo Setup, ou através de jumpers na placa mãe. Ao configurarmos o clock externo como 133 MHz, resultará em 266 MHz (lembre-se que o Athlon é “DDR”). Isto fará também com que o clock interno fique correto (figura 25). A maioria dos processadores modernos permite o ajuste automático de clock externo através do CMOS Setup. Ainda assim, convém conferir se os clocks interno e externo estão corretos para o processador instalado. Capítulo 10 – CMOS Setup 321 Figura 25 Advanced Menu, agora com a velocidade do processador configurada corretamente. Refinando o Setup Em alguns casos pode ser necessário fazer ajustes adicionais para permitir um funcionamento mais otimizado do computador. Por exemplo, pode ser necessário: 1) Definir manualmente o clock externo do processador 2) Indicar a velocidade das memórias 3) Desativar interfaces onboard que não serão usadas 4) Ativar suporte a teclados USB Na maioria das vezes tais refinamentos não são necessários, pois a configuração de fábrica já programa o desempenho do processador e da memória de forma correta. Mas em alguns casos, pode ser preciso indicar essas opções manualmente. Interfaces onboard sem uso É recomendável fazer alguns ajustes na seção I/O Device Configuration, Peripheral Configuration ou Integrated Peripherals. O principal ajuste recomendado é desativar as interfaces onboard que não serão usadas. Digamos por exemplo que a sua placa mãe tenha som onboard mas você tenha decidido instalar uma placa de som melhor. Os dois circuitos de som normalmente funcionam juntos sem problemas, mas para evitar conflitos e confusões, é recomendável desativar o som onboard. O mesmo se aplica a outros circuitos onboard que você não vai usar. Confira então os itens a seguir: Comando Onboard Audio chip AC97 Audio AC97 Modem Onboard MIDI port Onboard Game port IDE RAID Chip SATA RAID BIOS Recomendação Desabilite se estiver usando uma placa de som. Desabilite se estiver usando uma placa de som. Desabilite se estiver usando uma placa de modem, ou se não vai usar o modem onboard. Desabilite se estiver usando uma placa de som. Desabilite se estiver usando uma placa de som. Está presente nas placas mãe que possuem 4 interfaces IDE. Se você não vai usar por enquanto as interfaces IDE3 e IDE4, desative este chip, isto fará com que o boot seja mais rápido, pois o BIOS não perderá tempo tentando detectar discos nessas interfaces cada vez que o PC for ligado. Desative caso você não pretenda usar o recurso SATA RAID, que consiste em agrupar discos SATA para aumentar o desempenho ou a confiabilidade (por exemplo, usando RAID modo 0, dois HDs de 160 GB são vistos pelo sistema como um único HD de 320 GB com velocidade dobrada). 322 HARDWARE NA PRÁTICA 3a EDIÇÃO Desativando o vídeo onboard Se a sua placa mãe tem vídeo onboard mas você resolveu instalar uma placa de vídeo avulsa, então o funcionamento desta placa de vídeo poderá precisar de alguns ajustes. Se você ligar o monitor na placa de vídeo avulsa e ele funcionar, então os ajustes automáticos do Setup já funcionaram, não precisa se preocupar (é o que acontece na maioria das vezes). Em geral nas placas mãe com vídeo onboard, quando instalamos uma placa de vídeo AGP ou PCI Express x16, o vídeo onboard é desativado automaticamente. Mas se o monitor não tem imagem, desligue o computador e conecte o monitor no vídeo onboard. Se funcionar, significa que o vídeo onboard está com prioridade sobre a placa de vídeo. Será preciso alterar o vídeo onboard para secundário, deixando a placa de vídeo como sendo o vídeo primário, ou então desativar o vídeo onboard. Este ajuste em geral é feito em Chip Configuration, Chipset Configuration ou Peripheral Configuration no Setup. Figura 26 Monitor ligado no vídeo onboard. Antes de configurar a placa de vídeo como sendo o vídeo primário, temos que usar o vídeo onboard como mostra a figura 26. Depois de colocar o vídeo onboard como secundário, podemos salvar o Setup, desligar o computador e ligar o monitor na placa de vídeo, que desta vez irá funcionar. Na maioria das placas mãe o vídeo onboard não é, na verdade, desabilitado. Ele é configurado como secundário, permitindo que uma placa de vídeo instalada opere como primária. O comando que coloca o vídeo onboard como secundário pode estar no Advanced Chipset Setup ou no Peripheral Configuration, dependendo da placa. Este comando pode aparecer com vários nomes: Primary Display: Onboard / PCI Esta modalidade é comum nas placas mãe com vídeo onboard que não possuem slot AGP (modelos antigos). Podemos usar uma placa de vídeo PCI, mas antes devemos indicar no Setup que o display primário é o PCI. Primary Display: AGP / Onboard Também indica qual vídeo é o primário. Na opção Onboard, este será o primário. Na opção AGP, o vídeo onboard será secundário. Primary Display: Onboard / PCIE Indica se o vídeo primário será o onboard ou uma placa de vídeo PCI Express x16. Capítulo 10 – CMOS Setup 323 Modo automático: Certas placas mãe não requerem alterações no Setup para esta finalidade. Ao conectarmos uma placa AGP ou PCI Express x16, o vídeo onboard é automaticamente desativado. Interface de rede sem uso Praticamente todas as placas mãe modernas possuem interface de rede onboard. Esta interface é de bom desempenho e de boa qualidade, mas se você mesmo assim decidir instalar uma placa de rede substituta, é bom desativar a rede onboard, a menos que você realmente deseje trabalhar com as duas. A desabilitação da placa de rede onboard é feita pelo comando Peripheral Configuration ou Integrated Peripherals. Pode aparecer com nomes tais como: • • • • Ethernet Controller MAC Controller Network Controller Onboard LAN USB no Setup As placas mãe modernas possuem 2, 4, até 12 interfaces USB. Normalmente estão todas habilitadas. Existe normalmente um comando para habilitá-las (USB Ports) no Peripheral Configuration Setup. Existe ainda um comando muito importante que habilita o funcionamento do teclado USB e do mouse USB fora do Windows. É importante para que esses dispositivos funcionem, por exemplo, no modo MS-DOS e no próprio Setup. Alguns usuários têm o mau hábito de conectar e desconectar o teclado com o computador ligado. Isto pode ser feito com dispositivos USB, mas o teclado normal (PS/2 ou DIN) não permite esta operação. Isso pode queimar a interface de teclado da placa mãe, o que seria um problema muito grave. Quando, por um acidente, a interface de teclado da placa mãe queima, podemos passar a utilizar um teclado USB. Entretanto este teclado só funcionará se tivermos habilitado previamente no CMOS Setup, o item USB Legacy Support. Não são casos comuns, mas existem relatos de várias placas mãe que tiveram suas interfaces de teclado queimadas. Se o item USB Legacy Support estiver desabilitado, a placa mãe poderá não reconhecer teclados USB. E não poderemos mais habilitar este item no Setup, pois o teclado ativado no momento (PS/2) estará inoperante. Habilite este item para não passar por este problema. Velocidade do processador Muitos Setups têm comandos para indicar a velocidade do processador. Na maioria das vezes esta configuração é automática. Outras vezes é através de jumpers (configuração do FSB, como já explicamos no capítulo 8). Existem entretanto casos em que esta configuração precisa ser feita manualmente, pelo CMOS Setup. Antes de mais nada é preciso saber a velocidade do FSB do processador (clock externo). Consulte o capítulo 6 para maiores detalhes. Lembramos que os processadores Athlon, Duron e Sempron operam com clock externo dobrado. Um FSB de 266 MHz, por exemplo, deve ser configurado como 133 MHz nos jumpers da placa mãe ou no CMOS Setup. Processadores Pentium 4 e similares operam com FSB quadruplicado. Para configurá-los como 400, 533 ou 800 MHz, programamos o FSB no Setup, respectivamente, como 100, 133 e 200 MHz. O mesmo se aplica a processadores Core 2 Duo, Core 2 Quad, Core 2 Extreme, 324 HARDWARE NA PRÁTICA 3a EDIÇÃO Celeron Dual Core, Celeron 4xx, Pentium Dual Core, Core i7 e Core i7 Extreme: o clock externo resultante é quatro vezes o valor configurado (QDR). A localização deste comando varia de um Setup para outro. Pode ficar no Advanced Chipset Setup, Hardware Monitor ou Voltage and Frequency Control. Em caso de dúvida, consulte o manual da sua placa mãe. Use as informações dos capítulos 6 e 8 para configurar corretamente o clock externo do seu processador, caso isso não seja feito automaticamente pelo seu Setup. Velocidade das memórias Em muitos Setups é preciso indicar a velocidade das memórias. Muitas vezes esta indicação é automática, outras vezes é feita por jumpers. Se for necessário configurar manualmente a velocidade das memórias, você precisará das informações do capítulo 7. As placas mãe produzidas nos últimos anos (1997 em diante) possuem no Advanced Chipset Setup um comando que permite a identificação automática das memórias e suas velocidades. Este comando é normalmente chamado de Memory Timing ou DRAM Speed. Suas opções são: Manual e SPD. Quando usamos a opção SPD, que por sinal faz parte da configuração de fábrica, o BIOS consulta um pequeno chip em cada módulo de memória chamado SPD - Serial Presence Detect- (veja o capítulo 7). No SPD estão todas as informações para a correta identificação das memórias. Desta forma você não precisa se preocupar com a velocidade das memórias. Eventualmente algum Setup pode ter comandos independentes para indicar a velocidade das memórias, sem usar as informações do SPD. Podem existir opções como: 100 / 133/ 166 / 200 / Auto Isto pode significar o uso de memórias DDR200, DDR266, DDR333, DDR400 ou com detecção automática, via SPD. Recomendamos que seja usado em SPD. Figura 27 Advanced Setup: Nesta área existem configurações relativas às velocidades do processador e das memórias. No caso de memórias DDR2, você poderá encontrar configurações como 200, 266, 333, 400 e 533 MHz (correspondentes a DDR2/400, DDR2/533, DDR2/667, DDR2/800 e DDR2/1066). Para memórias DDR3, as configurações são 400, 533, 666 e 800 MHz, correspondentes a DDR3/800, DDR3/1066, DDR3/1333 e DDR3/1600. Outros valores poderão surgir, mas lembre-se sempre que para memórias DDR, DDR2 e DDR3, a velocidade resultante será sempre o dobro do clock configurado. Capítulo 10 – CMOS Setup 325 Quando o campo para ajuste da velocidade das memórias estiver inoperante, significa que está configurado por jumpers na placa mãe, ou então programado em AUTO (SPD). Mas quando os jumpers da placa são colocados no modo “Jumperfree”, a configuração passa a ser feita pelo Setup. Em muitos Setups encontramos a configuração de velocidade das memórias através do comando “CPU/Memory Frequency Ratio”. Por exemplo, com o FSB a 266 MHz, usamos a opção “1:1” para fazer com que as memórias também operem com 266 MHz. Chip configuration No Setup da figura 28, o ajuste da velocidade das memórias está em Advanced / Chip Configuration. Note que as memórias estão configuradas (SDRAM Configuration) na opção “By SPD” (automática). Quando alteramos o item “SDRAM Configuration” para MANUAL, podemos ter acesso aos dois campos seguintes. Figura 28 Chip configuration. Nesta parte do Setup podemos também alterar o tamanho da memória de vídeo onboard (VGA Shared Memory Size), ativar ou desativar o som onboard (MCP Audio Controller), ativar e desativar a interface de rede onboard (MCP MAC Controller), entre outros comandos. Hardware monitor Normalmente localizado no menu POWER, encontramos o comando HARDWARE MONITOR. As placas mãe possuem um chip que monitora as temperaturas do processador e do interior do gabinete, as tensões da fonte de alimentação e a rotação dos ventiladores. No CD que acompanha a placa mãe existe um programa que monitora esses eventos a partir do Windows e avisa o usuário em caso de falha. Figura 29 Monitor de hardware. 326 HARDWARE NA PRÁTICA 3a EDIÇÃO Descrição detalhada dos itens do Setup Para montar um micro você não precisa conhecer detalhadamente todos os itens do Setup. Inclusive, é quase impossível conhecer todos os itens. Um Setup típico tem cerca de uma centena de comandos. Levando em conta que os Setups variam de um micro para o outro, o resultado é que podem existir milhares de itens diferentes. A configuração de fábrica é na maioria das vezes a melhor forma de configuração dos itens do CMOS Setup. Alterações nessas configurações podem, em alguns casos, resolver problemas de mau funcionamento. Por isso mostraremos a seguir a descrição de uma série de comandos de maior importância. O Windows e o BIOS Nos tempos do velho MS-DOS e do Windows 3.x (assim como em todas as versões anteriores ao Windows 95), a maior parte ou todo o controle do hardware era feito pelo BIOS. Atualmente o controle do hardware é feito por drivers do Windows (o mesmo se aplica ao Linux). O S.O. (sistema operacional) controla o vídeo, o teclado, a impressora, o disco rígido, unidades de CD/DVD e todo o restante do hardware. Entretanto isto não reduz a necessidade nem a importância do BIOS. Muitas das funções de controle realizadas pelo S.O. são feitas com a ajuda do BIOS, ou então a partir de informações do CMOS Setup. Além disso, o BIOS precisa continuar sendo capaz de controlar o hardware na ocasião do carregamento do S.O. na memória. Por questões de compatibilidade, o BIOS sempre será capaz de controlar sozinho a maior parte do hardware, mesmo que o S.O. seja capaz de fazer o mesmo e dispensar os serviços do BIOS. Standard CMOS Setup Nesta parte do Setup existem itens muito simples, como a definição do drive de disquete, os parâmetros do disco rígido e o acerto do relógio permanente, existente no CMOS. Advanced BIOS Setup Esta parte do Setup possui uma miscelânea de itens um pouco mais complicados, mas em geral fáceis. Aqui temos a seqüência de boot, a definição da taxa de repetição do teclado e diversos outros. Advanced Chipset Setup Nesta seção encontramos controles para diversas funções do chipset da placa mãe. Muitos dos itens encontrados aqui estão relacionados com a temporização do acesso das memórias, velocidade do processador e dos barramentos AGP, PCI e PCI Express. Peripheral Configuration Também chamado de Integrated Peripherals. Através deste menu podemos atuar em várias opções relativas às interfaces da placa mãe. Podemos por exemplo, habilitar ou desabilitar qualquer uma delas, alterar seus endereços, e até mesmo definir certas características de funcionamento. PnP Configuration Nesta seção existem alguns comandos que permitem atuar no modo de funcionamento dos dispositivos Plug and Play. Podemos, por exemplo, indicar quais interrupções de hardware estão sendo usadas por placas que não são PnP (Plug and Play). Capítulo 10 – CMOS Setup 327 Power Management Este menu possui comandos relacionados com o gerenciamento de energia. Todas as placas mãe modernas possuem suporte para esta função. Consiste em monitorar todos os eventos de hardware e, após detectar um determinado período sem a ocorrência de nenhum evento, usar comandos para diminuir o consumo de energia. Existem ainda opções relacionadas às operações de ligar e desligar o computador, modo de espera e hibernação. Security Consiste na definição de senhas que podem bloquear o uso do computador ou do Setup (ou ambos) por pessoas não autorizadas. IDE Setup No IDE Setup existem comandos que permitem detectar automaticamente os parâmetros dos discos rígidos instalados, bem como ativar certas características do seu funcionamento, como sua velocidade. Em geral configurações de discos SATA também são encontradas neste menu. Anti-virus Aqui temos a opção para monitorar as gravações na trilha zero do disco, uma área que é atacada por muitos vírus. Desta forma, o usuário pode ser avisado quando algum vírus tentar realizar uma gravação nessa área do disco. CPU PnP Este menu dá acessos a comandos que definem o clock interno e o clock externo e em alguns casos, também à voltagem do processador. Load Defaults Em geral o fabricante da placa mãe apresenta dois conjuntos de valores para o preenchimento automático de praticamente todos os itens do Setup. Um desses conjuntos, chamado às vezes de “Optimal defaults”, é o que resulta no maior desempenho possível, sem comprometer a confiabilidade do computador. O outro conjunto de valores é o “Fail safe defaults”, que faz o computador operar em baixa velocidade. Deve ser usado quando o computador apresentar falhas, principalmente travamentos. Exit Ao sair do programa CMOS Setup, temos sempre as opções de gravar as alterações no CMOS antes de sair, ou então ignorar as alterações. A maioria dos itens do CMOS Setup podem ser programados com duas opções: Enabled (Habilitado) ou Disabled (Desabilitado). Existem entretanto itens que possuem opções diferentes, e até mesmo opções numéricas. Standard CMOS Setup Esta parte do Setup é praticamente a mesma na maioria dos computadores. Possui comandos para definir os seguintes itens: • Data e Hora • Tipo do drive de disquete • Parâmetros dos discos rígidos Em alguns casos, o Standard CMOS Setup possui alguns comandos adicionais, como: 328 • • • • HARDWARE NA PRÁTICA 3a EDIÇÃO Tipo de placa de vídeo Habilitação do teste de teclado Daylight Saving (horário de verão) Ativação de HT (capítulo 6) ou segundo núcleo de processador dual A figura 30 mostra um exemplo de Standard CMOS Setup. Podemos observar que existem comandos para acertar o relógio (Date/Time), para definir os drives de disquete A e B, e para definir os parâmetros dos discos rígidos. Figura 30 Exemplo de Standard CMOS Setup. Sempre encontraremos na parte inferior da tela, indicações das teclas que devem ser usadas. No exemplo da figura 30 as setas e ENTER são usadas para selecionar itens. As teclas +, -, Page Up e Page Down são usadas para alterar o item selecionado. Date / Time O primeiro comando que normalmente usamos é o acerto do relógio. Usamos as setas para selecionar o item a ser alterado e a seguir as teclas Page Up e Page Down para alterá-lo. Floppy drive A/B Através deste comando, definimos o tipo dos drives A e B, ou seja, os drives de disquete. Existem as seguintes opções: • • • • • • None (não instalado) 360 kB (5¼” DD) 720 kB (3½” DD) 1.2 MB (5¼” HD) 1.44 MB (3½” HD) 2.88 MB (3½” ED) Em geral, as interfaces de drives de disquete podem controlar qualquer um desses tipos de drives, mesmo os raríssimos drives de 2.88 MB. Em um PC com apenas um drive de 1.44 MB instalado, devemos declarar A=1.44 MB e B=Not Installed. Setups mais recentes já chamam este item de “Legacy Diskette A/B”. Dispositivos usados nos PCs antigos e ainda suportados nos PCs modernos são chamados de legacy devices. É o caso dos drives de disquete, placas de expansão ISA e todos os dispositivos que não são Plug and Play. Capítulo 10 – CMOS Setup 329 Floppy 3 mode support Faz com que o drive de disquete opere de modo compatível ao dos PCs japoneses, com 3½” e capacidade de 1.2 MB, ao invés de 1.44 MB. Hard Disk Tradicionalmente este item é usado para o preenchimento dos parâmetros chamados de “Geometria Lógica” dos discos rígidos. Esses parâmetros são: Cyln Head Sect WPcom Lzone Número de cilindros Número de cabeças Número de setores Cilindro de pré-compensação de gravação Zona de estacionamento das cabeças Esses parâmetros estão no manual do disco rígido, mas em geral podemos encontrá-los impressos na sua parte externa, ou podem ser preenchidos automaticamente, através de outro comando do Setup que normalmente é chamado de Auto Detect Hard Disk. Figura 31 Definindo os parâmetros do disco rígido. No Setup da figura 30, selecionamos o disco e teclamos ENTER. Será apresentada a tela da figura 31. Podemos usar o comando IDE HDD Auto Detection, que fará com que os parâmetros sejam automaticamente preenchidos, ou podemos deixar o item IDE Primary Master programado como Auto. Isto fará com que o HD tenha seus parâmetros detectados sempre que o computador for ligado. Se usarmos a opção USER poderemos preencher manualmente os parâmetros seguintes: número de cilindros, cabeças, setores, etc. O item Hard Disk nem sempre aparece com este nome. Existem itens independentes para cada um dos discos rígidos possíveis. Na maioria das placas mãe, o CMOS Setup possui itens independentes para 4 discos rígidos IDE (ou apenas 2 em placas mais recentes, que possuem só uma interface IDE), sendo que dois são conectados na interface IDE primária, e dois na secundária. É comum encontrar esses itens com os nomes: • • • • Primary Master Primary Slave Secondary Master Secondary Slave Em micros com interfaces SATA, cada uma delas tem apenas o dispositivo Master. Por exemplo, se tivermos quatro interfaces SATA, os discos serão indicados como: 330 • • • • HARDWARE NA PRÁTICA 3a EDIÇÃO SATA 0 Master SATA 1 Master SATA 2 Master SATA 3 Master Normalmente as placas mãe que possuem interfaces SATA também possuem interfaces IDE, também chamadas de PATA (Parallel ATA), exceto alguns modelos recentes que não possuem mais interfaces IDE. Para cada um dos discos instalados, temos que definir seus parâmetros. O disco Master ligado na interface IDE primária será reconhecido como sendo o drive C (supondo que não esteja dividido em mais de uma unidade lógica). O segundo disco (slave) da interface primária, caso exista, será reconhecido como sendo o drive D. Discos rígidos IDE podem ser ligados de diversas formas diferentes, mas certas combinações não são permitidas. Por exemplo, não devemos instalar um único disco em uma interface, configurado como Slave. Em micros com interfaces SATA existem comandos para indicar se o primeiro disco (reconhecido como “C”) é um IDE ou um SATA, para o caso de instalarmos dois discos. Quando é instalado um só disco rígido, não é preciso definir essa configuração. A tabela abaixo mostra as formas recomendadas para instalar discos IDE, bem como os nomes que recebem do sistema operacional (supondo que todos estejam usando uma só partição): Primary Master C C C C C C Primary Slave D D D Secondary Master D E D E Secondary Slave E F CD / DVD Devemos usar esta opção quando conectamos uma unidade de CD ou DVD em uma controladora IDE ou SATA da placa mãe. Caso esta opção não esteja presente, devemos usar a opção “Not Installed”. Note que em algumas placas antigas, mesmo quando a unidade de CD/DVD é indicada como Not Installed, o sistema operacional irá usá-la sem problemas. Daylight Saving Alguns Setups possuem esta opção, que nada mais é que o acerto automático do horário de verão. Este acerto é feito automaticamente pelo BIOS no início e no final do verão. Como no Brasil o horário de verão não respeita essas datas, devemos deixar esta opção desabilitada. Vídeo / Display Type Alguns Setups possuem um campo para a indicação do tipo de placa de vídeo. As opções são CGA, MDA e VGA. Devemos indicar aqui a opção VGA, pois todas as placas de vídeo atuais são compatíveis com o padrão VGA. Keyboard Este item possui duas opções: Installed e Not Installed. Usar a opção Not Installed, não significa que o teclado será ignorado, e sim, que não será testado durante o boot. Em certos casos, dependendo do teclado e da fonte de alimentação, é possível que o BIOS realize um teste de presença do teclado muito cedo, antes que o microprocessador existente no teclado Capítulo 10 – CMOS Setup 331 esteja pronto para receber comandos. O resultado é uma mensagem de erro na tela (Keyboard Error). Para solucionar este problema, basta marcar este item com a opção Not Installed. Hyper-Threading Technology Permite habilitar e desabilitar o recurso HT existente nos modelos mais avançados do Pentium 4 (veja o capítulo 6), assim como nos processadores Core i7 e Core i7 Extreme. Em operação normal, este recurso deve ficar habilitado. Devemos desabilitá-lo apenas em caso de problemas, como incompatibilidade com algum software. CPU Multiplexing Technology Assim como muitos Setups têm o comando para habilitar e desabilitar o Hyper-Threading, muitos têm comandos semelhantes para habilitar o processamento dual, ou de múltiplos núcleos. Por exemplo, usando um processador de dois núcleos, podemos habilitar o funcionamento de ambos (default) ou desabilitar um deles, fazendo com que opere como um processador normal. Esse comando está presente para ser usado em casos possíveis de incompatibilidade entre softwares e o processamento dual. Normalmente esse tipo de problema não ocorre, mas toda tecnologia nova costuma ter comandos no Setup para habilitar ou desabilitar. Resumindo, com este item habilitado o processador funcionará em modo multi core, e desabilitado funcionará em modo single core. Advanced BIOS Setup Os itens apresentados nesta parte do Setup são mais ou menos comuns em todos os computadores. Esses itens não dependem necessariamente do processador ou do chipset utilizado na placa mãe. Processor Serial Number Feature Encontrado apenas em placas mãe para Pentium III. Cada um desses processadores tem um número de série. A Intel esperava usar este recurso para validação de transações comerciais na Internet, o que dificultaria fraudes. Toda a comunidade de informática reclamou do número de série, pois permite identificar qualquer computador, o que seria um golpe forte na privacidade dos usuários, e também na pirataria. O uso desse número de série é, entretanto, bastante restrito. Devemos desativá-lo no Setup. Esta é inclusive a opção padrão. Full screen logo Este comando pode estar no Advanced CMOS Setup ou no Boot menu, e habilita ou desabilita a exibição de um logotipo de tela cheia apresentado durante o boot. Typematic Rate Programming Serve para habilitar ou desabilitar a programação inicial que o BIOS faz sobre a taxa de repetição do teclado. Podemos programar dois parâmetros: Typematic Delay e Typematic Rate, descritos a seguir. É desnecessário utilizar este comando, pois tanto no MS-DOS como no Windows existem comandos para realizar esta programação. Typematic Delay Indica quanto tempo uma tecla deve ser mantida pressionada para que sejam iniciadas as repetições. As opções são 0,25 segundo, 0,50 segundo, 0,75 segundo e 1 segundo. 332 HARDWARE NA PRÁTICA 3a EDIÇÃO Typematic Rate Characters por Second Define a taxa de repetição, desde um valor mais lento (6 caracteres por segundo) até um valor mais rápido (32 caracteres por segundo). Os valores a serem usados aqui e no Typematic Delay dependem exclusivamente da preferência pessoal do usuário. Hit DEL Message Display Durante a contagem de memória, é exibida na tela uma mensagem indicando a tecla que deve ser pressionada para ativar o CMOS Setup. Por exemplo, “Hit DEL to run Setup”, “Press F1 to run Setup” ou algo similar. Podemos desabilitar essa mensagem, com o objetivo de afastar curiosos. Entretanto, mesmo que a mensagem não seja exibida, o micro continuará aceitando a tecla que ativa o CMOS Setup. Above 1 MB Memory Test Durante as operações de boot, o BIOS realiza uma contagem de memória. À medida que esta contagem é feita, o BIOS faz também um rápido teste na memória para detectar chips danificados. Apesar deste teste não ser capaz de detectar todos os tipos de defeitos, seu uso é muito recomendável. Para usá-lo, devemos deixar este item na opção Enabled. Usando a opção Disabled, esse teste é abreviado, sendo feito apenas até o endereço 1024k e, daí em diante, o BIOS apenas detectará o final da memória. O ideal é habilitar esse item para que a memória seja integralmente testada. OBS: Para fazer um teste rigoroso na memória, use o programa MEMTEST86, encontrado em www.memtest.org. Password Check Através deste item podemos opcionalmente ativar um pedido de senha para ter acesso ao computador. Em geral, são apresentadas as opções “Setup” e “Always”. Com a opção “Setup”, só será feito acesso ao programa Setup mediante o fornecimento da senha. Entretanto, para executar o boot e fazer uso normal do computador, não será preciso fornecer senha alguma. Se este item for programado com a opção “Always”, será preciso fornecer a senha, tanto para executar o Setup, como para carregar o sistema operacional. Antes de utilizar este item, devemos realizar um cadastramento de senha, o que é feito através do menu “Security” ou “Password”. Internal Cache / Level 1 Cache Habilita ou desabilita a cache de nível 1 do processador. Normalmente deixamos esta memória cache habilitada, exceto nos casos em que queremos que o computador diminua drasticamente sua velocidade ou quando realizamos um check-up na memória. External Cache / Level 2 Cache Este item serve para habilitar e desabilitar o funcionamento da cache de nível 2. Normalmente deixamos este item habilitado, a menos que seja nossa intenção diminuir drasticamente a velocidade do computador, ou fazer um check-up na memória DRAM. Nas placas mãe com suporte a processadores com cache L3 (Ex: Phenom, Core i7, etc.), poderá existir um comando adicional para habilitar ou desabilitar a cache L3. Boot Sequence Configura a seqüência de boot, conforme já foi explicado no início desse capítulo. Pode aparecer com outros nomes, como Boot device priority. Capítulo 10 – CMOS Setup 333 Try other boot devices Pode ser programado com Yes ou No. Como vimos, a seqüência de boot pode ser programada de diversas formas. O boot só é tentado com todos os dispositivos da seqüência quando este item é programado com a opção YES, que é o default. S.M.A.R.T. for hard disks Os discos rígidos modernos possuem um recurso chamado S.M.A.R.T. (Self-Monitoring Analysis Reliability Technology). Os discos mantêm, internamente, relatórios sobre erros ocorridos em todas as suas operações. Por exemplo, quando ocorre um erro de leitura, o disco tenta ler novamente, fazendo um certo número de tentativas (retries). Quando em uma dessas tentativas, a operação é realizada com sucesso, dizemos que ocorreu um soft error. Quando depois das tentativas, o erro persiste, dizemos que ocorreu um hard error. Todos os tipos de erros são registrados pelo microprocessador existente no disco rígido, bastando que para isso, seja ativada a opção S.M.A.R.T. for hard disks no CMOS Setup. Podemos consultar o relatório de erros com diversos programas, como o HWINFO32 e o EVEREST, entre outros. Quando o relatório apresenta erros, e quando esses erros aumentam com o passar do tempo, podemos considerar como um indício de que o disco rígido tende a apresentar problemas mais graves. O ideal nesse caso é providenciar um disco rígido novo. BIOS Update É possível fazer a reprogramação da Flash ROM que armazena o BIOS. Por questões de segurança, algumas placas mãe possuem um jumper que habilita as operações de gravação na Flash ROM. Em outras placas a habilitação é feita pelo CMOS Setup. Em operação normal, e por questão de segurança, devemos deixar este item desabilitado. Apenas se quisermos fazer um upgrade de BIOS habilitamos este item. Floppy Disk Access Control Habilita ou desabilita a gravação em disquetes. Em um PC normal, os drives de disquete operam para leitura e gravação. Em PCs nos quais as normas de segurança visam evitar que dados armazenados no disco rígido sejam copiados através de disquetes, podemos programar o controle de acesso para que faça apenas leituras. Quick Power on Self Test / Quick boot O boot dos PCs atuais é relativamente demorado devido aos testes feitos nos componentes da placa mãe, como contagem de memória, testes no processador, no chipset, etc. Esse conjunto de testes é chamado de POST (Power On Self Test). O usuário pode desabilitar parcialmente esses testes, resultando em um boot mais rápido. Eventuais defeitos não serão mais detectados durante o POST, mas poderão se manifestar mais tarde, ou até mesmo durante a carga do sistema operacional. Para abreviar os testes, programamos este item com a opção Enabled. Swap Floppy Drive Inverte os papéis dos drives A e B. O PC pode ter sido montado com um drive de 1.44 MB na extremidade do cabo flat (drive A) e um drive de 1.2 MB (5¼”) no conector central do cabo (drive B). Caso seja necessário executar um boot usando disquete de 1.2 MB, basta usar este comando, e os drives terão seus nomes trocados, sem a necessidade de fazer alterações nas suas conexões. Este comando tem uso bastante restrito, já que os drives de 1.2 MB não são mais usados, exceto nos PCs muito antigos. 334 HARDWARE NA PRÁTICA 3a EDIÇÃO Floppy drive Seek at boot Durante o boot, o BIOS executa um comando nos drives de disquete chamado recalibrate ou seek track 0. Consiste em mover as suas cabeças até a última trilha, e a seguir movê-las novamente até a trilha zero. Desta forma, a interface de drives poderá “saber” a trilha sobre a qual as cabeças estão posicionadas. Isso é uma precaução, pois em certos casos, ocorrem erros de acesso aos drives se esta operação não for realizada. Desabilitar esse item torna o boot um pouco mais rápido, pois não será perdido tempo com o recalibrate. Deixe habilitado apenas se ocorrerem erros quando for executado o primeiro acesso ao drive de disquete. Boot Up Numeric Lock Status Permite escolher se o teclado numérico começa operando com os números (Numeric Lock On) ou com as funções (Numeric Lock Off). Gate A20 Tem aplicação apenas no MS-DOS. Possui opções como Normal e Fast. A opção Normal sempre funciona. A opção Fast faz com que o acesso à memória HMA (os primeiros 64 kB da memória estendida) seja um pouco mais rápido, mas nem sempre funciona. Tente usar no modo Fast, mas se ocorrerem problemas como erros na memória e travamentos no computador, reprograme este item com a opção Normal. Boot to OS/2 Deixe este item habilitado caso o seu computador utilize o sistema operacional OS/2. Para outros sistemas, este item deve ficar desabilitado. O OS/2 foi um sistema operacional criado pela IBM para ser concorrente do Windows em meados dos anos 90. Apesar dos esforços da IBM, o OS/2 não fez sucesso e foi descontinuado. USB Function Habilita o funcionamento das interfaces USB (Universal Serial Bus), existentes nas placas mãe atuais. Se este item ficar desabilitado, os dispositivos USB não funcionarão. USB Keyboard / Mouse support / USB Legacy Support Deixe esse item habilitado para que o teclado USB funcione. Se por algum azar, a interface de teclado queimar, use um teclado USB e o mesmo será reconhecido. Se esse item estiver desabilitado, normalmente o teclado USB não funcionará e não poderemos ativá-lo no Setup. Deixe então esse item habilitado, como segurança. Video BIOS Shadow Faz com que o BIOS da placa de vídeo seja copiado para uma área de memória DRAM. O processador desativa o BIOS da placa de vídeo e passa a usar a sua cópia na memória DRAM. Esta cópia é feita a cada operação de boot. A vantagem em fazer esta cópia é que a DRAM é muito mais veloz que a ROM. Este ganho de velocidade é obtido apenas no modo MS-DOS. System BIOS Shadow Faz com que o conteúdo do BIOS da placa mãe seja copiado para uma área de memória DRAM. Uma vez feita a cópia, o BIOS verdadeiro é desativado, e passa a ser usada a sua cópia em DRAM. A vantagem em usar este recurso é a maior velocidade no processamento das funções do BIOS, principalmente as de acesso a disco. Note que este item é muito importante para o desempenho do disco rígido no modo MS-DOS e no Windows 3.x. Nas demais versões do Windows, o acesso a disco não é feito pelo BIOS, e sim, por drivers que Capítulo 10 – CMOS Setup 335 ficam na memória RAM. Mesmo que você não use programas no modo MS-DOS nem o Windows 3.x, deixe a shadow RAM habilitada, pois se não ajuda, também não atrapalha. Isso pode tornar o acesso a disco mais rápido em ambientes fora do sistema operacional. Por exemplo, a instalação do Windows ficará mais rápida. Adapter BIOS Shadow Este comando é similar ao Video BIOS Shadow e ao System BIOS Shadow, explicados anteriormente. A diferença é que atua sobre outras áreas de memória, localizadas entre os endereços 800 k (Segmento de memória C800) e 960 k (Segmento de memória F000). Deve ser usado apenas quando instalamos alguma placa de expansão que possui um BIOS próprio, como por exemplo, uma placa controladora SCSI padrão ISA. Como são raras as placas que utilizam ROMs, devemos deixar esta opção desabilitada. Também tem efeito apenas no MSDOS e Windows 3.x. Hard Disk Pre-Delay Discos rígidos podem apresentar problemas quando o BIOS os testa muito cedo, antes de atingirem seu regime normal de funcionamento. O BIOS tenta identificar o modelo do disco, através de um comando de interrogação, mas o disco não responde, por estar ainda ocupado em sua inicialização. O resultado é um falso erro que pode ser indicado pela mensagem “HDD Controller Failure”. Com este comando, podemos selecionar um tempo a ser aguardado antes que o BIOS interrogue o disco rígido. Devemos aumentar o tempo em caso de problemas. Processor Type As placas mãe modernas podem operar com diversos processadores compatíveis. A maioria delas detecta o processador presente, mas algumas delas podem apresentar, em seus Setups, um item através do qual podemos definir o processador empregado. A maioria dos Setups não têm este comando, pois é possível identificar automaticamente o processador instalado, através da instrução CPUID, presente em todos os processadores modernos. Processor Speed / CPU Internal Core Speed Alguns Setups possuem um comando para informar o clock interno do processador. Para que isto funcione o processador tem que ser do tipo “não travado”, ou seja, não utilizar multiplicadores fixos. Tome muito cuidado com este item. Se ele existir no seu CMOS Setup, especifique o valor correto do clock do seu processador. Se você utilizar um valor mais elevado, poderá danificá-lo, ou tornar o funcionamento instável. Parity Check Usado para habilitar ou desabilitar a checagem de paridade realizada nas leituras da memória DRAM. Caso todas as memórias DRAM existentes na placa mãe possuam bits de paridade (por exemplo, quando todos os módulos DIMM forem de 72, e não de 64 bits) podemos deixar este item habilitado para que sejam usados esses bits. Quando pelo menos um módulo de memória não possuir bits de paridade, deveremos deixar esta opção desabilitada, caso contrário, serão emitidos falsos erros de paridade. Memory Test Tick Sound Habilita ou desabilita o som que é feito durante a contagem de memória. Muitas placas possuem este barulho sempre ativo, outras não apresentam este “efeito sonoro”, e outras permitem que o som seja ou não emitido, de acordo com o gosto do usuário. 336 HARDWARE NA PRÁTICA 3a EDIÇÃO Chassis intrusion Muitas placas mãe possuem um conector para ser ligado a um sensor de abertura do gabinete (chassis intrusion). A esmagadora maioria dos gabinetes não possui este sensor. Devemos então deixar este item desabilitado. Advanced Chipset Setup Perigo !!! Alguns dos itens do Advanced Chipset Setup devem permanecer com seus valores default. Caso contrário, a placa mãe pode experimentar problemas de funcionamento. Por exemplo, existem alguns itens que definem a velocidade de acesso às memórias. Se for utilizada uma velocidade acima da recomendada, o processador pode receber dados errados da memória. Altere esses itens apenas se for estritamente necessário, e se você souber muito bem o que está fazendo. Nas explicações que se seguem, usaremos muito o termo envenenamento, talvez por não termos encontrado palavra melhor para descrever a idéia. Certos ajustes feitos no CMOS Setup resultam em aumento de velocidade, de forma totalmente segura. Por exemplo, usar o modo Ultra DMA 33/66/100/133, no caso de discos rígidos que possuem este recurso. Isto não é envenenamento. É um aumento seguro de desempenho. Por outro lado, reduzir ao mínimo o tempo dos ciclos de memória resulta em aumento de desempenho, mas pode deixar o computador operando de forma instável. Isto é um envenenamento. O computador poderá ficar mais veloz, mas corremos o risco de instabilidades e travamentos. Quando algum item é envenenado, o procedimento correto é medir o desempenho do computador, usando programas medidores de desempenho como, por exemplo, o PC Mark 2005 (obtido gratuitamente em www.futuremark.com). Se o índice de velocidade aumentar, significa que o envenenamento melhorou o desempenho. Resta agora testar o computador para verificar se seu funcionamento está normal, sem apresentar travamentos. Se esses problemas ocorrerem (travamentos), devemos reprogramar com seu valor original, o item que foi envenenado. Por outro lado, se ao envenenarmos um determinado item, constatarmos que o índice de velocidade do computador ficou inalterado, significa que não traz melhoramentos ao desempenho, e não vale a pena ser usado. Voltamos então a usar o seu valor original. Auto Configuration Em todos os Setups, este item está ativado por default. Faz com que diversos itens críticos relacionados com a velocidade do processador e da memória sejam programados de modo adequado, além de ficarem inacessíveis para alterações. Se você não quer ter problemas, deixe esta opção habilitada. Se você quiser alterar a maioria dos itens descritos a seguir, será preciso desligar a Auto Configuração. CPU Frequency Permite escolher o clock externo a ser usado pelo processador. Nas placas mãe antigas este item era programado através de jumpers, mas muitas delas podem operar em modo jumperless, com comandos do Setup substituindo os jumpers. O clock externo deve ser programado de acordo com o processador (veja o capítulo 6). DRAM to CPU Frequency Ratio Muitas vezes as placas mãe operam com DRAM que usam o mesmo clock externo usado pelo processador. Por exemplo, com 400 MHz externos, usamos memórias padrão DDR400. Em geral os chipsets podem suportar diferentes velocidades para o processador e para a DRAM. Capítulo 10 – CMOS Setup 337 Este é o chamado modo assíncrono. Por exemplo, usar um Celeron-D com FSB de 533 MHz e memórias DDR400. Nas placas mãe que apresentam este recurso, encontramos no CMOS Setup este item que permite escolher a relação entre o clock do processador e o clock da DRAM. Use a opção 1:1 para que ambos usem o mesmo clock. Opções como 4:3, 5:3, 5:4, 3:5 e outras farão com que o processador e a memória operem com valores independentes. Configure de modo que as memórias operem com sua máxima velocidade. Se tiver problemas, reduza a velocidade das memórias. Em muitos Setups este ajuste é automático. A memória irá operar com a sua própria velocidade, definida pelo SPD, não necessitando de configurações adicionais. Spread Spectrum Modulation As placas mãe atuais geram sinais digitais de altas freqüências que podem causar interferências em outros aparelhos. Muitos chipsets modernos podem alterar a forma de onda desses sinais digitais, eliminando componentes de alta freqüência e reduzindo a intensidade das emissões eletromagnéticas. Deixe habilitado se o computador causar interferência em rádios, TVs, etc. CAS Latency Esse importante parâmetro é programado automaticamente quando usamos a configuração default para a memória (SDRAM, DDR, DDR2 ou DDR3). Com ela, o BIOS consulta o chip SPD (Serial Presence Detection) de cada módulo de memória e programa esse parâmetro de forma automática. Podemos entretanto usar um valor maior ou menor que o automático. Usar um valor maior pode reduzir um pouco a performance da memória, mas ajuda a eliminar travamentos do tipo “tela azul da morte”. Usar um valor menor aumenta um pouco a performance, mas pode tornar seu funcionamento instável, resultando em travamentos. Explicando de forma simples, o CAS Latency é o número de ciclos que a memória demora para encontrar os dados solicitados pelo processador. Por exemplo, usar a temporização 2-1-1-1 indica que a memória demora dois ciclos para encontrar um grupo de 4 dados consecutivos e transmitir o primeiro dado, depois mais um ciclo adicional para cada um dos três acessos seguintes. Este primeiro valor é a chamada “CAS Latency”. Podemos encontrar opções como 2-1-1-1 (CL=2), 2.5-1-1-1 (CL=2,5) e 3-1-1-1 (CL=3). A unidade de tempo chamada “ciclo” é igual a 1 segundo dividido pelo clock das memórias. Por exemplo, em uma DDR2/800, o ciclo vale 1,25 ns. Portanto usar a temporização 2-1-1-1 significa 2,5ns + 1,25ns + 1,25ns + 1,25ns. Realmente é um pouco complicado, mas o que você precisa saber é o seguinte: a) Deixe a temporização das memórias (Memory Timings) configurada em “AUTO” ou “BY SPD”, e o valor da latência do CAS será configurado automaticamente. b) Aumente a latência para 2,5, 3 ou outro valor maior se o micro apresentar travamentos do tipo “tela azul da morte”, ou se “congelar”, travando o vídeo, o teclado e o mouse. RAS Precharge Time, RAS to CAS Delay Esses valores também são definidos pelo SPD. Se o computador apresentar travamentos, além de aumentar a latência do CAS, podemos experimentar aumentar esses parâmetros. Outros parâmetros relacionados com temporização das memórias também seguem o mesmo princípio, como Write CAS Pulse, RAS Precharge Time, CAS Precharge Time, etc. Normalmente esses itens ficam juntos no Setup e seus valores são dados em números inteiros. 338 HARDWARE NA PRÁTICA 3a EDIÇÃO High Priority PCI Mode Permite estabelecer para um dos slots PCI (normalmente o slot 1, localizado mais à direita) uma maior prioridade sobre os demais. Certas placas de expansão que operam com elevada taxa de transferência são beneficiadas com esta configuração: controladoras SCSI, controladores Firewire (IEEE-1394) e digitalizadoras de vídeo. ISA Bus Clock Em geral, podemos programar o clock do barramento ISA (presente em placas mãe antigas), em função do clock do barramento PCI. Para isto, definimos no Setup um número divisor. O clock de barramento ISA deve ser ajustado para um valor próximo a 8 MHz. Como o barramento PCI pode operar com 25, 30 e 33 MHz, usamos os divisores 3 e 4 para obter o clock adequado. Tome como base a tabela abaixo. Clock PCI 25 MHz 30 MHz 33 MHz Divisor 3 4 4 Clock ISA 8,33 MHz 7,50 MHz 8,33 MHz Processadores Pentium-75 Pentium-90, 120 e 150 MHz Todos os demais processadores Note que na maioria dos casos, o barramento PCI opera com 33 MHz, portanto o divisor a ser usado é 4. As únicas exceções são os modelos de Pentium indicados na tabela acima. SDRAM Autoconfiguration Faz com que os parâmetros de funcionamento das memórias SDRAM, DDR, DDR2 ou DDR3 sejam configurados de forma automática a partir das informações contidas no seu SPD. É recomendável deixar essa opção ativada. DRAM Speed Em PCs que usam memórias SDRAM, este item pode oferecer opções como PC100/PC133, ou 100 MHz / 125 MHz / 133 MHz / 143 MHz / 166 MHz. Pode ainda aparecer com indicações de velocidade em ns (10 ns / 8 ns / 7.5 ns / 7 ns / 6 ns). Nos PCs que operam com memórias DDR ou DDR2 são apresentadas opções como: 100 MHz: para memórias DDR200 ou DDR2-400 133 MHz: para memórias DDR266 ou DDR2-533 166 MHz: para memórias DDR333 ou DDR2-667 200 MHz: para memórias DDR400 ou DDR2-800 266 MHz: para memórias DDR2/1066 Valores mais elevados podem ser encontrados nas placas mãe que suportam overclock, e podem operar com memórias mais rápidas que DDR400 / DDR2-800. No caso de memórias DDR3, os valores a serem programados são: 400 MHz: para memórias DDR3/800 533 MHz: para memórias DDR3/1066 667 MHz: para memórias DDR3/1333 800 MHz: para memórias DDR3/1600 Video Pallete Snoop Você provavelmente deixará este item desabilitado. Existem algumas placas SVGA especiais que são instaladas em conjunto com outra placa SVGA. Podemos ter uma placa SVGA no Capítulo 10 – CMOS Setup 339 barramento ISA e outra no barramento PCI. Uma placa pode estar apresentando a imagem normal, enquanto a outra apresenta, por exemplo, um filme exibido em uma janela. Em certos casos, podem ocorrer problemas devido a incompatibilidades geradas por acessos simultâneos às duas placas. Com esta opção habilitada, o problema pode ser resolvido. AGP Aperture Size Indica qual é o espaço da memória RAM da placa mãe que pode ser usado por uma placa de vídeo AGP para armazenamento de texturas. Esta memória adicional funcionará como uma extensão da memória de vídeo. São normalmente oferecidas opções como 4 MB, 8 MB, 16 MB, 32 MB, 64 MB, 128 MB e 256 MB. Usar um valor muito grande significa que os programas gráficos têm permissão para usar mais memória (se disponível). Valores mais baixos limitam o espaço de memória a ser usada para este fim. Uma boa aproximação é usar aqui, a quarta parte do tamanho da memória RAM disponível. Não significa que todo esse espaço será usado pela placa de vídeo, ele apenas especifica um limite máximo, quando estiverem em execução programas gráficos tridimensionais. Se ocorrerem problemas de falta de memória para o programa, você pode diminuir este parâmetro no CMOS Setup, deixando assim menos memória reservada para extensão da memória de vídeo e mais memória livre para os programas. Se o problema for falta de memória para armazenar texturas, você terá polígonos em branco na execução dos programas gráficos. Aumente então este parâmetro no CMOS Setup. Se nenhum dos dois ajustes funcionar, experimente reduzir a resolução gráfica dos programas tridimensionais em uso. Para uma placa de vídeo, é muito mais rápido acessar sua memória local que a memória existente na placa mãe. Portanto o desempenho gráfico é reduzido quando a placa de vídeo acessa a memória da placa mãe. O ideal é que a placa de vídeo tenha quantidade de memória suficiente. Por exemplo, é mais rápido ter uma placa de vídeo com 512 MB, que uma placa com 256 MB e usando 256 MB de AGP Aperture size. Se o uso desse recurso tornou os gráficos mais lentos, então reduza a resolução ou instale uma placa de vídeo mais rápida, e com mais memória. PCI Latency Timer Define um limite de tempo máximo para que uma interface assuma o controle do barramento PCI. Uma vez que uma interface tenha assumido o controle do barramento, ela terá direito a um período limitado de tempo para realizar sua transferência de dados. Ao término deste período, caso a transferência não tenha terminado, será provisoriamente suspensa para dar vez a outras interfaces realizarem. Cada uma dessas transferências será também limitada pelo Latency Timer. Depois que as outras interfaces terminarem suas transferências (mesmo que não terminem, serão suspensas para continuar depois), a interface que teve sua transferência paralisada poderá prosseguir de onde parou. Este mecanismo evita que uma interface assuma o controle do barramento PCI por um período muito longo, prejudicando outras interfaces que precisam realizar suas transferências. Você encontrará nos Setups, opções para programar o Latency Timer com valores como 32, 64, 96, 128, até um máximo de 256. Em geral podemos optar pelas opções mais baixas, como 32 ou 64, que são inclusive os valores default usados pelo Setup. PCI Burst O barramento PCI pode operar com transferências em modo Burst. Nas transferências normais, o circuito que requisita a transferência deve fornecer o endereço a ser acessado e, a seguir, fornecer (ou receber) o dado. As transferências em modo Burst, por sua vez, precisam 340 HARDWARE NA PRÁTICA 3a EDIÇÃO que seja fornecido apenas o endereço inicial, e a seguir, uma longa seqüência de dados é transmitida, sem que os endereços precisem ser novamente fornecidos. Este sistema é usado, por exemplo, para transferir dados para a memória de vídeo, ou para transferir dados para uma interface IDE ou SATA, USB ou rede. Entretanto, certas placas PCI ou interfaces onboard podem não suportar transferências neste modo. Se forem observados problemas, por exemplo, nas imagens exibidas na tela, devemos desabilitar o item PCI Burst, o que fará com que as transferências sejam realizadas no modo convencional. System BIOS Cacheable Define se a área de memória ocupada pelo BIOS da placa mãe deve ser ou não acelerada pela memória cache. Esta ROM é copiada para a DRAM, um mecanismo chamado Shadow RAM. Com o item System BIOS Cacheable, o conteúdo do BIOS da placa mãe, além de ser acelerado pela cópia para a DRAM, é ainda acelerado pela memória cache. Isto provocará uma melhora no desempenho do BIOS, o que é refletido, por exemplo, na elevada taxa de transferência externa do disco rígido quando operando em modo MS-DOS. Vídeo BIOS Cacheable É análogo ao item System BIOS Cacheable, exceto no que diz respeito ao BIOS da placa de vídeo. Deve ser sempre habilitado, o que causará melhoria na velocidade de operação deste BIOS. Devemos deixar este item desabilitado, por exemplo, quando usamos uma placa de vídeo muito antiga que não suporta a alta velocidade dos processadores modernos. Data Integrity Mode Usado apenas nas placas que suportam módulos de 72 bits, ao invés de 64. Indica como os 8 bits adicionais (dos 72, são 64 para dados e 8 para checagem) serão usados. Com a opção Disabled, esses bits serão ignorados. Com a opção ECC, será feita a detecção e correção dos erros, através de técnicas especiais de hardware. Com a opção EC (às vezes chamada de Parity), será apenas feita uma checagem de erro usando uma técnica chamada paridade. Esta técnica não permite corrigir erros, apenas detectar, sendo menos eficiente que o ECC. Se você utiliza memórias de 72 bits, é melhor usar a opção ECC. Este recurso é encontrado principalmente nas placas mãe para servidores. Em geral o número de bits da memória é detectado pelo SPD, portanto esse item fica dispensado. PCI / PnP Setup As placas mãe modernas possuem todos os recursos do padrão Plug and Play (PnP) – ou seja, o sistema operacional “reconhece” placas e dispositivos de hardware e instala automaticamente seus drivers, e quando o sistema não possui os drivers apropriados, solicita ao usuário que os indique através de disquete, CD ou de uma pasta. Micros muito antigos não são 100% PnP. Podem ser usados sistemas operacionais não PnP (MS-DOS, Windows 3.x, OS/2), e também podem operar em conjunto com placas de expansão ISA que não são PnP. Seja qual for o caso, certos ajustes precisam ser feitos manualmente, e para isto essas placas possuem uma parte do seu Setup dedicado à definição de itens relacionados com as placas PCI (são todas elas PnP) e placas ISA, sejam elas PnP ou não. OBS: Sistemas modernos são 100% Plug and Play. Se você precisar instalar placas antigas (ISA, por exemplo), precisará não só conhecer os itens do Setup que fazem configurações manuais, mas também ter os conceitos sobre recursos de hardware (IRQ, DMA e endereços de I/O). Você encontrará na área de artigos de www.laercio.com.br o artigo “Instalações sem conflitos de hardware”, que apresenta todos os conceitos sobre esses métodos antigos de instalação de placas e dispositivos de hardware. Capítulo 10 – CMOS Setup 341 Boot with PnP OS O BIOS PnP pode operar de duas formas diferentes: Gerenciar sozinho a configuração automática de dispositivos PnP, ou dividir esta tarefa com o Sistema Operacional, desde que este sistema também seja PnP. O item Boot with PnP Operating System deve ser habilitado caso esteja em uso um sistema operacional PnP, como o Windows 95/98/ME, Windows 2000, Windows XP ou superiores. PCI Slot 1 / 2 / 3 / 4 IRQ Priority As placas mãe com barramento PCI têm condições de associar de forma automática, uma interrupção para cada um dos seus 4 slots PCI. Em geral essas interrupções são chamadas de INTA, INTB, INTC e INTD. O usuário pode programar este item com a opção Auto, e deixar que o BIOS escolha as interrupções a serem utilizadas. Muitos Setups nem mesmo permitem que o usuário interfira sobre esta escolha. Por outro lado, existem Setups que permitem que o usuário forneça certas informações, que devem ser obrigatoriamente utilizadas pelo BIOS. Podemos, por exemplo, interferir diretamente na escolha e no uso das interrupções. Se nosso computador for 100% PnP, a melhor coisa a fazer é deixar todos os itens relacionados com o PnP na opção Auto. Este item deve ser preferencialmente programado na opção Auto, a menos que desejemos, em conseqüência da instalação de placas não PnP, direcionar manualmente uma interrupção específica para um slot PCI. IRQ 3 / 4 / 5 / 6 / 7 / 9 / 10 / 11 / 12 / 14 / 15 Esses itens são necessários para possibilitar a instalação de placas ISA que não sejam PnP. Neste caso, precisamos indicar no CMOS Setup quais são as interrupções e canais de DMA ocupados por essas placas, caso contrário, o BIOS provavelmente não detectará que esses recursos estão ocupados, e os destinará a outras placas. O resultado será um conflito de hardware. Esta série de itens serve para indicar se cada uma dessas interrupções está sendo usada por uma placa ISA (não PnP), ou se está livre para ser usada por algum dispositivo PnP. Digamos por exemplo, que estejamos utilizando uma placa de som ISA (não PnP), configurada com IRQ5, e uma placa de rede ISA (não PnP), configurada com IRQ10. Nesse caso devemos configurar os itens IRQ5 e IRQ10 com a opção “ISA” e os demais itens com a opção PCI/PnP. DMA Channel 0 / 1 / 3 / 5 / 6 / 7 Assim como determinadas interrupções podem estar ocupadas por placas ISA não PnP, o mesmo pode ocorrer com canais de DMA. Muitos Setups possuem itens para a indicação de cada um dos canais de DMA, informando ao BIOS se estão em uso por alguma placa ISA não PnP, ou se estão livres para serem usados por dispositivos PnP. Digamos por exemplo, que estejamos utilizando uma placa de som não PnP, ocupando os canais DMA1 e DMA5 (caso típico da Sound Blaster 16). Nesse caso configuramos os itens DMA1 e DMA5 com a opção ISA, e os demais como “PCI/PnP”. Reserved Memory Size É utilizado quando o computador possui placas de expansão ISA não PnP, dotadas de memórias ROM (não incluindo as placas SVGA). Um típico exemplo é o das placas controladoras SCSI e placas de rede com boot remoto (ambas em versões não PnP). Para instalar essas placas em um computador PnP, é preciso indicar no Setup qual é a faixa de endereços reservada para as suas ROMs. Os endereços das ROMs dessas placas devem ser selecionados manualmente, através de jumpers. No CMOS Setup, devemos indicar, tanto o endereço como o tamanho reservado para essas ROMs. Em geral temos para o tamanho 342 HARDWARE NA PRÁTICA 3a EDIÇÃO (Reserved Memory Size), as opções Disabled, 16 kB, 32 kB e 64 kB. Como a grande maioria das placas de expansão não utiliza ROMs, podemos deixar este item na opção Disabled. Assign IRQ to VGA Card Este item faz com que a placa de vídeo tenha a ela destinada uma IRQ. Como norma geral, devemos deixá-lo habilitado, ou seja, deixar a placa de vídeo utilizar uma IRQ. Caso precisemos futuramente realizar a instalação de uma nova placa de interface e não existirem IRQs livres, podemos tentar fazer a placa de vídeo operar sem usar IRQ (algumas placas o permitem), deixando assim uma interrupção livre para a nova instalação. Esse item é comum em micros antigos. Peripheral Configuration Esta parte do Setup define vários parâmetros de funcionamento das interfaces existentes na placa mãe: Seriais, paralela, interfaces IDE e interface para drives de disquete. Muitos desses itens podem ser programados com a opção Auto, deixando por conta do BIOS a programação. Para usuários mais avançados, a possibilidade de usar valores default diferentes pode ser uma característica muito oportuna, para possibilitar certos tipos de expansão. AGP 1x / 2x / 4x / 8x Mode As primeiras placas mãe equipadas com slots AGP podiam operar apenas no modo 1x, com taxa de transferência de 266 MB/s. Posteriormente surgiram placas capazes de operar em modo 2x (533 MB/s), 4x (1066 MB/s) e finalmente em 8x (2133 MB/s) nos modelos mais recentes. Quando uma placa AGP é instalada no seu slot, é utilizado automaticamente o modo mais veloz permitido simultaneamente pela placa 3D e pela placa mãe. Podemos entretanto usar este item para reduzir a velocidade máxima suportada pelo slot AGP da placa mãe. Slots capazes de operar em 4x podem ter a velocidade reduzida para 2x ou 1x. Slots padrão 8x podem ter a velocidade reduzida para 4x ou outro valor menor. Este ajuste pode ser necessário para resolver problemas de compatibilidade com certas placas AGP antigas. AGP Read / Write WS Este item, ao ser ativado, faz com que a placa AGP adicione um estado de espera (Wait State) ao acessar dados da memória DRAM. Pode ser necessária a sua ativação em casos de problemas no funcionamento de modos 3D. Onboard AC97 Audio Controller / Modem controller Todas as placas mãe modernas possuem som onboard. Algumas possuem também circuitos de modem. Podemos através do Setup, habilitar essas interfaces para que possamos usá-las, ou então desabilitá-las para permitir a instalação de placas de expansão correspondentes. Onboard Game Port Em muitas placas mãe com áudio onboard, encontramos também uma interface para joystick. Este comando permite habilitar e desabilitar esta interface. Sound Blaster Emulation A compatibilidade com placas Sound Blaster é um requisito importante para sonorizar programas antigos que operam no modo MS-DOS. Várias placas mãe com áudio onboard podem operar neste modo de compatibilidade. Neste caso devemos habilitar a “emulação de Sound Blaster”. Capítulo 10 – CMOS Setup 343 Sound Blaster I/O Address, IRQ e DMA Presente quando o som onboard é compatível com as antigas placas Sound Blaster, Sound Blaster 16 ou Sound Blaster Pro. A seção “Sound Blaster” é um dispositivo não Plug and Play. Por isso precisa que seus recursos de hardware sejam configurados manualmente. A configuração padrão para esses recursos é: • • • Endereço 220 IRQ 5 DMA 1 (8 bits) e 5 (16 bits) Alguns programas antigos para MS-DOS só funcionam com a configuração padrão, portanto ela é a mais recomendável. FM Enable Este é mais um recurso das placas Sound Blaster. Trata-se do sintetizador MIDI, usado para gerar os sons dos instrumentos musicais. Para total compatibilidade com as placas Sound Blaster, este item deve ficar habilitado. O endereço da interface é 388. Onboard Video São bastante comuns atualmente as placas mãe com vídeo onboard. A maioria dessas placas mãe permite a instalação de uma placa de vídeo avulsa PCI, AGP ou PCI Express. Podemos então, desabilitar totalmente os circuitos de vídeo onboard, através da seguinte seqüência: 1) Ainda com o vídeo onboard, desabilitamos este item no CMOS Setup. 2) Usamos o comando Salvar e Sair. 3) Quando iniciar a contagem de memória, desligamos o computador. 4) Instalamos a nova placa de vídeo e nela ligamos o monitor. 5) Ligamos o computador e a nova placa de vídeo estará ativa. Vídeo sequence (PCI/AGP, Onboard/AGP ou Onboard/PCI/PCI-E) A maioria das placas mãe com vídeo onboard não permitem que este vídeo seja desabilitado, apesar de ser possível a instalação de uma placa de vídeo avulsa. Ambos os circuitos de vídeo ficarão ativos, mas temos que definir qual deles é o primário, ou seja, o que é usado como padrão, através desse item do Setup. Por exemplo, se usarmos uma placa de vídeo PCI Express x16, deixamos a opção PCI-E como primária. Onboard IDE Ports As placas secundária. podem ser secundária, como: • • • • mãe modernas possuem duas interfaces IDE, sendo uma primária e outra Assim como várias outras interfaces existentes nessas placas mãe, as interfaces IDE habilitadas ou desabilitadas. Por exemplo, se não estivermos usando a interface podemos desabilitá-la (isso não é obrigatório). Este item em geral possui opções None Primary Only Secondary Only Both (ambas ficam ativas) OBS: Existem muitas placas mãe modernas que possuem apenas uma interface IDE. 344 HARDWARE NA PRÁTICA 3a EDIÇÃO IDE 0 Master Mode Os dispositivos IDE podem realizar transferências de dados em vários modos, desde o PIO Mode 0 (o mais lento) até o PIO Mode 4 ou Ultra DMA 33/66/100/133 (os mais rápidos). Os chipsets modernos permitem que uma interface opere em um modo, enquanto a outra interface opera em outro modo. Por exemplo, podemos ter a interface primária operando em Mode 4, e a secundária operando em Mode 0. Podemos deixar esta opção em Auto, e o BIOS determinará a máxima velocidade permitida para cada dispositivo IDE. Existem comandos equivalentes para o IDE 0 Slave, e para Master e Slave da interface IDE 1. Multi-sector transfers / IDE Block Mode Habilita as transferências de dados em “Block Mode”, ou seja, são transferidos múltiplos setores, ao invés de apenas um de cada vez. Isto resulta em aumento no desempenho do HD. Onboard FDC Habilita ou desabilita a interface para drives de disquete da placa mãe. Devemos desabilitar esta interface caso desejemos utilizar uma interface para drives existente em uma placa de expansão. Podemos desativá-la se quisermos montar um micro sem drives de disquete. Onboard Serial Port Na verdade são dois itens, um para a primeira e outro para a segunda porta serial existente na placa mãe. Esses itens servem para habilitar ou desabilitar cada uma dessas interfaces. Em certos casos especiais, podemos precisar desabilitar uma delas. Por exemplo, quando um computador possui muitas placas de expansão e todas as interrupções de hardware já estão ocupadas, pode ser preciso desabilitar a segunda porta serial para permitir a instalação de uma placa fax/modem, ou seja, a COM2 da placa mãe é desativada e a placa fax/modem passa a ocupar o endereço e a IRQ da COM2. Onboard Parallel Port Habilita ou desabilita a interface paralela da placa mãe. Em geral, podemos deixar esta interface habilitada, mas em certos casos especiais, quando temos muitas placas de expansão instaladas e todas as interrupções de hardware estão ocupadas, desabilitar a porta paralela pode ser a melhor forma de conseguir uma interrupção livre. Onboard Printer Mode As interfaces paralelas existentes nas placas mãe modernas podem operar em três modos: SPP (Normal), EPP e ECP. Através deste item, escolhemos o modo desejado. O modo ECP é o mais indicado para as impressoras paralelas ainda em operação, desde que elas estejam ligadas ao computador através de um cabo apropriado. Este cabo possui a indicação “IEEE 1284” no seu conector, ou ao longo do fio. Quando usamos um cabo comum, devemos programar a porta paralela para o modo SPP, Standard, Normal ou Compatible, caso contrário poderão ocorrer problemas no funcionamento da impressora. Essa configuração se aplica apenas a impressoras paralelas. Parallel Port Address As portas paralelas podem ocupar três endereços de E/S diferentes: 378, 278 e 3BC. Graças a este endereçamento, um PC pode ter até três portas paralelas, chamadas respectivamente de LPT1, LPT2 e LPT3. Desde que a interface paralela da placa mãe seja a única existente no computador, qualquer um dos três endereços pode ser escolhido. Se instalarmos uma placa de expansão que já possua uma interface paralela, precisamos descobrir o seu endereço (em geral selecionado através de jumpers), e configurar a interface paralela da placa mãe com um Capítulo 10 – CMOS Setup 345 endereço diferente. Podemos entretanto fazer o contrário, ou seja, deixar inalterado o endereço da porta paralela da placa mãe, e alterar o endereço da porta paralela na placa de expansão. Se a placa de interface paralela que está sendo instalada for PnP, não será preciso remanejar endereços. O BIOS fará a programação de endereços automaticamente. Serial Port 1/2 IRQ Com esses dois itens, selecionamos as interrupções usadas pelas duas interfaces seriais. O padrão é COM1/IRQ4 e COM2/IRQ3, mas podemos utilizar outras interrupções. Parallel Port IRQ A porta paralela pode utilizar a IRQ7, caso esteja configurada com o endereço 378, ou a IRQ5, caso esteja configurada com o endereço 278. Entretanto, outras IRQs podem ser usadas. Parallel Port DMA Channel Quando a porta paralela opera em modo ECP, devemos indicar um canal de DMA para a realização de suas transferências. É usado um canal de 8 bits. Como o canal 2 está sempre ocupado pela interface para drives de disquete, as opções são DMA 0, DMA 1 e DMA 3. Em geral, podemos usar qualquer uma delas, mas o DMA 3 é o default (padrão). OBS: As configurações de DMA, IRQ e E/S para as portas seriais e paralelas funcionam perfeitamente se forem mantidas em default, não é necessário mudá-las. Security Em geral esta parte do Setup possui apenas dois comandos, sendo um para cadastramento de senha, e outro relacionado com detecção de vírus. Password Tome muito cuidado para não cadastrar uma senha e depois esquecê-la. Você poderá ficar impossibilitado de usar o Setup, ou então de executar um boot e usar o Setup, dependendo de como está programado o item Password Checking Option no Advanced CMOS Setup. Se você pretende usar uma senha, anote-a em um local seguro. Quando o usuário esquece a senha, é preciso apagar os dados do chip CMOS. Isto faz com que a senha seja desativada, mas será preciso reprogramar todo o Setup novamente. O manual da placa mãe sempre traz instruções sobre como realizar esta operação (CLEAR CMOS, ensinado no capítulo 8). Quando usamos o comando Password, o Setup nos pede que seja digitada uma senha, apresentando a mensagem Enter New Password. Depois de digitada, é apresentada a mensagem Re-Enter New Password. É preciso digitá-la novamente, para confirmação. Caso já tenha sido anteriormente cadastrada uma senha, o Setup pedirá antes que seja digitada a senha atual, apresentando a mensagem Enter Current Password. Sem saber a senha antiga, não é possível cadastrar uma senha nova. Se quisermos desabilitar a senha, basta responder ENTER à pergunta Enter New Password. Depois da senha cadastrada, a checagem será feita de acordo com o item Password Checking Option, definido no Advanced CMOS Setup. Programe da seguinte forma: Setup - Faz com que seja pedida a senha apenas para uso do CMOS Setup. Desta forma, qualquer um poderá usar o computador, mas apenas mediante o fornecimento da senha será possível acessar o Setup. 346 HARDWARE NA PRÁTICA 3a EDIÇÃO Always - A senha será sempre requisitada, tanto para executar um boot, como para acessar o Setup. Antivirus Quase todos os BIOS são capazes de detectar possíveis contaminações por vírus de computador, através do monitoramento das operações de escrita na trilha zero do disco rígido. Quando deixamos esta opção habilitada, qualquer operação de gravação em uma dessas áreas é imediatamente seguida de uma mensagem alertando o usuário sobre uma possível contaminação, e perguntando se a operação deve ou não ser realizada. Em geral, o usuário pode escolher três caminhos: Permitir a gravação, não permitir a gravação, ou executar um boot. A gravação deve ser permitida apenas quando estão em uso programas que realmente gravam dados nessas áreas como, por exemplo, o FDISK e o FORMAT, usados no processo de inicialização do disco rígido. Também, durante a instalação de sistemas operacionais, ocorrem essas gravações, que devem ser permitidas. Por outro lado, se a mensagem de alerta sobre vírus ocorre durante o uso de programas comuns, a melhor coisa a fazer é executar um boot e tomar providências para detectar e eliminar eventuais vírus existentes no computador. IDE Setup Esta parte do Setup contém itens relacionados com as interfaces IDE e com os discos rígidos. Alguns desses itens podem ser encontrados em outras partes do Setup, como no Advanced CMOS Setup e no Peripheral Configuration Setup. Apesar do nome IDE, também é nele onde ficam os comandos relativos a discos rígidos SATA. Auto Detect Hard Disk Este comando realiza a detecção automática de todos os discos rígidos instalados, seja na interface IDE primária, seja na secundária. Sempre serão detectados os parâmetros relacionados com a geometria lógica do disco, como o número de cilindros, cabeças e setores. Em geral, outros parâmetros como LBA, Block Mode, PIO Mode e 32 bit transfers poderão ser também detectados. Entretanto, nada impede que esses itens sejam detectados e programados por comandos independentes do IDE Setup. Certos Setups possuem um único comando que faz a detecção de todos os discos IDE instalados. Outros possuem comandos independentes para a detecção dos 4 dispositivos possíveis: Primary Master, Primary Slave, Secondary Master e Secondary Slave. LBA Mode Em geral este recurso é aplicado de forma independente para cada um dos 4 possíveis discos IDE. Ativa o Logical Block Addressing, a função que permite o endereçamento de discos com mais de 504 MB. Como os PCs modernos sempre utilizarão discos com capacidades acima deste valor, o LBA deve permanecer sempre habilitado. IDE PIO Mode Permite o selecionamento da taxa de transferência do disco. O mais lento é o PIO Mode 0, usado nos discos rígidos antigos (1990-1994). O mais veloz é o PIO Mode 4, que chega a 16,6 MB/s. Todos os atuais discos IDE suportam o PIO Mode 4. No caso do usuário desejar aproveitar um disco rígido um pouco mais antigo (velhos modelos abaixo de 500 MB, caso ainda estejam funcionando), provavelmente não poderá usar o PIO Mode 4, mas poderá tentar usar modos mais velozes que o PIO Mode 0, como os modos 1, 2 e 3. Note que os discos rígidos mais novos não utilizam mais os modos PIO. Modelos IDE operam em modos DMA Capítulo 10 – CMOS Setup 347 (ATA-33, ATA-66, ATA-100 e ATA-133), e modelos SATA operam em modos SATA-I, SATA-II e SATA-III (150 MB/s, 300 MB/s e 600 MB/s). Primary Master DMA Mode Aqui é indicado se o disco rígido IDE irá operar em modo DMA. Os discos IDE podem trabalhar no modo Ultra DMA 33/66/100/133, que resultam na taxa de transferência de 33 MB/s, 66 MB/s, 100 MB/s e 133 MB/s, respectivamente. Esses discos rígidos são anunciados no comércio como Ultra DMA, Ultra ATA ou Ultra IDE. É vantajoso usar os modos DMA, pois deixam o processador mais tempo livre para executar outras tarefas enquanto são feitas transferências do disco rígido. Para que o disco rígido opere em modos com DMA, é preciso habilitar esta opção no CMOS Setup. Existem configurações similares para o Slave da interface IDE primária, e para os discos Master e Slave da interface IDE secundária. Power Management Os PCs modernos possuem um recurso que antigamente só era disponível em PCs portáteis: o gerenciamento de energia. Consiste em uma monitoração do uso do micro, que ao detectar inatividade durante um período pré-estabelecido, coloca o computador e seus dispositivos em estado de baixo consumo de energia. É um procedimento muito similar ao usado nos “Screen Savers” (economizadores de tela). A diferença é que, ao invés de simplesmente prolongar a vida do monitor, o objetivo principal é a economia de energia. Existem ainda funções para ligamento automático do micro, desde que ocorram determinados eventos. Nos computadores portáteis, o gerenciamento de energia tem como principal objetivo, prolongar a autonomia da bateria. Nos PCs comuns (chamados de “Desktops”), a economia de energia também é importante. O resultado é imediatamente refletido na conta de energia elétrica. Pode parecer pouco para quem possui apenas um computador, mas é muito para empresas que possuem centenas, e até milhares de computadores. A redução do consumo elétrico também resulta em menor aquecimento e menor gasto de energia com o ar condicionado. O monitoramento das atividades não é feito apenas no teclado ou no mouse, como ocorre com os protetores de tela. Os chipsets usados nas placas mãe são capazes de monitorar por hardware, linhas de interrupção e canais de DMA, dando ao usuário maior flexibilidade nos critérios para a ativação de modos de baixo consumo. Um equipamento capaz de fazer gerenciamento de energia pode assumir, além dos óbvios estados “ligado” e “desligado”, dois outros estados: Espera e Hibernação. Modo Espera (standby) Hibernação Operação Resulta em boa redução no consumo de energia. Menos tempo será preciso para que o equipamento volte ao estado “ligado”. Um monitor, por exemplo, ao ser colocado em estado “standby”, inibe o amplificador de vídeo, fazendo com que a tela fique escura, mas mantém em funcionamento a maioria dos seus circuitos internos. Com o simples toque em uma tecla, ou o movimento do mouse, ou qualquer atividade monitorada, o monitor volta ao seu estado normal, em poucos segundos. O conteúdo da memória é gravado em um arquivo no disco rígido, juntamente com informações sobre o estado de todos os chips do computador. Uma vez salvo este arquivo, o computador é desligado. Ao ser ligado novamente, o computador não precisa passar pelo processo de boot. Basta carregar o arquivo de hibernação na memória e retornar ao sistema operacional, do ponto onde parou. É muito mais rápido que um boot normal. Durante a hibernação, o computador fica eletricamente desligado. Pode ser até mesmo desconectado da rede elétrica. Vejamos agora quais são os itens encontrados nesta parte do CMOS Setup. 348 HARDWARE NA PRÁTICA 3a EDIÇÃO Power Management Este é o comando que ativa as funções de gerenciamento de energia. Suas opções são Enabled e Disabled. Quando desabilitado, o computador não estará usando os recursos de gerenciamento, e todos os itens associados ao Power Management Setup ficarão inativos e inacessíveis. Ao habilitar este item, teremos acesso aos itens seguintes. Remote Power On O Windows permite que o computador seja ligado, desde que esteja em modo Standby ou Suspend (desligado), caso ocorra uma chamada a partir de um modem externo. Esta opção serve para permitir que essas chamadas “acordem” o computador, para que faça o atendimento. O computador pode por exemplo, ser ligado automaticamente para receber um fax, e depois de algum tempo voltar a “dormir”. RTC Alarm Resume from Soft OFF Este item é usado para programar uma data e hora para que o computador seja ligado automaticamente. ACPI Aware OS Aqui deve ser indicado se o sistema operacional possui suporte para ACPI (Advanced Configuration and Power Interface). É o caso do Windows 98 e superiores, mas não do Windows 95. Este recurso é necessário para que o computador possa realizar um Instant On, ou seja, voltar ao funcionamento imediatamente a partir de um estado de hibernação, sem a necessidade de realizar um novo boot. LAN Wake-Up Este comando faz com que o computador possa “acordar” do estado de standby ou hibernação quando ocorrer chegada de dados através de uma rede local. Fan Monitor xxx RPM As placas mãe modernas possuem sensores que monitoram a velocidade de rotação de ventiladores do processador e do gabinete, temperatura do processador, voltagens da fonte e outros parâmetros críticos. Este item serve para que possamos, através do CMOS Setup, checar como estão esses parâmetros. Não precisamos entretanto monitorá-los através do CMOS Setup. As placas mãe que possuem funções de monitoramento são acompanhadas de um software que roda sob o Windows, e avisa o usuário em caso de aquecimento do processador, falha nos ventiladores, etc. Por exemplo, as placas mãe Asus usam o programa Asus PC Probe. Veja no capítulo 13, detalhes sobre o uso desses programas. Este item é apenas uma forma adicional de fazer essa checagem sem precisar carregar o sistema operacional. Quando alguns dos itens monitorados estão fora da faixa normal no instante do boot, é apresentada uma mensagem de erro. O usuário deve pressionar F1 e entrar no Power Management Setup para checar qual é o problema. Esse comando também pode ser chamado de Hardware Monitor ou PC Health Status. A maioria das placas mãe modernas podem controlar e monitorar três ventiladores: CPU Fan – o cooler ligado ao processador Chassis Fan – ventilador opcional, instalado na parte frontal do gabinete Power Supply Fan – ventilador opcional, na parte traseira do gabinete Capítulo 10 – CMOS Setup 349 CPU Temperature Este item serve para checar, através do CMOS Setup, como está a temperatura interna do processador. System Temperature Também é chamado de Motherboard Temperature. As placas mãe modernas podem informar não apenas a temperatura do processador, mas também a temperatura interna do gabinete. Ao manter a temperatura interna do gabinete baixa, estamos contribuindo para reduzir a temperatura do processador. O ideal é permitir que esta temperatura esteja no máximo em 42 graus. Se a temperatura aumentar devemos tomar providências para melhorar a refrigeração. Usar ar condicionado, organizar os cabos flat no interior do gabinete para não bloquear o fluxo de ar, ou instalar um ou vários coolers adicionais no gabinete são algumas providências que ajudam bastante a reduzir a temperatura interna (veja o capítulo 16). Voltage Monitor Este item serve para checar, através do CMOS Setup, os valores que constam nas saídas dos reguladores de voltagem da placa mãe. São mostradas as tensões nominais (ou seja, o que deveria estar marcando) e os valores medidos pelo Setup. Tolerâncias pequenas são permitidas, como 5% para mais ou para menos. Valores fora da faixa de tolerância são informados automaticamente quando o computador é ligado. No capítulo 13 apresentaremos mais detalhes sobre a monitoração de temperaturas, voltagens e coolers a partir do Windows. CPU Overheat Warning Temperature Informa a temperatura a partir da qual deve ser considerado excessivo o aquecimento do processador. O valor seguro dependerá do processador. Utilize as informações do capítulo 13 para determinar a temperatura indicada para cada caso. Hard Disk Power Down Indica se o disco rígido deve ou não entrar em baixo consumo de energia, junto com o resto do sistema. Quando ativamos este item, o disco rígido terá desligado o seu motor principal, ou seja, cessa a sua rotação. Na volta das atividades, será preciso aguardar alguns segundos até que o motor seja ligado e atinja sua velocidade normal. Monitor Power Down Ao ser habilitado este item, o monitor será colocado em estado de baixo consumo após detectado um período de inatividade no sistema. A economia de energia obtida será grande, pois um monitor em geral consome cerca de 100 watts. Mesmo para um monitor LCD, que consome menos, a economia é vantajosa. Inactivity Timer Neste item, podemos programar o tempo de inatividade necessário para que o computador entre em estado de baixo consumo de energia. Em alguns Setups, existe um único contador de tempo. Em outros, existem contadores independentes para que seja ativado o Standby Mode, e o desligamento. OBS: Todas as configurações de energia relacionadas à ativação dos modos de espera e hibernação podem ser feitas a partir do Windows (capítulo 13). 350 HARDWARE NA PRÁTICA 3a EDIÇÃO Monitor IRQ Não é um item, mas vários itens, um para cada IRQ. Com eles indicamos quais interrupções devem ser monitoradas para, após um período de inatividade em todas elas, o sistema entre em estado de baixo consumo de energia. Também serve para indicar quais dispositivos podem levar o sistema à atividade normal. Suponha que queiramos que o computador volte ao normal para, por exemplo, fazer a recepção de um fax. Será preciso saber qual é a interrupção usada pela placa fax/modem, e habilitar o seu monitoramento no Setup. Monitor DMA Serve para monitorar atividades nos canais de DMA. São na verdade vários itens independentes, um para cada canal de DMA. Quando habilitamos esses itens, esses canais de DMA serão incluídos na lista de dispositivos que são monitorados para a detecção de um estado de atividade ou de inatividade. Power Button < 4 secs Este item tem duas opções: Soft Off e Suspend. Quando programado com Soft Off, o botão Power é usado para ligar e desligar o computador, de modo equivalente ao uso de Iniciar / Desligar. Quando programado com a opção Suspend, o computador é desligado imediatamente, como se a energia fosse cortada. O ideal é usar a opção Soft Off. Nesse caso, para desligar o computador “na marra”, é preciso pressionar o botão Power por mais de 4 segundos. Esse procedimento deve ser usado somente em emergências, quando o computador não desligar por métodos normais. AC Power Loss Restart Define se o micro será ligado novamente depois de uma queda de energia. Programado em Enabled, faz com que o computador seja automaticamente ligado quando a energia é restabelecida. Com a opção Disabled, o computador permanecerá desligado depois que a energia voltar. Será preciso pressionar o botão Power para ligá-lo. Automatic Power Up Permite programar o computador para que se ligue automaticamente em determinadas datas e horários, ou então diariamente, em um horário programado. Load Defaults Todos os Setups modernos possuem comandos de programação automática de todos os seus itens. Depois de feita esta “auto-configuração”, o usuário só precisa acertar o relógio (data e hora), definir os tipos de drives e os parâmetros do disco rígido. Vejamos quais são esses comandos. Load Optimal Defaults Este é o comando utilizado na maioria dos casos. Faz com que todos os itens sejam programados da forma mais eficiente possível, mas sem ativar os itens que são considerados “envenenamentos”. Em geral são programados itens como: • • • • É habilitada a cache interna e a externa É habilitada a Shadow RAM para o BIOS principal e o da placa SVGA É ativado o máximo clock do processador O chipset é programado para acessar a memória na velocidade máxima Capítulo 10 – CMOS Setup 351 Com essas poucas providências, em geral, o processador atinge o seu pleno desempenho. Entretanto, nem sempre chegamos ao desempenho máximo do sistema. O bom conhecedor do Setup pode realizar ajustes visando obter, por exemplo, uma melhor taxa de transferência do disco rígido, através da ativação dos modos Ultra DMA e os outros recursos já apresentados. Load Fail Safe Defaults Quando o computador está apresentando problemas de funcionamento, muitas vezes é preciso reduzir bastante a sua velocidade. Com esta redução, em geral o computador passa a funcionar bem, pelo menos o suficiente para que façamos uma investigação mais profunda sobre o problema. Por exemplo, alguém inadvertidamente configura a memória como sendo DDR2/800, quando na verdade é DDR2/667, resultando em travamentos e instabilidade. Quando usamos o comando Load Fail Safe Defaults, todo o Setup é feito de forma que o computador opere com a menor velocidade possível. Os tempos para acessar a DRAM serão os mais longos possíveis. Em alguns casos o clock do processador é reduzido. O computador pode ficar tão lento quanto um PC dos anos 80. Quando o computador funciona com esta redução de velocidade, devemos experimentar habilitar cada um dos itens do Setup, até descobrir qual deles é o causador do problema. Load Original Values Quando este comando está presente, são descartadas todas as alterações que o usuário realizou, sendo todos os itens reprogramados com os seus valores vigentes no instante em que o programa Setup entrou em execução. Seu uso é equivalente a sair do Setup sem gravar os dados no chip CMOS, e depois executar o Setup novamente. Exit Todos os Setups possuem um comando de finalização. Após esta finalização, será dado prosseguimento ao processo de boot. Ao sairmos do Setup, temos duas opções, como mostramos a seguir: Save and Exit Com este comando, as alterações feitas pelo usuário são armazenadas definitivamente no chip CMOS, antes do Setup terminar sua execução. Do not Save and Exit Usamos este comando para desistir das alterações que fizemos. Os dados do chip CMOS serão os mesmos vigentes no instante do início da execução do Setup. Upgrade de BIOS Em muitos casos pode ser necessário atualizar o BIOS de uma placa mãe, visando resolver problemas e acrescentar suporte a novos dispositivos. Os dois principais motivos que levam à atualização de BIOS são: • • Reconhecimento de novos processadores Reconhecimento de discos rígidos de maior capacidade 352 HARDWARE NA PRÁTICA 3a EDIÇÃO A primeira providência a ser tomada é descobrir a marca e o modelo da placa mãe. Essas informações podem ser obtidas com os programas EVEREST (www.lavalys.com) e HWINFO32 (www.hwinfo.com). Chegando ao site do fabricante da placa mãe, temos que obter o programa que faz a gravação, bem como a versão mais recente do BIOS. É estritamente necessário utilizar um BIOS que seja próprio para a sua placa mãe. Se for utilizado um outro BIOS, a placa tem grande chance de não funcionar mais. Também é bom lembrar que a atualização de BIOS não é uma operação 100% segura. Se faltar energia elétrica durante a gravação, o BIOS estará perdido, e a placa mãe inutilizada. Mesmo quando isto não ocorre, existe uma pequena chance de ocorrer travamento durante a gravação, ou mesmo que a atualização não funcione. O usuário e o técnico precisam estar a par desses riscos. Placas mãe novas têm sistemas para recuperação de BIOS corrompido, como o resultante de uma falha na atualização. Ao ligarmos o computador é apresentada uma mensagem de erro e é pedida a colocação de um disquete ou CD com o arquivo de BIOS a ser gravado novamente. Exemplo de atualização Mostraremos agora a atualização do BIOS de uma placa mãe Asus modelo A8N-SLI SE. O processo de atualização costuma variar pouco de uma placa para outra. É preciso ir ao site do fabricante, especificar o modelo da placa mãe e na área de download obter o BIOS novo e o programa que faz a atualização. Gravamos esses dois arquivos em um disquete de boot. No final do capítulo 9 mostramos como gerar disquetes de boot no Windows 98/ME, no Windows XP/2000 e no Windows Vista. A operação também pode ser feita através de um pen drive. Os dois arquivos a serem gravados no disquete, obtidos do site do fabricante são, no nosso exemplo: Novo BIOS: Programa: A8NSE502.BIN AWDFLASH.EXE O programa AWDFLASH apresenta o quadro da figura 32, no qual pergunta qual é o arquivo que contém o BIOS a ser gravado. Usamos A8NSE502.BIN. A seguir o programa pergunta (figura 33) se queremos gravar em um arquivo, o conteúdo do BIOS original. É altamente recomendável fazer esta gravação, o que nos permitirá voltar atrás em caso de problemas. Figura 32 Figura 33 Fornecendo o nome do arquivo com o novo BIOS. Para salvar o BIOS antigo. Capítulo 10 – CMOS Setup 353 Depois de responder “Y” na tela da figura 33, indicamos o nome do arquivo a ser gravado no disquete, com a cópia do BIOS antigo (figura 34). Usamos no exemplo o nome VELHO.BIN. Figura 34 Figura 35 Indicando o nome do arquivo backup do BIOS original. Respondemos “Y” para gravar o BIOS novo. Feita a cópia do BIOS antigo para o disquete, o programa perguntará se queremos gravar o BIOS novo (figura 35). Respondemos “Y” para começar a gravação. Figura 36 É preciso resetar o micro depois da atualização do BIOS. A gravação será feita, em geral demora de 1 a 2 minutos (figura 36). Durante o processo de gravação é apresentado um indicador de progresso. Terminada a gravação, o gráfico mostra em branco as áreas do BIOS que foram atualizadas, e em azul (a cor mais escura no gráfico da figura 36), uma área que não é atualizada. Essa área é chamada de BOOT BLOCK. Graças a ela, uma nova tentativa de gravação pode ser feita caso ocorra um erro de gravação, ou se o computador travar ou se faltar energia elétrica durante a atualização. Observe a mensagem apresentada: “Flashing Complete”. Preste atenção se são indicados erros de gravação. Nesse caso o programa perguntará se queremos gravar novamente. No nosso exemplo a gravação foi feita com sucesso. É preciso retirar o disquete e reiniciar o computador. É recomendável que após feita a atualização, usemos o CMOS Setup para carregar os valores default. Detalhes importantes sobre a atualização de BIOS Devemos sempre consultar o site do fabricante da placa mãe, e verificar se é oferecido um programa específico para esta gravação. Normalmente este programa está na área de downloads, juntamente com as novas versões de BIOS. Existem placas mãe nas quais é preciso habilitar a reprogramação do BIOS, através de um jumper, ou então do CMOS Setup. É recomendável deixar desabilitada a gravação, quer seja isto feito através de um jumper quer seja pelo CMOS Setup. Existem certos vírus de PC (ex: Chernobyl) que apagam o BIOS. Habilite a gravação apenas quando for atualizar o BIOS. Todos os fabricantes de placas mãe, assim como os sites que trazem informações sobre upgrade de BIOS, avisam o seguinte: 354 HARDWARE NA PRÁTICA 3a EDIÇÃO Importante: Faça o upgrade de BIOS apenas se o seu PC estiver apresentando problemas causados pelo BIOS. Este upgrade deve ser feito por sua conta e risco. Os fabricantes de placas mãe não se responsabilizam por problemas que possam ocorrer pela reprogramação do BIOS, mesmo que tenha sido realizada de forma correta. Upgrade de BIOS não é uma operação para ser feita por principiantes. Por exemplo, se for feita uma gravação usando um arquivo errado, a Flash ROM ficará inutilizada, e terá que ser trocada por outra igual, com o BIOS correto já gravado. O problema todo é que se o BIOS gravado na ROM estiver errado, não será possível executar um boot, e sem o boot, não poderemos usar o programa gravador para reprogramar o BIOS correto. Métodos mais fáceis de atualização de BIOS As placas mãe modernas, em sua maioria, oferecem processos mais simples para atualização de BIOS. Algumas placas, por exemplo, permitem que seja pressionado Control-F2 durante a contagem de memória. Entrará em ação um programa de atualização de BIOS. Basta colocar o disquete com a nova versão de BIOS e digitar o nome do arquivo. O BIOS será então gravado. Outros fabricantes podem oferecer opções para atualização dentro do Windows, ou então via Internet. Consulte o manual da sua placa mãe para obter instruções específicas para o seu caso.
Download