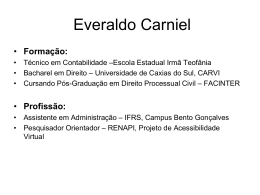Módulo 5 Básica do Dosvox e Noções de Arquivos Operação Observe a evolução ao longo do tempo de algumas das principais tecnologias que deixaram contribuições significativas para a educação do aluno com deficiência visual: O marco que deu início a criação de tecnologias e que contribuíssem para a educação de alunos com deficiência visual ocorreu, em 1825 com a invenção do francês Louis Braille. Professor e cego desde os 4 anos de idade este francês foi o criador do Sistema Braille. Em 1837, Braille definiu a estrutura básica deste sistema, ainda hoje usado mundialmente. No ano de 1854, o Sistema Braille começou a ser usado no Brasil, quando foi adotado no Imperial Instituto dos Meninos Cegos (hoje, Instituto Benjamin Constant), esta foi à primeira instituição na América Latina a utilizá-lo. A primeira máquina de datilografia Braille veio facilitar mais ainda as transcrições de diversos escritos, ela surgiu nos Estados Unidos da América em 1882 com a invenção de Frank H. Hall. O primeiro gravador de som surgiu em 1898, o desenvolvimento desta tecnologia também muito contribuiu para a educação de alunos com deficiência visual, pois através uso deste recurso tecnológico, estes alunos, puderam fazer registros com mais agilidade. O Sorobã é um artefato para realizar cálculos matemáticos, que foi introduzido no Brasil na educação de alunos com deficiência visual em 1949 por Joaquim Lima Moraes, ainda nos dias atuais o Sorobã é usado no ensino de matemática desses alunos. Em 1951 surgiu o NARAI, o primeiro gravador portátil de alta- fidelidade e em 1963 houve o lançamento da gravação de áudio em fitas cassete. De 1963 até os dias atuais houve um grande avanço tecnológico, principalmente na área da informática. O surgimento da era Voltar Índice Avançar digital que trouxe à humanidade benefícios incalculáveis em diversos setores. Foi então, nesta era, no ano de 1993, que o Módulo 5 Clique nos títulos do Índice abaixo para exibir os conteúdos de estudo. Índice de conteúdos Apresentação O que é o Dosvox Interação entre programas Instalação do Dosvox Ligando o Dosvox Menu Principal do Dosvox Como é feita a Interface do Dosvox com o Usuário Configuração do Ambiente Dosvox Operando com Arquivos Opções de Arquivo Imprimindo através do Dosvox Diretórios e Subdiretórios Acesso aos Manuais dos Programas Mensagem Final Voltar Botão Desenho e Programação WEB: Habilitar os links dos títulos para os conteúdos respectivos. Botões <Voltar> e <Avançar> desabilitados. <Índice> mostra a lista de Módulos do curso. Ativar aviso sonoro e visual para cada tópico visitado. Índice Avançar Módulo 5 Apresentação Como foi visto na página anterior, muitas foram às tecnologias desenvolvidas, que contribuíram e ainda hoje contribuem para a educação de alunos com deficiência visual. O DOSVOX foi um marco na história dessas tecnologias, foi possível minimizar as limitações pela falta total ou parcial da visão através do uso do computador, ampliando as oportunidades dessas pessoas em campos de atuação como: educação, trabalho, lazer, etc, e também, fez com que esse seguimento de pessoas participassem, assim como restante da população brasileira fazer parte do processo de inclusão digital . Neste módulo, os professores-cursistas, iniciarão a construção de conhecimentos referentes à utilização do ambiente Dosvox, ele será composto por: uma introdução ao Dosvox, informações sobre a instalação do programa, os primeiros passos a serem dados neste ambiente, noções sobre como operar com arquivos e como ter acesso aos manuais. Desenho e Programação WEB: Habilitar o link e o botão <Voltar> para exibir a tela 1. Botão <Avançar> desabilitado. Botão <Índice> mostra a lista de Módulos do curso. Voltar Índice Avançar Módulo 5 O que é o Dosvox? O Ambiente Dosvox é pioneiro no Brasil, vem sendo desenvolvido desde 1993 pelo Núcleo de Computação Eletrônica da UFRJ com tecnologia totalmente brasileira e, atualmente, é utilizado por mais de dez mil usuários. É um sistema para microcomputadores da linha PC com comunicação com o usuário através de síntese de voz que viabiliza o uso de computadores por deficientes visuais. Possui mais de 100 programas destinados à execução de muitas tarefas, tais como: edição e leitura de textos, impressão em tinta e braille, agenda de telefones e compromissos, calculadora, jogos especiais para deficientes visuais, acesso amplo à Internet (correio eletrônico, acesso a homepages e bate-papo). O Ambiente DOSVOX tem um grande impacto social pelo benefício que ele traz aos deficientes visuais, abrindo novas perspectivas de trabalho e de comunicação. Voltar Índice Avançar Módulo 5 Interação entre Programas Um conceito equivocado que muitos têm, é querer isolar o ambiente Dosvox dos outros programas habitualmente usados (externos ao Ambiente Dosvox), ou seja, pensarem que o material produzido através do ambiente Dosvox não pode ser usado pelo resto dos programas do computador e vice versa O acesso aos arquivos do computador pode ser feito através de várias formas, utilizar os programas do ambiente Dosvox é uma delas. Por exemplo: Um arquivo no formato de texto em qualquer pasta do computador pode ser acessado através do Edivox (editor de texto do ambiente Dosvox), Microsoft Word, WordPad, Bloco de notas, assim como um arquivo de áudio pode ser tocado através do Midiavox (player do ambiente Dosvox), Winamp, Windows Mídia player, Real player. Todos os arquivos e pastas do computador podem ser acessados através dos programas que as pessoas habitualmente utilizam, ou através dos programas do ambiente Dosvox. A diferença é que os programas do ambiente Dosvox não têm a opção de acesso através do mouse, o acesso é todo através do teclado. Além dos programas do ambiente Dosvox possuírem síntese de voz, já os outros programas utilizados não possuem esse recurso. Voltar Índice Avançar Módulo 5 Instalação do Dosvox A instalação do Dosvox é bem simples, pode ser realizada de duas formas: através do CD de instalação ou do arquivo setup baixado de no site: http://intervox.nce.ufrj.br/dosvox/download.htm No caso de já existir alguma versão do Dosvox instalada no computador, todos os programas do Ambiente Dosvox, inclusive o Dosvox, deverão estar desligado, ou seja, não pode ter nenhum programa aberto. Se a instalação for feita por um deficiente visual, o ideal é ter um leitor de telas para acompanhar o processo da instalação. A instalação realizada com o CD gerado no Projeto Dosvox será facilitada com o acompanhamento do leitor de telas Monitvox funcionando através do próprio CD de instalação. Durante a instalação, será instalado o Dosvox, uma síntese gratuita da Microsoft em português, o programa Mbrola e adicionado uma linha no registro do Windows responsável pelo bom funcionamento da síntese Liane. Clique aqui para conhecer as etapas de instalação do DOSVOX 4.0 Nota: todos os participantes, deste curso, deverão já ter instalado o Sistema Dosvox em suas máquinas. Durante o decorrer do curso, será exigido o treino neste ambiente computacional. Você também deverá realizar as tarefas no Dosvox com o monitor desligado na primeira vez e depois repeti-la com o monitor ligado. Dessa forma, se poderá ter a verdadeira sensação de utilizar o computador como Deficiente Visual. Voltar Índice Avançar Módulo 5 As etapas de instalação do DOSVOX 4.0 A instalação apresentará as seguintes etapas consecutivas: • Instalação do Dosvox: tecle ENTER na primeira e segunda tela da instalação. Aguarde o término da instalação. Assim que finalizado, o Dosvox será ligado ao termino aos itens abaixo. • Instalação do Mbrola: tecle ENTER na primeira tela da instalação. Na segunda tela, tecle TAB, ele vai falar "I do not accept", selecione "I accept" com seta para esquerda e tecle ENTER. Nas próximas telas não mude a configuração padrão, tecle apenas ENTER para passar para as próximas telas. A última tela tem o botão "Instalar", tecle enter e aguarde a instalação do programa terminar. Por fim, a tela com o botão "Finish", tecle ENTER. • Tela de confirmação para modificar o registro do Windows: tecle ENTER no botão Sim para aceitar a modificação no registro. Depois de adicionar, ele dá uma mensagem de informação adicionada com sucesso, tecle ENTER. • Síntese gratuita da Microsoft: tecle TAB e ENTER, a síntese será instalada. Todos esses passos são importantes para o funcionamento correto dos programas do ambiente Dosvox e da nova síntese Liane. Basta o usuário seguir os passos da instalação. Voltar Índice Avançar Módulo 5 Ligando o Dosvox O Dosvox pode ser chamado por meio do seguinte procedimento: Pressione as teclas CONTROL ALT D simultaneamente e você escutará a seguinte mensagem: "SISTEMA Dosvox - VERSÃO X.X - NÚCLEO DE COMPUTAÇÃO ELETRÔNICA DA UFRJ. Dosvox O que você deseja?" A pergunta "Dosvox - O que você deseja?" será ouvida sempre quando ele necessite que você entre com alguma informação. A partir deste momento você pode comandar de forma interativa o computador através do teclado. Na tela do computador aparecem informações acerca de como adquirir ou obter ajuda sobre o Dosvox. Clique aqui para aprender a alterar o volume do som do DOSVOX Voltar Índice Avançar Módulo 5 Alterando o Volume do Som do DOSVOX Por padrão, o sistema operacional (no caso o Windows) configura as placas de som dos computadores, de modo que qualquer som produzido e jogado ali saia plenamente audível pelos alto-falantes e/ou fones de ouvido cujo volume esteja regulado para uma posição média. Se, todavia, por qualquer causa você estiver escutando um som demasiadamente baixo ou alto para seus ouvidos, ajuste da seguinte forma: Após ouvir a pergunta "Dosvox, o que você deseja ?", tecle a letra M, e, após a pergunta "Qual a letra do Programa de Multimídia ?", responda com a letra V. Neste momento, a máquina pede para digitar um número entre 1 e 5, o qual será, a partir de então, o novo volume de tudo o que se ouve pela placa de som. Recomendamos que, no caso que o som esteja baixo, ponha-se o valor 5, pois é esse o valor que coloca o volume em 100 porcento. Após digitar o valor, você retorna automaticamente à janela inicial e principal do Dosvox. Voltar Índice Avançar Módulo 5 Menu Principal do Dosvox Para conhecer ou ativar as opções do Dosvox, tecle F1 ou caminhe com as setas verticais. A tecla F1 fala apenas algumas informações, utilizando as setas verticais, terá mais opções, um menu mais completo. Existem ainda outras opções, como o atalho CONTROL F6 que ativa os macrocomandos, que será detalhado mais adiante. No DOSVOX, o que é mostrado na tela também é falado. Em alguns casos a fala é um pouco diferente, mais reduzida. Se neste momento ou quando estiver em qualquer programa do ambiente Dosvox , você quiser saber que horas são segundo o relógio do computador, pressione F8; caso queira saber a data, pressione CONTROL e sem soltar pressione F8. Na tela principal do Dosvox, a tecla DEL tem a função de limpar a tela. Cuidado! dependendo do local do sistema onde se encontra o foco, tanto essa tecla como outras podem realizar outras funções. Um erro comum dos alunos é a localização, ou seja, estar em uma tela e utilizar a opção de outra. Dica: O usuário iniciante deve utilizar os menus opção com F1 ou setas verticais para conhecer as opções. Em alguns casos como será visto adiante a lista de opções também poderá ser encontrada se pressionada a tecla F9. Praticando... Ligue o Dosvox e utilize as setas para conhecer as opções do menu principal. Voltar Índice Avançar Módulo 5 Como é Feita a Interface do Dosvox com o Usuário No ambiente Dosvox a interação entre usuário e máquina ocorre basicamente através de 2 (dois) elementos: teclas do teclado (entrada de informações) e retorno sonoro (saída de informação). Clique nos nomes correspondentes a cada um desses elementos para conhecer a relevância de cada um deles na interface do DOSVOX com o usuário: Teclas do Teclado Retorno Sonoro (feedback para o usuário) Voltar Índice Avançar Módulo 5 Teclas do Teclado Como já dito anteriormente, o acesso aos programas do ambiente Dosvox será realizado através de teclas ou combinações de teclas do teclado. A interface dos programas com o usuário é bem simples, sempre que o programa fizer uma pergunta, aperta à tecla F1 ou as setas que ele mostra as opções (possíveis respostas) para aquela aplicação. Existem casos que as setas têm outras funções, por exemplo, no Editor, listagens de arquivos e subdiretórios, a tecla F9 exibe a lista de opções. Este é um padrão em todo o ambiente. Assim como a tecla ESCAPE (ESC) é utilizada para sair ou fechar todos os programas do ambiente Dosvox, inclusive para sair do Dosvox. Voltar Índice Avançar Módulo 5 Retorno Sonoro (feedback para o usuário) O ambiente Dosvox trabalha com dois tipos de voz (som), a voz gravada e a sintetizada. A voz gravada estará presente nos menus de opções, entrada do programa e saída e em todas as situações que as mensagens já são conhecidas. Nas demais, a voz é sintetizada, uma voz criada pelo computador. Essa voz sintetizada não é uma voz definitiva, podem ser instalados outros sintetizadores com outros tons de voz, conhecidas como fala SAPI. O ambiente Dosvox pode fazer uso de qualquer sintetizador compatível com o padrão da Microsoft SAPI (speech application program interface) versão 4.0 ou 5.1. Ao ser instalado, o Dosvox reconhece imediatamente os sintetizadores SAPI já instalados no computador. Clique aqui para conhecer a voz nativa do Dosvox. Clique aqui para conhecer a fala SAPI Liane Clique aqui para conhecer a fala SAPI Raquel Clique aqui para conhecer um pouco mais sobre fala SAPI Voltar Índice Avançar Módulo 5 Configuração do Ambiente Dosvox A configuração pode ser feita basicamente de duas formas, através da opção C do dosvox e através da opção * do Dosvox. O nome do arquivo de configuração é dosvox.ini, ele fica no diretório (pasta) do Windows: c:\Windows ou c:\Winnt. Existe uma copia de segurança deste arquivo em c:\winvox. Caso aconteça alguma mudança errada que comprometa o funcionamento do ambiente Dosvox, basta apagar o arquivo em c:\Windows, fechar o Dosvox e abrir novamente que ele recupera as configurações originais através do arquivo dosvox.ini que está em c:\winvox. Aconselhamos não apagar ou alterar esta cópia de segurança. Para saber como configurar o Dosvox por esses 2 (dois) modos clique nas opções abaixo: Configurando através da opção C do Dosvox Configurando através da opção * do Dosvox Voltar Índice Avançar Módulo 5 Configurando através da opção C do Dosvox A opção C do Dosvox oferece a possibilidade de alterar de forma rápida e prática alguns dos parâmetros principais e mais usados do ambiente. Na janela principal do Dosvox, tecle C para configurar e tecle C em seguida para confirmar a configuração. O programa abre na tela um formulário com vários campos. Praticando... Reproduza isso no Dosvox e caminhe no formulário com as setas verticais. Quando terminar, ou a qualquer momento da configuração, tecle Esc para sair e retornar ao Dosvox. Clique aqui para obter algumas dicas sobre o preenchimento dos itens do formulário Voltar Índice Avançar Módulo 5 Algumas Dicas sobre o Preenchimento dos Itens do Formulário Conheça abaixo os campos que deverão ser preenchidos no formulário, e saiba um pouco sobre como preencher cada um deles: Qual a velocidade, de 1 a 5 - Neste campo, deve ser digitado um número de 1 a 5. Quanto maior o número maior a velocidade. Este campo regula somente a velocidade da voz gravada e da sintetizada nativa do Dosvox. Diretório de trabalho - O dosvox utiliza um diretório de trabalho, ou seja, sempre que entrar no Dosvox, o diretório de trabalho atual será esse configurado nesse campo. Quando escolher a opção de Arquivo ou de Subdiretório, aparecerá os arquivos e os subdiretórios do diretório de trabalho atual. Usa fala SAPI - Se colocar N (não) neste campo, o Dosvox irá trabalhar com a voz nativa. Colocando S (sim), o Dosvox trabalhará com a fala SAPI. Os campos a seguir são relacionados a configuração da fala SAPI. SAPI 3, 4 ou 5 - Escolha do tipo de SAPI. Número da voz SAPI: Toda fala SAPI tem um número no computador. Velocidade SAPI -Regula a velocidade da voz SAPI. Tonalidade SAP - Regula a tonalidade da voz SAPI, nem toda SAPI tem variação na tonalidade Dica: A velocidade da voz Liane pode ser de - 10 até 10 e a tonalidade também pode ser -10 até 10. Aconselhamos que ao usar esta voz sejam definidos os valores: 2 para velocidade e -1 para tonalidade Nota: O Dosvox tem um aplicativo para configuração da fala SAPI, a opção M (multimídia) e S (SAPI). Praticando... Entre nesse utilitário para conhecer as opções com as setas e aprender. Depois discuta o assunto no fórum com os demais professores-cursistas. Voltar Índice Avançar Módulo 5 Configurando através da opção * do Dosvox Desde o início do desenvolvimento do Dosvox há mais de dez anos, bem assim sua contínua expansão por todo o Brasil e outros países, os usuários mais familiarizados com o sistema como um todo aprenderam a configurar os seus parâmetros editando diretamente o arquivo principal de configuração - o \windows\dosvox.ini -, o que de certa forma permite um controle mais franco e completo sobre o modo e os detalhes de particularidade com que o sistema interage com a máquina e com o usuário. Tal procedimento (de editar o dosvox.ini diretamente), porém, exige plenos conhecimentos de sintaxe e lógica das configurações para ser realizado, pois a simples omissão ou adição de um só caracter em lugar inadequado - apenas para ficar num exemplo - pode tornar todo o Dosvox inoperante. No sentido de facilitar a vida de usuários mais avançados, foi introduzida no Dosvox a opção * para configuração avançada do sistema. Este item trabalha com os vários parâmetros ajustáveis no dosvox.ini, os quais não estejam presentes nas outras opções do programa. São formas de configuração que continuam a exigir cautela por parte do usuário, o qual deve estar ciente do que faz e de como reverter uma eventual situação inesperada. Clique aqui para conhecer a forma configuração avançada Voltar Índice Avançar Módulo 5 Configuração Avançada A configuração avançada só deve ser realizada no caso que o usuário já seja familiar ao sistema. Se a resposta for C, continua nas configurações; qualquer outra tecla retorna ao Dosvox. Abaixo estão elencadas as opções de configuração avançada. Clique em cada uma dalas para conhecê-las: A - atualizar dosvox.ini a partir de arquivo preexistente M - ajustar os macrocomandos de F2 a F7 P - editar os diretórios preferidos E - editar uma seção, I - incluir item em uma seção , R - remover item de uma seção e C - criar nova seção (seções do dosvox.ini) Voltar Índice Avançar Módulo 5 A - Atualizar o Dosvox.ini a partir de Arquivo Pré-existente Quando alguma mudança substancial (ou em alguns casos uma simples atualização) é realizada em algum programa do Dosvox ou nele próprio, pode ser necessário alterar várias linhas no arquivo dosvox.ini, afim de que o sistema comportar-se de maneira correta diante de tal transformação ocorrida. Como regra geral, o programador responsável pela(s) modificação(ões) disponibiliza ao público os novos itens para o arquivo, e/ou os itens com parâmetros modificados, em um arquivo com extensão “.atu”. Visando a que os usuários não necessitem copiar e colar diretamente as novas informações, existe a opção “A” na configuração avançada, mediante a qual se informa o nome do arquivo que contém as mudanças e o sistema providencia sua auto-atualização. Após entrar com o nome do arquivo das mudanças, é perguntado se deseja realterar itens anteriormente criados; se responder N, o sistema apenas inclui os itens que não constam no dosvox.ini; caso responda S, serão atualizados no dosvox.ini todos os itens já existentes. Voltar Índice Avançar Módulo 5 M - Ajustar os Macrocomandos de F2 a F7 Nota: esta opção também pode ser chamada a partir da janela principal do Dosvox teclando CONTROL F6. Suponha que existam arquivos que você use com muita freqüência, sejam textos que precisa editar ou ler constantemente, músicas que goste de ouvir, scripts que executa diariamente, ou ainda que haja comandos do DOS ou programas não referenciados nas opções do Dosvox e para os quais não seja possível ou fácil criar atalhos de teclado. A única alternativa, pois, seria executá-los sempre manualmente: abrir os arquivos pela opção correspondente do Dosvox, abrir o programa desejado e chamar o arquivo de dentro dele e assim por diante. Para resolver esse problema, o Dosvox oferece os assim chamados macrocomandos, os quais nada mais são que atalhos do teclado direcionáveis a qualquer coisa que possa ser executada pela opção P do Dosvox ou pela opção iniciar / executar do Windows. O número de atalhos possível de ser criado é 31, a saber: as teclas F2, F3, F4, F5, F6 e F7; a tecla CONTROL pressionada com cada uma das 26 letras do alfabeto inglês, excetuando a letra M. Alguns macrocomandos vêm pré-configurados no Dosvox e apontam para programas e arquivos bastante usados ao longo do tempo pelos usuários do sistema, podendo ser normalmente editados teclando CONTROL F6 na janela principal do Dosvox ou na opção M da configuração avançada. Voltar Índice Avançar Módulo 5 P - Editar os Diretórios Preferidos Diretórios Preferidos é um recurso do dosvox que guarda até 50 (cinqüenta) caminhos de diretórios, será detalhado mais adiante. Esta opção permite editar os caminhos que já existem. Voltar Índice Avançar Módulo 5 E - Editar uma Seção, I - Incluir Item em uma Seção, R - Remover Item de uma Seção e C - Criar Nova Seção (seções do dosvox.ini) As últimas quatro opções da configuração avançada do Dosvox permitem incluir e remover itens das seções do dosvox.ini, bem como editar e criar novas seções, no caso que qualquer uma dessas operações seja necessária. Em regra a opção mais usada é a de editar os itens de uma seção, porém repetimos, são operações que devem ser realizadas com o máximo conhecimento possível do que se esteja fazendo a fim de evitar resultados imprevisíveis. Nas opções E, I e R, você primeiramente seleciona com as setas a seção a configurar e após teclar “enter” escolhe o item a editar ou remover; pode sempre pressionar a primeira letra do nome da seção ou item buscado para posicionar-se no primeiro item iniciado por aquela letra na lista. No caso da inclusão de novo item, é perguntado o nome do item, ou seja, o item propriamente dito, aquilo que no dosvox.ini aparece normalmente antes do sinal de igual; em seguida deve teclar o conteúdo do item, isto é, seu(s) parâmetro(s). Por exemplo, observe a seguinte linha: DIRDOSVOX=C:\WINVOX\SOM\DOSVOX Na linha acima, "DIRDOSVOX" é o nome e "C:\WINVOX\SOM\DOSVOX", o conteúdo do item. Praticando... Abrir em um editor de texto o arquivo de configuração. Perceber a sintaxe. O arquivo de configuração do Dosvox é composto de seções e itens, ou seja, cada seção tem seus itens. O nome da seção é o nome do programa que utiliza as configurações da seção, cada item tem um nome, seguido do sinal de igual e o conteúdo do item. Cada nome de seção está em uma linha e cada item em linhas distintas também. Voltar Índice Avançar Módulo 5 Operando com Arquivos Essa é uma das opções mais importantes do Dosvox. O arquivo que guarda a informação necessária para exibir um texto, uma imagem, um vídeo, tocar uma música,e principalmente funcionar um programa. Importante: o aluno deve entender as "partes" do nome do arquivo. O nome do arquivo é composto pelo nome, propriamente dito, um ponto (.) e uma extensão. Por exemplo, o arquivo mais antigo que vai no diretório Treino do ambiente Dosvox é o China.txt, O nome é China, a extensão é txt (significa arquivo texto) e tem um ponto que separa o nome do arquivo e a extensão. A extensão de um arquivo mostra qual o tipo do arquivo Clique aqui para conhecer alguns tipos de arquivos e suas extensões correpondentes Voltar Índice Avançar Módulo 5 Extensões Veja abaixo algumas extensões. Elas não são as únicas, existem muitas outras: Arquivo formato texto simples tem extensão TXT Arquivo do Microsoft Word tem extensão DOC Arquivo do Adobe Acrobat tem extensão PDF Arquivo de música tem extensão MP3, MID, WAV Arquivo de imagem tem a extensão JPG, TIF, GIF, BMP Arquivo de vídeo tem a extensão AVI, MPG, WMV, MPEG Voltar Índice Avançar Módulo 5 Opção de Arquivos Para trabalhar com arquivos no Dosvox, tecle a opção A (Arquivos) na janela principal do Dosvox. Ele fala o número de arquivos e lista os arquivos na tela. Como em todo ambiente Dosvox, F1 fala algumas opções e como já estamos em uma lista, F9 apresenta a lista de opções para tratamento dos arquivos. Lembrete: A tecla ESC é utilizada para sair de qualquer programa ou local do ambiente Dosvox. Logo, na opção de Arquivos, a tecla ESC serve para sair e retornar ao Dosvox. Praticando... Ligar o Dosvox, teclar a opção A. O programa vai exibir a lista de arquivos do diretório de trabalho atual, para saber qual as opções (funções) que podem ser utilizadas, tecle F9 e caminhe com as setas verticais. Clique aqui para conhecer algumas dessas funções Outro padrão seria quando o programa pede o nome do arquivo, digite o desejado ou com seta para baixo geralmente exibe uma lista com os arquivos do diretório de trabalho atual, escolha o desejado e tecle ENTER. Quando algum programa pedir o diretório (na cópia de arquivos, por exemplo), digite o desejado ou tecle seta para baixo de Voltar Índiceexibe a lista Avançar diretórios preferidos, escolha o desejado e tecle ENTER. Essa noção de diretório será vista mais tarde. Módulo 5 Algumas funções de arquivo que podem ser acessadas pela tecla F9 Aqui estão algumas funções de arquivo que podem ser acessadas pela tecla F9: R - Remover arquivo C - Copiar arquivo. Abrirá um submenu com opções de cópias, utilize setas verticais para navegação ENTER ou X - Executar o arquivo CONTROL X - Executar o arquivo fora dos programas do ambiente Dosvox CONTROL D - Informa o diretório de trabalho G - Mascara de seleção, digite quantas letras quiser do nome do arquivo ou combinações da inicial com * e a extensão, por exemplo: Quero selecionar o arquivo China.txt, posso utilizar: Chi*.txt * - Seleciona todos os arquivos / - Tira a seleção de todos os arquivos ESPAÇO - Seleciona ou tira a seleção do atual Nota: Um padrão no ambiente Dosvox é a tecla SETA PARA DIREITA que soletra o objeto em foco na lista e a SETA PARA ESQUERDA que em certas situações soletra ou repete o nome do item em foco na lista. Voltar Índice Avançar Módulo 5 Imprimindo através do Dosvox Para ativar a opção de impressão do Dosvox logo após ouvir a mensagem "Dosvox o que você deseja?", você terá duas formas: a primeira forma é entrar, pressionando as setas verticais, no menu principal e escolher a opção I - imprimir e pressionar a tecla ENTER, a segunda forma é simplesmente pressionar a letra I. Em seguida será ouvida a seguinte pergunta: "Impressão comum, formatada ou em braille?" Veja abaixo o que acontecerá quando ativada cada uma destas opções: Comum - o texto será impresso com a aparência igual a mostrada na tela do computador, sem nenhuma formatação. Formatada - o texto será impresso obedecendo alguns comandos de formatação. Em braille - o texto será impresso em braille.(Para utilizar essa opção é necessário que o computador utilizado esteja conectado a uma impressora Braille.) Se optar pela impressão comum tecle C, F para formatada ou B para braille. Nota: você também pode entrar nesta opção escolhendo no menu principal do Dosvox A Arquivos e depois pressionando F9, então na lista de opções para tratamento dos arquivos, vista na pagina anterior, deverá ser escolhida a opção I- imprimir. Voltar Índice Avançar Módulo 5 Diretórios e Subdiretórios Todos os programas e documentos existentes dentro do computador ficam localizados em diretórios ou subdiretórios Uma forma de explicar o que é diretório é dar um exemplo de um armário. Para que serve um armário? Serve para organizar os objetos. Mas um armário somente não é o suficiente para organizar, geralmente em uma casa tem vários armários e cada armário tem várias portas e gavetas. Mesmo assim, em muitas situações ainda não é o suficiente para organizar, dentro das gavetas podem ter pequenas caixas para colocar pequenos objetos. Levando o exemplo para a informática. Na informática os nossos armários seriam as unidades de disco. Os diretórios seriam as portas do armário, os subdiretórios seriam as gavetas, os subdiretórios das gavetas seriam as caixinhas e assim por diante. Na unidade de armazenamento (HD, disquete, CD, DVD) encontramos apenas arquivos e/ou diretórios. Para organizar os arquivos, precisamos de diretórios e em certas situações subdiretórios, os subdiretórios nada mais são que diretórios, porém, por estarem dentro do diretório, o chamamos de subdiretório. O Dosvox utiliza uma nomenclatura de diretório pai, por exemplo, o caminho: c:\Winvox\Treino, neste exemplo o diretório Winvox é pai do diretório Treino. No Dosvox temos várias formas de trocar de diretório. Quando ligamos o Dosvox, ele já está em um diretório, conhecido como diretório de trabalho. Chamamos por este nome, pois, se utilizarmos a opção de Arquivos (A) ou a opção de Subdiretórios (S), o programa vai listar os arquivos e subdiretórios, respectivamente, do diretório de trabalho atual. A opção S de Subdiretórios da janela do Dosvox já seria a primeira opção de trocar de diretório. Clique aqui para aprender a entrar nesta opção Para trocar de unidade de disco, existe a opção D (Disco) do Dosvox. Voltar Índice Avançar Módulo 5 Opção S (Subdiretório) Ao entrar no menu principal do Dosvox e teclar a opção S (Subdiretórios) ou escolher com as setas verticais no menu de opções, o programa vai listar os subdiretórios do diretório atual. Tecle F1 para saber algumas opções e em seguida tecle F9 e caminhe com as setas verticais na lista de opções. Observem os nomes das opções, são bem intuitivas, abaixo algumas: S - Sair para o diretório pai ENTER - Entrar no diretório selecionado e continua I - Informa o diretório de trabalho C - Criar diretório K - Copiar diretório A - Entrar na opção de Arquivos do diretório atual R - Remove diretório vazio CONTROL R - Remove diretório cheio N - Troca nome, utilizado para mover também, para mover digitar o nome completo do diretório de destino na frente do atual. Na opção de Subdiretório, só tem como caminhar nos diretórios da unidade de disco atual. Voltar Índice Avançar Módulo 5 Opção D (discos) Ao entrar no menu principal do Dosvox e teclar a opção D (discos), caminhe com as setas verticais nas opções do submenu, da opção de Disco. Observe que o nome das opões são bem intuitivos, geralmente a letra de atalho direto (sem abrir o submenu com as setas verticais) é fácil de gravar com o uso do programa. As opções são: T - Trocar diretório de trabalho, ele pede para digitar o caminho, pode selecionar com setas verticais os já digitados anteriormente. D - Escolher disco para trabalho, ele pedirá a unidade (A, C, D, E...) ou seta para baixo para listar as unidades existentes. V - Volta ao último escolhido E - Informa o espaço em disco da unidade atual F - Formatar disquete C - Criar subdiretório I - Informar diretório atual P - Diretórios Preferidos, possibilidade de armazenar até 50 (cinqüenta) caminhos de diretórios mais utilizados. Guarda apenas um índice para os diretórios, muito útil e uma forma rápida de trocar de diretório. Na listagem dos diretórios Preferidos, já vão alguns caminhos para diretórios do computador. São eles: • Lixeira, o caminho para a lixeira do ambiente Dosvox: C:\Winvox\Lixeira • Manuais, caminho para o diretório de manuais do ambiente Dosvox: c:\winvox\manuais • Musicas, caminho para o diretório de musicas (arquivos de músicas que vão com o ambiente): c:\winvox\musicas Para caminhar na lista de diretórios Preferidos, utilize setas verticais ou a inicial do nome do objeto da lista. Quando chegar ao item desejado tecle ENTER. Nessa lista, podem ser inserido ou retirado os caminhos. Voltar Índice Avançar Módulo 5 Acesso aos manuais dos programas do Ambiente Dosvox Os manuais do dosvox se encontram na pasta: c:\winvox\manual. São vários arquivos TXT, o nome do arquivo corresponde ao programa que o manual contempla. Esses arquivos podem ser abertos em qualquer editor de texto (Edivox, Microsoft Word, Wordpad, Bloco de notas, etc.) Dica: Durante os estudos realizados ao longo deste Curso abra o arquivo do manual desejado, leia uma pequena parte e pratique no programa. Não é válido ler o manual até o fim sem praticar. Voltar Índice Avançar Módulo 5 Mensagem Final Este módulo está oferecendo a você insumos, instrucionais sobre o Ambiente Dosvox, essenciais a todos os conhecimentos que serão construídos nos próximos módulos. O estudo deste e dos demais módulos seguintes deverá ser complementado pela leitura dos manuais. Agora siga a diante, busque, questione, construa... Voltar Índice Avançar
Download