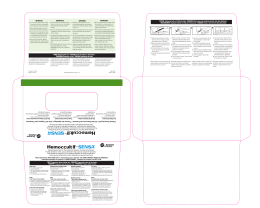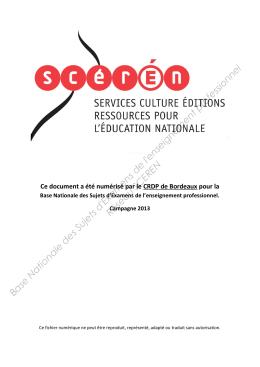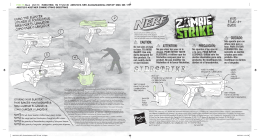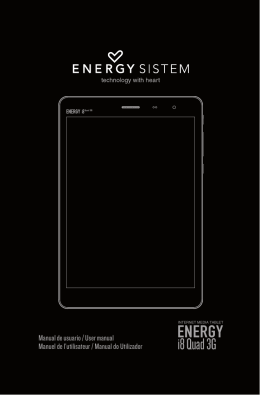TAB77DUAL Tablet PC Android 4.2 User Manual Tablet of Contents Specifications………………………………………………………………….1 Tablet Parts……………………………………………………………………2 Getting started………………………………………………………………..3 How to use TF card ……………………………………………………………6 How to connect with computer ……………………...………………………7 Connection to Internet………………………………………………………..8 Camera…………………………………………………………………..…….9 Trouble Shooting……………………………………………………….…….10 Specifications Display: 7 inch 1024X600 Capacitive multi-touch screen CPU: A20 Dual-Core A7 1.2GHZ RAM: 1GB DDR III GPU Mali-400@450Mhz Internal Storage: 8 GB Expansion Memory: Micro SD card up to 32GB (not supplied) Built-In Wireless: 802.11b/g/n Micro USB 2.0 / OTG TV Port: mini HDMI 1,.4 Front camera 0,3 Mpixels Battery : 3000mAh AC Adapter: DC 5V-2A Operating System: Android 4.2.2 “Jelly Bean” Made in China What’s Inside The box Tablet – 1pc Power Adapter -1pc USB Cable-1pc OTG Cable-1pc Instruction manual - 1pc Warranty card 1pc 1 Tablet Part 2 Name function 1 -- Power Keep pressed to turn on/off the tablet; shortly press to activate standby 2------Earphone jack Connect earphone to this standard 3.5mm jack 3-- PC connection/peripheral connection through OTG cable (for example keyboard, USB device)/battery charge through the supplied adaptor USB OTG Port 4------Exit/return Exit from the current function/return to the previous page 5-----TV HD output Mini HDMI TV output to connect an external screen. 6-----Micro SD input Insert a micro SD card (up to 32GB) Getting Started Battery Charging The tablet has a built-in rechargeable Li-polymer battery. 1. To charge connect the AC power adapter to the micro USB jack on the right side of the tablet. 2. The battery icon shows the battery status and charging status 3 3. The tablet can be used even if the battery is being charged. the above icons indicate the different level of electricity left in the battery 4. No replacement of battery without authorization, or the explosion hazard might happen. 5. Recharge it for at least half hour if it has been idle for long time and fails to start itself. 6. Regularly recharge it at least one time monthly 7. 40°—5° is the optimum temperature for the battery recharging or the battery performance might deteriorate slightly Disposal the battery might contain the polluting material, please give it to the official recycling-station before disposing the tablet pc, and don’t litter. Power ON/OFF ON: press the OFF: button for continuous 5 seconds until the tablet turns “ON”. button for continuous 5 seconds and it will appear 1.Press the 2.Select OK to power off the tablet Screen Lock This feature locks the screen, at the same time turn OFF the screen’s backlight after a few seconds. Screen locks when: 1. System is idle. 2. Manually activated by pressing the Power button once. Screen unlock : Home screen The Home screen will look similar to the picture below. It is actually five 4 screens, each of which can have a different layout of icons. To switch between screens, simply slide your finger left or right across the display. The status bar and navigation buttons are always visible, no matter which Home screen you can currently viewing. The Desktop contains shortcuts to your most-used applications and widgets Touch the screen icon to quickly search the World Wide Web using Google. The icon will launch the Application menu. The status bar displays system information, such as current time, wireless connectivity and battery. Touch to Expand the status bar for more detailed information. The button moves back one step to the previous menu/page. The buttons returns immediately to the Android desktop. The button display a menu of recently opened applications. Settings Menu 5 The settings menu allows you to adjust Tablet system configuration. To change settings: menu icon on the Application menu.The 1. Touch the "Settings" Settings menu will open. 2. Guide your finger up or down the left side of the screen to scroll through the list of available categories. 3. Touch a category title to view further options on the right side of the screen. Wi-Fi - Connect to /disconnect from wireless networks, view connection status Data usage - Enable / disable mobile data, view current usage, set mobile data limit (note: this function is available only on devices supplied with 3G card) Sound - Change volume, touch sound, screen lock sounds etc Display - Change brightness, wallpaper, sleep settings, font size etc Storage - Manage NAND and Micro SD card, view available capacity etc Battery - See battery status and powered-on time Apps - Manage applications, running services etc Accounts - Manage accounts etc Location services - Change approximate location detection, improve search results Security - Change screen lock type, encryption, password, credential storage etc Language & input Select language, add to the dictionary, edit on-screen keyboard settings, vocal search, etc Backup & reset - Backup & restore data, perform factory reset, etc Date & time - Set date, time zone, time, clock format etc Accessibility - Set up large text, auto-rotate screen, speak password etc Developer options - Advanced functions for Android developers - debugging, HDCP check etc About tablet - Information about your Android device How to Use TF card 1. Insert the TF card into the TF card slot. Gently push TF card into slot until it clicks into place. 6 2. A prompt will be seen on the screen saying “ Preparing SD card “ Removing TF card 1. Close all applications and documents which have been opened from the TF card. 3. Select “Setting” and find “ Storage” then click “Unmount SD card”. 4. A prompt will be seen on the screen saying “ SD card safe to remove” 5. Gently press the TF card to remove and pull out the TF card. Note: Insert the TF card in correct position, otherwise it will damage the card and the slot. Software Keyboard The tablet has a software keyboard which automatically show up when you tap the place on screen where text or number are to be entered. Touch Screen The touch screen responds to finger touch. Note: don’t place any object on the touch screen for it may damage or crush the screen. Single Click: single click one icon to choose the icon or option you want. Long Press: press and hold one icon to make appear a menu related to the executed function (if available). Drag: drag on the screen and you can move between magic cube sides or drag the application icons into the shortcut bar. How to connect with computer Note: Turn on your Tablet before connect the Tablet to PC by USB cable. 1 Use USB cable to connect with the computer. System will notice USB connected on bottom of screen. 7 2 Press USB connected on the top bar, then click Turn on USB storage, click OK. 3. Then the USB connection has been successfully. Connection to Internet Wireless: 1 Select “ Settings” 2 Select “Wi-Fi” and slide OFF to ON status. 3 All detected wireless networks in the area will be listed, Click to select desired wireless connection. 4 Enter WEP key or network key if necessary. 5 Once connected to a wireless network, settings will be saved 6 Wireless icon will appear on the taskbar when connected successfully. Note: when the tablet detects the same wireless network in the future, the device will connect to the network automatically with same password record. 8 Web Browsing Connect to the internet and launch the browser. Camera Touch the icon follows: to enter camera mode and the interface is shown as 9 1. Touch the icon in the middle to take photo 2. Move the icon on bottom and you can switch camera mode to camera recording mode. 3. Touch the icon on the top right to see the previous picture and you can also delete, share, set it as the wallpaper. Click return button to exit camera interface. Trouble Shooting Close Application All running applications take up system memory and will slow down system response. Please shut down all idle applications to release memory and get the system speed back to normal. To close the application, click the icon on the shortcut bar to enter the system configuration interface. Select the Application → Running services and the interface is shown as follows: 10 Tap the application you want to close. A pop-up window will be displayed. Tap “Stop” to close that application. Mandatory Power off 1. Press and hold the power button for 5 seconds and the device will be powered off. 2. Press the reset button on the back and the device will be forced to be powered off. Restore Default Setting If you want to reset the factory setting and erase all materials, please press Settings → Backup and Reset → Factory data reset. ** Warning: Factory data reset setting will delete your data and configuration of system and applications from downloading. **Please use this function carefully. Recovery Mode: How to enter in recovery mode. Please follow these steps. 11 1-To enter in the recovery mode first you should power off the device, 2-Then long-press the “ON-OFF” key and “Return” Key at the same time until the Recovery mode has appeared, pls try it. 3-After a new menu will appear and then you must use the touch panel to select “Wipe data/ factory reset” then press “Power” and then select “Yes delete all user data” Then press “power” again. The unit will then begin the recovery mode.(this process may last for a few minutes). 4-When it finishes select “reboot system now” press the “power button” and the unit will re-start itself. (this process may last for a few minutes) How to download the software using the unit. IMPORTANT: When you download the software, all data will be deleted as photos, videos and Apps that you have been installed. Do not interrupt this process please make sure the battery is fully charged. Please, follow these steps. 1- Open browser and search and open this link: www.sunstech.es/download/ 2- Select the model of the tablet that you have and download the software.(This software is installed In the INTERNAL SD). 3- When it finished the download, select the App " Update " in your unit. 4-Select "Local Update", "Download". 5-Select the software / download and wait until the process is finished. 12 Warranty conditions - The warranty of this product is for 2 years since the purchase date. - The warranty will exclude breakdowns caused by bad use of the product, wrong installation or installation in not desirable places for a proper maintenance of the product, rips, updates of the products that are not the supplied by the brand, pieces wore away for its use or for not domestic or inappropriate use. Also are excluded breakdowns caused for manipulations of the products by people or companies alien to our company. - For any request regarding the warranty terms, the purchase receipt must be attached. Correct disposal of this Product (Waste Electrical & Electronic Equipment(WEEE) Your product is designed and manufactured with high quality materials and components which can be recycled and reused. This symbol means that electrical and electronic equipment, at their endof-life should be disposed of separately from your household waste. Please dispose of this equipment at your local community waste collection/recycling centre. In the European Union there are separate collection systems for used electrical and electronic products.Please help us to conserve the environment we live in! 1. DO NOT place objects on top of the device, as objects may scratch the device. 2. DO NOT expose the device to dirty or dusty environments. 3. DO NOT place the device on an uneven or unstable surface. 4. DO NOT insert any foreign objects into the device. 5. DO NOT expose the device to strong magnetic or electrical field. 6. DO NOT expose the device to direct sunlight as it can damage the device. Keep it away from heat sources. 7. DO NOT store your device in temperatures higher than 40°C(104°F). The internal operating temperature for this device is from 20°C(68°F) to 60°C(140°F). 8. DO NOT use the device in the rain. 9. Please check with your Local Authority or retailer for proper disposal of electronic products. 10. The device and adaptor may product some heat during normal operation of charging. To prevent discomfort or injury from heat exposure, DO NOT leave the device on your lap. 11. POWER INPUT RATING: Refer to the rating label on the device and be sure that the power adaptor complies with the rating. Only use accessories specified by the manufacturer. 12. Clean the device with a soft cloth. If needed, dampen the cloth slightly before cleaning. Never use abrasives or cleaning solutions. 13. Always power off the device to install or remove external devices that do not support hot-plug. 14. Disconnect the device from an electrical outlet and power off before cleaning the device. 15. DO NOT disassemble the device. Only a certified service technician should perform repair. 16. The device has apertures to disperse heat. DO NOT block the device ventilation, the device may become hot and malfunction as a result. 17. Risk of explosion if battery replaced by an incorrect type. Dispose of used batteries according to the instruction. 18. PLUGGABLE EQUIPMENT: the socket-outlet shall be installed near the equipment and shall be easily accessible. TAB77DUAL Tablet PC Android 4.2 Manual de usuario Índice Especificaciones ......................................................................................................... 1 Partes de la tablet...................................................................................................... 2 Comenzar ..................................................................................................................... 3 Como usar la tarjeta TF ............................................................................................ 7 Como conectar con el ordenador ........................................................................ 9 Conexión a Internet ................................................................................................ 10 Cámara ........................................................................................................................ 11 Resolución de problemas ..................................................................................... 12 Especificaciones Pantalla: Pantalla multitáctil capacitiva de 7 pulgadas 1024X600 CPU: A20 Dual-Core A7 1.2GHZ RAM: 1GB DDR III GPU Mali-400@450Mhz Almacenamiento interno: 8 GB Memoria de expansión: Tarjeta Micro SD de hasta 32 GB (no incluida) Wireless incorporado: 802.11b/g/n Micro USB 2.0 / OTG Puerto para TV: mini HDMI 1.4 Cámara frontal de 0,3 megapíxeles Batería: 3000mAh Adaptador de CA: DC 5V-2A Sistema operativo: Android 4.2.2 “Jelly Bean” Hecho en China Contenido de la caja Tablet - 1 uni. Adaptador de corriente - 1 uni. Cable USB - 1 uni. Cable OTG - 1 uni. Manual de instrucciones - 1 uni. Tarjeta de garantía - 1 uni. 1 Partes de la tablet 2 Nombre Función 1-- Alimentación Mantenga pulsado para encender/apagar la tablet; pulse brevemente para activar el modo de espera 2-- Clavija auriculares 3-- Puerto OTG para para Conecte el auricular a esta toma estándar de 3,5 mm USB Conexión de PC/conexión periférica mediante el cable OTG (por ejemplo, teclado, dispositivo USB)/cargador de batería mediante el adaptador suministrado 4-- Salida/retorno Salir de la función actual/volver a la página anterior 5-- Salida de TV HD Salida de la Mini HDMI de TV para conectar una pantalla externa 6-- Entrada micro SD Introducir una tarjeta micro SD (hasta 32 GB) Comenzar Carga de la batería La tablet tiene una batería recargable de polímero-litio incorporada. 1. Para cargar, conecte el adaptador de corriente CA a la toma micro USB en el lado derecha de la tablet. 2. El icono de la batería muestra el estado de la batería y el estado de la carga 3 3. La tablet puede usarse incluso cuando se está cargando la batería. los iconos de arriba indican el nivel de energía que le queda a la batería 4. No sustituir la batería sin autorización. Podría existir riesgo de explosión. 5. Recargue la unidad por lo menos media hora, si ha estado sin usarse durante un largo período de tiempo y no se enciende. 6. Recargue la batería con regularidad, al menos una vez al mes 7. La temperatura ideal para cargar la batería es de -5º a 40 ºC o el rendimiento de la batería podría deteriorarse ligeramente Eliminación La batería puede contener material contaminante, por favor, entréguela en el punto reciclaje oficial antes de deshacerse de la tablet pc y no la tire a la basura. Interruptor de encendido ON/OFF ON: pulse el botón continuamente durante 5 segundos hasta que la tablet se encienda (“ON”). OFF (DESACTIVADO): 4 1. Pulse el botón durante 5 segundos y aparecerá 2. Seleccione OK para apagar la tablet Bloqueo de la pantalla Esta funcionalidad bloquea la pantalla y, al mismo tiempo, apaga a luz de fondo de la pantalla después de algunos segundos. La pantalla se bloquea cuando: 1. El sistema está inactivo. 2. Manualmente activado pulsando el botón de encendido una vez. Desbloqueo de la pantalla: Pantalla inicial La pantalla de inicio será similar a la de la imagen de abajo. En realidad, son cinco pantallas y cada una de ellas puede tener un diseño distinto de iconos. Para pasar de una pantalla a otra, basta con deslizar su dedo a la izquierda o a la derecha a lo largo del visor. 5 La barra de estado y los botones de navegación están siempre visibles, independientemente de la pantalla de inicio que está actualmente viendo. El escritorio contiene accesos directos a las aplicaciones y widgets que más utiliza. Toque el icono de la pantalla para buscar rápidamente en Internet usando Google. El icono lanzará el menú de aplicaciones. La barra de estado muestra información del sistema, como la hora actual, la conectividad inalámbrica y la batería. Toque para Expandir a barra de estado y obtener información más detallada. El botón Los botones El botón da un paso atrás al menú/página anterior. regresan de inmediato al escritorio Android. muestra un menú de aplicaciones recientemente abiertas. Menú de configuración El menú de configuración le permite le permite ajustar la configuración del sistema de la tablet. Para modificar la configuración: 1. Toque el icono de menú “Configuración" en el menú Aplicación. El menú Configuración se abrirá. 2. Guíe su dedo hacia arriba o hacia abajo en la parte izquierda de la pantalla para desplegar la lista de categorías disponibles. 3. Toque en un título de categoría para visualizar más opciones en la parte derecha de la pantalla. 6 Wi-Fi – Conectarse a/desconectarse de redes inalámbricas, visualizar el estado de la conexión Utilización de datos - Activar / desactivar datos móviles, visualizar el uso actual, definir el límite de datos móviles (nota: esta función solo se encuentra disponible en dispositivos suministrados con la tarjeta 3G) Sonido – Cambiar el volumen, el sonido de toque, los sonidos de bloqueo de la pantalla, etc. Visor – Modificar el brillo, el fondo de pantalla, la configuración del modo de suspensión, el tamaño de la letra, etc. Almacenamiento - Gestionar NAND y la tarjeta Micro SD, visualizar la capacidad disponible, etc. Batería - Visualizar el estado de la batería y tiempo que ha estado encendido Apps – Gestionar aplicaciones, ejecutar servicios, etc. Cuentas - Gestionar cuentas, etc. Servicios de localización – Cambiar la detección de la ubicación aproximada, mejorar los resultados de la búsqueda Seguridad – Cambiar el tipo de bloqueo de pantalla, codificación, contraseña, almacenamiento credenciales, etc. Lengua e introducción - Seleccionar lengua, añadir al diccionario, editar definiciones del teclado en la pantalla, búsqueda por voz, etc. Copia de seguridad y reinicio – Hacer copia de seguridad y restaurar los datos, hacer el restablecimiento de la configuración de fábrica, etc. Fecha y hora - Definir la fecha, el huso horario, la hora, el formato del reloj, etc. Accesibilidad - Definir texto grande, rotación automática de la pantalla, decir la contraseña, etc. Opciones de desarrollo - Funciones avanzadas para los desarrolladores de Android - depuración, comprobación HDCP, etc. Sobre la tablet - Información sobre su dispositivo Android Como usar la tarjeta TF 1. Introduzca la tarjeta TF en la ranura de la misma. Empuje suavemente la tarjeta TF en la ranura hasta encajarla en su lugar. 7 2. Un cuadro de texto aparecerá en la pantalla diciendo “Preparando la tarjeta SD” Retirar la tarjeta TF 1. Cierre todas las aplicaciones y documentos que se abrieron desde la tarjeta TF. 3. Seleccione “Configuración”, encuentre “Almacenamiento” y, a continuación, haga clic en “Retirar tarjeta SD”. 4. Un cuadro de texto aparecerá en la pantalla diciendo “Es seguro retirar la tarjeta SD”. 5. Presione suavemente la tarjeta TF para retirar y tire de la tarjeta hacia afuera. Nota: Introduzca la tarjeta TF en la posición correcta, de lo contrario, dañará la tarjeta y la ranura. Teclado de Software La tablet tiene un teclado de software que aparece automáticamente cuando toca en el lugar de la pantalla destinado a introducir un texto o un número. Pantalla táctil La pantalla táctil responde al toque del dedo. Nota: no coloque ningún objeto sobre la pantalla táctil ya que podría dañar o romper la pantalla. Un solo clic: haga un solo clic sobre un icono para escoger el icono o la opción que desea. Pulsar durante un largo rato: pulse y mantenga pulsado un icono para hacer aparecer un menú relacionado con la función ejecutada (si está disponible). 8 Arrastrar: arrastre en la pantalla y podrá moverse entre los lados del cubo mágico o arrastrar los iconos de aplicaciones hacia la barra de acceso directo. Como conectar con el ordenador Nota: Encienda su Tablet antes de conectarla al PC a través del cable USB. 1 Utilice un cable USB para conectarla al ordenador. El sistema detectará el USB conectado en la parte inferior de la pantalla. 2 Pulse USB conectado en la barra superior y, a continuación, haga clic en Conectar el almacenamiento USB, haga clic en OK. 3. Entonces, la conexión USB habrá finalizado correctamente. 9 Conexión a Internet Inalámbrica: 1 Seleccione “Configuración” 2 Seleccione “Wi-Fi” y cambie del estado OFF (apagado) a ON (encendido). 3 Se hará una lista de todas las redes inalámbricas detectadas en la zona. Haga clic para seleccionar la conexión inalámbrica que desee. 4 Introduzca la clave WEP o la clave de red, si fuera necesario. 5 Una vez conectado a una red inalámbrica, se guardará la configuración 6 El icono wireless aparecerá en la barra de tareas cuando se haya conectado con éxito. Nota: Cuando la tablet detecte la misma red inalámbrica en el futuro, el dispositivo se conectará automáticamente a la red con el mismo registro de contraseña. Navegación por la web Conéctese a Internet e inicie el navegador. 10 Cámara Toque el icono para acceder al modo de cámara y aparecerá la siguiente interfaz: 1. Toque el icono en el centro para tomar la fotografía 2. Mueva el icono en la parte inferior para pasar del modo cámara fotográfica a vídeo. 3. Toque el icono en la parte superior derecha para visualizar la imagen anterior. También se puede eliminar, compartir o establecer como fondo de pantalla. Haga clic en el botón Atrás para salir de la interfaz de cámara. 11 Resolución de problemas Cerrar la aplicación Todas las aplicaciones que estén en ejecución ocupan memoria en el sistema y hará que el sistema responda con más lentitud. Apague todas las aplicaciones inactivas para liberar memoria y recuperar la velocidad normal del sistema. Para cerrar la aplicación, haga clic en el icono en la barra de accesos directos para entrar en la interfaz de configuración del sistema. Seleccione los Aplicación → Servicios en ejecución y la interfaz aparecerá de la siguiente manera: Toque en la aplicación que desea cerrar. Una ventana emergente aparecerá. Toque en “Stop” para cerrar esa aplicación. 12 Desconexión obligatoria 1. Pulse y mantenga pulsado el botón de encendido durante 5 segundos y el dispositivo se apagará. 2. Pulsando el botón de reinicio (reset) que está en la parte trasera se forzará la desconexión del dispositivo. Restaurar la configuración por defecto Si desea restaurar la configuración de fábrica y borrar todo el material, pulse Configuración → Backup & Reset → Restaurar los datos de fábrica. ** Aviso: La configuración de restauración de los datos de fábrica borrará sus datos, así como la configuración del sistema y las aplicaciones descargadas. ***Utilice esta función con cautela. Modo de recuperación: Cómo acceder al modo de recuperación. siga estos pasos: 1- Para acceder al modo de recuperación, primero debe desconectarse el aparato. 2- A continuación, mantenga pulsada la tecla “ON –OFF” (encendido/apagado) y la tecla “Return” al mismo tiempo hasta que aparezca el modo Recuperación, inténtelo. 3-Después aparecerá un nuevo menú y entonces debe utilizarse la pantalla táctil para seleccionar “Wipe data/ factory reset”. A continuación, pulse “Encendido” y seleccione “Yes delete all user data”. A continuación, vuelve a pulsar “Encendido”. La unidad comenzará entonces el modo de recuperación (este proceso puede durar unos minutos). 13 4-Cuando termine, seleccione “reboot system now”, pulse el botón “Encendido” y la unidad se reiniciará. (este proceso puede durar unos minutos) Cómo descargar el software a través de la unidad. IMPORTANTE: Al descargar el software, se eliminarán todos los datos que haya instalado: fotografías, vídeos y aplicaciones. No interrumpa este proceso y asegúrese de que la batería está completamente cargada. Siga estos pasos: 1- Abra navegador y busque y abra este enlace: www.sunstech.es/download/ 2- Seleccione el modelo su modelo de tablet y descargue el software. (Este software se instala en la tarjeta SD interna). 3- Cuando termine la descarga, seleccione la aplicación “Update” en su unidad. 4-Seleccione “Local Update”, “Download”. 5-Seleccione el software / descárguelo y espere a que termine el proceso. 14 Condiciones de Garantía - Este equipo tiene garantía de 2 años a partir de la fecha original de compra. - Serán exentas de la garantía las averías producidas por un uso incorrecto del aparato, malainstalación o instalados en lugares inapropiados para su buena conservación, roturas,actualizaciones de software que no sean los facilitados por la marca, piezas desgastadas por supropio uso o por un uso no doméstico o inadecuado, así como, por manipulación por personas otalleres ajenos a nuestra empresa. - Para que la garantía tenga validez, se deberá adjuntar la factura o tíquet de caja que corrobore la adquisición y fecha de venta de este producto. El desechado correcto de este producto (equipamiento electrico y electronico de desecho) (WEEE). Su producto ha sido disenado y fabricado con materiales de alta calidad y componentes que pueden ser reciclados y reutilizados. Este simbolo indica que, al final de su vida util, el equipamiento electrico y electronico deben ser desechados por separado y no debe hacerse junto con los desperdicios domesticos. Por favor, deseche este equipo en su punto de reciclado local/recogida de desperdicios. En la Union Europea hay sistemas de recogida especificos para los desechos electricos y electronicos usados. !Colabore en la proteccion de nuestro medio ambiente! 1. NO coloque objetos encima del aparato porque podrían rayarlo. 2. NO exponga el aparato a entornos sucios o polvorientos. 3. NO coloque el aparato en una superficie desigual o inestable. 4. NO introduzca ningún objeto extraño en el aparato. 5. NO exponga el aparato a un campo magnético o eléctrico fuerte. 6. NO exponga el aparato directamente a la luz del sol porque podría dañarlo. Manténgalo apartado de superficies calientes. 7. NO guarde el aparato a temperaturas superiores a los 40 ºC (104 ºF). La temperatura interna de funcionamiento de este aparato es de 20 °C (68 °F) a 60 °C (140 °F). 8. NO utilice el aparato bajo la lluvia. 9. Consulte con su ayuntamiento o vendedor para saber cómo eliminar de forma correcta los aparatos electrónicos. 10. El aparato y el adaptador pueden producir algo de calor durante el funcionamiento normal de la carga. Para evitar la incomodidad o un daño debido a la exposición al calor NO deje el aparato en su regazo. 11. CAPACIDAD DE LA POTENCIA DE ENTRADA: Véase la etiqueta del aparato y asegúrese de que el adaptador de potencia corresponde a la capacidad. Utilice únicamente los accesorios especificados por el fabricante. 12. Limpie el aparato con un paño suave. Si fuera necesario, humedezca ligeramente el paño antes de limpiar. No utilice nunca mezclas abrasivas o productos de limpieza. 13. 13. Apague siempre el aparato para instalar o quitar dispositivos externos que no aguanten la conexión en caliente. 14. Desconecte el aparato de la toma de corriente eléctrica y apáguelo antes de limpiarlo. 15. NO desmonte el aparato. Sólo un técnico de servicio autorizado debe realizar las reparaciones. 16. El aparato tiene aperturas para liberar calor. NO bloquee la ventilación del aparato, el aparato puede calentarse y comenzar a funcionar mal. 17. Riesgo de explosión en caso de sustitución de la batería por otra de un tipo incorrecto. Tire las baterías usadas siguiendo las instrucciones. 18. EQUIPAMIENTO ENCHUFABLE: el enchufe debe estar instalado cerca del equipo y tener un acceso fácil. TAB77DUAL Tablette PC Android 4.2 Manuel d'utilisation Sommaire Caractéristiques…………………………………………………….………..1 Contenu de la boîte………………………………………………………….1 Description de la tablette……………………………………………………2 Mise en route……………………………………………………….………..3 Comment faire pour utiliser la carte TF………………………….…………..8 Comment se connecter avec l'ordinateur………………………..………….9 Connexion à Internet…………………………………………………….…10 Appareil photo……………………………………………………………...11 Dépannage………………………………………………………………….12 Caractéristiques Affichage : écran tactile capacitif multipoint 7 pouces 1024 X 600 Processeur : A20 Dual-Core A7 1,2 GHZ RAM : 1 Go DDR III Processeur graphique : Mali-400@450Mhz Mémoire interne: 8 Go Extension mémoire : carte micro SD jusqu'à 32 Go (non fournie) Connexion sans fil : 802,11b/g/n Micro USB 2.0 / OTG Port TV : mini HDMI 1.4 Caméra frontale 0,3 Mpixels Batterie : 3000 mAh Adaptateur secteur: DC 5V-2 A Système d'exploitation : Android 4.2.2 « Jelly Bean » Fabriqué en Chine Contenu de la boîte Tablette – 1 pièce Adaptateur -1 pièce Câble USB-1 pièce Câble OTG – 1 pièce Mode d’emploi – 1 pièce Carte de garantie – 1 pièce 1 Description de la tablette 2 Nom fonction 1—Alimentation Appuyez sur la touche pour activer/désactiver la tablette ; 2—Prise casque Connectez les écouteurs à la présente prise normalisée 3,5 mm 3—Port USB OTG Connexion PC/connexion périphérique via le câble OTG (par exemple, clavier, clé USB) / la batterie se charge via l'adaptateur fourni 4--Sortie/retour Sortir de la fonction actuelle/retourner à la page précédente 5--Sortie TV HD Mini sortie TV HDMI pour connecter un écran externe. 6—Entrée Micro SD Insérer une carte micro SD (jusqu'à 32Go) appuyez brièvement pour activer le mode veille Mise en route Chargement de la batterie La tablette dispose d’une batterie Li-polymère rechargeable intégrée. 1. Pour recharger, il suffit de brancher l'adaptateur secteur à la prise micro USB située sur le côté droit de la tablette. 2. L'icône de la batterie indique l'état de la batterie et l'état de charge 3 1.La tablette peut être utilisée même si la batterie est en cours de chargement. Les icônes ci-dessus indiquent le niveau d'électricité restant dans la batterie 2.Aucun remplacement de la batterie ne doit être effectué sans autorisation ; il existe un risque d'explosion. 3.Rechargez-la au moins une demi-heure si la tablette est restée inactive pendant longtemps et ne démarre pas. 4.Rechargez régulièrement la batterie au moins une fois par mois 5.La température optimale pour le rechargement de la batterie est de 40° à 5°, le cas échéant les performances de la batterie pourraient se détériorer légèrement MISE AU REBUT La batterie peut contenir des matériaux polluants, veuillez l’apporter à une station de recyclage officielle avant de vous débarrasser de la tablette PC et ne la jetez pas avec vos déchets. 4 Marche/arrêt MARCHE : Appuyez sur la touche de façon continue pendant 5 secondes jusqu'à ce que la tablette s’allume. ARRÊT : 1. Appuyez sur la touche de façon continue pendant 5 secondes pour afficher la fonction « ARRÊT » 2. Sélectionnez OK pour éteindre la tablette Verrouillage de l'écran Cette fonctionnalité verrouille l'écran, et en même temps éteint le rétro-éclairage de l'écran après quelques secondes. L’écran verrouille lorsque : 1. Le système est inactif. 2. Activé manuellement en appuyant une fois sur le bouton d'alimentation. Déverrouillage de l’écran : Écran d'accueil L'écran d'accueil ressemble à l'image ci-dessous. Il s’agit en fait de cinq écrans, dont chacun peut avoir une disposition différente des icônes. Pour basculer entre les écrans, glissez simplement votre doigt à gauche ou à droite sur l'écran. La barre d'état et les touches de navigation sont toujours visibles, quelque soit l’écran d'accueil que vous regardez. 5 Le Bureau contient des raccourcis vers vos applications les plus utilisées et les widgets. Touchez l'icône sur l'écran pour faire rapidement des recherches sur l’internet à l'aide de Google. L'icône lance le menu de l'application. La barre d'état affiche les informations système, telles que l'heure, la connectivité sans fil et la batterie. Touchez pour étendre la barre d'état pour obtenir plus d'informations. La touche permet de remonter d’une étape à la page/menu précédente. La touche La touche permet de retourner immédiatement au bureau Android. affiche le menu des applications récemment ouvertes. 6 Menu Paramètres Le menu paramètres vous permet de régler la configuration du système de la tablette. Pour modifier les paramètres : 1. Touchez l'icône du menu « Paramètres » dans le menu Application. Le menu « Paramètres » s'ouvre. 2. Faites glisser votre doigt vers le haut ou vers le bas du côté gauche de l'écran afin de faire défiler la liste des catégories disponibles. 3. Touchez un titre de catégories pour afficher les autres options sur le côté droit de l'écran. Wi-Fi : permet de se connecter / déconnecter des réseaux sans fil et d’afficher l'état de la connexion Utilisation de données : permet d’activer / désactiver les données mobiles, d’afficher l'utilisation actuelle, de définir la limite des données mobiles (Remarque : cette fonction n’est disponible que sur les périphériques équipés de carte 3G) Son : permet de modifier le volume, réglage tactile du son, verrouillage de l'écran des sons etc. Affichage : permet de modifier la luminosité, le fond d'écran, les paramètres de veille, la taille de la police etc. Stockage : permet de gérer la carte NAND et la carte Micro SD, d’afficher la capacité disponible etc. Batterie : permet de visualiser l’état de la batterie et la durée d’autonomie Appli : permet de gérer les applications, les services en cours etc. Comptes : permet de gérer les comptes etc. Les services de localisation : permet de changer la détection approximative de localisation, d'améliorer les résultats de la recherche Sécurité : pour modifier le type de verrouillage écran, le cryptage, le mot de passe, le stockage des identifiants etc. Langue de l’écran et de la saisie : pour sélectionner la langue, ajouter au 7 dictionnaire, modifier les paramètres du clavier à l'écran, recherche vocale, etc. Sauvegarde et réinitialisation : sauvegarder et restaurer les données, effectuer la réinitialisation usine, etc. Heure et date : pour définir le format de l'horloge, l’heure et la date, le fuseau horaire etc. Accessibilité : pour configurer en texte large, l’écran de rotation automatique des images, parler de mot de passe etc. Options pour les développeurs : fonctions avancées pour les développeurs Android - débogage, contrôle HDCP etc. A propos de la tablette : informations sur votre périphérique Android Comment faire pour utiliser la carte TF 1. Insérez la carte TF dans la fente destinée à la carte TF. Poussez doucement la carte TF dans la fente jusqu'à ce qu'elle s'enclenche. 2. Une invite de commandes sera visible sur l'écran disant « Préparation carte SD » Retrait carte TF 1. Fermez toutes les applications et les documents qui ont été ouverts à partir de la carte TF. 1.Sélectionnez « Configuration » et cliquez sur « Stockage », puis cliquez sur « Démonter la carte SD ». 2.Une invite de commandes sera visible sur l'écran disant « la carte SD peut être retirée en toute sécurité » 3.Appuyez doucement sur la carte TF à enlever et retirer la carte TFNote: Remarque : insérez la carte TF en position correcte, sinon cela risque d'endommager la carte et la fente. 8 Logiciel clavier La tablette possède un clavier logiciel qui affiche automatiquement, lorsque vous tapez, l'endroit sur l'écran où le texte ou les nombres doivent être saisis. Écran tactile L'écran tactile réagit au toucher du doigt. Remarque : ne placez aucuns objets sur l'écran tactile car ils peuvent endommager ou écraser l'écran. Simple clic : un simple clic sur une icône pour choisir l'icône ou l'option que vous voulez. Appui long : appuyez sur une icône pour faire apparaître le menu associé à la fonction exécutée (si disponible). Traîner : faites glisser votre doigt sur l'écran et déplacez-vous entre les faces du cube magique ou faites glisser les icônes d'application dans la barre de raccourcis. Comment se connecter avec l'ordinateur Remarque : allumez votre tablette avant de connecter la tablette à un PC à l’aide du câble USB. 1. Utilisez le câble USB pour la connecter à l'ordinateur. Le système notera qu’un USB est connecté en bas de l'écran. 2. Appuyez sur USB connecté sur la barre du haut, puis cliquez sur Activer le périphérique de stockage USB, cliquez sur OK. 3. Puis la connexion USB a été établie avec succès. 9 Connexion à Internet Sans fil : 1 Sélectionnez « Paramètres » 2 Sélectionnez « Wi-Fi » et glissez de l’état « ARRÊT » à l’état « MARCHE ». 3 Tous les réseaux sans fil détectés dans la zone seront répertoriés, sélectionnez la connexion sans fil souhaitée. 4 Saisissez la clé WEP ou la clé réseau si nécessaire. 5 Une fois connecté à un réseau sans fil, les réglages sont sauvegardés 6 L’icône sans fil s'affiche dans la barre des tâches lorsque la tablette est connectée avec succès. Remarque : lorsque la tablette détectera le même réseau sans fil à l'avenir, l'appareil se connectera au réseau automatiquement avec le même enregistrement de mot de passe. 10 Navigation sur le Web Connectez-vous à l’internet et lancez le navigateur. Appareil photo Touchez l'icône pour passer en mode appareil photo ; l'interface s’affiche comme suit : 11 1. Touchez l'icône au milieu pour prendre la photo 2. Déplacez l'icône en bas et vous pouvez basculer du mode appareil photo au mode caméra d'enregistrement. 3. Touchez l'icône en haut à droite pour voir l'image précédente, vous pouvez aussi la supprimer, la partager ou la définir en tant que fond d’écran. Cliquez sur le bouton retour pour quitter l'interface de l’appareil photo. Dépannage Fermer l'Application Toutes les applications en cours prennent de la mémoire système et ralentissent la réponse du système. Veuillez fermer toutes les applications inactives pour libérer de la mémoire et revenir à une vitesse normale du système. Pour fermer l'application, cliquez sur l'icône dans la barre de raccourcis pour accéder à l'interface de configuration du système. Sélectionnez « Application → services en cours » et l'interface s’affiche comme suit : 12 Pointez l'application que vous souhaitez fermer. Une fenêtre pop-up s'affiche. Appuyez sur « Stop » pour fermer cette application. Mise hors tension obligatoire 1. Appuyez et enfoncez la touche « Allumer » pendant 5 secondes et l'appareil sera mis hors tension. 2. Appuyez sur la touche réinitialisation («reset») à l'arrière et l'appareil sera obligé de s’éteindre. Restaurer les paramètres par défaut Si vous souhaitez réinitialiser les réglages d'usine et effacer toutes les documents, veuillez appuyer sur Paramètres → sauvegarde et Reset → réinitialisation usine. ** AVERTISSEMENT : la réinitialisation données usine supprime vos données et configuration du système ainsi que les applications provenant de téléchargement. ** Veuillez utiliser cette fonction avec précaution. 13 Mode de récupération Comment entrer en mode récupération. Veuillez suivre ces étapes. 1-Pour entrer en mode récupération vous devez d'abord éteindre l'appareil, 2-puis appuyez de façon prolongée sur les touches « MARCHE-ARRET » et « VOL + » en même temps jusqu'à ce que la poupée Android apparaisse, veuillez essayer s’il vous plaît. 3-A la suite, un nouveau menu apparaît et vous devez utiliser l'écran tactile pour sélectionner «Wipe data/ factory reset», puis appuyer sur « Allumer » et ensuite sélectionner «Yes delete all user data». Puis appuyez à nouveau sur « Allumer ». L'appareil commencera alors le mode de récupération. (Ce processus peut prendre quelques minutes). 4-Quand il termine sélectionner «reboot system now», appuyez sur la touche « Allumer » et l'appareil redémarre de lui-même. (Ce processus peut durer quelques minutes) Comment faire pour télécharger le logiciel à l'aide de l'appareil. IMPORTANT : lorsque vous téléchargez le logiciel, toutes les données, telles que les photos, les vidéos et les applications que vous avez installées, seront supprimées. 14 N’interrompez pas le processus, veuillez à ce que la batterie soit complètement chargée. Veuillez suivre ces étapes. 1 - Ouvrez le navigateur, cherchez et ouvrez ce lien : www.sunstech.es/download/ 2 - Sélectionnez le modèle de la tablette que vous avez et téléchargez le logiciel. (Ce logiciel est installé dans la carte SD interne). 3-Lorsque le téléchargement est terminé, sélectionnez l'application «Update » dans votre appareil. 4-Sélectionnez «Local Update», «Download ». 5-Sélectionnez le logiciel, téléchargez et attendez que le processus soit terminé. Condition de la garantie - Ce produit est garanti 2 ans à compter de la date d’achat. - La garantie ne comprend pas les pannes dues à une mauvaise utilisation du produit, unemauvaise installation ou une installation dans des endroits non adaptés pour la bonnemaintenance du produit, des défauts, mises à jour des produits qui ne sont pas fournis par lamarque, les pièces mal utilisées ou qui ne sont pas destinées à une utilisation domestique ou sontutilisées de manière inappropriée. Sont également non comprises dans la garantie les pannes dues à des manipulations des produitspar des personnes physiques ou morales autres que notre société. - Pour toute réclamation concernant les termes de la garantie, le ticket de caisse doit être joint. Se débarrasser correctement de ce Produit Déchets d'équipements électriques et électroniques (WEEE) Votre produit est conçu et fabriqué avec des matériaux et des composants de haute qualité qui peuvent être recyclés et réutilisés. Ce symbole signifie que l'équipement électrique et électronique, une fois usagé, doit être traités séparément des déchets ménagers. Veuillez déposer cet équipement dans le point de collecte/ recyclage des déchets de votre quartier. Au sein de l'Union Européenne, il existe des systèmes de collecte séparés pour les produits électriques et électroniques usagés. Merci de nous aider à protéger l'environnement dans lequel nous vivons ! 1. NE PAS mettre d'objets au-dessus de l'appareil, car ces objets peuvent le rayer. 2. NE PAS exposer l'appareil à un environnement sale ou poussiéreux. 3. NE PAS placer l'appareil sur une surface non plane ou instable. 4. NE PAS introduire d'objets étrangers dans l'appareil. 5. NE PAS exposer l'appareil à un champ magnétique ou électrique trop fort. 6. NE PAS exposer l'appareil en plein soleil car vous risquez de l'endommager. Veuillez le maintenir éloigné des sources de chaleur. 7. NE PAS laisser votre appareil sous une température supérieure à 40° C (104° F). La température interne de fonctionnement de cet appareil est comprise entre 20 °C (68 °F) et 60 °C (140 °F). 8. NE PAS utiliser cet appareil sous la pluie. 9. Veuillez vous renseigner auprès des Autorités Locales ou de votre détaillant concernant la mise au rebus des produits électroniques. 10. L'appareil et l'adaptateur peuvent produire de la chaleur au cours d'un chargement dans des conditions normales. Afin d'éviter toute gêne ou blessure due à une exposition à la chaleur, veuillez NE PAS laisser l'appareil sur vos genoux. 11. PUISSANCE D'ENTREE Reportez-vous à l'étiquette apposée sur l'appareil et assurez-vous que l'adaptateur secteur est approprié. Veuillez utiliser uniquement les accessoires spécifiés par le fabricant. 12. Nettoyez l'appareil à l'aide d'un chiffon doux. Si nécessaire, humidifiez légèrement le chiffon avant de nettoyer. Veuillez ne jamais utiliser de produits abrasifs ou nettoyants. 13. Veuillez toujours éteindre l'appareil pour installer ou retirer des périphériques qui ne supportent pas les branchements à chaud. 14. Débranchez l'appareil de la prise électrique et éteignez-le avant de le nettoyer. 15. NE PAS démonter l'appareil. Seul un technicien qualifié est habilité à effectuer les réparations. 16. L'appareil est doté d'ouvertures pour disperser la chaleur. NE PAS bloquer la ventilation de l'appareil, sinon il risque de surchauffer de donc de mal fonctionner. 17. Risque d'explosion si la pile est remplacée par un modèle inadapté. Débarrassez-vous des piles conformément aux instructions. 18. APPAREIL ENFICHABLE : La prise de courant doit être installée près de l'appareil et doit être facilement accessible. TAB77DUAL Tablet PC Android 4.2 Manual do Utilizador Índice Especificações ............................................................................................................ 1 Conteúdo da Caixa.................................................................................................... 1 Partes do Tablet ......................................................................................................... 2 Começar ....................................................................................................................... 3 Como usar o cartão TF ............................................................................................. 7 Como conectar com o computador .................................................................... 8 Ligação à Internet ..................................................................................................... 9 Câmara ........................................................................................................................ 10 Resolução de Problemas ....................................................................................... 11 Especificações Visor: Ecrã multi-toque capacitivo de 7 polegadas 1024X600 CPU: A20 Dual-Core A7 1.2GHZ RAM: 1GB DDR III GPU Mali-400@450Mhz Armazenamento Interno: 8 GB Memória de Expansão: Cartão Micro SD até 32GB (não fornecido) Wireless Incorporado: 802.11b/g/n Micro USB 2.0 / OTG Porta TV: mini HDMI 1.4 Câmara frontal 0,3 megapixéis Bateria: 3000mAh Adaptador AC: DC 5V-2A Sistema Operativo: Android 4.2.2 “Jelly Bean” Fabricado em China Conteúdo da Caixa Tablet - 1 unidade Adaptador de Corrente - 1 unidade Cabo USB - 1 unidade Cabo OTG - 1 unidade Manual de instruções - 1 unidade Cartão de garantia - 1 unidade 1 Parte do Tablet 2 Nome 1-- Ligação Função Manter premido para ligar/desligar o tablet; premir brevemente para ativar o modo de espera 2-- Ficha do auscultador 3-- Porta OTG USB Conecte o auscultador a esta ficha standard de 3,5 mm Conexão de PC/conexão periférica através do cabo OTG (por exemplo, teclado, dispositivo USB)/carregador de bateria através do adaptador fornecido 4-- Saída/retorno Sair da atual função/regressar à página anterior 5-- Saída TV HD Saída Mini HDMI TV para conectar um ecrã externo 6-- Entrada micro SD Inserir um cartão micro SD (até 32GB) Começar Carregamento da Bateria O tablet possui uma bateria recarregável de lítio-polímero incorporada. 1. Para carregar, conecte o adaptador de corrente AC à ficha micro USB no lado direito do tablet. 3 2. O ícone de bateria apresenta o estado da bateria e o estado de carregamento 3. O tablet pode ser usado mesmo quando a bateria está a ser carregada. os ícones acima indicam o diferente nível de energia que resta na bateria 4. Não substituir a bateria sem autorização ou fica sujeito ao risco de explosão. 5. Recarregue-o pelo menos meia hora, caso tenha ficado inativo durante muito tempo e não se conseguir ligar. 6. Recargue regularmente, pelo menos uma vez por mês 7. -5º a 40º C é a temperatura ideal para recarregar a bateria caso contrário o desempenho da bateria pode deteriorar-se ligeiramente Eliminação A bateria pode conter material poluente, agradecemos que a devolva à estação de reciclagem oficial antes de se desfazer do tablet pc e não para o lixo. Interruptor de ligação Power ON/OFF (ligar/desligar) ON (ligar): continuamente durante 5 segundos até que o tablet fique prima o botão “ON” (se ligue). OFF (DESLIGADO): 1. 2. Pressione o botão durante 5 segundos e irá aparecer Selecione OK para desligar o tablet Bloqueio de Ecrã Esta funcionalidade bloqueia o ecrã, ao mesmo tempo desliga a luz de fundo do ecrã após alguns segundos. O ecrã fica bloqueado quando: 1. O sistema está inativo. 2. Manualmente ativado premindo o botão de ligação uma vez. Desbloqueio do ecrã: 4 Ecrã inicial O Ecrã inicial ficará semelhante à imagem abaixo. Na verdade, trata-se de cinco ecrãs, cada um dos quais pode ter um diferente layout dos ícones. Para alternar entre ecrãs, basta deslizar o seu dedo para a esquerda ou direita ao longo do visor. A barra de estado e os botões de navegação estão sempre visíveis, independentemente do Ecrã inicial que está atualmente visualizar. A Área de trabalho contém atalhos para as suas aplicações e widgets mais utilizados Toque no ícone do ecrã para rapidamente pesquisar na Internet usando o Google. O ícone irá lançar o menu Aplicação. A barra de estado apresenta informações do sistema, tais como a hora atual, conectividade sem fios e bateria. 5 Toque para Expandir a barra de estado para obter informações mais detalhadas. O botão Os botões desloca-se um passo para trás para o menu/página anterior. regressam de imediato para o ambiente de trabalho Android. O botão apresenta um menu de aplicações recentemente abertas. Menu Definições O menu de definições permite-lhe ajustar a configuração do sistema da tablet. Para alterar as definições: 1. Toque no ícone de menu "Definições" no menu Aplicação. O menu Definições abrir-se-á. 2. Guia o seu dedo para cima ou para baixo no lado esquerdo do ecrã para percorrer a lista de categorias disponíveis. 3. Toque num título de categoria para visualizar mais opções no lado direito do ecrã. Wi-Fi - Conectar a / desconectar de redes wireless, visualizar o estado da conexão Utilização de dados - Ativar / desativar dados móveis, visualizar utilização atual, definir limite de dados móveis (nota: esta função só se encontra disponível em dispositivos fornecidos com o cartão 3G) Som - Alterar o volume, o som de toque, sons de bloqueio de ecrã, etc. Visor - Alterar brilho, papel de parede, configurações de suspensão, tamanho da letra, etc. 6 Armazenamento - Gerir NAND e o cartão Micro SD, visualizar capacidade disponível, etc. Bateria - Visualizar o estado da bateria e tempo de ligação Aps - Gerir aplicações, executar serviços, etc. Contas - Gerir contas, etc. Serviços de localização - Alterar deteção aproximada de localização, melhorar os resultados da pesquisa Segurança - Alterar tipo de bloqueio do ecrã, codificação, palavra-passe, armazenamento credencial, etc. Língua e introdução - Selecionar língua, adicionar ao dicionário, editar definições do teclado no ecrã, pesquisa vocal, etc. Backup & reset – Fazer cópia de segurança e restaurar os dados, realizar reinício de fábrica, etc. Data & hora - Definir data, fuso horário, hora, formato do relógio, etc. Acessibilidade - Definir texto grande, ecrã de autorrotação, falar a palavra-passe, etv. Opção de desenvolvimento – funções avançadas para desenvolvedores Android - debugging, verificação HDCP, etc. Sobre o tablet - Informações sobre o seu dispositivo Android Como usar o cartão TF 1. Introduza o cartão TF na ranhura para cartão TF. Empurre suavemente o cartão TF na ranhura até encaixar no lugar. 2. Uma caixa de texto será visualizada no ecrã referido “A preparar cartão SD” Remover o cartão TF 1. Feche todas as aplicações e documentos que foram abertos a partir do cartão TF. 3. Selecione “Definição” e encontre “Armazenamento” e, em seguida, clique em “Remover cartão SD”. 7 4. Uma caixa de texto será visualizada no ecrã referindo “É seguro remover o cartão SD”. 5. Pressione suavemente o cartão TF para remover e puxe o cartão para fora. Nota: Introduza o cartão TF na posição correta, caso contrário, danificará o cartão e a ranhura. Teclado de Software O tablet tem um teclado de software que aparece automaticamente quando toca no local no ecrã onde um texto ou um número deve ser introduzido. Ecrã Táctil O ecrã táctil responde ao toque do dedo. Nota: não coloque qualquer objeto sobre o ecrã táctil, pois isso pode danificar ou esmagar o ecrã. Clique Simples: faça um clique simples sobre um ícone para escolher o ícone ou opção que deseja. Premir Longamente: prima e mantenha premido um ícone para fazer aparecer um menu relacionado com a função executada (se disponível). Arrastar: arraste no ecrã e pode mover-se entre os lados do cubo mágico ou arrastar os ícones de aplicações para a barra de atalho. Como conectar com o computador Nota: Ligue o seu Tablet antes de o conectar ao PC através do cabo USB. 1 Utilize um cabo USB para a ligação ao computador. O sistema irá detetar o USB ligado na parte inferior do ecrã. 2 Prima USB conectado na barra superior e, em seguida, clique em Ligar Armazenamento USB, clique em OK. 4. Então, a conexão USB terá sido concluída com sucesso. 8 Ligação à Internet Wireless: 1 Selecione “Definições” 2 Selecione “Wi-Fi” e deslize para do estado OFF para ON(ligado). 3 Todas as redes sem fios detetadas na área serão listadas. Clique para selecionar conexão sem fios que deseja. 4 Introduza a chave WEP ou chave de rede, se necessário. 5 Uma vez conectado a uma rede sem fios, as configurações serão guardadas 6 O ícone wireless aparecerá na barra de tarefas quando conectado com sucesso. Nota: Quando o tablet detetar a mesma rede wireless no futuro, o dispositivo irá conectar-se automaticamente à rede com o mesmo registo de palavra-passe. 9 Navegação na Web Conecte-se à Internet e inicie o navegador. Câmara Toque no ícone para entrar no modo de câmara e a interface é exibida como se segue: 10 1. Toque no ícone no meio para tirar uma fotografia 2. Mova o ícone na parte inferior e pode mudar o modo de câmara fotográfica para vídeo. 3. Toque no ícone no topo direito para visualizar a imagem anterior e pode também apagar, partilhar ou definir a imagem como papel de parede. Clique no botão para trás para sair do interface da câmara. Resolução de Problemas Fechar a Aplicação Todas as aplicações em execução ocupam memória do sistema e retardarão a resposta do sistema. Desligue todas aplicações inativas para libertar memória e repor a velocidade do sistema de volta ao normal. Para fechar a aplicação, clique no ícone na barra de atalhos para entrar na interface de configuração do sistema. Selecione Aplicação → Executar serviços e a interface é apresentada conforme se segue: Toque na aplicação que deseja fechar. Uma janela pop-up será apresentada. Toque em “Stop” para fechar essa aplicação. 11 Desligamento Obrigatório 1. Prima e mantenha premido o botão de corrente durante 5 segundos e o dispositivo será desligado. 2. Prima o botão reset na parte traseira e o dispositivo irá forçar o dispositivo a desligar-se. Restaurar Definições Por Defeito Caso deseje restaurar as definições de fábrica e apagar todos os materiais, prima Definições → Backup & Reset → Restaurar dados de fábrica. ** Aviso: A definição de restaurar os dados de fábrica irá apagar os seus dados e configuração do sistema e aplicações descarregadas. ***Utilize esta função com cautela. Modo de recuperação: Como entrar no modo de recuperação. Siga os seguintes passos. 1-Para entrar no modo de recuperação tem de desligar o aparelho primeiro, 2-Depois pressione prolongadamente a tecla “ON-OFF” (ligar/desligar) e a tecla "para trás" em simultâneo até que o modo de recuperação seja visualizado, tente. 3-Será exibido um novo menu e deverá usar o painel de toque para selecionar " Wipe data/ factory reset " e pressione "alimentação" e selecione " Yes delete all user data " Volte a pressionar em "alimentação" A unidade iniciará o modo de recuperação (este processo pode demorar alguns minutos). 4-Ao terminar selecione " reboot system now ", pressione o botão de alimentação e a unidade arrancará. (este processo pode demorar alguns minutos) 12 Como transferir o software utilizando a unidade. IMPORTANTE: Ao transferir o software, todos os dados – fotografias, vídeos e aplicações – que tenha instalados serão apagados. Não interrompa este processo e assegure-se que a bateria está totalmente carregada. Siga os seguintes passos. 1- Abra o navegador e abra esta ligação: www.sunstech.es/download/ 2- Selecione o modelo do seu tablet e transfira o software. (Este software é instalado no SD INTERNO). 3- Ao terminar a transferência, selecione a aplicação " Update " na sua unidade. 4-Selecione " Local Update ", " Download ". 5-Selecione o software / transferência e espere até o processo está completo. 13 Condições de Garantía - Este equipamento tem garantia de 2(dois) anos a partir da data original de compra. - Estaram isentas da garantía as avarías causadas pelo uso incorrecto do aparelho, má instalação oucolocação em lugares inapropriados para a sua boa conservação, pancadas, actualizações desoftware que não sejão os facilitados pela marca, peças desgastadas pelo seu proprio uso ou porum uso não doméstico ou inadequado, assim como, por manipulação por pessoas ou oficinas deassistência tecnica alheios à nossa empresa. - Para que a garantía tenha validade, deverá juntar a factura ou tícket de caixa que corrobore/validea aquisição e data de venda deste producto. Descarte correto deste Produto Descarte de Equipamentos Elétricos e Eletrônicos WEEE). Seu produto foi projetado e fabricado com materiales de alta qualidade e componentes que podem ser reciclados e reutilizados. Este símbolo significa que equipamentos elétricos e eletrônicos, no fim de sua vida útil, devem ser descartado separadamente do lixo doméstico. Por favor, descarte esse equipamento em um posto de coleta adequado ou em um centro de reciclagem. Na União Europeia existem sistemas de coleta separados para produtos elétricos e eletrônicos. Por favor, nos ajude a conservar o meio ambiente em que vivemos! 1. NÃO coloque objetos em cima do aparelho, uma vez que estes o podem riscar. 2. NÃO exponha o aparelho a ambientes sujos ou com pó. 3. NÃO coloque o aparelho numa superfície desnivelada ou instável. 4. NÃO introduza objetos estranhos no aparelho. 5. NÃO exponha o aparelho a campos magnéticos ou elétricos fortes. 6. NÃO exponha o aparelho à luz direta do sol, uma vez que isto o pode danificar. Mantenha o aparelho afastado de fontes de calor. 7. NÃO guarde o aparelho em zonas com temperatura superior a 40º C (104º F). A temperatura interna de funcionamento deste aparelho é de 20ºC (68 °F) a 60 °C (140 °F). 8. NÃO use o aparelho à chuva. 9. Consulte as autoridades locais ou o revendedor relativamente à eliminação correta de aparelhos eletrónicos. 10. O aparelho e o adaptador podem produzir calor durante o seu normal funcionamento de carga. Para evitar o desconforto ou lesões causados pela exposição ao calor, NÃO deixe o aparelho no seu colo. 11. CAPACIDADE DA POTÊNCIA DE ENTRADA: Consulte a etiqueta de voltagem do aparelho e assegure-se que o adaptador de corrente respeita a tensão. Use apenas acessórios especificados pelo fabricante. 12. Limpe o aparelho com um pano suave. Se necessário humedeça ligeiramente o pano antes de proceder à limpeza. não use nunca soluções abrasivas ou detergentes. 13. Desligue sempre o aparelho antes de proceder à instalação ou remoção de aparelhos que não suportem hot-plug. 14. Desligue o aparelho da tomada elétrica antes de o limpar. 15. NÃO desmonte o aparelho. Só um técnico de serviço autorizado deve proceder a reparações. 16. O aparelho dispõe de aberturas destinadas a libertar calor. NÃO bloqueie a ventilação do aparelho, uma vez que este pode aquecer e avariar-se. 17. A substituição da bateria por um tipo incorreto comporta um risco de explosão. Retire as baterias usadas de acordo com as instruções. 18. EQUIPAMENTO LIGÁVEL: a tomada deve estar instalada perto do equipamento e deve ser de fácil acesso.
Download