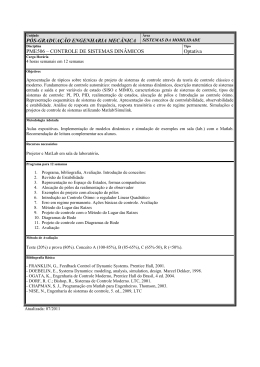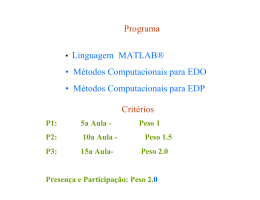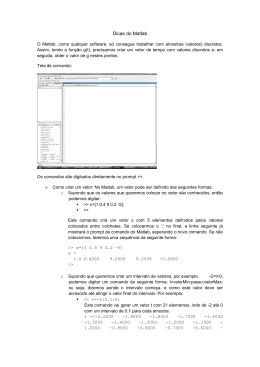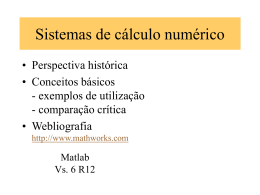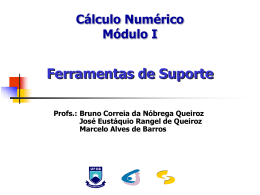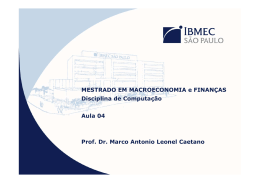Curso de Engenharia de Telecomunicações
Curso de Extensão
MATLAB para Engenharia
Adriana Maria Tonini
Daniela Naufel Schettino
1ª edição – Agosto de 2002
Belo Horizonte – Minas Gerais
Apostila de MATLAB
1) Introdução
Esta apostila surgiu da necessidade de capacitar rapidamente alunos de graduação a
utilizarem o MATLAB como suporte computacional em estudos nas áreas da
engenharia, e, principalmente para os alunos do Curso de Engenharia de
Telecomunicações, cuja necessidade de conhecer e saber trabalhar com o MATLAB é
extremamente importante nas disciplinas que compõem a grade curricular do curso.
O MATLAB é um "software" de alto desempenho destinado a fazer cálculos com
matrizes (MATrix LABoratory), podendo funcionar como uma calculadora ou como
uma linguagem de programação científica (FORTRAN, Pascal, C, etc.). Entretanto, os
comandos do MATLAB são mais próximos da forma como escrevemos expressões
algébricas, tornando mais simples o seu uso. Atualmente, o MATLAB é definido como
um sistema interativo e uma linguagem de programação para computação técnica e
científica em geral, integrando a capacidade de fazer cálculos, visualização gráfica e
programação (Tonini e Couto, 1999).
•
Uso típico do MATLAB:
-
cálculos matemáticos;
-
desenvolvimento de algoritmos;
-
modelagem, simulação e confecção de protótipos;
-
análise, simulação e confecção de dados;
-
gráficos científicos e de engenharia;
-
desenvolvimento de aplicações, incluindo a elaboração de interfaces gráficas
com o usuário.
1
2) Cálculos Científicos
2.1- Área de Trabalho
•
Carregando o MATLAB
No gerenciador de programas do Windows, um duplo clique no ícone MATLAB
carrega o aplicativo. Uma vez inicializado o MATLAB, aparecerá na tela uma janela de
comandos e o "prompt" padrão (EDU>> ou >>) é exibido na tela. A partir deste ponto,
o MATLAB espera um comando (instruções) do usuário. Todo comando deve ser
finalizado teclando-se Enter.
•
Editor de Linhas de Comando
As teclas com setas podem ser usadas para se encontrar comandos dados
anteriormente, para execução novamente ou sua reedição. Por exemplo, suponha que
você entre com
» sen(0)
Ao apertar a tecla Enter , o MATLAB responde com uma mensagem de erro:
??? Undefined function or variable sen.
Isto acontece porque para se determinar o seno de um ângulo é necessário digitar em
inglês o comando sin. Ao invés de rescrever a linha inteira, simplesmente pressione a
tecla "seta para cima". O comando errado retorna, e você pode, então, mover o cursor
para trás usando a tecla "seta para esquerda" ou o ponto de inserção com o "mouse" ao
lugar apropriado para inserir a letra i:
» sin(0)
ans =
0
Note que o MATLAB chamou o resultado de ans (answer=resposta). Além das teclas
com setas, pode-se usar outras teclas para reeditar a linha de comando. A seguir é dada
uma breve descrição destas teclas:
↑
↓
←
→
Ctrl ←
Ctrl →
Home
End
Del
Backspace
retorna a linha anterior
retorna a linha posterior
move um espaço para a esquerda
move um espaço para a direita
move uma palavra para a esquerda
move uma palavra para a direita
move para o começo da linha
move para o final da linha
apaga um caracter a direita
apaga um caracter a esquerda
Tabela 1 – Teclas de edição
2
2.2- Operações Básicas e Expressões Lógicas
O MATLAB oferece as seguintes operações aritméticas básicas:
Operação
Adição, a+b
Subtração, a-b
Multiplicação, a.b
Divisão, a÷b
Potência, ab
Símbolo
+
*
/ ou \
^
Tabela 2 – Operações aritméticas
Exemplos
5+6
19 - 4.7
5.02 * 7.1
45/5 ou 5\45
3^4
A ordem nas expressões segue a ordem matemática - potência, seguida da multiplicação
e da divisão, que por sua vez são seguidas pelas operações de adição e subtração.
Parêntesis podem ser usados para alterar esta ordem. Neste caso, os parêntesis mais
internos são avaliados antes dos mais externos.
Uma expressão se diz lógica se os operadores são lógicos e os operandos são
relações e/ou variáveis do tipo lógico. Os operadores relacionais realizam comparações
entre valores do mesmo tipo. Os operadores relacionais utilizados pelo MATLAB são:
Operador Relacional
Descrição
>
maior que
>=
maior ou igual a
<
menor que
<=
menor ou igual a
==
igual a
~=
diferente de
Tabela 3 – Operações relacionais
Note que (=) é usado para atribuição de um valor a uma variável, enquanto que
(==) é usado para comparação de igualdade. No MATLAB os operadores relacionais
podem ser usados para comparar vetores de mesmo tamanho ou escalares. O resultado
de uma relação ou de uma expressão lógica é verdadeiro ou falso; contudo, no
MATLAB o resultado é numérico, sendo que 1 significa verdadeiro e 0 significa falso.
Por exemplo:
» 5>8
ans =
0
» 5==5
ans =
1
Os operadores lógicos permitem a combinação ou negação das relações lógicas.
Os operadores lógicos do MATLAB são:
3
Operador lógico
&
|
~
Descrição
Uso
E
Conjunção
ou
Disjunção
Não
Negação
Tabela 4 – Operações lógicas
2.3- Constantes e Variáveis
O MATLAB faz cálculos simples e científicos como uma calculadora. Para tal,
os comandos devem ser digitados diretamente no prompt (>>) do MATLAB, já que este
se trata de um software interativo. Por exemplo:
>> 3*25 + 5*12
ans =
135
Observe que no MATLAB a multiplicação tem precedência sobre a adição.
Uma constante numérica no MATLAB é formada por uma sequência de dígitos
que pode estar ou não precedida de um sinal positivo (+) ou negativo (-) e pode conter
um ponto decimal (.). Esta sequência pode terminar ou não por uma das letras e, E, d
ou D, seguida de outra sequência de dígitos precedida ou não de um sinal de (+) ou de
(-). Esta segunda sequência é a potência de 10 pela qual a primeira sequência deve ser
multiplicada. Por exemplo,
» 1.23e-1
significa 0,123.
O formato em que uma constante numérica é mostrada no MATLAB segue,
como opção default, os seguintes critérios: se um resultado é inteiro, o MATLAB
mostra o número como inteiro; quando o resultado é real, o MATLAB mostra o número
com 4 dígitos à direita do ponto decimal; se os dígitos do resultado estiverem fora desta
faixa, o MATLAB mostra o resultado usando a notação científica. Este default pode,
entretanto, ser modificado utilizando-se o Numeric Format do item Options na barra
de menus. Usando-se a constante numérica (33,5), considere a tabela 5 a título de
exemplo dos formatos numéricos do MATLAB:
Comando
format short
format long
format short e
format long e
format hex
format bank
format +
format rat
Formato
Comentário
33.5000
4 dígitos decimais (formato default)
33.50000000000000
16 dígitos
3.3500e+001
5 dígitos mais expoente
3.350000000000000e+001 16 dígitos mais expoente
4040c00000000000
Hexadecimal
33.50
2 dígitos decimais
+
positivo, negativo ou zero
67/2
Racional
Tabela 5 – Formatos Numéricos
4
Alternativamente, você pode usar variáveis para armazenar informação. Por
exemplo:
>> q1=3, p1=25, q2=5, p2=12
q1 =
3
p1 =
25
q2 =
5
p2 =
12
>> total=q1*p1+q2*p2
total =
135
Primeiro, criamos quatro variáveis, q1, p1, q2 e p2, atribuindo a elas os seus valores
respectivos. Observe que o sinal de igual (=) aqui significa atribuição. O que estiver à
direita do sinal de igual é “colocado” na variável que estiver à esquerda. Finalmente,
criamos uma variável chamada total que recebeu o total da compra.
Os nomes das variáveis devem consistir de uma única palavra, conforme as
regras expressas na tabela 6:
Regras de construção das variáveis
Comentários/Exemplos
Variáveis com letras minúsculas e
Total, total, TOTAL e ToTaL são
maiúsculas são diferentes, mesmo que
variáveis diferentes.
consistam das mesmas letras.
Sdtf65erkjh3448bafg
As variáveis podem consistir de até 19
caracteres
Var_2
As variáveis devem começar com uma letra
X34
e pode ser seguida de letras, números ou
a_b_c
subscrito (_).
Tabela 6 – Regras para construção de variáveis
As variáveis podem ser redefinidas a qualquer momento, bastando para isso atribuirlhes um novo valor.
Alguns nomes são usados para variáveis predefinidas, ou seja, são variáveis
especiais do MATLAB. Estas são:
Variáveis especiais
ans
pi
eps
flops
inf
NAN ou nan
i e j
Significado
Variável usada para exibir os resultados
Número 3,14159
Menor número tal que, quando adicionado a 1, cria
um número maior que 1 no computador.
Armazena o número de operações em ponto
flutuante realizadas.
Significa infinito
Significa não é um número, por exemplo, 0/0.
Unidade imaginária [ − 1 ].
5
nargin
nargout
realmin
realmax
Número de argumentos de entrada de uma função
Número de argumentos de saída de uma função
Menor número que o computador pode armazenar
Maior número que o computador pode armazenar
Tabela 7 – Variáveis do Matlab
Comentário e pontuações
Símbolo
,
;
%
...
Função
Separar comandos dados em uma mesma linha.
Separar comandos dados em uma mesma linha. Se o último caractere da
declaração é um ponto e vírgula, a impressão na tela é suprimida, mas a
tarefa é realizada.
Todo e qualquer caracter depois do símbolo de porcentagem é tomado como
comentário.
Pode-se continuar uma certa expressão na próxima linha usando um espaço
em branco e três pontos,"...", ao final das linhas incompletas.
Tabela 8 – Comentário e pontuações
Exemplo:
» q1=3, p1=25, ...
q2=5; p2=12; %Exemplo de uso da vírgula, ponto e vírgula e
três pontos
q1 =
3
p1 =
25
Os espaços em branco entre os operadores (aritméticos, lógicos, relacionais) e as
variáveis (ou constantes) são opcionais. O mesmo para vale para a vírgula, o ponto e
vírgula e o símbolo de porcentagem. No entanto, o espaço em branco entre a última
variável (ou constante) de uma linha e os três pontos é obrigatório (veja exemplo
anterior).
Variáveis literais
Uma variável pode conter uma cadeia de caracteres ao invés de um número. Estes
caracteres são manipulados como vetores linha (assunto que será tratado mais adiante).
A cadeia de caracteres deve estar limitada por apóstrofos (‘cadeia de caracteres’) para
ser atribuída a uma variável literal. Por exemplo:
» a='MATLAB'
a =
MATLAB
6
2.4- Obtendo Informações da Área de Trabalho
Os exemplos de declarações mostrados nos itens acima criaram variáveis que são
armazenadas na Área de Trabalho do MATLAB. Executando
>> who
obtêm-se uma lista das variáveis armazenadas na Área de Trabalho:
Your variables are:
ans
p2
q2
p1
q1
total
Que mostra as seis variáveis geradas em nossos exemplos anteriores, incluindo ans.
Uma informação mais detalhada mostrando a dimensão de cada uma das variáveis
correntes é obtido com whos que para nosso exemplo produz:
» whos
Name
ans
p1
p2
q1
q2
total
1
1
1
1
1
1
Size
by 1
by 1
by 1
by 1
by 1
by 1
Elements
1
1
1
1
1
1
Bytes
8
8
8
8
8
8
Density
Full
Full
Full
Full
Full
Full
Complex
No
No
No
No
No
No
Grand total is 6 elements using 48 bytes
Em qualquer momento, podemos ver o valor que está contido em uma variável,
simplesmente digitando no prompt o seu nome.
>> total
total =
135
As variáveis no espaço de trabalho podem ser removidas incondicionalmente
usando o comando clear. Por exemplo:
» clear p2
» clear
trabalho
%remove a variávelp2
%remove todas as variáveis do espaço de
O comando save é usado para gravar as variáveis do espaço de trabalho em um
arquivo (.mat) em disco. O comando load é usado para recuperar os dados gravados
em um arquivo pelo comando save e colocá-los no espaço de trabalho. Maiores
informações a respeito da sintaxe destes comandos pode ser obtida através do comando
help, a ser tratado posteriormente.
O comando clc limpa a janela de comandos e coloca o cursor na posição
inicial.
7
2.5- Funções Matemáticas
O MATLAB tem uma série de funções científicas pré-definidas. A palavra função no
MATLAB tem um significado diferente daquele que tem na Matemática. Aqui, função é
um comando, que pode ter alguns argumentos de entrada e alguns de saída. Algumas
dessas funções são intrínsecas, ou seja, não podem ser alteradas pelo usuário. Outras
funções estão disponíveis em uma biblioteca externa distribuídas com o programa
original (MATLAB TOOLBOX), que são na realidade arquivos com a extensão ".m"
criados a partir das funções intrínsecas. A biblioteca externa (MATLAB TOOLBOX)
pode ser constantemente atualizada à medida que novas aplicações são desenvolvidas.
As funções do MATLAB, intrínsecas ou arquivos ".m", podem ser utilizadas apenas no
ambiente MATLAB.
As categorias gerais de funções matemáticas disponíveis no MATLAB incluem:
· Matemática elementar;
· Funções especiais;
· Matrizes elementares e especiais;
· Decomposição e fatorização de matrizes;
· Análise de dados;
· Polinômios;
· Solução de equações diferenciais;
· Equações não-lineares e otimização;
· Integração numérica;
· Processamento de sinais.
A maioria das funções pode ser usada da mesma forma que seria escrita
matematicamente. Por exemplo:
>> x=sqrt(2)/2
x =
0.7071
>> y=acos(x)
y =
0.7854
>> y_graus=y*180/pi
y_graus =
45.0000
Estes comandos calculam o arco cujo cosseno é 2 / 2 , inicialmente em radianos,
depois em graus. Abaixo segue uma lista de funções científicas disponíveis:
abs(x)
acos(x)
asin(x)
atan(x)
conj(x)
cos(x)
cosh(x)
exp(x)
floor(x)
valor absoluto de x.
arco cujo coseno é x
arco cujo seno é x.
arco cuja tangente é x.
conjugado complexo
coseno de x.
coseno hiperbólico de x.
exponencial ex.
arredondamento em direção ao -∞
8
gcd(x,y)
máximo divisor comum de x e y.
lcm(x,y)
mínimo múltiplo comum de x e y.
log(x)
logaritmo de x na base e.
log10(x)
logaritmo de x na base 10.
rem(x,y)
resto da divisão de x por y.
round(x)
arredondamento para o inteiro mais próximo
sign(x)
função signum
sin(x)
seno de x.
sinh(x)
seno hiperbólico de x.
sqrt(x)
raiz quadrada de x.
tan(x)
tangente de x.
tanh(x)
tangente hiperbólica de x.
Tabela 9 – Algumas funções matemáticas
Comandos de auxílio
No MATLAB, pode-se obter ajuda sobre qualquer comando ou função. Isto
pode ser feito basicamente de três formas: interativamente através do menu de barras,
através do comando help ou do comando lookfor.
Digitando-se simplesmente o comando help,
>> help
o MATLAB mostra uma listagem de todos os pacotes disponíveis. Ajuda sobre um
pacote específico ou sobre um comando ou função específica é obtida com o comando
help <tópico>, onde tópico pode ser o nome de um pacote, de um comando ou
função. Por exemplo:
» help sign
SIGN Signum function.
For each element of X, SIGN(X) returns 1 if the
element is greater than zero, 0 if it equals zero and
-1 if it is less than zero. For complex X,
SIGN(X) = X ./ ABS(X).
O comando help é a maneira mais simples de se obter auxílio no caso do
usuário conhecer o tópico em que ele quer assistência. Note que no exemplo
mostrado a função SIGN está escrita em letras maiúsculas somente para destacar.
Deve-se lembrar que todos os comandos do MATLAB devem ser escritos em letras
minúsculas. Portanto, para utilizar esta função deve-se digitar:
» sign (x)
O Comando lookfor provê assistência pela procura através de todas as
primeiras linhas dos tópicos de auxílio do MATLAB e retornando aquelas que
contenham a palavra-chave especificada. O interessante deste comando é que a palavra
chave não precisa ser um comando do MATLAB. Sua sintaxe é lookfor
<palavra-chave>, onde palavra-chave é a cadeia de caracteres que será procurada
9
nos comandos do MATLAB. Por exemplo, para se obter informações sobre funções
para se resolver integral:
» lookfor integral
ELLIPKE Complete elliptic integral.
EXPINT Exponential integral function.
DBLQUAD Numerically evaluate double integral.
INNERLP Used with DBLQUAD to evaluate inner loop of
integral.
QUAD
Numerically evaluate integral, low order method.
QUAD8 Numerically evaluate integral, higher order method.
COSINT Cosine integral function.
SININT Sine integral function.
ASSEMA Assembles area integral contributions in a PDE
problem.
COSINT Cosine integral function.
FOURIER Fourier integral transform.
IFOURIER Inverse Fourier integral transform.
SININT Sine integral function.
BLKPIDCON The output of the block is the sum of
proportional, integral and
Apesar da palavra integral não ser um comando do MATLAB, ela foi encontrada na
descrição de 14 comandos. Tendo esta informação, o comando help pode ser usado
para exibir informações a respeito de um comando específico, como por exemplo:
» help quad
2.6- Números Complexos
Algumas linguagens de programação requerem um tratamento especial para números
complexos, o que não é o caso do MATLAB. Números complexos são permitidos em
todas as operações e funções no MATLAB. Os números complexos são introduzidos
usando-se as funções especiais i e j. Eles podem ser representados de várias maneiras.
Por exemplo:
» z1=3+4*i
z1 =
3.0000 + 4.0000i
» z2=3+4j
z2 =
3.0000 + 4.0000i
» z1+z2
ans =
6.0000 + 8.0000i
10
•
Identidade de Euler: relaciona a forma polar de um número complexo com a sua
forma retangular.
M∠θ≡M.ejθ=a+bj , onde:
M= a 2 + b 2
θ=tan-1(b/a)
a=M.cosθ
b=M.senθ
No MATLAB, a conversão entre as formas polar e retangular de um número
complexo utiliza as seguintes funções:
• real: parte real de um número complexo
• imag: parte imaginária de um número complexo
• abs: calcula o valor absoluto ou módulo de um número complexo
• angle: calcula o ângulo de um número complexo
Exemplo:
» x=1-4i
x =
1.0000 - 4.0000i
» a=real(x)
a =
1
» b=imag(x)
b =
-4
» M=abs(x)
M =
4.1231
» theta=angle(x)*180/pi
theta =
-75.9638
2.7- Expressões Simbólicas
No MATLAB, é possível manipularmos expressões que além de números e variáveis
numéricas, contêm também variáveis simbólicas. Por exemplo:
>> syms x
>> simplify((sin(x))^2+(cos(x))^2)
ans =
1
Estes comandos mandam o MATLAB simplificar a expressão sen2x+cos2x. Primeiro
precisamos dizer ao MATLAB que x é uma variável simbólica, depois pedimos para
simplificar a expressão que envolve x. Neste caso usamos uma função chamada
simplify. Neste caso, a função simplify tem como argumento de entrada uma
expressão simbólica e de saída também.
11
Uma vez definido que a variável x é uma variável simbólica, podemos definir
expressões que envolvem esta variável. Por exemplo, dadas duas funções f(x) = 2x2+3x5 e g(x) = x2-x+7, podemos fazer uma série de operações algébricas envolvendo estas
funções. Por exemplo:
>> f=2*x^2+3*x-5; g=x^2-x+7;
>> f+g
ans =
3*x^2+2*x+2
>> f-g
ans =
x^2+4*x-12
>> f*g
ans =
(2*x^2+3*x-5)*(x^2-x+7)
>> expand(ans)
ans =
2*x^4+x^3+6*x^2+26*x-35
>> f/g
ans =
(2*x^2+3*x-5)/(x^2-x+7)
>> expand(ans)
ans =
2/(x^2-x+7)*x^2+3/(x^2-x+7)*x-5/(x^2-x+7)
O MATLAB pode realizar operações mais avançadas sobre expressões simbólicas. A
função compose calcula a composição das funções f(x) e g(x) em f(g(x)), a função
finverse encontra a inversa funcional de uma expressão e a função subs substitui
uma variável por um número (ou por outra variável) em uma expressão. Por exemplo:
>> f=1/(1-x^2); g=sin(x);
>> compose(f,g)
ans = 1/(1-sin(x)^2)
>> compose(g,f)
ans = sin(1/(1-x^2))
>> finverse(g)
ans = asin(x)
>> subs(f,x,2)
ans = -1/3
O MATLAB pode resolver equações. Por exemplo, para resolver a equação
ax2+bx+c =0
algebricamente, podemos usar os comandos:
>> syms a b c x
>> solve(a*x^2+b*x+c)
ans =
[1/2/a*(-b+(b^2-4*a*c)^(1/2))]
[1/2/a*(-b-(b^2-4*a*c)^(1/2))]
12
O MATLAB pode exibir este resultado de uma forma mais fácil de enxergar usando a
função pretty.
>> pretty(ans)
[
2
1/2]
[
-b + (b - 4 a c)
]
[1/2 --------------------]
[
a
]
[
]
[
2
1/2]
[
-b - (b - 4 a c)
]
[1/2 --------------------]
[
a
]
Abaixo segue um resumo das funções para manipulação de expressões algébricas:
diff(f) - calcula a derivada de f.
compose(f,g) - determina a composta f(g(x)).
expand(expr) - expande uma expressão expr.
finverse(expr) - determina a inversa funcional da expressão expr.
pretty(expr) - exibe a expressão expr numa forma mais bonita.
simple(expr) - procura encontrar uma forma mais simples de escrever uma
expressão expr.
simplify(expr) - simplifica a expressão expr.
solve(expr) - acha a(s) solução(es) da equação expr = 0.
subs(expr,x,a) - substitui na expressão expr a variável x por a.
syms x y z a b - define as variáveis simbólicas x, y, z, a e b.
Existem várias outras funções para manipulação de expressões algébricas. Você pode
obter informações sobre elas digitando help symbolic. Uma função interessante
que mostra as capacidades do MATLAB em tratar com funções matemáticas é
funtool que é uma calculadora para funções.
13
3) VETORES E MATRIZES
O MATLAB permite a manipulação de linhas, colunas, elementos individuais e
partes de matrizes.
Na tabela 10, tem-se um resumo das diversas formas de se construir um vetor no
MATLAB.
Cria um vetor x começando com o valor primeiro,
incrementando-se de 1(um) em 1(um) até atingir o
valor último ou o valor mais próximo possível de
último
X=primeiro:incremento:último Cria um vetor x começando com o valor primeiro,
incrementando-se do valor incremento até atingir o
valor último ou o valor mais próximo possível de
último
X=linspace(primeiro, último, n) Cria um vetor x começando com o valor primeiro e
terminado no valor último, contendo n elementos
linearmente espaçados.
X=logspace(primeiro, último, n) Cria um vetor x começando com o valor 10primeiro e
terminando no valor 10último, contendo n elementos
logaritmicamente espaçados
Cria um vetor x contendo os elementos especificados
X=[2 2*pi sqrt(2) 2-3j]
Tabela 10 – Construção de Vetores
X=primero : último
Exemplo 1:
>> x = 1 : 5
gera um vetor linha contendo os números de 1 a 5 com incremento unitário. Produzindo
X =
1
2
3
4
5
>> x=1:10.5
x=
1
2
3
4
5
6
7
8
9
10
Exemplo 2:
>> z = 6 : -l : l
Z =
6
5
4
3
2
1
Exemplo 3:
Pode-se, também, gerar vetores usando a função linspace. Por exemplo,
>> k = linspace (0, l, 6)
K =
0
0.2000 0.4000 0.6000 0.8000 1.0000
14
gera um vetor linearmente espaçado de 0 a 1, contendo 6 elementos.
>> x=linspace(1,10.5,5)
x=
1.0000
3.3750
5.7500
Exemplo 4:
>> x=logspace(0,2,5)
x=
1.0000
3.1623
10.0000
Exemplo 5:
>> x=[8
6
x=
8.0000
8.1000
8.10
8.1250
31.6228
10.5000
100.00
5-6j]
6.0000
5.0000-6.0000i
Nos exemplos acima os vetores possuem uma linha e várias colunas (vetores linha). Da
mesma forma podem existir vetores coluna (uma coluna e várias linhas). Para se criar
um vetor coluna elemento por elemento estes devem estar separados por ( ; ). Por
exemplo:
>> v=[1.5;-3.2;9]
v =
1.5000
-3.2000
9.0000
Esses vetores coluna podem também ser criados a partir dos comandos utilizados
anteriormente para criar os vetores linha, acompanhados do símbolo ( ' ), que é o
operador de transposição. Exemplo:
>> y=(1:0.5:3)'
y =
1.0000
1.5000
2.0000
2.5000
3.0000
>> z=[0 -2.3 4 sqrt(33)]'
z =
0
-2.3000
4.0000
5.7446
15
ENDEREÇAMENTO DE VETORES
No MatLab, cada um dos elementos de um vetor podem ser acessados através de
seu índice que identifica cada uma das colunas. Por exemplo :
>> x=1:10
x=
1
2
3
4
5
6
7
8
>> x(3)
ans =
3
% Acessa o terceiro elemento de x
>> x(5)
ans =
5
% Acessa o quinto elemento de x
9
10
Esses elementos de um vetor também podem ser acessados em blocos. Por exemplo:
>> c=linspace(10,40,7)
c =
10
15
20
25
30
35
40
>> c(3:5)
ans =
20
25
% terceiro a quinto elemento de c
>>c(5:-2:1)
ans =
30
20
% quinto, terceiro e primeiro elementos de c
30
10
O endereçamento indireto também é possível, permitindo referenciar os elementos em
qualquer ordem:
>> c([4 1]) %quarto e primeiro elementos
ans =
25
10
No caso de vetores coluna, os comandos acima funcionam de maneira similar. Por
exemplo:
>> d=c'
d =
10
15
20
25
30
35
40
16
>> d([4 1])
ans =
25
10
%quarto e primeiro elementos
>> d(5:-2:1)
ans =
30
20
10
Operações entre vetores
As operações básicas entre vetores só são definidas quando estes tiverem o
mesmo tamanho e orientação (linha ou coluna). Estas operações são:
Seja a=[ a1 a2 ... an] , b=[ b1 b2 ... bn]
operação
expressão
adição escalar
a+c
adição vetorial
a+b
multiplicação escalar
a*c
multiplicação vetorial
a.*b
divisão
a./b
potenciação
a.^c
c.^a
a.^b
e c um escalar
resultado
[a1+c a2+c ... an+c]
[a1+b1 a2+b2 ... an+bn]
[a1*c a2*c ... an+c]
[a1*b1 a2*b2 ... an*bn]
[a1/b1 a2/b2 ... an/bn]
[a1^c a2^c ... an^c]
[c^a1 c^a2 ... c^an]
[a1^b1 a2^b2 ... an^bn]
MATRIZES:
O MATLAB trabalha essencialmente com um tipo de objeto, uma matriz numérica
retangular ( 1x1; 2x2; 3x3; i ( linha) x j (coluna); etc).
Os elementos de cada linha da matriz são separados por espaços em branco ou vírgulas
e as colunas separadas por ponto e vírgula, colocando-se colchetes em volta do grupo de
elementos que formam a matriz. Por exemplo, entre com a expressão
>> A=[ 1 2 3;4 5 6;7 8 9 ]
Pressionando <enter> o MATLAB mostra o resultado
A =
1
4
7
2
5
8
3
6
9
As linhas das matrizes também podem ser definidas através dos comandos utilizados
anteriormente para se definir vetores linha. Por exemplo:
17
>> A=[1:3;linspace(4,9,3);0:.5:1]
A =
1.00
2.00
4.00
6.50
0
0.50
3.00
9.00
1.00
Os elementos de uma matriz (ou de um vetor) também podem ser definidos por
operações ou funções matemáticas. Por exemplo:
>> B=[15 7;sqrt(36) cos(pi/3);12/7 2.5^2]
B =
15.0000
7.0000
6.0000
0.5000
1.7143
6.2500
OPERAÇÕES COM MATRIZES
As operações com matrizes no MATLAB são as seguintes:
· Transposta;
· Adição;
· Subtração;
· Multiplicação;
· Divisão à direita;
· Divisão à esquerda;
· Exponenciação;
3.1 Transposta
O caracter apóstrofo, " ' " , indica a transposta de uma matriz. Considere os
exemplos a seguir:
>>A=[1 2 3; 4 5 6; 7 8 0]
A =
1
4
7
2
5
8
3
6
0
4
5
6
7
8
0
>> B = A'
B =
1
2
3
>> x = [-1 0 2]'
X =
-1
0
2
18
3.2 Adição e Subtração
A adição e subtração de matrizes são indicadas, respectivamente, por "+" e "-". As
operações são definidas somente se as matrizes tiverem as mesmas dimensões. Por
exemplo, a soma com as matrizes mostradas acima, A + x, não é correta porque A é 3x3
e x é 3x1. Porém,
>> C = A + B
é aceitável, e o resultado da soma é
C =
2
6
10
6
10
14
10
14
0
A adição e subtração também são definidas se um dos operadores é um escalar, ou seja,
uma matriz l x l. Neste caso, o escalar é adicionado ou subtraído de todos os elementos
do outro operador. Por exemplo:
>> y = x - 1
resulta em
Y =
-2
-1
1
3.3 Multiplicação
A multiplicação de matrizes é indicada por "*". A multiplicação x*y é definida somente
se a segunda dimensão de x for igual à primeira dimensão de y. A multiplicação
>> x'* y
é aceitável, e resulta em
Ans =
4
É evidente que o resultado da multiplicação y'*x será o mesmo. Existem dois outros
produtos que são transpostos um do outro.
>> x*y'
Ans =
2
l
-l
0
0
0
-4 -2 2
>> y*x'
Ans =
2
1
-1
0
0
0
-4
-2
2
19
O produto de uma matriz por um vetor é um caso especial do produto entre matrizes.
Por exemplo A e X,
>> b = A*x
que resulta em
B =
5
8
-7
Naturalmente, um escalar pode multiplicar ou ser multiplicado por qualquer matriz.
>> pi*x
Ans =
-3.1416
0
6.2832
Além da multiplicação matricial e escalar, podemos ter a multiplicação por elemento de
matrizes de mesma dimensão. Esse tipo de operação é feita utilizando-se um ponto ( . )
antes do operador de multiplicação ( * ). Ou seja, se A e B são matrizes definidas por
A=[ a11 a12 ... a1n ; a21 a22 ... a2n ; ... ; am1 am2 ... amn] e B=[ b11 b12 ... b1n ; b21
b22 ... b2n ; ... ; bm1 bm2 ... bmn ], então A.*B =aij*bij. Por exemplo:
>> A.*B
ans =
1
8
21
8
25
48
21
48
0
3.4 Divisão
Existem dois símbolos para divisão de matrizes no MATLAB "\" e "/". Se A é uma
matriz quadrada não singular, então A\B e B/A correspondem respectivamente à
multiplicação à esquerda e à direita da matriz B pela inversa da matriz A, ou inv(A)*B e
B*inv(A), mas o resultado é obtido diretamente. Em geral,
• X = A\B é a solução de A*X = B
• X = B/A é a solução de X*A = B
Por exemplo, como o vetor b foi definido como A*x, a declaração
>> z = A\b
resulta em
Z=
-1
0
2
A divisão por elemento entre matrizes é definida de maneira similar à multiplicação por
elemento, ou seja, A./B= aij/bij e A.\B= aij\bij , onde A e B têm mesma dimensão.
20
3.5 Exponenciação
A expressão A^p eleva A à p-ésima potência e é definida se A é matriz quadrada e p
um escalar. Se p é um inteiro maior do que um, a exponenciação é computada como
múltiplas multiplicações. Por exemplo,
>> A^3
Ans =
279
684
738
360
873
900
306
684
441
A exponenciação por elemento entre matrizes é definida de maneira similar à
multiplicação por elemento, ou seja, A.^B= aijbij , onde A e B têm mesma dimensão. De
maneira similar, a potenciação por elemento entre uma matriz e um escalar apresenta as
seguintes formas: A.^c=aijc e c.^A=caij
Elementos das Matrizes
Um elemento individual da matriz pode ser indicado incluindo os seus subscritos entre
parênteses. Por exemplo, dada a matriz A:
A =
1
4
7
2
5
8
3
6
9
a declaração
>> A(3,3) = A(1,3) + A(3,l)
resulta em
A =
1
4
7
2
5
8
3
6
10
>> A(1:3,2)
Ans =
2
5
8
>> A(1:3,2:3)
é uma submatriz 3x2, que consiste das três linhas e das últimas duas colunas de A.
Ans =
2
3
5
6
8
10
21
Utilizando os dois pontos no lugar de um subscrito denota-se todos elementos da linha
ou coluna. Por exemplo,
>> A(1:2,:)
Ans =
1
4
2
5
3
6
é uma submatriz 2x3 que consiste da primeira e segunda linhas e todas colunas da
matriz A.
•
Funções: o MATLAB possui algumas funções que se aplicam a matrizes como, por
exemplo, as funções size (fornece o número de linhas e colunas de uma matriz) e
length (fornece o maior valor entre o número de linhas e colunas). O MATLAB
tem também funções que se aplicam individualmente à cada coluna da matriz
produzindo um vetor linha com os elementos correspondentes ao resultado de cada
coluna. Se a função for aplicada à transposta de da matriz, os resultados serão
relativos a cada linha da matriz. Se o argumento da função for um vetor, o resultado
será um escalar. algumas dessas funções são:
função
sum
prod
mean
std
max
min
sort
•
descrição
soma dos elementos
produto dos elementos
média aritmética
desvio padrão
maior elemento
menor elemento
ordena em ordem crescente
Submatrizes.
Sendo B uma matriz 5x5 unitária, podemos defini-la através da seguinte função:
>> B = ones (5)
B =
1
1
1
1
1
1
1
1
1
1
1
1
1
1
1
1
1
1
1
1
1
1
1
1
1
Sendo C uma matriz de zeros 3x4, podemos defini-la como:
>> C=zeros(3,4)
C =
0
0
0
0
0
0
0
0
0
0
0
0
22
Para que o MATLAB gere uma matriz de números aleatórios entre 0 e 1, utilizamos a
função rand (veja também a função randn, utilizando o comando help ). Exemplo:
>> D=rand(2,3)
D =
0.2190
0.6789
0.0470
0.6793
0.9347
0.3835
23
4) GRÁFICOS NO MATLAB
A construção de gráficos no MATLAB é mais uma das facilidades do sistema.
Através de comandos simples pode-se obter gráficos bidimensionais ou tridimensionais
com qualquer tipo de escala e coordenada.
4.1 Gráficos Bidimensionais
Estes são os comandos para plotar gráficos bidimensionais:
plot
Plotar linear.
loglog
Plotar em escala loglog.
semilogx
Plotar em semilog.
semilogy
Plotar em semilog.
fill
Desenhar polígono 2D.
polar
Plotar em coordenada polar.
bar
Gráfico de barras.
stem
Seqüência discreta.
stairs
Plotar em degrau.
errorbar
Plotar erro.
hist
Plotar histograma.
rose
Plotar histograma em ângulo.
compass
Plotar em forma de bússola.
feather
Plotar em forma de pena.
fplot
Plotar função.
comet
Plotar com trajetória de cometa.
Tabela 11 – comandos para gráficos bidimensionais
Se Y é um vetor, plot(Y) produz um gráfico linear dos elementos de Y versos o índice
dos elementos de Y. Por exemplo, para plotar os números [0.0, 0.48, 0.84, 1.0, 0.91, 0.6,
0,14], entre com o vetor e execute o comando plot:
>> Y = [0.0, 0.48, 0.84, 1.0, 0.91, 0.6, 0,14];
>> plot(Y)
24
Se X e Y são vetores com dimensões iguais, o comando plot(X,Y) produz um gráfico
bidimensional dos elementos de X versos os elementos de Y, por exemplo
>> t = 0:0.05:4*pi;
>> y = sin(t);
>> plot(t,y)
O MATLAB pode também plotar múltiplas linhas e apenas um gráfico. Existem duas
maneiras, a primeira é usado apenas dois argumentos, como em plot(X,Y), onde X e/ou
Y são matrizes. Então:
•
Se Y é uma matriz e X um vetor, plot(X,Y) plota sucessivamente as linhas ou
colunas de Y versos o vetor X.
25
•
Se X é uma matriz e Y é um vetor, plot(X,Y) plota sucessivamente as linhas ou
colunas de X versos o vetor Y.
•
Se X e Y são matrizes com mesma dimensão, plot(X,Y) plota sucessivamente as
colunas de X versos as colunas de Y.
•
Se Y é uma matriz, plot(Y) plota sucessivamente as colunas de Y versos o
índice de cada elemento da linha de Y.
A segunda, e mais fácil, maneira de plotar gráficos com múltiplas linhas é usando o
comando plot com múltiplos argumentos. Por exemplo:
>> plot(t, sin(t), t, cos(t), t, sin(t + pi), t, cos(t + pi))
4.2 Estilos de Linha e Símbolo
Os tipos de linhas, símbolos e cores usados para plotar gráficos podem ser controlados
se os padrões não são satisfatórios. Por exemplo,
>> X = 0:0.05:1;
>> subplot(l2l), plot(X,X.^2,’k*’)
>> subplot(l22), plot(X,X.^2,’k --‘)
26
Outros tipos de linhas, pontos e cores também podem ser usados:
_
--.
.
TIPO DE LINHA
_______________
--------------------.-.-.-.-.-.-.-.-.-.-.-.
..............................
.
*
°
+
x
TIPO DE PONTO
.......................
********
° ° °° ° ° ° ° ° °
++++++++++
xx x x x x x x
y
m
c
r
g
b
w
k
CORES
amarelo
lilás
azul claro
vermelho
verde
azul escuro
branco
preto
27
4.3 Números Complexos
Quando os argumentos para plotar são complexos, a parte imaginária é ignorada, exceto
quando é dado simplesmente um argumento complexo. Para este caso especial é plotada
a parte real versos a parte imaginária. Então, plot(Z), quando Z é um vetor complexo, é
equivalente a plot(real(Z),imag(Z)).
4.4 Escala Logarítmica, Coordenada Polar e Gráfico de Barras
O uso de loglog, semilogx, semilogy e polar é idêntico ao uso de plot. Estes comandos
são usados para plotar gráficos em diferentes coordenadas e escalas:
•
•
•
•
polar(Theta,R) plota em coordenadas polares o ângulo THETA, em radianos,
versos o raio R;
loglog plota usando a escala log10xlog10;
semilogx plota usando a escala semi-logarítmica. O eixo x é log10 e o eixo y é
linear;
semilogy plota usando a escala semi-logarítmica. O eixo x é linear e o eixo y é
log10;
O comando bar(X) mostra um gráfico de barras dos elementos do vetor X, e não aceita
múltiplos argumentos.
4.5 Plotando Gráficos Tridimensionais e Contornos
Estes são alguns comandos para plotar gráficos tridimensionais e contornos.
Plot3
Plotar em espaço 3D.
fill3
Desenhar polígono 3D.
comet3
Plotar em 3D com trajetória de cometa.
contour
Plotar contorno 2D.
contour3
Plotar contorno 3D.
clabel
Plotar contorno com valores.
quiver
Plotar gradiente.
mesh
Plotar malha 3D.
meshc
Combinação mesh/contour.
surf
Plotar superfície 3D.
surfc
Combinação surf/contour.
surfil
Plotar superfície 3D com iluminação.
slice
Plot visualização volumétrica.
cylinder
Gerar cilindro.
sphere
Gerar esfera.
Tabela 12 - comandos para gráficos tridimensionais
O comando mesh(X,Y,Z) cria uma perspectiva tridimensional plotando os elementos da
matriz Z em relação ao plano definindo pelas matrizes X e Y. Por exemplo,
28
>> [X,Y] = meshdom(-2:.2:2, -2:.2:2);
>> Z = X.* exp(-X..^2 - Y.^2);
>> mesh(X,Y,Z)
e o comando contour(Z,10) mostra a projeção da superfície acima no plano xy com 10
iso-linhas:
29
4.6 Anotações no Gráfico
O MATLAB possui comandos de fácil utilização para adicionar informações em um
gráfico:
title
xlabel
ylabel
zlabel
text
gtext
grid
Título do gráfico.
Título do eixo-X.
Título do eixo-Y.
Título do eixo-Z.
Inserir anotação no gráfico.
Inserir anotação com o "mouse".
Linhas de grade.
Tabela 13 – Anotações em gráficos
>> fplot(‘sin’, [-pi pi])
>> title(‘Gráfico da função f(x)=seno(x), -pi<x<pi’)
>> xlabel(‘x’)
>> ylabel(‘f(x)’)
>> grid
30
5) Programação
5.1- Arquivos .m
Para resolver problemas simples, é cômodo e eficiente utilizar o MATLAB
como se fosse uma calculadora, entrando-se com os comandos diretamente no prompt.
Ou seja, cada linha de comando é introduzida na Janela de Comandos e processada
imediatamente. Entretanto, à medida que o número de comandos aumenta, ou quando se
deseja mudar o valor de uma ou mais variáveis e executar novamente os comandos, o
melhor é utilizar o MATLAB como uma linguagem de programação, ou seja, utilizar o
MATLAB para executar seqüências de comandos armazenadas em arquivos de roteiro
(script). Esses arquivos que contêm as declarações do MATLAB são chamados
arquivos ".m" ( ou M-files ), como, por exemplo, exemplo1.m. Esses M-files são os
programas fontes do MATLAB e consistem de seqüências de comandos normais do
MATLAB, possibilitando incluir outros arquivos ".m" escritos no formato texto
(ASCII).
Para escrever um programa ( ou arquivo .m ) no MATLAB, escolha File na
barra de menu. Dentro do menu File escolha New e selecione M-file. Abre-se, então,
um editor de textos, onde pode-se escrever os comandos do MATLAB. Para editar um
arquivo já existente, selecione a opção Open M-File, a partir do menu File. Os arquivos
podem, também, ser editados fora do MATLAB utilizando qualquer editor de texto.
Escreva, por exemplo, o programa abaixo :
%=====================================================
% Exemplo de programação no MATLAB
% Este exemplo plota uma função seno nas sequintes
% condições:
% sen(x)
% 2*sen(x)
% 2*sen(x+45)
% 2*sen(x-90)
% 2*sen(2*x)
%==============================================
%
x=0:360;
%
% Seno com amplitude A=1 e defasagem phi=0 graus
A=1;
phi=0;
y=A*sin(2*pi*x/360+2*pi*phi/360);
% Seno com amplitude A=2 e defasagem phi=0 graus
A=2;
z=A*sin(2*pi*x/360+2*pi*phi/360);
% Seno com amplitude A=2 e defasagem phi=45 graus
phi=45;
v=A*sin(2*pi*x/360+2*pi*phi/360);
% Seno com amplitude A= 2 e defasagem phi=-90 graus
phi=-90;
31
w=A*sin(2*pi*x/360+2*pi*phi/360);
% Seno com amplitude A= 2 e defasagem phi=0 graus
phi=0;
u=A*sin(2*pi*2*x/360+2*pi*phi/360);
% Plotagem do resultado
plot(x,y,'k-',x,z,'k--',x,v,'k-.',x,w,'k.',x,u, 'ko')
grid
xlabel('Valores de x em graus')
ylabel('y,z,v,w e u')
title('Estudo de defasagem e amplitude de um seno')
legend('sen(x)','2*sen(x)','2*sen(x+45)','2*sen(x-90)',
'2*sen(2*x)')
Uma vez escrito o programa, entre no menu File da janela do editor de textos e
escolha a opção Save as... Nesta opção do menu, salve o programa como prog1.m no
seu diretório de trabalho. Em seguida, volte à janela de comandos do MATLAB e use o
comando cd ou a opção Set Path... do menu File para ir ao diretório onde o programa
prog1.m foi salvo. Em seguida, digite o nome do arquivo (sem a extensão .m) para
executar o programa:
>>prog1
O gráfico obtido é mostrado na figura abaixo.
Estudo de defasagem e amplitude de um seno
2
1.5
y,z,v,w e u
1
sen(x)
2*sen(x)
2*sen(x+45)
2*sen(x-90)
2*sen(2*x)
0.5
0
32
5.2- Funções M-files :
Por causa da grande utilidade dos M-files, o MATLAB possui diversas funções
que tornam os M-files ainda mais interessantes. Estas funções estão listadas na
tabela 14:
echo on
echo off
input
pause
pause(n)
disp(ans)
waitforbottonpress
keyboard
É usado para que os comandos do M-file sejam mostrados na
janela de comandos durante a execução.
É usado para suprimir a exibição dos comandos feita através do
echo on.
Permite entrada de dados durante a execução do programa via
teclado.
Faz uma pausa na execução do programa até que uma tecla
qualquer seja pressionada.
Faz uma pausa de n segundos na execução do programa.
Visualiza os resultados sem mostrar os nomes das variáveis.
Faz uma pausa até que uma tecla do “mouse” ou do teclado seja
pressionada.
Passa o controle temporariamente para o teclado (“Type return
to quit”)
Tabela 14 – Funções M-files
Como exemplo, considere os seguintes programas (M-file) :
% Exemplo 1 de utilização da função M-file “input”
%=========================================
%Plota uma função y=ax^2 + bx + c no intervalo -5<x<5
clear
aux=’s’;
while aux= = ‘s’,
a=input(‘a =’);
b=input(‘b =’);
c=input(‘c =’);
x=-5:0.1:5;
y=a*x.^2+b*x+c;
plot(y)
figure(1)
pause
clc
close
aux=input(‘Plotar outro ? (s/n) = => ‘,’s’);
end
Repare, além do uso do comando input, o uso do caracter % (comentário) no texto, do
comando clear (apaga todos os dados da memória), , pause (provoca uma pausa na
execução do arquivo até que qualquer tecla seja digitada), clc (limpa a Janela de
Comando), figure(1) (mostra a Janela Gráfica número 1) e close (fecha todas as Janelas
Gráficas).
33
% Exemplo 2 de utilização da função M-file “input”
%=========================================
% Programa para traçar a curva :
%
% y=A.sin(x+phi),
%
%sendo que os valores de x[rad], A e phi[graus] devem ser
%entrados via teclado durante a execução do programa
%
x=input(‘Entre com o vetor x [rad]> ’);
A=input(‘Entre com o valor de A> ’);
phi=input(‘Entre com o valor de phi [graus]> ’);
%
y=A*sin(x+pi*phi/180);
plot(x,y,‘r’);
grid on
title(‘Exemplo de utilização da função “input”’)
xlabel(‘x em rad/s’)
ylabel(‘y=A.sin(x+phi)’)
% Exemplo 3 de utilização da função M-file “input”
% Programa decsomat.m
%=========================================
% Programa para gerar uma matriz com elementos aleatórios
% entre -10 e 10 e decompô-la na soma de três matrizes :
% uma triangular inferior, uma diagonal e outra triangular
% superior
%------------------------------------------------------n = input('Ordem da matriz : ');
A = fix(20*(rand(n) -0.5 * ones(n)));
D = diag(diag(A));
L = tril(A) - D;
U = triu(A) - D;
A, L, D, U
% Fim do programa
%----------------------------------------------------------
>> decsomat
Ordem da matriz : 3
A =
-5 3 0
-9 8 6
34
3 -2 -9
L =
0 0 0
-9 0 0
3 -2 0
D =
-5 0 0
0 8 0
0 0 -9
U
0
0
0
=
3 0
0 6
0 0
5.3- Gerenciamento de arquivos
O MATLAB possui uma série de comandos para gerenciamento de arquivos, tais como
listar os nomes de arquivos, vizualizar, deletar, etc. Na tabela abaixo tem-se um resumo
dos principais comandos :
cd
p=cd
cd temp
cd ..
chdir
chdir path
delete test
dir
ls
matlabroot
path
pwd
type test
what
which test
Mostra o diretório de trabalho atual ou corrente
Retorna para a variável p o diretório de trabalho corrente
Muda para o diretório temp
Muda para o diretório um nível acima
O mesmo que cd
O mesmo que cd temp
deleta o arquivo test.m
Lista todos os arquivos do diretório de trabalho presente
Faz o mesmo que o comando dir
Retorna o caminho do diretório onde se encontra o programa
MATLAB executável
Visualiza todos os caminhos de diretório do MATLAB
O mesmo que o comando cd
Visualiza o arquivo M-file test.m na janela de comandos
Retorna uma lista de todos os M-files do diretório corrente
Visualiza o caminho do diretório do arquivo test.m
Tabela 15 : Comandos para Gerenciamento de Arquivos
35
5.4- Controles de Fluxo
5.4.1- Estruturas Condicionais
Uma estrutura condicional permite a escolha do grupo de comandos a serem executados
quando uma dada condição for satisfeita ou não, possibilitando desta forma alterar o
fluxo natural de comandos. Esta condição é representada por uma expressão lógica.
5.4.1.1 Estrutura if-end
A estrutura condicional mais simples do MA TLAB é:
if <condição>
<comandos>
end
Se o resultado da expressão lógica <condição> for 1 ( verdadeiro ) en tão a lista de
<comandos> será executada. Se o resultado for 0 ( falso ) os <comandos > não serão
executados. Por exemplo, considere o arquivo estcond1.m cujo conteúdo é:
a = input('Entre com o valor de a : ');
if a >= 0
b = sqrt(a)
end
Para executá-lo basta fornecer o seu nome na área de trabalho
>> estcond1
Entre com o valor de a : 2
b = 1.4142
Neste exemplo, a raiz quadrada de a será atribuída a b somente se o valor de a for maior
ou igual a 0 .
Considere o arquivo banana.m:
custo=5;
bananas=10;
if bananas>5
custo=0.1*custo;
end
custo
>>banana
custo =
0.5000
No exemplo acima, a expressão bananas > 5 é verdadeira, assim o comando :
custo=0.1* custo
Exemplo 2 :
custo=5;
bananas=5;
36
if bananas>5
custo=0.1*custo;
end
custo
>>banana
custo =
5
Neste exemplo, a expressão bananas > 5 é falsa, assim o comando :
custo=0.1* custo
não foi executado. Assim o custo continua igual a 5.
5.4.1.2 Estrutura if-else-end
No caso de haver duas alternativas, uma outra estrutura condicional deve ser usada:
if <condição>
<comandos 1>
else
<comandos 0>
end
Se o resultado da expressão lógica <condição > for 1 ( verdadeiro ) então a lista
<comandos 1> será executada. Se <condição> for 0 ( falso ) então será a lista
<comandos 0> a ser executada. Por exemplo, o programa do arquivo estcond2.m
a = input('Entre com o valor de a : ');
if a > 0
b = log(a)
else
b = exp(a)
end
quando executado resultará
>> estcond2
Entre com o valor de a : 5
b = 1.6094
Se a for positivo, então o logaritmo natural de a será atribuído a b e se a for negativo ou
nulo, então b será igual ao exponencial de a .
Exemplo: Plote uma função retangular utilizando-se a estrutura if-else-end.
%
x=linspace(0,2*pi,100); % Criou-se 100 amostras
entre 0 e 2*pi
%
for n=1:100
37
if x(n)<=pi
f(n)=1; %Faz f(t)=1 para 0<t<=pi,i.e.,
%as primeiras 50 amostras de
%f(t) são iguais a 1
else
f(n)= -1; % Faz f(t)=-1 para pi<t<=2*pi,
% i.e., as últimas 50 amostras de
% f(t) são iguais a 1
end
end
plot(x,f, 'ko'); grid on
title('Função retangular')
xlabel('t em radianos')
ylabel('f(t)')
5.4.1.3 Estrutura if-elseif-end
Quando houver mais de duas alternativas, a estrutura if-else-end do MATLAB torna-se
if <condição 1>
<comandos 1>
elseif <condição 2>
<comandos 2>
elseif <condição 3>
<comandos 3>
.
.
.
else
<comandos 0>
end
A lista <comandos 1> será executada se <condição 1> for igual a 1 (verdadeiro),
já a lista <comandos 2> será executada se <condição 2> for 1 e assim para as outras
condições. Se nenhuma das condições for 1 então <comandos 0> será executada.
Quando a primeira <condição> for satisfeita e os <comandos> executados, a estrutura
if-elseif-end será abandonada, ou seja, o controle do processamento será transferido
para o comando imediatamente após o end . Por exemplo, estcond3.m
a = input('Entre com o valor de a : ');
if a <= -10
b = exp(a)
elseif a < 0
b = 1/a
elseif a <= 10
b = a^2
elseif a < 100
b = sqrt(a)
else
b = 10
end
38
quando executado resultará
>> estcond3
Entre com o valor de a : 4
b = 16
Deste modo foi executado o primeiro comando para o qual a condição a<=10 foi
satisfeita, ou seja, apesar da condição a<100 ser também verdadeiro, o comando
referente a ela não foi executado. Assim, na estrutura if-elseif-end é executada
somente uma única lista de comandos.
5.4.2- Estruturas de repetição
A estrutura de repetição faz com que uma sequência de comandos seja executada
repetidamente até que uma dada condição de interrupção seja satisfeita. O MATLAB
possui duas estruturas de repetição: as estruturas for-end e a while-end
5.4.2.1. Estrutura for-end
A estrutura for-end permite que um grupo de comandos seja repetido um número
específico de vezes. Sua sintaxe é:
for <variável>=<arranjo>
<comandos>
end
onde <variável> é a variável-de-controle que assume todos os valores contidos no
vetor linha <arranjo> . Assim, o número de repetições da lista <comandos > é igual
ao número de elementos no vetor <arranjo>. A variável-de-controle não pode ser
redefinida dentro da estrutura for-end .
O laço for é o controlador de fluxo mais simples e usado na programação MATLAB.
Analisando a expressão:
for i=1:5
X(i)=i^2
end
pode-se notar que o laço for é dividido em três partes:
• A primeira parte (i=1) é realizada uma vez, antes do laço ser inicializado.
• A segunda parte é o teste ou condição que controla o laço, (i<=5).
• Esta condição é avaliada; se verdadeira, o corpo do laço (X(i)=i^2) é executado.
A terceira parte acontece quando a condição se torna falsa e o laço termina.
O comando end é usado como limite inferior do corpo do laço.
Vamos considerar um exemplo, executando o programa estrep1.m abaixo:
n = input('Valor de n : ');
s = 0;
n2 = n^2;
39
for i = 1:2:2*n-1
s = s + i;
end,
n2, s
>> estrep1
Valor de n : 5
n2 = 25
s = 25
Este exemplo mostra que a soma dos n primeiros números ímpares é igual ao quadrado
de n, pois para n=5 a variável-de-controle i assume os valores 1 3 5 7 9. Deve ser
observado o uso do ( ; ) para suprimir a exibição de resultados intermediários no cálculo
de s .
Exercícios :
1) Crie o vetor x=[0 36 72 108 144 180 216 252 288 324] através do comando for
(exercicio1.m).
Solução:
x(1)=0;
for n=2:10
x(n)=x(n-1)+36;
end
x
>>exercicio1
x =
0 36 72 108 144 180 216 252 288 324
2) Plote 360 pontos de um período da função y=sen(2*pi*x/360), usando o loop for
(exercicio2.m).
Solução:
for x=1:360
y(x)=sin(2*pi*x/360);
end
plot(y)
Isto é, a primeira instrução diz : para n igual a 2 até 10, execute todas os comandos até a
instrução de end. No primeiro ciclo do for, n=2, no segundo n=3 e assim por diante, até
n=10. Depois do ciclo para n=10, o loop for termina e os comandos após a instrução end
são executados, como é o caso da apresentação dos resultados em x.
OBS: no Matlab, é mais eficiente construir vetores como feito no capítulo 3 do que com
a utilização do comando for.
Para mostrar que as estruturas for-end podem estar encadeadas, considere, por exemplo,
os programas abaixo:
%estrep2.m
n = input('Ordem do quadrado magico : ');
A = magic(n);
Soma_Linhas = zeros(n,1) ;
40
Soma_Colunas = zeros(1,n);
for i = 1:n
for j = 1:n
Soma_Linhas(i) = Soma_Linhas(i) + A(i,j);
Soma_Colunas(j) = Soma_Colunas(j) + A(i,j);
end
end
A, Soma_Linhas , Soma_Colunas
>> estrep2
Ordem do quadrado magico : 4
A = 16
2
3
13
5
11
10
8
9
7
6
12
4
14
15
1
Soma_Linhas = 34 34 34 34
Soma_Colunas = 34 34 34 34
Cumpre observar que o MA TLAB possui comandos para determinar estes somatórios
de um modo mais simples, através do comando sum que fornece a soma das colunas de
uma matriz.
É comum construções em que conjuntos de laços for são usados principalmente com
matrizes:
%estrep3.m
for i=1:8
for j=1:8
A(i,j)=i+j;
B(i,j)=i-j;
end
end
C=A+B;
A, B, C
>>estrep3
A =
B =
2
3
4
5
6
7
8
9
3
4
5
6
7
8
9
10
4
5
6
7
8
9
10
11
5
6
7
8
9
10
11
12
6
7
8
9
10
11
12
13
7
8
9
10
11
12
13
14
8
9
10
11
12
13
14
15
9
10
11
12
13
14
15
16
0
1
2
3
4
-1
0
1
2
3
-2
-1
0
1
2
-3
-2
-1
0
1
-4
-3
-2
-1
0
-5
-4
-3
-2
-1
-6
-5
-4
-3
-2
-7
-6
-5
-4
-3
41
5
6
7
4
5
6
3
4
5
2
3
4
1
2
3
0
1
2
-1
0
1
-2
-1
0
2
4
6
8
10
12
14
16
2
4
6
8
10
12
14
16
2
4
6
8
10
12
14
16
2
4
6
8
10
12
14
16
2
4
6
8
10
12
14
16
2
4
6
8
10
12
14
16
2
4
6
8
10
12
14
16
2
4
6
8
10
12
14
16
C =
5.4.2.2 Estrutura while-end
A estrutura while-end, ao contrário da for-end, repete um grupo de comandos um
número indefinido de vezes. Sua sintaxe é
while <condição>
<comandos>
end
Enquanto a expressão lógica <condição> for verdadeira a lista <comandos> será
repetida.
No laço while apenas a condição é testada. Por exemplo, na expressão
a = l; b = 15;
while a<b,
clc
a = a+l
b = b-l
pause(l)
end
disp(‘fim do loop’)
a condição a<b é testada. Se ela for verdadeira o corpo do laço, será executado. Então a
condição é testada novamente, e se verdadeira o corpo será executado novamente.
Quando o teste se tornar falso o laço terminará, e a execução continuará no comando
que segue o laço após o end.
Ao contrário do loop for, que executa um conjunto de comandos um número fixo de
vezes, o loop while executa um conjunto de comandos um número indefinido de
vezes. Os comandos entre as instruções while e end são executadas enquanto todos os
elementos na expressão forem verdadeiras.
Exercício: Construa o vetor y = [64 32 16 4 2 1] , usando o loop while
Solução:
num=128;
n=0;
while num>1
num=num/2;
42
n=n+1;
y(n)=num;
end
y
Por exemplo, em precisao.m
n = 0;
Epsilon= 1;
while 1 + Epsilon > 1
n = n + 1;
Epsilon = Epsilon / 2;
end
n, Epsilon, eps
>> precisao
n = 53
Epsilon = 1.1102e-16
eps = 2.2204e-16
Epsilon é a chamada precisão da máquina, ou seja, o maior número que somado a 1 é
igual a 1. Comparada com a variável especial eps do MATLAB
>> 1+eps-1
ans = 2.2204e-16
>> 1+Epsilon-1
ans = 0
Note que quando eps é somado a 1 resulta em um número maior do que 1. O mesmo
não ocorre com Epsilon, porque qualquer valor igual ou menor do que ele somado a 1
será simplesmente 1.
5.4.2.3 Comando break (estruturas com interrupção no interior)
A estrutura while-end permite que um grupo de comandos seja repetido um número
indeterminado de vezes. No entanto, a condição de interrupção é testada no início da
estrutura. Em várias situações em programação se faz necessário interromper a
execução da repetição verificando a condição no interior da estrutura e não no seu
início. O comando break interrompe a execução de uma estrutura while-end ou forend e transfere a execução para o comando imediatamente seguinte ao end . Em
repetições aninhadas, o break interrompe a execução apenas da estrutura mais interna.
Uma repetição com condição de interrupção no interior pode ter a forma
while 1
<comandos 1>
if <condição>
break
end
<comandos 2>
end
43
A estrutura while-end é executada indefinidamente a princípio pois a condição do while
é sempre verdadeira. Contudo, quando a <condição> do if for satisfeita o comando
break será executado causando a interrupção da repetição while-end. Por exemplo, o
programa no arquivo estrep3.m
while 1
a=input('Entre com a, a>0 : ');
if a <= 0
break
end
disp(rats(a ))
end
lista continuamente a representação racional de um número fornecido enquanto este for
positivo. Deste modo,
>> estrep3
Entre com a, a>0 : pi
355/113
Entre com a, a>0 : sqrt(2)
1393/985
Entre com a, a>0 : -8
Considere mais um programa para exemplificar o uso do comando break:
%Programa para criar e modificar uma matriz A
for i = l:5,
for j = l:5,
if i == j
A(i,j) = 2;
elseif abs(i-j) == 1
A(i,j) = -1;
else
A(i,j) = 0;
end
end
end
clc
x = ’s’;
for i = l:5,
if x == ‘q’,
break
end
j = l;
while j<=5,
[‘A(‘num2str(i) ‘,’ num2str(j)’) = ‘num2str(A(i,j))]
x = input(‘Modifica? (s-sim, n-não, p-próxima linha, qsair) =>’);
if x == ’s’,
A(i,j) = input(‘Entre com o novo valor de A(i,j) ’);
j=j+l;
clc
end
44
end
if x == ‘n’,
j=j+l;
clc
end
if x == ‘p’,
clc
break
end
if x == ‘q’,
clc
break
end
end
5.3- Subprograma function
Um outro tipo de arquivo de roteiro é usado para o próprio usuário criar novas
funções para o MatLab. Na realidade, várias funções do MatLab são arquivos .m. Uma
função é criada no MatLab como um arquivo .m, porém começando sempre com o
seguinte cabeçalho:
function [variáveis de saída] = Nome_da_Função (variáveis de entrada)
Todas as variáveis temporárias usadas na função são variáveis locais e, com isso,
após a execução da função, elas são removidas do espaço de trabalho. Como exemplo,
veja como o MatLab implementa a função trace:
function t = trace(a)
%TRACE Sum of diagonal elements.
%
TRACE(A) is the sum of the diagonal elements of A, which is
%
also the sum of the eigenvalues of A.
%
Copyright (c) 1984-98 by The MathWorks, Inc.
t = sum(diag(a));
As linhas de comentário (prefixadas por %) de uma função, quando introduzidas
imediatamente após o cabeçalho da função, definem o help on-line da própria função.
Veja agora um exemplo de uma função escrita pelo usuário e como ela é utilizada por
um programa do Matlab:
function azr=rmz(a)
%a1=rmz(a) removes the leading zero elements of a vector
%until a possible scalar variable remains
azr=a;
while (azr(1)==0)&(length(azr)>1),
azr(1)=[];
end
45
%Programa que utiliza uma função criada pelo usuário
a=[0 0 0 1 0 3 6 0];
a1=rmz(a);
a
a1
Considere também a seguinte exemplo:
• Abra um arquivo, salvando-o com nome de prog_funcao.m
• Digite os seguintes comandos neste arquivo
% prog_funcao.m
% CRIANDO UMA SUBROTINA
v = 1:1:10;
m = media(v);
s = sprintf(‘\n A média é: %4.2f’, m);
disp(s);
% final do programa prog_funcao.m
•
Agora crie o seguinte arquivo, com o nome de media.m
function x = media(u)
% function x = media(u) calcula a média do vetor u, colocando o
resultado em x
x = sum(u)/length(u);
% final da subrotina media.m
•
Na linha de comando do Matlab, digite:
>>
>>
>>
>>
prog_funcao
echo on
prog_funcao
echo off
46
6) Exercícios de Fixação
% TRABALHANDO COM NÚMEROS COMPLEXOS
a = [1 2;3 4] + i*[5 6;7 8]
realz = real(z)
imagz = imag(z)
modz = abs(z)
fasez = angle (z)
% MULTIPLICAÇÃO DE POLINÔMIOS
% x3 = (x^2 + 3x + 2).(x^2 - 2x + 1)
x3 = conv([1 3 2],[1 -2 1]) % Como ele faz isto?
% Determinação das raízes de um polinômio
roots([1 3 2])
roots([1 -2 1])
roots(x3)
% RECURSOS GRÁFICOS
y = [0 2 5 4 1 0];
plot(y)
help pi
t = 0:.4:4*pi
y = sin(t)
z = cos(t);
plot(t, y, ‘.’, t, z "-.")
title(‘Funções’)
xlabel("t")
ylabel("Seno e Cosseno")
text(3, 0.5, ‘Seno’)
% Após o próximo comando, selecione a posição que deseja colocar
o texto ‘Cosseno’ com
% o mouse
gtext(‘Cosseno’)
%
%
%
%
PROGRAMANDO COM O MATLAB
Abra um arquivo a partir do Matlab (File, New, M-File)
Digite os seguintes comandos e grave o arquivo com o nome
testel.m, no diretório de usuários (alunos).
n = 3 ;
m = 3;
for i = 1: m
for j= 1 : n
a(i, j) = i + j;
end;
end
disp(‘Matriz A’)
disp(a)
%final do programa testel.m
47
% CRIANDO UM PROGRAMA EXEMPLO DE GRÁFICO 3D
% Digite os seguintes comandos em um outro arquivo .m
clear
n = 30;
m = 30;
for i = 1:m
for j = 1:n
a(i,j) = sqrt(i+j);
end
end
b = [a+0.5 a’-0.5;(a.^2)/5 ((a’-0.1).^2)/2];
mesh(b)
48
Bibliografia
Reginaldo de Jesus Santos, "Introdução ao Matlab," Departamento de Matemática,
ICEX, UFMG
http://www.mat.ufmg.br/~regi
Frederico Ferreira Campos Filho, "Apostila de Matlab," Departamento de Ciência da
Computação, ICEX, UFMG
Grupo PET, "Curso de MATLAB," Engenharia Elétrica - UFMS
http://www.del.ufms.br/tutoriais/matlab/apresentacao.htm
Apostila "MATLAB - Versão Estudante"
Adriana M. Tonini e Bráulio R.G.M. Couto, "Ensinando Geometria Analítica com uso
do MATLAB," Departamento de Ciências Exatas e Tecnologia do Centro Universitário
de Belo Horizonte / DECET - UniBH.
49
Download