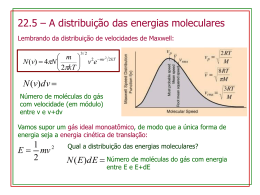Guia do Usuário para Processos de Habilitação ‐ NRT, SAE e NEC ‐ 1 de 17 Guia do Usuário para Processos de Habilitação ‐ NRT, SAE e NEC ‐ INTRODUÇÃO Bem‐vindo ao Guia do Usuário para Processos de Habilitação – NRT, SAE e NEC da Superintendência de Segurança Operacional. Este processo eletrônico foi gerado para garantir um processamento de dados descentralizado, compartilhado com controle mais eficiente melhorando o gerenciamento do controle de Treinamento, cheque e habilitação. O Processo eletrônico de Habilitação por estar disponível na Internet, permite que os dados sejam visualizados e compartilhados de maneira fácil e interativa, atualizando nosso banco de dados online. Este manual, o Guia do Usuário para Processos de Habilitação – NRT, SAE e NEC, é o seu guia completo para criar e trabalhar com os processos envolvidos na habilitação. Você verá que este guia está repleto de dicas práticas e exemplos reais que podem ser usados no seu dia a dia. Você pode usar este guia para se preparar rapidamente para usar o Guia do Usuário para Processos de Habilitação – NRT, SAE e NEC. Você também pode usá‐lo como fonte de treinamento para seus usuários. O guia está organizado em uma série de sessões práticas e breves, que ilustram cada módulo descrevendo passo a passo o uso de cada ferramenta para mostrar a você como organizar e trabalhar com o sistema. Bom Trabalho. ANAC / SSO 1 de 17 Guia do Usuário para Processos de Habilitação ‐ NRT, SAE e NEC ‐ 1. INICIANDO Os Processos de Habilitação da SSO estão disponibilizados no Portal da ANAC. Para acessar utilize o endereço de internet HTTP://www.anac.gov.br/Hab_SSO. 2. EFETUANDO LOGIN 2.1. Digite o CPF do usuário; 2.2. Digite sua senha; 2.3. Digite a representação numérica da imagem de 4 números; e 2.4. Clique no botão Enviar. 3. MENU DE OPÇÕES A tela do sistema exibe um menu na lateral esquerda da tela com as opções disponíveis para a postagem e o acompanhamento dos processos de habilitação da empresa. 2 de 17 Guia do Usuário para Processos de Habilitação ‐ NRT, SAE e NEC ‐ As opções são: a) b) c) d) e) f) g) Nova NRT – Permite postar notificações de realização de treinamento; NRTs enviadas – Lista das NRTs enviadas pela empresa para acompanhamento Nova SAE – Permite postar solicitação de autorização de exame SAEs enviadas – Lista das SAEs enviadas pela empresa para acompanhamento Nova NEC – Permite postar notificação de emissão de CHT NECs enviadas – Lista das NECs enviadas pela empresa para acompanhamento Login – Link para a tela de login 4. NRT – Notificação de Realização de treinamento 4.1 – Nova NRT A NRT deve ser postada com antecedência mínima de 10 dias do início do treinamento. Só é permitido alterar ou incluir alunos até a data inicial do treinamento. Qualquer alteração de data obedecerá ao mesmo critério de antecedência de dias para postagem. A NRT é informada em dois passos, a saber: Passo 1 – Dados da NRT. Passo 2 – Dados dos Candidatos. Para postar uma nova NRT, clique no item Nova NRT do menu de opções e aguarde o carregamento formulário. Preencha todos os campos solicitados obedecendo às seguintes regras: 3 de 17 Guia do Usuário para Processos de Habilitação ‐ NRT, SAE e NEC ‐ 1. Número da NRT: Deve ser único, sequencial e controlado pela empresa. Informe somente números. 2. Data de Início: Informe a data de início do treinamento no formato dd/mm/aaaa hh:mm, a data inicial não pode ser inferior a 10 dias da data de postagem. 3. Data de Término: Informe a data de término do treinamento no formato dd/mm/aaaa hh:mm. 4. Local de Realização: Informe o endereço completo do local ou locais de realização dos treinamentos. Ao término da digitação, confira os dados e clique no botão Gravar. Aguarde o formulário para o passo 2. Neste passo a empresa informa um por um os candidatos ao treinamento e seus dados complementares. Para isto, digite o cod. ANAC no campo específico e clique no botão Checar Cod ANAC para recuperação dos dados do candidato. 4 de 17 Guia do Usuário para Processos de Habilitação ‐ NRT, SAE e NEC ‐ Confira os dados exibidos e clique no botão Gravar Aluno para matricular como aluno o candidato na NRT. Todos os alunos matriculados na NRT serão exibidos em uma lista ao final do formulário. Para a exclusão de um aluno matriculado na NRT a empresa deverá clicar no ícone linha onde a informação do aluno está disposta. na Após o término clique no botão Emitir NRT. Os candidatos não precisam ser informados no momento da criação da NRT. Eles podem ser informados até a data inicial do treinamento. Atenção: NRTs sem aluno matriculado após a data de inicio serão automaticamente canceladas. 5 de 17 Guia do Usuário para Processos de Habilitação ‐ NRT, SAE e NEC ‐ Ao término do processo da nova NRT um e‐mail será disparado informando o sucesso da operação e confirmando o status inicial da NRT. Você será redirecionado para a página de NRTs Enviadas. 4.2 – Detalhando a NRT A NRT selecionada pode ser detalhada através de um clique no ícone enviadas. Ao clicar aguarde a nova janela com as informações da NRT. na lista de NRTs 6 de 17 Guia do Usuário para Processos de Habilitação ‐ NRT, SAE e NEC ‐ 4.3 – Editando uma NRT Uma NRT pode ser alterada até a data de início do treinamento, sendo que a nova data inicial deverá obedecer ao prazo mínimo de 10 dias. Atenção: Se houver alguma SAE postada com data de exame anterior a nova data, esta será cancelada. Para editar uma NRT localize na lista de NRTs enviadas a que deseja alterar e clique no ícone e aguarde o carregamento do formulário. Altere as informações desejadas e clique no botão Gravar. 4.4 – Editando ou Incluído Alunos na NRT Após uma NRT ser gerada, é possível adicionar novos alunos, obedecendo ao prazo máximo que é o de início do treinamento. 7 de 17 Guia do Usuário para Processos de Habilitação ‐ NRT, SAE e NEC ‐ Para incluir novo aluno na NRT será necessário localizar a NRT na lista de enviadas e clicar no ícone e aguardar o formulário de dados. Digite o cod. ANAC do candidato no campo específico e clique no botão Checar Cod ANAC para recuperação dos dados do candidato. Confira os dados exibidos e clique no botão Gravar Aluno para matricular como aluno o candidato na NRT. Todos os alunos matriculados na NRT serão exibidos em uma lista ao final do formulário. 4.5 – Cancelando Alunos na NRT Para cancelar a matricula de um aluno na NRT será necessário localizar a NRT na lista de enviadas e clicar no ícone e aguardar o formulário. Localize o aluno na lista de alunos matriculados. Clique no ícone A janela de confirmação desta ação será exibida. para cancelar a matrícula. 8 de 17 Guia do Usuário para Processos de Habilitação ‐ NRT, SAE e NEC ‐ Atenção: Não é possível excluir um aluno de uma NRT gerada. Somente o cancelamento é permitido. Para confirmar o cancelamento clique no botão Sim e para desistir do cancelamento clique em Não. O status do aluno será alterado para Cancelado. 4.6 – Cancelando da NRT É permitido cancelar uma NRT gerada até o início do treinamento, bastando localizar na lista de NRTs enviadas e clique no ícone da respectiva NRT. Aguarde a mensagem para confirmação. Para confirmar o cancelamento clique no botão Sim e para desistir do cancelamento clique em Não. O status da NRT será alterado para Cancelado. Atenção: Não é possível cancelamento é permitido. excluir uma NRT gerada. Somente o 9 de 17 Guia do Usuário para Processos de Habilitação ‐ NRT, SAE e NEC ‐ 5. SAE – Solicitação de Autorização de Exame 5.1 – Nova SAE Toda SAE é derivada de um aluno com status processado de uma NRT também processada e deve ser postada com antecedência mínima de 10 dias do início do exame para exames no Brasil e 20 dias para exames no exterior. Será necessário postar uma SAE para cada aluno constante de uma NRT para solicitação do exame. Para postar uma nova SAE, clique no item de menu Nova SAE e aguarde o formulário. Informe o Número da SAE que deve ser único, sequencial e controlado pela empresa. Informe somente número. Selecione a NRT de origem da SAE e aguarde o carregamento dos alunos disponíveis. Atenção: Somente as NRTs processadas, dentro da validade (180 dias) e com alunos com status processado serão dispostas nesta lista. Com a lista de alunos carregada, selecione o cod. ANAC desejado para a SAE. 10 de 17 Guia do Usuário para Processos de Habilitação ‐ NRT, SAE e NEC ‐ Aguarde o carregamento do formulário da SAE. Informe os campos disponíveis nos formatos solicitados. Para exames no Brasil a data informada deve ter a antecedência mínima de 10 dias e para exames no exterior esta data de ter a antecedência mínima de 20 dias. 11 de 17 Guia do Usuário para Processos de Habilitação ‐ NRT, SAE e NEC ‐ O campo Rota/Local deve conter todas as etapas com horários, trechos, aeroportos (IATA ou ICAO) com os devidos horários. Para Simulador, informe o endereço completo e horário da utilização do simulador. O campo Cod. ANAC do Examinador dever ser informado para o exame executado por um Examinador Credenciado da empresa. Clique no botão Checar Cod. para preenchimento do nome. Informe “000000” no Cod. ANAC do Examinador se o exame não for executado por um Examinador Credenciado da empresa. A palavra INSPAC irá constar no campo Nome do Examinador. Ao término da digitação e conferência dos dados, clique no botão Gerar Nova SAE. Um e‐mail de confirmação será gerado e você será redirecionado para a página de SAEs enviadas. 5.2 – Detalhando a SAE A SAE selecionada pode ser detalhada através de um clique no ícone enviadas. Ao clicar aguarde a nova janela com as informações da SAE. na lista de SAEs 12 de 17 Guia do Usuário para Processos de Habilitação ‐ NRT, SAE e NEC ‐ 5.3 – Cancelando da SAE É permitido cancelar uma SAE gerada até o início do exame, bastando localizar na lista de SAEs enviadas e clique no ícone da respectiva SAE. Aguarde a mensagem para confirmação. Para confirmar o cancelamento clique no botão Sim e para desistir do cancelamento clique em Não. O status da SAE será alterado para Cancelado. Atenção: Não é possível cancelamento é permitido. excluir uma SAE gerada. Somente o 6. SAE – Notificação de Emissão de CHT 6.1 – Nova NEC Toda NEC é derivada de uma SAE com status processado de uma NRT também processada. É necessário postar uma NEC para cada solicitação de CHT ou equipamento. Para postar uma nova NEC, clique no item de menu Nova NEC e aguarde o formulário. 13 de 17 Guia do Usuário para Processos de Habilitação ‐ NRT, SAE e NEC ‐ Informe os campos disponíveis nos formatos solicitados. É obrigatório anexar o arquivo digital da FICHA DE AVALIAÇÃO do exame em formato PDF em baixa resolução para facilitar o envio do arquivo. Atenção: Os nomes dos arquivos devem estar sem espaços e acentos e serem do tipo PDF Ao término da digitação e conferência dos dados, clique no botão Enviar. Um e‐mail de confirmação será gerado e você será redirecionado para a página de NECs enviadas. 14 de 17 Guia do Usuário para Processos de Habilitação ‐ NRT, SAE e NEC ‐ 6.2 – Detalhando a NEC A NEC selecionada pode ser detalhada através de um clique no ícone enviadas. Ao clicar aguarde a nova janela com as informações da NEC. na lista de NECs A FICHA DE AVALIAÇÃO enviada pode ser visualizada através de um clique no ícone disponível na lista de NECs enviadas. 15 de 17 Guia do Usuário para Processos de Habilitação ‐ NRT, SAE e NEC ‐ CONCLUSÃO Agora que você chegou ao final deste guia esperamos que você tenha adquirido o conhecimento necessário para usar o Processo de Habilitação em sua total potencialidade, aproveitando as dicas disponíveis. Se desejar releia os pontos mais importantes e tire suas dúvidas. Qualquer outro esclarecimento poderá ser dado da seguinte forma: ANAC Portal ANAC ‐ HTTP://www.anac.gov.br/Hab_SSO 16 de 17
Download