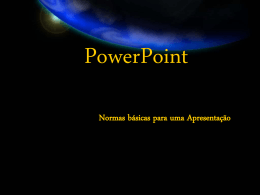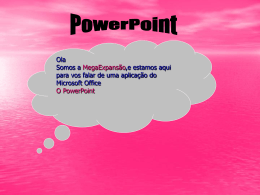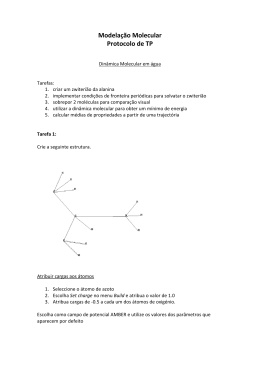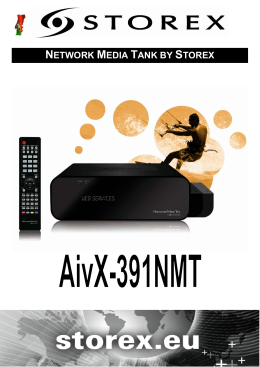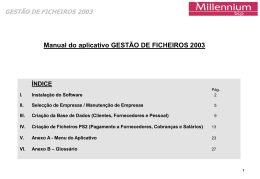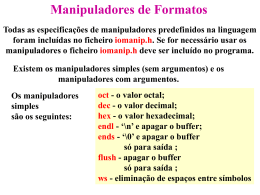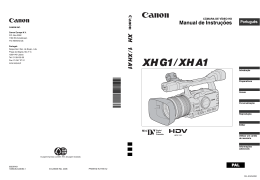COMO ACEDER AO POWERPOINT?
A partir do ecrã da Área de Trabalho {Desktop} do Windows, tem
duas opções de acesso ao PowerPoint:
Faça um clique no botão Iniciar {Start} e seleccione Programas
{Programs}, Microsoft Office PowerPoint:
Utilize os comandos para criar/abrir
um documento do Office, através
do botão Iniciar ou da barra de ferramentas do Office:
2
O QUE CONSTITUI O ECRÃ DE TRABALHO DO POWERPOINT?
Centro - Área de Diapositivo
Esquerda - Vista de Diapositivos ou Vista de Destaques
Direita - Painel de Tarefas
3
4
Menu de Controlo - Permite controlar a(s) janela(s), como,
por exemplo, fechá-Ia(s).
Barra de Título - Indica o nome da aplicação e da apresentação.
Barra de Menus - Menus do PowerPoint.
Barras de Ferramentas - Representa, sob a forma de botões, um
conjunto de "atalhos" para realizar a
maior parte dos comandos.
5
Barras de Ferramentas de Desenho - As suas ferramentas permitem
criar e formatar formas geométricas nos diapositivos.
Botões de Visualização - Estes botões permitem aceder a
vários modos de visualização.
Barra de Estado - Visualiza informações sobre o comando
seleccionado e alguns botões que permitem executar determinadas
tarefas.
6
Como seleccionar um
esquema de diapositivo?
7
QUAIS SÃO AS BARRAS DE
FERRAMENTAS DO POWERPOINT?
Ver {View}, comando Barras de
ferramentas {Toolbars}.
8
Personalizar Barras de Ferramentas
Para tal, seleccione a opção Personalizar {Customize}
do comando Barras de ferramentas {Toolbars}, e faça
um clique sobre o botão Nova {New}, no separador
Barras de ferramentas.
9
Na caixa de diálogo que surge, indique o nome da nova
barra de ferramentas e OK.
Em seguida, faça um clique sobre o separador
Comandos {Commands}.
10
ANULAÇÃO MÚLTIPLA:
Pode definir o número de níveis de Anular
através do comando Opções {Options}, do
menu Ferramentas {Tools}.
11
QUE OPERAÇÕES PODEM SER REALIZADAS COM
FICHEIROS?
Criar uma Nova Apresentação:
Aceda ao menu Ficheiro {File} e seleccione o comando
Novo {New} ou faça clique no respectivo botão na barra
De ferramentas padrão.
12
Abrir uma Apresentação:
Aceda ao menu Ficheiro {File} e seleccione o comando
Abrir {Open}, podendo ainda utilizar o respectivo botão
na barra de ferramentas padrão.
13
Gravação de uma Apresentação:
Ao gravar uma apresentação, é criado um ficheiro com extensão.ppt.
Existem duas opções de gravação:
Aceda ao menu Ficheiro {File}; comando Guardar
{Save} ou o respectivo botão. Esta opção deve ser
usada quando pretende actualizar uma apresentação já
gravada.
Aceda ao menu Ficheiro {File} e seleccione o comando
Guardar Como {Save As}.
14
Use esta opção quando pretender gravar a
apresentação com um novo nome, indicando-o na
seguinte caixa de diálogo:
15
Gravação em Formato Web:
Para executar esta modalidade de gravação, deverá
aceder ao menu Ficheiro {File} e seleccionar o comando
Guardar como Página Web {Save as Web Page}, dado em
seguida o nome e sua localização.
16
Gravação como uma Apresentação do PowerPoint:
Para proceder a este tipo de gravação, deverá aceder
ao menu Ficheiro {File} e seleccionar o comando
Guardar como {Save as}, indicando, em seguida, o
nome do ficheiro e a sua localização.
17
Fechar uma Apresentação:
O comando Fechar {Close} do menu Ficheiro {File}, ou
duplo clique no símbolo da janela de controlo da
apresentação.
Ou as teclas Ctrl + F4.
18
Pode surgir a caixa de diálogo de gravação das
alterações, caso tenha modificado a apresentação
desde a última gravação.
19
COMO TERMINAR A SESSÃO DO POWERPOINT?
Para terminar a sessão do PowerPoint, deve aceder ao
Menu Ficheiro {File} e seleccionar o comando Sair {Exit} ou
utilizar as teclas Alt+F4.
20
Ficha Pratica 1
Utilizar as funcionalidades do PowerPoint que permitem:
a) Abrir uma nova apresentação.
b) Activar/Desactivar o Painel de tarefas.
c) Activar a barra de ferramentas Diagrama.
d) Abrir uma apresentação já existente.
e) Gravar uma apresentação.
f) Terminar a sessão de trabalho no PowerPoint.
21
COMO APLICAR UM
MODELO À
APRESENTAÇÃO?
Esta selecção pode ser
feita através da opção Do
Modelo de apresentação
{Design Template}, no
Painel de tarefas, tal como
apresentado na figura 2.1:
22
Depois de seleccionar o modelo a usar podemos ou não
aplica-lo a todos os diapositivos. Pode também aplicar o
modelo através do menu Formatar {Format}, comando
Modelo de apresentação de Diapositivos {Design
Template}.
23
Modelos Globais:
O modelo global é onde estão contidas as formatações
dos diapositivos, definindo o tipo de letra, cores, níveis
de texto, etc.
Quando se altera o modelo global, todos os outros
construídos com base nele vão ser afectados,
uniformizando a apresentação.
24
Para alterar o Modelo Global do Diapositivo:
1. Aceda ao menu Ver {View}, comando Modelos globais
{Master}, opção Slide Master {Modelo global de
diapositivo} .
2. Surge o master, pronto para sofrer as alterações que
pretender fazer.
25
Download