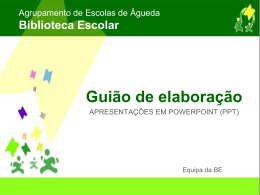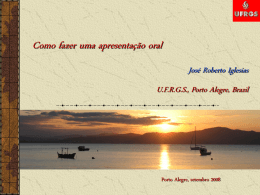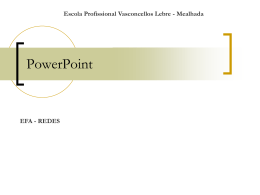Programas de apresentação Guardar um ficheiro No menu Ficheiro, clique em Guardar. Guardar uma cópia de um ficheiro 1. 2. 3. No menu Ficheiro, clique em Guardar como. Na caixa Nome do ficheiro, digite um novo nome para o ficheiro. Clique em Guardar. Para guardar a cópia numa outra pasta, clique numa outra drive na lista pendente Guardar em ou numa pasta distinta na lista de pastas, ou em ambas. Para guardar a cópia numa nova pasta, clique em Criar nova pasta. Guardar um ficheiro noutro formato 1.No menu Ficheiro, clique em Guardar como. 2.Na caixa Nome do ficheiro, digite um novo nome para o ficheiro. 3.Clique na lista pendente Guardar c/ o tipo e, em seguida, clique no formato de ficheiro no qual quer que o ficheiro seja guardado. 4.Clique em Guardar. Abrir um ficheiro 1.No Microsoft Office, clique em Ficheiro e, em seguida, em Abrir. 2.Na lista Procurar em, clique na unidade, pasta ou local da Internet que contém o ficheiro que pretende abrir. 3.Na lista de pastas, localize e abra a pasta que contém o ficheiro. 4.Clique no ficheiro e, em seguida, em Abrir. Como fazer apresentações O Microsoft PowerPoint dá-lhe diversas formas de mostrar apresentações, abrangendo transparências no ecrã, online, impressões em papel e diapositivos de 35 mm. Apresentações no ecrã Pode usar as funcionalidades e efeitos especiais do PowerPoint para transformar uma apresentação no ecrã fascinante e completa. Pode usar transições entre diapositivos, temporizações, filmes, sons, animação e hiperligações e etiquetas inteligentes. Apresentação orador presencial A apresentação numa enorme sala através de um monitor ou projector que é a maneira mais usada para mostrar as apresentações. O orador tem controlo total sobre a apresentação e pode efectuar a apresentação automática ou manualmente e até inclusive gravar uma narração à medida que a apresentação vai passando. Apresentação automática Pode configurar uma apresentação para ser realizada automaticamente em locais públicos, numa feira ou convenção. Pode esconder a maior parte dos controlos de maneira a que os utilizadores não possam modificar a apresentação. Uma apresentação automática pode ser reiniciada quando é concluída e quando fica inactiva durante mais de cinco minutos num diapositivo visto manualmente. Apresentações online Reuniões de colaboração A utilização do programa Microsoft NetMeeting com o PowerPoint possibilita-lhe dividir uma apresentação e comutar informações com pessoas em locais distintos em tempo real, como se todos estivessem na mesma sala. Numa conferência do NetMeeting, pode disponibilizar programas e documentos, enviar mensagens de texto no Chat, transferir ficheiros e trabalhar no Quadro. Difusão de apresentações Pode divulgar uma apresentação na Web, abarcando vídeo e áudio na Web. Pode usar a difusão para uma reunião da empresa, uma apresentação para grupos distantes ou uma reunião de uma equipa em que os membros estão em vários sítios. Ao usar o Microsoft Outlook ou qualquer outro programa de correio electrónico, pode agendar a propagação como faz com qualquer outra reunião. A apresentação pode ser gravada e guardada num servidor Web que possibilita reproduzi-la em qualquer altura. Transparências Uma das formas de desenvolver uma apresentação é com transparências e pode imprimir os diapositivos como transparências a preto e branco ou a cores. Pode desenvolver os diapositivos com orientação vertical ou horizontal. Impressão em papel Pode desenvolver uma apresentação de forma a ter um bom aspecto, tanto no ecrã a cores como quando for impressa em tons de cinzento ou a preto e branco puro numa impressora laser. Notas, folhetos e destaques Para apoiar a apresentação, pode dar folhetos à audiência. Pode também imprimir e partilhar com a audiência as notas do orador. Ainda assim, ao trabalhar numa apresentação, pode imprimir o destaque, abrangendo os títulos dos diapositivos e os principais assuntos. Configurar uma apresentação para ser repetida continuamente 1.No menu Apresentações, clique em Configurar apresentação. 2.Seleccione a caixa de verificação Repetir continuamente até premir a tecla Esc. Melhorar o desempenho de apresentações Se a apresentação estiver a ser apresentada lentamente, tente um ou mais dos seguintes passos: 1.Diminua a resolução para a visualização de apresentação de diapositivos. 2.No menu Apresentação de diapositivos, clique em Configurar apresentação. Em Desempenho, seleccione a caixa de verificação Utilizar aceleração de gráficos por hardware. Nota: Se tiver dificuldades no desempenho da apresentação de diapositivos após ter alterado esta definição, desactive a opção. Animações As animação decorrem muito melhor com uma placa de vídeo com Microsoft Direct 3D. alguns fabricantes de placas de vídeo servem-se desta tecnologia; confira na documentação que recebeu com o computador se o Direct 3D é suportado. Diminuir o tamanho de imagens e texto animados. Clique no marcador de posição da imagem ou texto e arraste as alças de dimensionamento para diminuir o tamanho do objecto. Tente não usar animações que tenham gradação, rotação ou sobreposição. Pode mudar estes efeitos com outras animações. Tente não usar gradações com grandes dimensões ou objectos transparentes. Escolha o preenchimentos de cores sólidas. Diminua o número de animações ao mesmo tempo. Tente mudar as animações simultâneas para animações sequenciais. Diminua o número de animações por letra e por palavra. Folhetos A apresentação pode ser impressa em formato de folhetos - com um, dois, três, quatro, seis ou nove diapositivos numa página - que a plateia pode usar como referência no futuro. O folheto com três diapositivos por página tem um espaço com linhas para a audiência tomar notas. Pode seleccionar um esquema para os folhetos em pré-visualizar ou na caixa de diálogo Imprimir. Notas Utilize o painel de notas em vista normal, para digitar notas que tenha a ver com os diapositivos. Painel de notas Pode digitar e formatar as notas ao mesmo tempo que trabalha na vista normal. Para ter uma noção do aspecto das notas na impressão e o resultado final da formatação do texto, mude para a pré-visualização. Pode também averiguar e modificar as notas, cabeçalhos e rodapés na pré-visualização. Pode imprimir as notas como páginas de notas e utilizá-las como tal durante a apresentação; ou pode preferir distribuí-las pela assistência, para acompanhar a apresentação de diapositivos. Vista de página de notas Cada página de notas apresenta uma pequena versão do diapositivo e das respectivas notas. Na vista de página de notas, pode formatar as notas através de gráficos, imagens, tabelas ou outras ilustrações. As páginas de notas têm todas as notas, cada diapositivo da apresentação. Cada diapositivo é impresso numa página de notas. As notas acompanham o diapositivo. Os dados como, por exemplo, gráficos ou imagens podem ser adicionados às páginas de notas. Uma imagem ou objecto que inclua na página de notas surge na página de notas impressa mas não na vista normal. Se guardar a apresentação como página Web, a imagem ou objecto não surgem quando mostra a apresentação no browser, enquanto que as notas são mostradas. Tudo o que modificar, acrescentar ou suprimir na página de notas aplica-se apenas à página de notas e ao texto de notas na vista normal. Modelo global de notas Para que as notas sejam aplicadas a todas as páginas de notas da apresentação, altere o modelo global de notas. Por exemplo, para introduzir um logótipo de uma empresa ou imagem artística em todas as páginas de notas, adicione ao modelo global de notas. Se desejar alterar o estilo utilizado nas notas, faça-o no modelo global de notas. Pode alterar o aspecto e a posição da área do diapositivo, da área de notas, dos cabeçalhos, dos rodapés, do número de página e da data. Vistas do PowerPoint O Microsoft PowerPoint tem três vistas principais: vista normal, vista de organização de diapositivos e vista de apresentação de diapositivos. Vista normal A vista normal é a vista de trabalho principal, que é usada para digitar e estruturar a apresentação. A vista tem três áreas de trabalho: à esquerda, separadores que alternam entre um destaque do texto do diapositivo, e os diapositivos apresentados como miniaturas; à direita, o painel de diapositivos, que mostra uma vista alargada do diapositivo actual; em baixo, o painel de notas. Separador Destaques Com o texto de diapositivos mostrado em formato de destaques, esta área é o local ideal para começar a escrever o conteúdo (para capturar ideias, planear como pretende apresentá-las e mover o texto e os diapositivos). Separador Diapositivos Mude para este separador para visualizar os diapositivos na apresentação como imagens em tamanho de miniatura enquanto edita. As miniaturas facilitam a navegação através da apresentação e a visualização dos efeitos das alterações na estrutura. Pode também reorganizar, adicionar ou eliminar diapositivos. Painel de diapositivos Com a apresentação de diapositivos actual nesta vista ampla, pode adicionar texto, inserir imagens, tabelas, gráficos, objectos de desenho, caixas de texto, filmes, sons, hiperligações e animações. Painel de notas Adicione notas relacionadas com o conteúdo de cada diapositivo e utilizeas no formato de impressão à medida que vai fazendo a apresentação ou crie notas que pretende que sejam visualizadas pela audiência no formato de impressão ou numa página Web. Os separadores Destaque e Diapositivos alteram, mostrando um ícone quando o painel fica mais diminuído. Se pretender visualizar apenas o diapositivo actual na janela quando edita, pode fechar os separadores na caixa Fechar no canto direito. Vista de organização de diapositivos A vista de organização de diapositivos é apenas para os diapositivos na forma de miniatura. Quando termina a criação ou edição da apresentação, a organização de diapositivos possibilita obter uma visão global. Vista de apresentação de diapositivos A vista de apresentação de diapositivos abrange todo o ecrã do computador, tal como uma apresentação verdadeira de diapositivos. Nesta vista de ecrã inteiro, pode ver a apresentação da mesma maneira que a audiência. Pode vier a forma como os gráficos, intervalos, filmes, elementos animados e efeitos de transição surgem na apresentação real. Ocultar o painel de notas ou de destaques numa apresentação para a Web Use este método para uma apresentação que é divulgada como uma página Web ou uma página Web de ficheiro único. Tem de ter outros botões de navegação para que a apresentação seja efectuada sem activar a opção de navegação de diapositivo. 1.No Microsoft PowerPoint, abra a apresentação na Web que deseja. 2.No menu Ficheiro, clique em Guardar como página Web. Execute um dos seguintes passos: 1.Ocultar o painel de destaques e o painel de notas 2.Clique em Publicar e, em seguida, em Opções para a Web. 3.No separador Geral, desmarque a caixa de verificação Adicionar controlos de navegação de diapositivos. 4.Ocultar apenas o painel de notas. 5.Desmarque a caixa de verificação Mostrar notas de orador. 6.Clique em Publicar.
Download