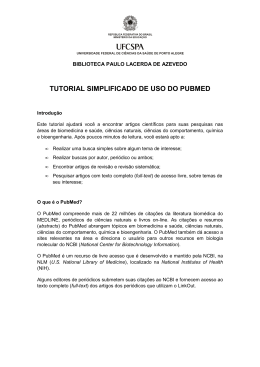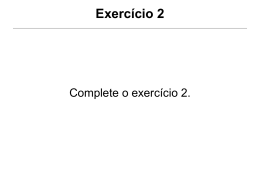Esta parte do curso é uma demonstração sobre como pesquisar no PubMed através da página HINARI Na página inicial do HINARI, encontra-se o link para a página do HINARI em português. Antes de entrar nos sites das editoras, devemos nos conectados no site do HINARI através da URL http://www.who.int/hinari . Mude para o site em português e clique no botão CONECTAR Entrando no site do HINARI 1 Antes de entrar nos sites das editoras, devemos nos conectados no site do HINARI através da URL http://www.who.int/hinari . Mude para o site em português e clique no botão CONECTAR Entrando no site do HINARI 2 Para se conectar na página eletrônica é preciso digitar o código do usuário HINARI (user ID) e a senha (password) nos campos correspondentes e clicar no botão “Sign On” Entrando na área de revistas HINARI Para entrar na área de acesso às revistas, selecione a opção “revistas em texto completo, bases de dados e outros recursos” na coluna da esquerda da página principal do HINARI. A partir da página de “revistas em texto completo… pode-se acessar o PubMed através do link “Buscar artigos das revistas do HINARI via PubMed (Medline)”. Bem-vindos à página eletrônica do PubMed Esta parte do módulo mostrará a interface de pesquisa, as opções de mostrar na tela (display) as referências, as opções de acesso às referências e como enviar por email dos resultados. Do lado esquerdo da página eletrônica do PubMed há links para outros recursos do PubMed, como por exemplo, uma visão geral do PubMed (overview) ajuda e perguntas mais frequentes (help & FAQ), um tutorial e notícias. Abaixo, do lado esquerdo da página do PubMed estão também links para outras facilidades do PubMed como a base de dados de revistas, a base de dados MeSH (Medical Subject Headings), pesquisas clínicas, LinkOut e funções de citações. A caixa de pesquisa no PubMed está ativada. Digite neste espaço o assunto de sua busca. Pesquisa simples no PubMed Neste exemplo nós entramos com a busca “malaria infections in Africa” na caixa de pesquisa. Para processar a busca clique no botão “Go”. Results - default display Os resultados da busca são listados no corpo da página. Note que há 2 itens ao lado textos completos gratuitos e HINARI (esta opção existe deste julho de 2007). Dos 1854 artigos, 687 estão disponíveis via HINARI e 330 estão em texto completo (existe uma superposição) Página do Details (detalhes) PubMed usa um mapeamento automático de termos. O details (detalhes) mostra como o software do PubMed divide em partes o assunto da busca. Neste exemplo o PubMed buscou por Malaria como uma palavra do texto (text word) e como um termo MeSH devido a identificação automática de termos. Africa e Infections são também buscadas como palavras do texto e como termos MeSH (descritores de assunto). Resultados – opções de apresentação (display) Destacados abaixo da caixa de pesquisa estão as opções de mostrar na tela os resultados encontrados - display. Os registros são apresentados em formato resumido, de 20 em 20 de um total de 1599, mostrados e ordenados pelo número de identificação do registro no PubMed – PubMed ID number. Formato de Há diferentes formatos apresentação (display) disponíveis para mostrar na tela os resultados da busca. A partir da lista de opções da função display pode-se ver os possíveis formatos de escolha. No PubMed pode-se selecionar tanto o formato Summary (resumido), Brief (curto), Abstract (resumo), Citation (citação), como o formato Medline. Os demais formatos são para outras bases de dados do NCBI. Normalmente, usa-se como padrão, o formato Summary . Para mudar o formato, clique no botão “Display” e selecione o formato desejado. Formato Resumido – Summary O formato resumido (Summary) mostra os nomes dos autores, o título do artigo, a fonte de publicação da citação mostrada e o número de identificação do registro no PubMed - PubMed ID number. Formato curto (brief) 1 A partir das opções da função Display pode-se selecionar o formato curto para apresentação dos registros - “Brief”. Formato curto (Brief) 2 O formato curto (brief) mostra o nome do primeiro autor, parte do título do artigo e o número de identificação do registro no PubMed - ID number. Abstract format – full text links Para que o ícone HINARI apareça é necessário que estejas na opção “Abstract”. Sem a conecção apropriada no HINARI não será possível acessar o texto completo de artigos. O formato “Abstract” destacado dentre as opções de display apresentará os "links" para as páginas eletrônicas dos editores que podem disponibilizar o texto completo do artigo. Neste exemplo, conectamos a página da editora Elsevier e ao lado encontramos o ícone HINARI que identifica o direito de acesso para as instituições registradas. AbstractPlus Example Este é um exemplo do AbstractPlus. Note que os ícones estão localizados em outra parte da página. Número de registros listados Há algumas opções de quantidade de referências a serem mostradas por página, ( de 5 a 500 referências). É aconselhável listar o máximo de referências possíveis por página para economizar tempo na mostra dos resultados, eliminando a necessidade de passar por inúmeras páginas. Aqui o exemplo é a opção “200” selecionada na caixa. Para re-listar os resultados de registros por página, clique no botão “Display”. Opções de ordenamento (Sort) A ordem padrão pré-determinada (default) de apresentação dos resultados é pelo número de identificação PubMed – que é o PubMed ID. Os resultados podem ser ordenados alfabeticamente por autor ou por título da revista, ou ainda pela data de publicação. Neste exemplo usou-se a opção “Journal” (revista). Ordenando pelo título da revista Pode-se ver os resultados de 1-200 mostrados em ordem alfabética pelo título da revista. Selecionando referências 1 Para selecionar referências a partir dos resultados, marca-se o quadrado que aparece ao lado esquerdo dos registros. Selecionando referências 2 Os resultados de 1 a 4 desta página foram marcados e estão selecionados. Envio em formato de Texto 1 Os resultados selecionados podem agora ser formatados para impressão selecionando a opção “text” a partir das opções da função “send to” (enviar para). Envio em formato de Texto 2 Esta é uma boa opção de formato de impressão. Envio para um arquivo 1 Para salvar os resultados selecionados em um disquete, pendrive ou em seu computador, selecione a opção “file” a partir do menu da função “send to” Envio para um arquivo 2 Selecione um endereço para salvar o arquivo e altere o tipo do arquivo de fcgi document para all files (todos os arquivos). Envio para um arquivo 3 Escolha um nome para seu arquivo e acrescente a extensão .txt (de texto). Para salvar o arquivo clique no botão save Enviando por Email 1 Para enviar os resultados selecionados por email escolha a opção email a partir do menu da função “send to”. Enviando por Email 2 A partir desta tela pode-se escolher o formato e a forma de ordenar os resultados selecionados, e ainda acrescentar um texto de observação na mensagem que será enviada com os resultados. INTERVALO
Download