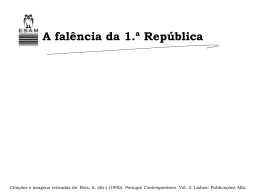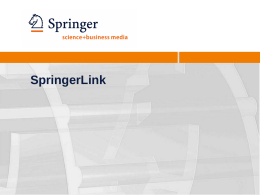EndNoteWeb Aplicativo de administração de referências (modulo 5) EndNoteWeb Instruções Esta parte do curso é uma apresentação em Power Point e um tour guiado sobre o software EndNoteWeb para organizar referências bibliográficas. Esta parte do módulo é offline e deve ser usada como uma referência de informação. Tabela de Conteúdo • • • EndNoteWeb Web of Science edição especial: Conteúdo atual e Medline Nota: estes aplicativos estão disponíveis apenas para instituições HINARI do grupo 1 O que é um aplicativo de administração de referências? • É um programa eletrônico utilizado por profissionais da área acadêmica e autores para guardar e utilizar citações bibliográficas (referências). • Quando uma citação é guardada, pode ser usada para gerar bibliografias, como por exemplo, listas de referências em livros acadêmicos, artigos e dissertações. • O desenvolvimento deste tipo de aplicativo tem sido impulsionado pela rápida expansão da literatura científica. • Estes aplicativos são normalmente constituídos por uma base de dados no qual pode-se inserir referências bibliográficas. • Podem ser inseridas, mais um sistema para gerar listas selectivas ou artigos em formatos diferentes requeridos por editoras e revistas. • Pacotes de administração de referências modernos podem ser integrados em processadores de texto de forma a que uma lista de referências no formato apropriado seja produzida automaticamente…. • Estes pacotes também permitem importar os detalhes de publicações a partir de bases de dados bibliográficas. • http://pt.wikipedia.org/wiki/Gerenciador_de_Refer%C3%AAncia s_Bibliogr%C3%A1ficas O que é o EndNoteWeb? EndNoteWeb é um pacote de software gerenciador de referências bibliográficas, usado para gerir bibliografias e referências que serão incorporadas em artigos e ensaios. É fabricado pela Thomson Scientific. Usuários podem adicionar referências a uma "biblioteca" manualmente ou através das opções "importar/exportar" do programa. Através do PubMed, usuários podem selecionar citações, selecionar um formato específico e guardá-las como ficheiros .txt . http://en.wikipedia.org/wiki/EndNote [26 Abril 2009] Welcome to the HINARI Homepage Bem vindo à página inicial do HINARI. Este tutorial irá ensiná-lo a usar o EndNoteWeb Primeiro, aceda à pagina do HINARI, usando o URL http://www.who.int/hinari/ , depois clique no botão Conectar. Logging into HINARI 2 Insira o seu nome de usuário e palavra-passe HINARI nas caixas apropriadas e clique no botão Login. Nota: Se não fizer o login corretamente não terá acesso aos artigos de texto completo. Se não efetuar o Login na página inicial, terá a oportunidade de o efetuar na página Revistas de texto completo, bases de dados e outros recursos. EndNoteWeb Usando o menu Fontes de Referência terá acesso ao EndNoteWeb, uma das três opções para este tipo de software bibliográfico. Outras opções do EndNote Usando o menu Bases de dados e Indices, pode também aceder ao Web of Knowledge Special Edition – Current Contents e Web of Knowledge Special Edition - Medline. A partir destas bases de dados, poderá guardar as citações bibliográficas no EndNoteWeb.. Explicaremos estas opções no fim deste módulo. Esta é a página para se Registrar e assim obter uma conta no EndNoteWeb. As instruções são as seguintes: Primeiro clique em Sign Up for an account. O primeiro passo é inserir o seu Endereço de e-mail duas vezes e clicar em Continue. Será direcionado para este ecrã onde terá de inserir o seu Primeiro e Último Nome mais a Palavra-Passe e responder às questões sobre o seu Cargo/Título e área de trabalho. Terá também de 'agree' (concordar) com license agreement (termos e condições). Note que as orientações para escolher a palavrapasse são complicadas e certifique-se que a guarda palavra-passe num lugar seguro. Na página inicial do EndNoteWeb, tem as opções My References (As minhas referências), Collect (Coletar), Organize(Organizar) e Format (Formatar) citações bibliográficas. Na secção Collect(Coletar) existem 3 opções para obter citações. A opção Online Search (Busca Online) vai buscar as referências a uma base de dados selecionada ou a um catálogo de biblioteca. A opção New Reference (Nova referência) possibilita criar novas referências e inserir manualmente os dados relevantes nos campos bibliográficos do modelo mostrado. Import References (Importar referências) é usado para obter referências guardadas como ficheiros de texto (.txt) a partir de bases de dados ou de outras fontes. A opção Online Search pode ser usada para obter referências a partir do PubMed(NLM); no entanto esta opção tem uma funcionalidade limitada e já explicámos como procurar/guardar na versão ` HINARI/PubMed. Neste módulo vamos procurar referências através do recomendado HINARI/PubMed e usar a opção Import References (Importar referências) para importar citações para o EndNoteWeb. (Nota: Veja Anexo 1 para saber como fazer uma busca online usando a opção Pubmed do EndNoteWeb) Aceda ao HINARI/PubMed através da página do HINARI Revistas de texto completo, bases de dados e outros recursos. Na caixa de busca do PubMed, insira as palavras chave avian flu AND chickens. Quando os resultados da busca forem mostrados, clique nas caixas que aparecem antes dos títulos dos artigos (veja Módulo 4.1 para mais instruções). As citações seleccionadas serão exportadas EndNoteWeb. Depois de selecionar a opção MEDLINE a partir do drop down menu, as 12 citações que tinham sido previamente selecionadas serão listadas. Clique em send to file (enviar para o ficheiro) de forma a guardar e exportar estes ficheiros para o EndNoteWeb . Note que a opção Medline lista os campos que serão transferidos para o EndNoteWeb Abra o ficheiro no Notepad (ou noutro processador de texto) e guarde-o com a extensão .txt . Clique em Save File (guardar ficheiro). Pode guardar este ficheiro .txt no disco rigido do computador (C:) ,num CD-Rom ou num dispositivo USB. Através do menu Reference Sources (fontes de referência) na página HINARI aceda e faça login no EndNoteWeb. Na secção Collect (Coletar) escolha a opção Import References (Importar referências). No menu File (Ficheiro) procure o documento .txt que guardou previamente, escolha a opção PubMed(NLM) no menu filter e no campo To: Select escolha new group (novo grupo). Na janela Enter a New Group Name (insira o nome do novo grupo), escrevaAvian Flu and Chickens e clique em OK. Para finalizar clique na caixa Import (Importar) e transfira os ficheiros do documento guardado. Este slide confirma que 12 referências foram importadas para o grupo Avian Flu and Chickens group. A partir da opção My References (As minhas referências) escolha o grupo Avian Flu and Chickens . Note que todos os grupos existentes são mostrados. Para todas as citações pode ver o Autor, Ano, Titulo e Informações sobre a revista.. Pode também Copiar, Eliminar ou Remover do Grupo as citações que pretende. Em Collect (coletar) pode também importar citações de um ficheiro EndNote que tenha guardado. Pode selecionar o filtro (menu Filter) EndNote e o grupo (ex. Avian Flu and Chickens) para onde os ficheiro serão importados (no menu To). Na secção Collect (coletar), pode inserir manualmente novas referências (New References) nos campos bibliográficos (Bibliographic Fields). É importante inserir todos os dados relevantes para que a referências fiquem formatadas corretamente. Na secção Organizar/ Gerir os meus grupos (Organize/Manage My Groups), verá que o grupo Avian Flu and Chickens tem 12 referências e o grupo previamente guardado Bednets tem 17 referências. Poderá também criar um novo grupo ( clique em New Group(s) ) e gerir os grupos já criados. Na secção Formatar (Format), poderá ver o menu estilo bibliográfico (Bibliographic style). A partir desta página pode escolher uma revista ou formato específico (ex.. BMC Medicine). Na lista de estilos frequentemente usados (Commonly Used Styles) o guia de estilo de escrita de Harvard (Harvard Writing Style Guide) é recomendando para citações bibliográficas científicas. Para esta bibliografia, vamos organizar as referências de Avian Flu and Chickens usando o estilo bibliográfico de Harvard (Harvard Bibliographic style) em formato de ficheiro TXT . Pode também guardar (Save),enviar por e-mail( Email) ou pré-visualizar e Imprimir (Preview & Print). Esta é a opção imprimir (Print). Note que com estilo de escrita Harvard ,as citações ficam organizadas pela ordem alfabética do apelido dos autores e incluem o ano de publicação, título do artigo, titulo da revista abreviado, volume e páginas. Esta é a opção E-Mail. Pode enviar esta bibliografia para um colega ou para si próprio por e-mail ( se não tiver um dispositivo USB disponível). Esta é a opção guardar (Save). Pode guardar este documento de texto no disco rígido do computador (C:), num CD-ROM ou dispositivo USB. Guardámos o ficheiro no disco rígido C: ,na pasta Documents/HINARI como ficheiro de formato .txt. Este ficheiro pode ser aberto com qualquer processador de texto. Note que as citações blibliográficas estão organizadas pelo estilo Harvard. Na secção formatar (Format), existem duas opções. A opção Export References (exportar referências) permite-lhe exportar as referências usando guardar (Save),enviar por email (E-Mail) ou imprimir (Print). A opção formatar artigo (Format Paper) permite-lhe guardar referências num documento ou ficheiro de texto rico (.rtf) – para citações temporárias. Uma nova versão do seu artigo é guardada com citações e bibliografias formatadas. Neste exemplo seleccionámos o estilo bibliográfico de Harvard. Na secção opções (Options), pode mudar a sua Palavra-passe, Endereço de E-mail e Informações de Perfil. Esta é a opção mudar de palavra-passe (Change Password). Resumo – Depois de se registrar no EndNoteWeb, poderá fazer o Login inserido o seu E-mail Address e Password. Lembre-se de aceder ao EndNoteWeb a partir do menu Fontes de Referência na página do HINARI Revistas de texto completo, bases de dados e outros recursos. Usando o menu Bases de dados e Indices pode também aceder ao Web of Knowledge Special Edition – Current Contents e Web of Knowledge Special Edition – Medline. Para aceder ao ISI Web of Knowledge, faça o login com o E-mail Address e Password que criou para o EndNoteWeb. Nota: com o ISI Web of Knowledge tem acesso a várias bases de dados, pode transferir referências para o EndNoteWeb e ainda criar um histórico e alertas para citações. Esta é a página principal do ISI Web of Knowledge que incluí a opção "todas as bases de dados" (All Databases ). De acordo com a Thompson Publishing, ISI Web of Knowledge é 'uma plataforma unificada que integra todos os dados e termos de busca juntos. Combina bases de dados multidisciplinares com selecções de conteúdo-especifico e ferramentas para análise e cálculos." Para este exercício, poderá selecionar a Medline ou Current Contents Connect ou All Databases. Seleccionámos a opção All Databases (todas as bases de dados) de forma a expandir a busca já efetuada no PubMed. Mais uma vez insira as palavras chave avian flu AND chickens no campo de busca. Note que existem várias opções de procura no drop down menu. Estes são os resultados da busca avian flu AND chickens. Mais uma vez, marcámos os artigos que que serão transferidos para um grupo. Para adquirir estas citações , as opções incluem imprimir (Print), enviar por e-mail (E-Mail) e guardar no EndNote (Save to EndNoteWeb). Texto Web of Knowledge reconheceu que 5 citações foram guardadas na My EndNote Webr Library (minha biblioteca online EndNote). Usando o link no topo da página pode entrar na sua conta My Endnote Web. Pode também regressar aos resultados (Back to Results). Este é a secção As minhas referências (All My References) . Na coluna da esquerda pode ver que as 5 referências do Web of Knowledge foram guardadas no EndNote Web no grupo Unfiled. Note também que existem 12 citações no grupo Avian Flu and Chickens e 30 no grupo Bednets. Esta é a secção de citações não arquivadas ( Unfiled) .Se marcar as caixas e escolher o grupo apropriado a partir do drop down menu pode adicionar estas referências ao grupo Avian Flu and Chickens. Note que o Web of Knowledge está listado como a fonte de referência (Source Record) para estas citações. As 5 referências previamente não arquivadas (Unfiled) foram transferidas para o grupo Avian Flu and Chickens que tem agora um total de 17 referências. Periodicamente terá que apagar as referências da sua conta EndNoteWeb . Volte à secção As minhas referências (My References) , clique em todas as referências do grupo Bednets e depois clique no icon Delete (apagar). Na coluna My References (As minhas referências) poderá ver que não existem citações no grupo Bednets mas existem 30 citações no grupo Unfiled. Clique mais uma vez nas citações e clique em delete, enviando-as assim para o grupo Trash. Se está interessado em aprender como obter citações da versão EndNote do PubMed, veja o anexo 1. Este é o fim do Módulo 5. Há um livro de exercícios que acompanha este módulo. Os exercícios cobrirão os tópicos incluidos neste demonstração com exemplos práticos. Anexo 1 Na secção Collect (Coletar), pode obter citações usando a opção Online Search (Busca Online) para aceder a artigos de texto completo da versão EndNoteWeb/ da base de dados do PubMed (NLM). Para começar, clique no link do PubMed (NLM) no menu drop. Na lista de Busca Online do PubMed, combinámos os termos bednets And (e) clinical trials usando a opção Any Field (Qualquer campo). Note que no drop down menu, existem várias escolhas para fazer uma procura mais precisa e que usam as opções LIMITS do Pubmed. A busca PubMed recupera 61 artigos para os termos bednets AND clinical trials. Clique em Retrieve (recuperar) para aceder as estas citações. Na página Online Search Results (Resultados da busca online) , poderá ver citações similares às mostradas no ecrã Resumo HINARI/PubMed . Pode mostrar 10, 25 ou 50 citações por página. Para guardar as citações num grupo, terá que que marcar as caixas que se encontram antes do nome de autor de cada artigo. Neste exemplo seleccionámos 5 caixas. Clique em add to group (adicionar ao grupo) para criar um novo grupo ou ver a lista dos grupos já existentes. Se clicar no link Go to URL (Ir ao URL) irá ser direccionado para as Citações PubMed desta lista veja o próximo slide. Este é um exemplo de como uma Citação é mostrada no PubMed. O ecrã pode incluir um icon para um link que lhe dará acesso a um artigo de texto completo que não é um artigo HINARI. Se escolher aceder a outros artigos, terá que verificar se são parte de uma revista associada ao HINARI, a partir da lista Buscar revistas por titulo A-Z. Esta é a opção add to group (adicionar ao grupo) e criará o grupo Bednets se inserir o nome do grupo e clicar em OK.
Download