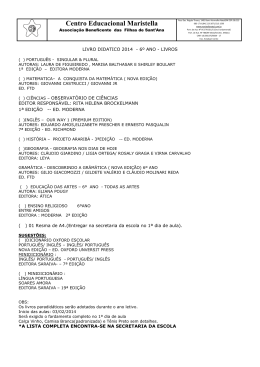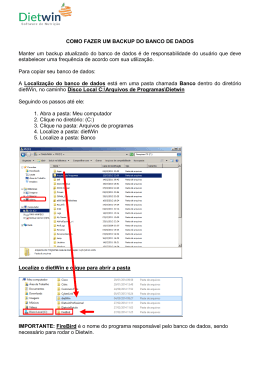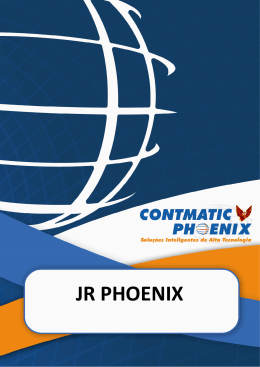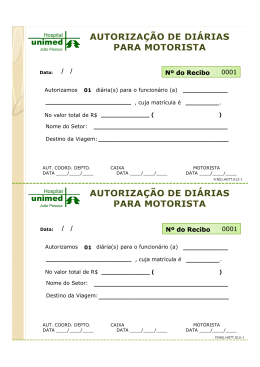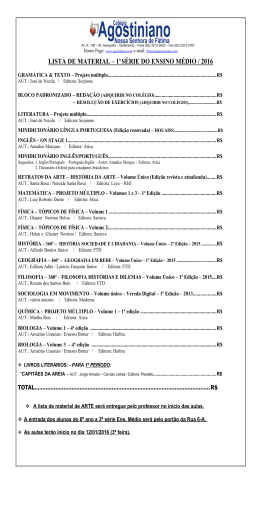ADM PHOENIX ADMINISTRADOR DE ESCRITÓRIO Sumário Introdução............................................................................................................................... 5 Configurações Mínimas para Utilização do ADM Phoenix................................................... 5 Como Baixar os Sistemas da Internet..................................................................................... 7 Processo para Download .................................................................................................... 7 Executando o Arquivo ADMEst.exe nas Estações................................................................. 8 Backup Phoenix.................................................................................................................... 10 Tela de aviso ao abrir o sistema........................................................................................ 11 Tela Inicial do Sistema ..................................................................................................... 11 Tipo de Ação .................................................................................................................... 11 Processos para Backup ................................................................................................. 12 Local onde o Arquivo de Backup será Gravado....................................................... 12 Local de Origem dos Dados ..................................................................................... 12 Sistemas Phoenix...................................................................................................... 12 Tipo de Cópia ........................................................................................................... 13 Seleção de Empresas ................................................................................................ 13 Ano Base .................................................................................................................. 13 Botão “Atualizar Lista” ............................................................................................ 14 Botão “Processar”..................................................................................................... 14 Botão “Dividir Arquivo em Disquetes”.................................................................... 15 Processos para Restauração .......................................................................................... 15 Local onde se Encontra o arquivo de Backup .......................................................... 15 Local de Destino dos Dados ..................................................................................... 15 Botão “Carregar Arquivo”........................................................................................ 16 Sistemas Phoenix...................................................................................................... 16 Tipo de Restauração ................................................................................................. 16 Seleção de Empresas ................................................................................................ 17 Ano Base .................................................................................................................. 17 Botão “Processar”..................................................................................................... 18 Botão “Juntar arquivo de disquestes”....................................................................... 18 Tela para Seleção de Empresas ................................................................................ 19 Dividir / Juntar Arquivos de Disquetes .................................................................... 19 Regras para Nomeação dos Arquivos de Backup..................................................... 21 Principais Botões e Teclas de Atalhos do ADM .................................................................. 22 Senha de Segurança .............................................................................................................. 25 Menu..................................................................................................................................... 25 Gerais.................................................................................................................................... 26 Ativar Empresa ................................................................................................................. 26 Cadastro de Empresas....................................................................................................... 26 Cheques Recebidos........................................................................................................... 31 Agenda.............................................................................................................................. 32 Configurações................................................................................................................... 33 Fila de Impressão.......................................................................................................... 33 Controle de Impressão .................................................................................................. 33 Controle de Diretórios .................................................................................................. 34 Configuração de Boletos .............................................................................................. 34 Softmatic Sistema Aut. de Informática 2 Utilitários.......................................................................................................................... 35 Editor de Textos ........................................................................................................... 35 Recupera Caixa............................................................................................................. 36 Renumerar Lançamentos .............................................................................................. 36 Administração de Senhas.............................................................................................. 37 Alterar Senha ................................................................................................................ 37 Serviços ................................................................................................................................ 38 Cadastro ............................................................................................................................ 38 Classe de Eventos ......................................................................................................... 38 Tipo de Recibo ............................................................................................................. 39 Eventos ......................................................................................................................... 39 Eventos Automáticos.................................................................................................... 41 Movimento ....................................................................................................................... 42 Efetuar Lançamentos Automáticos............................................................................... 42 Lançamento de Eventos (Manual)................................................................................ 42 Processamento de Recibos ........................................................................................... 43 Gerenciamento.................................................................................................................. 44 Gerenciamento de Eventos ........................................................................................... 44 Pesquisa de Eventos ..................................................................................................... 44 Gerenciamento de Recibos ........................................................................................... 45 Gerenciamento de DARFs............................................................................................ 46 Relatórios.......................................................................................................................... 47 Relatório de Recibos / Boletos ..................................................................................... 47 Recibo Avulso .............................................................................................................. 47 Boleto Avulso............................................................................................................... 48 Serviços ........................................................................................................................ 48 Relação de Tributos a Compensar ................................................................................ 49 Protocolos ............................................................................................................................. 49 Cadastros .......................................................................................................................... 49 Tipos de Documentos ................................................................................................... 49 Protocolos Automáticos................................................................................................ 50 Cadastro da Descrição do Protocolo Automático..................................................... 50 Cadastro de Documentos do Protocolo Automático................................................. 50 Movimento ....................................................................................................................... 51 Lançamento de Protocolos ........................................................................................... 51 Cadastro da Descrição do Protocolo Manual ........................................................... 51 Cadastro de Documentos do Protocolo Manual ....................................................... 51 Lançamento de Eventos de Protocolos......................................................................... 52 Baixa de Protocolos ...................................................................................................... 53 Baixa de Documentos................................................................................................... 53 Recálculos de Guias Enviadas e Não Pagas ................................................................. 54 Relatórios.......................................................................................................................... 55 Relação de Emissão de Protocolos ............................................................................... 55 Caixa..................................................................................................................................... 55 Cadastros .......................................................................................................................... 55 Contas do Caixa............................................................................................................ 55 Termo do Livro Caixa ...................................................................................................... 57 Movimentos ...................................................................................................................... 57 Softmatic Sistema Aut. de Informática 3 Lançamentos do Caixa.................................................................................................. 57 Relatórios.......................................................................................................................... 58 Livro Caixa ................................................................................................................... 58 Contas do Caixa............................................................................................................ 58 Razão do Livro Caixa (Sintético) ................................................................................. 58 Razão do Livro Caixa (Analítico) ................................................................................ 59 Termos do Livro Caixa (Abertura e Encerramento)..................................................... 59 Impostos ............................................................................................................................... 60 Cálculo de Impostos Atrasados ........................................................................................ 60 Cadastro ............................................................................................................................ 60 Funcionários ................................................................................................................. 60 Pessoa Física..................................................................................................................... 61 Taxa Selic ..................................................................................................................... 61 Calendário..................................................................................................................... 62 Índices........................................................................................................................... 63 UFIR ......................................................................................................................... 63 UFESP ...................................................................................................................... 63 Coeficientes UFIR .................................................................................................... 64 Movimentos ...................................................................................................................... 64 Cálculos ........................................................................................................................ 64 Impostos Federais ..................................................................................................... 65 Impostos Estaduais ................................................................................................... 66 Impostos Trabalhistas ............................................................................................... 67 Ajuda .................................................................................................................................... 69 Manual do ADM Phoenix ................................................................................................ 69 Sobre ADM Phoenix ........................................................................................................ 69 Softmatic Sistema Aut. de Informática 4 Introdução O programa ADM Phoenix nos permite: 01) Emitir recibos/boletos para cobrança de honorários e outros serviços prestados ao cliente; 02) Emitir protocolos de envio de documentos e guias, sendo possível também, controlar o que deve retornar ao escritório; 03) Elaborar e controlar o Caixa interno, permitindo também a impressão do Livro Caixa; 04) Cálculo de impostos em atraso. Configurações Mínimas para Utilização do ADM Phoenix 01) ADM Processador 600Mhz 128Mb de memória Win98; 02) ADM Processador 800Mhz 256Mb de memória 2000 / XP; 03) Trabalhar utilizando como protocolo de comunicação o TCP/IP no caso de uma rede ponto-a-ponto com endereços fixos; 04) Devido ao fato do NetBeui trabalhar com Broadcasting retirar das configurações da rede de todas as máquinas com este protocolo; 05) Verificar se existe em alguma máquina a placa de rede modelo RTL8029, caso exista entrar na página do fabricante e fazer download do driver para atualização, pois com o driver original que vem com a placa, o time out de acesso é pequeno podendo gerar erros e até mesmo corromper dados (apenas para Win98); 06) Em uma rede ponto-a-ponto não utilizar mais que 8 computadores na rede; 07) As configurações de vídeo tem que ser no mínimo 256 cores e 800 x 600 de resolução; 08) Deixar as fontes de vídeo como fontes pequenas; 09) O nome do servidor não pode conter caracteres especiais como *.- / espaço # Ç @ etc, pois influenciam no desempenho do sistema na criação de arquivos; 10) Os terminais devem estar com as unidades Mapeadas; 11) A pasta de instalação do sistema não pode estar mapeada diretamente, devese mapear o C: do Servidor ou uma pasta qualquer e fazer a instalação dentro desta pasta. Softmatic Sistema Aut. de Informática 5 Portanto, deve-se compartilhar a unidade C: sem restrições. Como mostra a figura abaixo: Por motivos de segurança podemos compartilhar um diretório anterior à pasta Phoenix da seguinte forma: - Criar uma pasta na unidade C: de nome “Sistemas”, em seguida, fazer o compartilhamento do diretório “Sistemas” sem restrições. Para utilização nos terminais deve ser feito um mapeamento em cada terminal direcionando o diretório compartilhado, como mostra a figura a baixo. Softmatic Sistema Aut. de Informática 6 Como Baixar os Sistemas da Internet Ao entrar no site da Contmatic, na área de clientes será solicitado o Código e Senha do Usuário que permitirá o acesso à alguns serviços, dentre eles o Download dos sistemas Phoenix. O Usuário poderá salvar as instalações sem ter a necessidade de entrar novamente: O usuário poderá salvar os arquivos de duas maneiras: 01) salvar cada disco no diretório escolhido para download; 02) utilizar a Opção Banda Larga (Disco Único), salvando no diretório escolhido para download. Processo para Download Ao selecionar o sistema para download, abrirá uma tela conforme figura abaixo: Softmatic Sistema Aut. de Informática 7 - Indique o caminho para a gravação do arquivo, selecione o arquivo e clique em salvar; - Fazer o processo para todos os arquivos do programa selecionado, salvando todos no mesmo local; - Após fazer o download, entrar no local onde foi salvo e clicar duas vezes sobre cada arquivo salvo, para que o mesmo seja descompactado; - Será aberto uma tela com algumas instruções, onde mostra a versão do sistema e local onde será descompactado a instalação, como a tela abaixo: - Clique em OK; - Após este processo será criado dentro da pasta Phoenix uma pasta de acordo com o sistema que foi feito o download, por exemplo o sistema Contábil, dentro desta pasta estarão gravados todos os arquivos de instalação, instalar.exe, instalar.w02, etc., pertencentes a este sistema. Estes arquivos poderão ser copiados para disquete ou instalados diretamente. Executando o Arquivo ADMEst.exe nas Estações 01) Deve ser feito o mapeamento da rede, na letra desejada. Para isso entre no Windows Explorer: Softmatic Sistema Aut. de Informática 8 02) Selecione Ferramentas/ Mapear unidade de rede, aparecerá a seguinte tela: 03) Click em procurar e selecione seu servidor, marque a opção: Reconectar-se durante o logon; 04) Em seguida, entre na letra especificada e encontre a pasta Phoenix; Softmatic Sistema Aut. de Informática 9 05) Dentro da pasta Phoenix, existe o aplicativo ADMest.exe, execute-o. Aparecerá a seguinte tela: 06) No Diretório de Origem informe o diretório onde está instalado o sistema AdmPhoenix. Ex: z:\phoenix. No Diretório de Destino informe a unidade local da estação, ou seja, C:\phoenix; 07) Aparecerá uma mensagem dizendo que a instalação foi concluída, agora é só reiniciar a máquina e começar a trabalhar. Backup Phoenix O Backup Phoenix é mais uma ferramenta oferecida pela Contmatic para garantir a segurança e agilidade do seu trabalho. Com ele, você poderá fazer backup dos Softmatic Sistema Aut. de Informática 10 arquivos utilizados pelos sistemas da linha Phoenix, de acordo com sua necessidade e restaurá-lo quando preciso. Tela de aviso ao abrir o sistema A fim de garantir o sucesso nos processos de backup e restauração e a integridade dos arquivos de dados copiados e restaurados, faz-se necessário fechar (e não apenas minimizar) todos os sistemas Phoenix que acessem a base de dados a ser processada. Este aviso sempre lhe será dado ao abrir o Backup Phoenix. Isso não significa que você esteja realmente com um sistema Phoenix aberto, serve apenas como um lembrete para evitar problemas indesejáveis. Tela Inicial do Sistema Tipo de Ação Primeiro item encontrado na tela inicial do Backup Phoenix. É através dessa opção que você define o que deseja fazer no sistema. Softmatic Sistema Aut. de Informática 11 Para fazer o backup (gerar cópia de segurança) de arquivos dos sistemas Phoenix, mantenha selecionada a opção "Backup". Já para restaurar um backup feito anteriormente através do Backup Phoenix, selecione a opção "Restauração". Você notará que, de acordo com a opção selecionada, a tela sofrerá algumas alterações, portanto, veremos duas etapas: "Processos para Backup" e "Processos para Restauração". Processos para Backup Seguem, abaixo, explicações referentes aos itens encontrados na tela inicial do sistema para quando o Tipo de Ação selecionado for "Backup": Local onde o Arquivo de Backup será Gravado Aqui deverá ser informado o local onde você deseja que o arquivo gerado pelo Backup Phoenix (que conterá os arquivos de dados selecionados por você nos . Uma tela próximos passos) seja gravado. Para isso, basta clicar no botão para a escolha do local será disponibilizada e, assim que você definí-lo, o mesmo será informado na tela, para sua maior segurança, e o item "Sistemas Phoenix" será então habilitado. Este item é fundamental para que você dê procedimento à seleção dos arquivos a serem copiados. Somente após sua definição é que os outros itens serão disponibilizados. Local de Origem dos Dados Exibe o local onde o sistema está instalado que, por sua vez, é de onde ele buscará as pastas "Geral", "Empresas", “Layouts” e "DefRel" para obtenção dos arquivos de dados a serem selecionados para o backup. Sistemas Phoenix Ao selecionar um dos sistemas disponíveis, você estará informando que deseja fazer o Backup de arquivos pertencentes ao sistema marcado. Nesse momento, será disponibilizada a opção "Tipo de Cópia" (descrição a seguir). Obs: Você pode selecionar quantos sistemas desejar e, para agilizar seu trabalho, são encontrados, abaixo da lista de sistemas, os botões desmarcar todos os sistemas, respectivamente. Softmatic Sistema Aut. de Informática 12 para marcar ou Tipo de Cópia Neste item você define de quais pastas são os arquivos que você deseja copiar, ou seja, se eles se encontram na pasta Geral e/ou na pasta Empresas. Note: A pasta "geral" é automaticamente criada quando você utiliza um dos sistemas Phoenix e serve para armazenar arquivos de uso geral (que sirva para todas as empresas) e/ou comum (utilizado por mais de um sistema Phoenix) dos nossos sistemas, tais como CADGW.BTR (Cadastro de Empresas, utilizado por todos os sistemas), GBANCO.BTR (Cadastro de bancos utilizado pelo Gescon), CCUSTO.BTR (Plano de Centro de Custos utilizado pelo Contábil). A pasta "empresas", é criada automaticamente pelos sistemas Phoenix assim que uma empresa é cadastrada, a fim de armazenar os arquivos referentes somente a ela, tais como LCTOS.BTR (Lançamentos do Contábil) e FUNC.BTR (Cadastro de funcionários da Folha). Dentro da pasta empresas são criadas as pastas de cada empresa, nomeadas com o apelido cadastrado para elas. E, dentro dessas pastas, são criadas uma para cada ano (que contenha algo cadastrado), além da pasta "0" (zero), na qual são armazenados os arquivos de cadastros especificos de cada empresa. Seleção de Empresas Este item só é habilitado quando marcada a opção "Pasta Empresas" no "Tipo de Cópia". Aqui você informa se deseja que os arquivos de todas as empresas sejam copiados, selecionando a opção "todas", ou se deseja selecionar a(s) empresa(s) que necessita, optanto por "Empresa(s) Específica(s)". Caso você selecione a segunda opção, um botão para seleção de empresas será habilitado. Aí, então, você precisa, necessariamente, selecionar a(s) empresa(s) que deseja, através da tela que aparecerá ao clicar no botão "selecionar". Para maiores informações sobre como fazer a seleção de empresas, consulte o tópico "Tela para Seleção de Empresas" deste manual. Ano Base Este item só é habilitado quando marcada a opção "Pasta Empresas" no "Tipo de Cópia". Se selecionada a opção "Todos" você estará informando que deseja fazer backup da movimentação de todos os anos da(s) empresa(s) selecionada(s). Caso você precise somente de um único ano, opte pelo item "Ano Específico" e selecione, abaixo dele, o ano desejado. Softmatic Sistema Aut. de Informática 13 Botão “Atualizar Lista” Montado o filtro de arquivos a serem listados, ou a cada alteração dele, clique no botão "Atualizar Lista" para que lhe sejam listados todos os arquivos encontrados no seu computador (no local indicado no item "Local de Origem dos Dados" canto superior direito da tela inicial) que satisfaçam à sua seleção. Com um duplo clique na linha de cada sistema, você consegue marcá-lo ou desmarcá-lo. E, através dos botôes respectivamente. marcar ou desmarcar todos, Botão “Processar” Concluída a seleção dos arquivos para cópia de segurança, basta clicar nesse botão para que o sistema dê início ao processo de Backup. A seguinte tela aparecerá durante o processo de backup, na qual serão dadas todas as informações necessárias sobre o processo, tais como: nome e local do arquivo gerado (o nome do arquivo de backup é automaticamente atribuído pelo sistema. Veja relação de regras para nomeação dos arquivos de backup no final deste manual), erro encontrado, caso haja algum, arquivos de dados adicionados ao backup, etc. Ao finalizar o processo, será possível imprimir a lista de arquivos de dados copiados, através do botão "Imprimir Lista". Também será possível refazer o processo (através do botão "Processar"), caso tenha havido algum problema ou voltar à tela inicial do sistema (clicando no botão "Voltar") para se fazer outro backup ou alguma restauração. Softmatic Sistema Aut. de Informática 14 Botão “Dividir Arquivo em Disquetes” Ver tópico "Dividir / Juntar Arquivos de Disquetes". Processos para Restauração Seguem, abaixo, explicações referentes ao itens encontrados na tela inicial do sistema para quando o Tipo de Ação selecionado for "Restauração": Local onde se Encontra o arquivo de Backup Aqui deverá ser informado o local onde o Backup Phoenix deverá buscar o arquivo de backup a ser restaurado. Para isso, basta clicar no botão . Uma tela para a escolha do local será disponibilizada e, assim que você definí-lo, o mesmo será informado na tela, para sua maior segurança e o botão "Carregar Arquivo" será então habilitado. Este item é fundamental para que você dê procedimento à seleção dos arquivos a serem restaurados. Somente após sua definição é que os outros itens serão disponibilizados, de acordo com os arquivos de dados encontrados no arquivo de backup escolhido. Local de Destino dos Dados Exibe o local onde o sistema está instalado e que, por sua vez, é onde ele buscará as pastas "Geral", "Empresas", “Layouts” e "DefRel" para restauração dos Softmatic Sistema Aut. de Informática 15 arquivos de dados. Caso estas não sejam encontradas e haja a necessidade, serão automaticamente criadas durante o processo de restauração. Botão “Carregar Arquivo” Disponibiliza uma lista contendo somente os arquivos de backup encontrados no local definido pelo usuário no campo "Local onde se encontra o arquivo de backup". Ao selecionar o arquivo desejado, todos os arquivos de dados nele contidos serão listados na tela principal e as opções de filtro setadas e habilitadas de acordo com os arquivos de dados encontados. Acima da lista de arquivos, é exibido o nome do arquivo de backup escolhido. Sistemas Phoenix Marcando ou desmarcando qualquer sistema, automaticamente a lista de arquivos de dados será atualizada, disponibilizando, para restauração, apenas os arquivos utilizados pelos sistemas ticados. Obs: Você pode selecionar quantos, dos sistemas habilitados, desejar. E, para agilizar seu trabalho, são encontrados, abaixo da lista de sistemas, os botões para marcar ou desmarcar todos os sistemas, respectivamente. Tipo de Restauração Assim como para o backup, neste item você define de quais pastas são os arquivos que você deseja restaurar. Caso não haja, no arquivo de backup, arquivos de dados de uso geral, a opção "Pasta Geral" será desabilitada, e o Softmatic Sistema Aut. de Informática 16 mesmo acontecerá com a opção "Pasta Empresas", caso não sejam encontrados arquivos de movimentação de empresas. Note: A pasta "geral" é automaticamente criada quando você utiliza um dos sistemas Phoenix e serve para armazenar arquivos de uso geral (que sirva para todas as empresas) e/ou comum (utilizado por mais de um sistema Phoenix) dos nossos sistemas, tais como CADGW.BTR (Cadastro de Empresas, utilizado por todos os sistemas), GBANCO.BTR (Cadastro de bancos utilizado pelo Gescon), CCUSTO.BTR (Plano de Centro de Custos utilizado pelo Contábil). A pasta "empresas", é criada automaticamente pelos sistemas Phoenix assim que uma empresa é cadastrada, a fim de armazenar os arquivos referentes somente a ela, tais como LCTOS.BTR (Lançamentos do Contábil) e FUNC.BTR (Cadastro de funcionários da Folha). Dentro da pasta empresas são criadas as pastas de cada empresa, nomeadas com o apelido cadastrado para elas. E, dentro dessas pastas, são criadas uma para cada ano (que contenha algo cadastrado), além da pasta "0" (zero), na qual são armazenados os arquivos de cadastros especificos de cada empresa. Seleção de Empresas Caso a opção "Pasta Empresas" do "Tipo de Restauração" esteja habilitada, será disponibilizada a opção "Empresa(s) Específica(s)", para que possam ser filtrados somente os arquivos das empresas desejadas. E, se forem localizados arquivos de mais de uma empresa, será também disponibilizada a opção "Todas" para que sejam listados todos os arquivos de empresas localizados no arquivo de backup a ser restaurado. Para a seleção de empresas específicas, deve-se clicar no botão "selecionar" desejadas. e, através da tela que aparecerá, marcar somente as empresas Para maiores informações sobre como fazer a seleção de empresas, consulte o tópico "Tela para Seleção de Empresas" deste manual. Ano Base Assim como para o ítem "Seleção de Empresas", este só trará a opção "Todos" habilitada quando encontrar arquivos de dados referentes a movimentação de empresas de mais de um ano. E o item "Ano Específico" quando encontrar, pelo menos um arquivo movimentação de empresa de um determinado ano. Optando por todos os anos, todos os arquivos de movimentação encontrados serão listados, caso contrário, participarão da lista somente os arquivos de movimentação do ano selecionado. Softmatic Sistema Aut. de Informática 17 Botão “Processar” Concluída a seleção dos arquivos a serem restaurados, basta clicar nesse botão para que o sistema dê início ao processo de Restauração. A seguinte tela aparecerá durante o processo, na qual serão dadas todas as informações necessárias sobre a restaração, tais como: nome e local onde foi gravado cada arquivo restaurado e erro encontrado, caso haja algum. Ao finalizar o processo, será possível imprimir a lista dos arquivos de dados restaurados, através do botão "Imprimir Lista". Também será possível refazer o processo (através do botão "Processar"), caso tenha havido algum problema ou voltar à tela inicial do sistema (clicando no botão "Voltar") para se fazer outra restauração ou algum backup. Botão “Juntar arquivo de disquestes” Ver tópico "Dividir / Juntar Arquivos de Disquetes". Softmatic Sistema Aut. de Informática 18 Tela para Seleção de Empresas Esta é a tela utilizada para seleção de empresas a terem seus arquivos copiados ou restaurados, conforme o tipo de ação definido na tela inicial do Backup Phoenix. Para marcar ou desmarcar uma empresa dê um duplo clique sobre a linha da lista na qual ela aparece. Ou utilize a barra de espaço caso esteja navegando sobre a lista. Para marcar ou desmarcar todas as empresa utlize os botões que se encontram no canto inferior esquerdo da tela, respectivamente. Clique no botão "confirmar" para salvar sua seleção ou no botão "sair" para abandonar as alterações feitas na seleção de empresas desde o momento da última abertura dessa tela. A seleção feita será armazenada pelo sistema, enquanto aberto, até que seja modificada pelo usuário (através dessa mesma tela) ou alterado o tipo de ação (backup ou restauração). Só não será levada em consideração, caso seja alterada a seleção de empresas para "Todas". Obs: Quando o tipo de ação definido na tela inicial for "Backup", a lista disponibilizará todas as empresas cadastradas através dos sistemas Phoenix. Caso a opção selecionada tenha sido "Restauração", serão listadas apenas as empresas encontradas no arquivo de backup escolhido para ser restaurado. Dividir / Juntar Arquivos de Disquetes Quando a seleção de arquivos de dados para backup envolver uma grande quantidade de arquivos, o arquivo de backup não poderá ser diretamente gravado em diquetes. Para tanto, é disponibilizada, no Backup Phoenix, a opção de se Softmatic Sistema Aut. de Informática 19 dividir um arquivo de backup, já gerado, em quantos disquetes forem necessários e juntá-lo novamente quando houver a necessidade de restaurá-los. Para que se divida um arquivo de backup, um outro arquivo para armazená-lo será criado, o que será feito através do botão "Dividir Arquivo em Disquetes", disponível quando o tipo de ação selecionado for "Backup". Ao clicar nele, a seguinte tela aparecerá: Nela, deverão ser definidos, respectivamente, o arquivo a ser divido, o drive onde se encontra o disquete e o nome que será dado ao arquivo gerado. Exemplo: Supondo que tenha sido feito um backup de todos os arquivos da pasta geral e pasta empresa completa (todas as empresas e todos os anos). Este, devido a grande abrangência de arquivos selecionados, não poderá ser feito diretamente em disquetes. Por esse motivo, o local selecionado para gravação do arquivo de backup será, por exemplo, C:\Phoenix\ArquivosBackup. Após processado o backup, caso nenhum erro tenha ocorrido, o arquivo GERALEMP.BK (que receberá esse nome devido às opções de filtro - conforme demonstrado no tópico "Regras para nomeação de arquivos de Backup" deste manual) será encontrado na pasta citada. Para que este backup possa então ser armazenado em disquete, o recurso de se dividir o arquivo em disquetes deverá ser utilizado e, na tela de divisão de arquivos, mostrada acima, serão informados: no item "Arquivo a ser C:\Phoenix\ArquivosBackup\GeralEmp.BK; dividido em disquetes": - em "drive onde o arquivo será gravado", selecionado o drive onde se encontra o disquete (A:, por exemplo) e, - para o "Nome para o arquivo divido", qualquer nome que se julgue conveniente com, no máximo, 8 caracteres (por exemplo, GEMPBK). Confirmados os dados, o arquivo GERALEMP.BK será divido em quantos disquetes forem necessários e neles será encontrado com o nome GEMPBK.BKP. Para que se possa restaurar o conteúdo de um arquivo de backup dividido, faz-se necessário juntá-lo primeiramente, através do botão "Juntar Arquivo de Disquetes" após ter selecionado a opção "Restauração" no item "Tipo de Ação". Softmatic Sistema Aut. de Informática 20 Na tela que aparecerá, conforme segue, deverão ser informados: o arquivo a ser juntado e o local onde deseja gravá-lo. Exemplo: dando continuidade ao exemplo anterior, caso fosse necessário restaurar, por exemplo, a pasta geral do arquivo GERALEMP.BK dividido, na tela acima deveriam ser informados: - na opção "Arquivo a ser juntado", A:\GEMPBK.BKP e, - como "Local para gravação do arquivo", qualquer pasta na qual se desejar que o arquivo GERALEMP.BK sejá juntado (C:\TempBK, por exemplo). Feito isso, será automaticamente setado, na tela inicial, o caminho "C:\TempBK" no campo "Local onde se encontra o arquivo de backup", para o caso de se desejar fazer a restauração do arquivo juntado neste mesmo momento. Bastará, então, clicar no botão "Carregar Arquivo", escolher o arquivo GERALEMP.BK e fazer o filtro desejado (conforme o exemplo, deixar apenas a opção "Pasta Geral" marcada). Regras para Nomeação dos Arquivos de Backup Os arquivos de backup são automaticamente nomeados pelo Backup Phoenix obedecendo à algumas regras que facilitam o conhecimento dos arquivos de dados nele contidos, conforme segue: PASTA GERAL X X X X SELEÇÃO DE ANO NOME DO EMPRESAS BASE ARQUIVO TODAS AS EMPRESAS TODOS OS ANO ESPECÍFICO EMPRESAS ESPECÍFICAS ANOS GERAL.BK X X GERALEMP.BK X X GERALEMP.06 1 X APELIDO.GBK Softmatic Sistema Aut. de Informática 21 X X X >1 1 >1 X X X X X X X 1 >1 1 >1 X X X X EMPRESAS.GBK APELIDO.G06 EMPRESAS.G06 EMPRESAS.TBK EMPRESAS.T06 APELIDO.BK EMPRESAS.BK APELIDO.06 EMPRESAS.06 Obs: As extensões que contém "06" são meramente exemplificativas. Este número representará o ano selecionado, ou seja, 06 para 2006, 99 para 1999 e assim por diante. E, para o caso dos exemplos que contém o texto "APELIDO", serão atribuídos os apelidos cadastrados para a empresa específica no seu cadastro de empresas. Todos os outros textos dos exemplos representam exatamente o que será atribuído ao nome do arquivo de backup. Principais Botões e Teclas de Atalhos do ADM Confirmar informação; Cancelar informação; Inserir um novo cadastro; Alterar um cadastro já existente; Excluir um cadastro já existente; Pesquisar um item cadastrado; Ir para o primeiro item cadastrado; Ir para o item anterior do cadastro; Ir para o próximo item do cadastro; Ir para o último item cadastrado; Procurar um item cadastrado ; Softmatic Sistema Aut. de Informática 22 Sair da tela; Gravar um cadastro; Cancelar um cadastro; Imprimir; Atualizar a Agenda; Acessar o cadastro do Escritório Contábil, que serão utilizados em alguns relatórios; Editar o cadastro de fila ou criar novo cadastro; Gravar configuração de boleto; Cancelar configuração de boleto; Vai para a primeira empresa do cadastro; Vai para a empresa anterior do cadastro; Tecla de atalho para ativar empresa; Vai para a empresa posterior do cadastro; Vai para a última empresa do cadastro; Configurar controle de impressão; Recuperar caixa danificado; Configurar controle de impressão; Softmatic Sistema Aut. de Informática 23 Iniciar renumeração de lançamentos; Parar renumeração de lançamentos; Lançar lançamentos automáticos; Sair da tela de lançamentos automáticos; Processar recibos para cobrança; Visualizar detalhes do recibo ou boletos de cobrança; Efetuar baixa dos recibos ou boletos de cobrança; Impressão de DARF sobre recibo ou boleto de cobrança; visualizar resumidamente dados referentes aos recibos ou boletos de cobrança; Apagar último DARF de cada tributo; acessar a um cadastro anterior, referente ao itém que estivermos cadastrando; marca todos os mesês para lançamentos automático de eventos; processa recibos ou boletos de cobrança; após selecionar o evento desejado, o sistema buscará o lançamento em todos os meses do período selecionados Softmatic Sistema Aut. de Informática 24 Senha de Segurança O programa ADM Phoenix possui senha de segurança para os módulos do sistema. Ao iniciarmos o sistema Adm Phoenix, será solicitado o Usuário e a Senha, onde informaremos inicialmente a sigla ADM para os dois campos, pois este é o usuário administrativo do sistema que acompanha a instalação. Recomendamos que a primeira providência a ser tomada seja alterar a senha do usuário ADM no menu GERAIS / UTILITÁRIOS / ALTERA SENHA, assim, estaremos garantindo que somente o responsável terá controle sobre o acesso total do sistema. O passo seguinte é definir os módulos que cada usuário terá acesso. Entraremos no menu GERAIS / UTILITÁRIOS / ADMINISTRAÇÃO DE SENHAS e definiremos todos os usuários e suas respectivas senhas. Importante: no cadastro dos usuários não deveremos selecionar o item ADM.SENHAS, pois esta seleção permite acesso total ao sistema. Menu O Menu principal é composto por: Gerais, Serviços, Protocolos, Caixa, Impostos e Ajuda. Cada módulo é responsável por tipo de função do sistema: Gerais: encontraremos recursos diversos, entre eles ATIVAR EMPRESA; Serviços: utilizaremos para emissão de Recibos ou Boletos Bancários de cobrança dos serviços prestados; Softmatic Sistema Aut. de Informática 25 Protocolos: emitiremos um documento onde demonstrará o que está sendo encaminhado ao cliente; Caixa: este recurso permite o controle do Caixa interno; Impostos: neste módulo, calcularemos as guias referente a impostos Federais, Estaduais ou Trabalhista, ainda que em atraso; Ajuda: Informações sobre sistema e o manual do ADM Phoenix. Na barra de ferramentas (abaixo do menu) existem botões de atalho para as principais telas do sistema. Gerais Ativar Empresa Data: selecionarmos o mês em que ocorrerão as movimentações e cálculos. Apelido: Selecionaremos o apelido da empresa que desejamos trabalhar. Cadastro de Empresas Acessaremos este cadastro entrando em: Gerais / Cadastro de Empresas. Softmatic Sistema Aut. de Informática 26 O cadastro da empresa é formado por fichas, que varia conforme a quantidade de programas instalados da linha Phoenix. Para utilizarmos o programa ADM Phoenix precisaremos cadastrar as fichas GERAL (se ainda não houver empresa cadastrada) e ADM. Para cadastrarmos uma nova empresa, clicaremos em Novo e informaremos: Apelido: informaremos o apelido da empresa com letras ou números, de forma que seja fácil identificar a empresa que esta sendo cadastrada; Razão Social: informaremos o nome da empresa; Apelido Matriz: apenas informaremos este campo caso a empresa que está sendo cadastrada tratar-se de Filial. Informaremos o apelido que foi cadastrado para a Matriz desta Filial, caso contrário, o campo permanecerá em branco; Logradouro: informaremos o nome da rua, alameda, avenida, etc. Observação: neste campo não informaremos o número do endereço. Número: informaremos o número correspondente ao endereço da empresa. Observação: neste campo não cadastraremos letras. Complemento: informaremos o complemento do endereço. Ex: bloco, apto, etc; Bairro: informaremos o nome do bairro correspondente ao endereço; Distrito: informaremos o nome do distrito correspondente ao endereço; Subdistrito: informaremos o nome do subdistrito correspondente ao endereço; Cidade: informaremos o nome da cidade correspondente ao endereço; UF: informaremos a Unidade de Federação correspondente ao Estado do endereço cadastrado; CEP: informaremos o CEP correspondente ao endereço; C.N.P.J.: informarmos o número do Cadastro Nacional de Pessoa Jurídica; C.P.F.: informaremos o número do Cadastro de Pessoa Física, caso a empresa que está sendo cadastrada trata-se de pessoa física; Inscrição Estadual: informaremos o número da Inscrição Estadual; Natureza Jurídica: informaremos o código de Natureza Jurídica; C.C.M.: informaremos o número do Cadastro de Contribuinte Mobiliário; Softmatic Sistema Aut. de Informática 27 Antigo CNAE: informaremos o número do antigo Cadastro Nacional de Atividade Econômica; Novo CNAE: informaremos o novo número do Cadastro Nacional de Atividade Econômica; Descrição de Atividade: informaremos a descrição de atividade; Início de Atividade: informaremos a data de início de atividade; Data de Registro: informaremos a data de registro; Opção pelo ISS Simples: informaremos a data de opção pelo ISS Simples; Opção pelo ICMS Simples: informaremos a data de opção pelo ICMS Simples; Distribuição de Lucro Presumido: neste campo clicaremos na seta ou teclaremos CTRL + ENTER, para selecionarmos um dos tipos de distribuição de lucro presumido para os sócios; Tipo IRPJ: neste campo clicaremos CTRL + ENTER, abrirá uma janela onde informaremos a Data e o Tipo de IRPJ a qual a empresa pertence, em seguida, clicaremos em Gravar e Sair; Capital Social: neste campo clicaremos CTRL + ENTER, abrirá uma janela onde informaremos a Data e o Valor do Capital Social da empresa, depois clicaremos em Gravar e Sair; Nome do Responsável: informaremos o nome do responsável; C.P.F. do Responsável: informaremos o C.P.F. do responsável; Qualificação do Responsável: informaremos a qualificação do responsável. Ex. sócio; Telefone do Responsável: informaremos o número do telefone do responsável para contato; Após completarmos a ficha Geral, clicaremos na Ficha ADM para prosseguir o cadastro da empresa. Os campos Apelido, Razão Social e Apelido Matriz, serão demonstrados automaticamente. Softmatic Sistema Aut. de Informática 28 Na ficha ADM Phoenix teremos os seguintes campos: Nome do Contato: informaremos o nome da pessoa para contato; Telefone: informaremos o número de telefone para contato; Data de Nascimento: informaremos a data de nascimento do contato; Tipo de Recibo: clicaremos na seta para selecionarmos o tipo de documento a ser utilizado na cobrança dos serviços prestados (Recibo, Boleto Banco do Brasil, etc). A opção NENHUM nos permitirá selecionar o tipo de cobrança no momento da emissão do documento. Quando os valores de cobrança forem gerados, o sistema irá verificar o Tipo de Recibo de cada empresa através deste cadastro, para a impressão dos Recibos ou Boletos Bancários. Dia de Vencimento: neste campo informaremos o dia do vencimento mensal da cobrança dos serviços prestados. Preencheremos este campo quando a cobrança for através de Boleto Bancário. C.E.I.: informaremos o número do C.E.I., caso o cadastro que esteja sendo efetuado seja de uma pessoa física; Softmatic Sistema Aut. de Informática 29 A partir de Fevereiro de 2004 passaram a ser devidas as retenções de PIS /PASEP, COFINS e CSLL sobre prestação de serviço entre pessoas jurídicas. Para início das retenções no sistema ADM Phoenix, deveremos cadastrar os itens conforme instruções abaixo: Recolhimento Total: selecionaremos este campo quando não existir isenção de nenhum dos impostos de PIS / PASEP + COFINS + CSLL. O recolhimento será em uma única guia. Data de Apuração para PIS / PASEP + COFINS + CSLL: deveremos informar neste campo o último sábado que houve retenção antes da implantação no sistema ADM Phoenix; Resíduo de Apuração para o PIS / PASEP + COFINS + CSLL: deveremos informar neste campo o último resíduo (total dos tributos) que tenha sido inferior a R$ 10,00 ou informar o valor ZERO, referente apuração das retenções antes da implantação no sistema ADM Phoenix; Recolhimento Individual: deveremos selecionar este campo quando o recolhimento das retenções de PIS / PASEP, COFINS ou CSLL forem recolhidas em guias de DARF individuais, possuindo assim, isenção em pelo menos um dos tributos. Data de Apuração para PIS / PASEP: deveremos informar neste campo o último sábado que houve retenção antes da implantação no sistema ADM Phoenix; Resíduo de Apuração para PIS / PASEP: deveremos informar neste campo o último resíduo que tenha sido inferior a R$ 10,00 ou informar o valor ZERO, referente apuração da retenção antes da implantação no sistema ADM Phoenix; Data de Apuração para COFINS: deveremos informar neste campo o último sábado que houve retenção antes da implantação no sistema ADM Phoenix; Resíduo de Apuração para COFINS: deveremos informar neste campo o último resíduo que tenha sido inferior a R$ 10,00 ou informar o valor ZERO, referente apuração da retenção antes da implantação no sistema ADM Phoenix; Data de Apuração para CSLL: deveremos informar neste campo o último sábado que houve retenção antes da implantação no sistema ADM Phoenix; Resíduo de Apuração para CSLL: deveremos informar neste campo o último resíduo que tenha sido inferior a R$ 10,00 ou informar o valor ZERO, referente apuração da retenção antes da implantação no sistema ADM Phoenix; Softmatic Sistema Aut. de Informática 30 Cheques Recebidos Através deste recurso controlaremos os cheques recebidos de clientes. Apelido: selecionaremos um cliente através dos “três pontinhos”; Banco: informaremos o nome do banco a que pertence o cheque; Agência: informaremos o nome da agência que pertence o cheque; Conta: informaremos o número da conta-corrente a que pertence o cheque; Número do Cheque: informaremos o número do cheque; Emitido por: informaremos o nome da pessoa que o cheque pertence; Valor: informaremos o valor do cheque; Data de Emissão: informaremos a data em que o cheque foi emitido; Data Pré-Datada: informaremos a data em que o cheque poderá ser depositado; Softmatic Sistema Aut. de Informática 31 Data da Baixa: informaremos a data em que o cheque foi compensado pelo banco; Observação: informaremos o motivo pelo qual o cheque foi fornecido; Datados para o mês Ativo: clicaremos neste campo para visualizar cheques emitidos no mês ativo; Pendentes: clicaremos neste campo para visualizar os cheques pendentes. Agenda A Agenda permite a visualização mensal de uma forma centralizada dos Serviços, Impostos, Protocolos e Cheques Recebidos. Movendo o mês nas “setas” do calendário ou clicando no mês e no ano, estaremos selecionando uma nova data, sendo possível também filtrarmos a seleção e a ordem da forma desejada. Para que o sistema assuma a nova seleção será necessário clicar em Atualizar Agenda. Dando um duplo clique em qualquer item da lista selecionada,ou seja, Serviços, Impostos, Protocolos ou Cheques Recebidos, o sistema abrirá a respectiva tela para inclusão ou manutenção. Softmatic Sistema Aut. de Informática 32 Configurações Fila de Impressão No cadastro de Filas de Impressão poderemos agrupar um conjunto de empresas. O objetivo é trabalhar com um grupo de empresas para o Lançamento de Eventos Automáticos, para o Processamento de Recibos ou Impressão dos relatórios de Recibo ou Serviço. Clicaremos em NOVO e informaremos o número desejado para a nova fila. No campo Empresas Disponíveis será possível visualizar todas as empresas do cadastro onde com o auxílio das setas indicadoras, enviaremos para o campo Empresa na Fila Selecionada (lado direito), as empresas que farão parte desta nova fila. Controle de Impressão Nesta tela iremos configurar forma de impressão: Tipo de Impressão, Porta para Impressão, Seleção de Empresas e DARF personalizada e selecionar a opção para Imprimir dois protocolos na mesma página. Softmatic Sistema Aut. de Informática 33 O botão “Dados da sua Empresa” permite cadastrar os dados do escritório contábil, que são utilizados em alguns relatórios. O botão “Editar Fila de Impressão” nos dará acesso ao cadastro de filas, caso desejemos alterar ou criar uma nova fila. Controle de Diretórios Ao executarmos o programa ADMEST.EXE nas estações da rede é feita uma cópia do ADM.EXE para a estação. Com isso toda vez que o programa ADM Phoenix for executado, não é transferido pela rede, mas carregado da máquina local, evitando o tráfego de rede. No Controle de Diretórios são definidos os locais dos dados e do arquivo de controle de impressão. Todas as estações da rede devem usar um mesmo local do diretório principal de dados para que haja compartilhamento desses dados. Configuração de Boletos Softmatic Sistema Aut. de Informática 34 Nesta tela deveremos configurar os boletos que o escritório utiliza para cobrança dos serviços prestados. Banco: clicaremos na setinha para efetuar a escolha do banco desejado; Agência / Conta: informaremos o número da Agência e Conta-Corrente; Local de Pagamento: informaremos onde o cliente deverá efetuar o pagamento do boleto; Mensagem: informaremos dados complementares como por exemplo: instruções no caso de pagamento em atraso. Os campos de preenchimento do boleto, poderão ser selecionados marcando os itens que aparecem dispostos na tela. Utilitários Editor de Textos Afim de facilitar o trabalho do usuário quanto a necessidade de elaborar textos, o sistema disponibiliza seu próprio Editor de Texto. Softmatic Sistema Aut. de Informática 35 Recupera Caixa Clicaremos no item Recupera Caixa apenas quando desejarmos que o sistema refaça a sua somatória. O sistema nos fornecerá alguns recursos como: Período: do mês ativo ou anual; Recuperar: empresa ativa, todas ou fila. Renumerar Lançamentos Utilizaremos este recurso quando os lançamentos forem efetuados sem obedecer a ordem cronológica. Ex.: lançamento 01 dia 15/06 e lançamento 02 dia 10/06. A renumeração irá organizar os lançamentos em ordem cronológica. Softmatic Sistema Aut. de Informática 36 Administração de Senhas Nesta tela pode-se cadastrar e alterar Usuário, Senhas e Direitos. Os direitos se dividem em: GERAIS; ADMINISTRAÇÃO DE SENHAS, LIVRO CAIXA, PROTOCOLOS, IMPOSTOS, SERVIÇOS e CHEQUES RECEBIDOS. Clicaremos em NOVO e informaremos o nome do Usuário e sua respectiva Senha. Em seguida selecionaremos qual o módulo a que terá direito de acesso. Importante: o usuário que possuir a identificação de Adm. Senhas, terá acesso ao controle e manutenção das senhas. Poderá cadastrar novos Usuários e Senhas e definir os acessos no sistema. Alterar Senha Softmatic Sistema Aut. de Informática 37 Todos os usuários terão acesso a esta tela e efetuar a alteração da própria Senha a qual foi cadastrada pelo Administrador. Para alterarmos a senha deveremos digitar a Senha Atual (aquela que foi cadastrada para acessar o sistema) e depois informar a Nova Senha e digitar novamente para Confirmar. Serviços Cadastro Classe de Eventos As classes de eventos são definidas para uma melhor divisão dos eventos ocorridos no mês. Por exemplo, poderemos definir classes tais como: Clientes e Não Clientes, Serviços Contratuais e Serviços Eventuais, etc. Desta forma teremos uma classificação livre dos eventos gerados mensalmente e poderemos visualizar estas divisões pelos relatórios. Importante: este cadastro é necessário para a emissão do relatório de Gerenciamento de Evento. Softmatic Sistema Aut. de Informática 38 Tipo de Recibo Nos permite criar Tipos de Recibo, afim de cobrarmos os serviços prestados em recibos distintos. EX.: emitir um recibo para os serviços mensais e outro para os serviços eventuais. Eventos Os Eventos são o núcleo do módulo de serviços, aqui criaremos todos os serviços que o escritório presta aos seus clientes, tais como os honorários, confecção de guias, contratos, livros, etc. Os eventos que possuem códigos acima de 9000, são de uso exclusivo do sistema, não permitindo ser criado, alterado ou excluído. Softmatic Sistema Aut. de Informática 39 Ao acessarmos a tela de Cadastro de Eventos, notaremos que os eventos de 9900 até 9907 já existem no sistema. Estes eventos serão gerados automaticamente, quando houver incidências nos impostos referente a Pis, Cofins, CSLL e IR, e quando houver saldo a receber dos serviços prestados no mês anterior. Para cadastrarmos um evento clicaremos em NOVO : Código: informaremos um número ou deixaremos que o sistema faça a numeração automática quando gravar; Descrição: informaremos a descrição do serviço prestado. Ex. Honorário; +/- : informaremos se o valor do serviço será crédito ou débito. Ex. Honorário será crédito; Classe: selecionaremos clicando na seta preta ou CTRL+Enter no campo, para abrirmos a tela do cadastro de classe de evento, previamente cadastrada, para efetuarmos a seleção. Tipo de Recibo: selecionaremos clicando na seta preta ou CTRL+Enter no campo para abrirmos a tela de cadastro dos tipos de recibos previamente cadastrado, para efetuarmos a seleção. Importante: os eventos que possuírem o mesma seleção, serão cobrados no mesmo recibo. Valor Unitário: cadastraremos o valor do serviço quando não houver distinção de valor a ser cobrado entre os clientes. Ex.: Cópia de documento. Quando o valor do serviço a ser cobrado for diferenciado entre os clientes, deixaremos o campo em branco. Ex.: honorário. % IR,PIS,COFINS E CSLL: informaremos o percentual de cada imposto, se houver. Softmatic Sistema Aut. de Informática 40 Eventos Automáticos Utilizaremos este recurso para cadastrar os serviços que possuem movimentação mensal, afim de facilitar e agilizar o lançamento de cada mês . Exemplo: honorário. E também poderemos programar os serviços que terão lançamento em um determinado mês do período. Lembrando que este cadastro é efetuado por empresa. Clicaremos em NOVO para iniciarmos o cadastro. Evento: selecionaremos o evento através dos “três pontinhos” ou clicando CTRL+Enter no campo. Complemento: informaremos uma descrição padrão entre os meses que o evento deverá aparecer. Importante: não informaremos o mês de referência, pois trata-se de um cadastro automático, e as informações cadastradas serão consideradas sempre que efetuar o lançamento automático. Qtde: informaremos a quantidade mensal dos serviços a serem cobrados. Valor Unitário: informaremos o valor do serviço prestado. Início do Período e Término do Período: compreendem os meses em que os serviços serão cobrados. Dia do Mês: definiremos o dia previsto de recebimento através de recibo. Softmatic Sistema Aut. de Informática 41 Na pergunta: Em que meses efetuar o lançamento? : deveremos assinalar os meses dentro do Período em que o evento será lançado, por exemplo: Honorários de 13º que só é lançado em dezembro. Os eventos automáticos serão lançados no movimento de eventos do mês, quando for executada a rotina “Efetuar Lançamentos Automáticos”. Movimento Efetuar Lançamentos Automáticos Utilizaremos este processo sempre que houver informações no cadastro de Eventos Automáticos ou saldo referente a serviços não pagos nos meses anteriores. Ao executarmos o lançamento automático, o sistema verifica se este processo já foi efetuado no mês, em caso positivo, os eventos automático serão reprocessados. Importante: se o item Acumular Saldos Anteriores não estiver selecionado o sistema não trará saldo do mês anterior para a cobrança no mês atual. Lançamento de Eventos (Manual) Softmatic Sistema Aut. de Informática 42 Informaremos nesta tela os serviços que não ocorrem mensalmente ou aqueles que não estão informados no Cadastro de Eventos Automáticos. Importante: Ao processamos os eventos automáticos estes serão transportados para a tela de Lançamento de Evento Manual, juntamente com os serviços não baixados no mês anterior e os impostos devido. Nesta tela poderemos, alterar, complementar e ainda lançar outros eventos que não sejam automáticos, ou seja, serviços que não eram previstos no mês, como por exemplo: Cópias de Documentos Processamento de Recibos Utilizaremos o Processamento de Recibos, para que os valores dos serviços prestados sejam gerados para a cobrança dos Recibos ou Boletos bancários, assim como impostos. O Processamento de Recibos pode ser efetuado para Empresa Ativa, Todas, ou em Fila caso tenha sido criada. Utilizaremos os campos de Obs.1 e Obs.2 quando existir a necessidade de alguma instrução seguir para o cliente no recibo. O campo “Marque para manter a numeração atual dos recibos já processados”, executará exatamente a descrição do item; O campo “Iniciar numeração dos recibos com”, logo a frente deverá ser informada a numeração desejada para que o sistema possa manter a sequência numérica. Softmatic Sistema Aut. de Informática 43 Gerenciamento Gerenciamento de Eventos Esta tela centralizará o controle dos eventos, permitindo a visualização geral dos serviços prestados no mês, seja da empresa ativa ou de todas as empresas, permitindo a impressão por classes. Na sua impressão poderemos visualizar um relatório contendo as mesmas informações. Pesquisa de Eventos Este recurso permite a pesquisa de eventos e emissão de relatório demonstrando por empresa os meses, anos e valores dos serviços prestados. Softmatic Sistema Aut. de Informática 44 Poderá ser utilizado também, quando houver a necessidade de exclusão de evento no próprio cadastro. Uma vez que, o sistema não permite a exclusão direta de um evento do Cadastro de Eventos que já tenha sido lançado em algum mês, através desta pesquisa, identificaremos o período em que foi informado. Após a identificação, excluiremos o lançamento do evento na tela de Lançamento de Evento Manual, ativando a(s) empresa(s) no(s) ano(s) e mês(s) encontrados na pesquisa. Feita a exclusão do lançamento poderemos então eliminar o evento do Cadastro de Eventos Importante: Ao excluirmos um evento que já tenha sido lançado em meses anteriores, deveremos observar com atenção os valores gerados pois o mesmo poderá causar divergências de valores apurados nos recibos e tributos. Gerenciamento de Recibos No Gerenciamento de Recibos poderemos visualizar os detalhes de cada recibo processado no mês. Nesta tela poderemos: - Alterar o Tipo de Relatório a ser impresso, previamente definido no Cadastro da Empresa no módulo ADM, ou seja, Recibo, Boleto Bradesco, etc; - Alterar as datas de emissão e vencimento; - Efetuar baixa parcial ou total dos Recibos de cobrança dos serviços prestados; - Imprimir os DARF’s quando forem superiores ao valor mínimo de recolhimento da Receita Federal; - e imprimir os Recibos / Boletos Bancários. Softmatic Sistema Aut. de Informática 45 Importante: A impressão dos Recibos ou Boletos obedecem à seleção feita no campo Tipo de Relatório, portanto, a Fila de Impressão não possui função para a impressão destes documentos. Gerenciamento de DARFs Efetuaremos um controle dos DARF’s referente a todos os tributos processados nos recibos de cobrança. Poderemos filtrar os impostos que desejamos visualizar para a empresa ativa e também efetuar o filtro por datas de apuração ou data de processamento conforme desejado. Também nesta janela poderemos excluir DARF’s gerados indevidamente, partindo sempre do último DARF referente a cada tipo de tributo gerado. O botão DARF nos permitirá a impressão. Softmatic Sistema Aut. de Informática 46 Relatórios Relatório de Recibos / Boletos Com este relatório controlaremos os recibos ou boletos baixados, vencidos e à receber. Recibo Avulso Nesta tela poderemos emitir recibos de cobrança avulso. Este tipo de recibo poderá ser utilizado para cobrança de serviços prestados, referente a cobranças de não clientes. Softmatic Sistema Aut. de Informática 47 Importante: Estas informações não serão armazenadas no sistema. Boleto Avulso Nesta tela poderemos emitir boleto de cobrança avulso. Este boleto poderá ser utilizado para cobrança de serviços prestados, referente a cobranças de não clientes. Importante: Estas informações não serão armazenadas no sistema. Serviços Neste relatório poderemos analisar todos os eventos lançados e processados em cada recibo. Softmatic Sistema Aut. de Informática 48 Relação de Tributos a Compensar Neste relatório poderemos visualizar os impostos retidos na fonte a compensar. Protocolos O sistema de controle de protocolos tem por objetivo armazenar e documentar o envio e recebimento de documentos entre o escritório e seus clientes (empresas). Por este motivo faremos o controle de protocolos individualmente por cliente, dentro da qual será possível visualizar apenas as informações da própria empresa ativa. Cadastros Tipos de Documentos Softmatic Sistema Aut. de Informática 49 Para uma melhor organização dos documentos, cadastraremos em grupos relacionando os que são Guias para recolhimento (Gps, Darf e Gare) e Outros (Livros, Folha de Pagamento, etc). Existindo um Evento (serviço prestado), que porventura ocasione custos ao escritório, cadastraremos o Cód. Evento e o Valor da Confecção. Importante: quando o documento estiver selecionado como Guias, o sistema exigirá a definição do Tipo da Receita e o seu respectivo Código de Receita. Protocolos Automáticos Cadastro da Descrição do Protocolo Automático Cadastro de Documentos do Protocolo Automático Softmatic Sistema Aut. de Informática 50 Criaremos o Protocolo Automático indicando os documentos que possuem envio mensal, assim, evitaremos a repetição da elaboração do protocolo mensal, pois já teremos as informações cadastradas necessitando apenas informar valores das guias a serem recolhidas se for o caso. Movimento Lançamento de Protocolos Cadastro da Descrição do Protocolo Manual Cadastro de Documentos do Protocolo Manual Informaremos os documentos a serem enviados para o cliente. Teremos duas formas de lançamento: 1) Informando o Código Turbo: Softmatic Sistema Aut. de Informática 51 Ao clicarmos em NOVO, o sistema nos dará o número do protocolo automaticamente, permitindo alteração. Selecionaremos através dos “três pontinhos” ou teclaremos Ctrl+Enter no campo Cód. Turbo para que o protocolo seja preenchido automaticamente, trazendo as informações previamente cadastradas, permitindo alterações caso necessário. 2) Preenchimento Manual: Ao clicarmos em NOVO, o sistema nos dará o número do protocolo automaticamente, permitindo alteração. Deixaremos o Cód. Turbo em branco e preencheremos os campos restante, referente ao título do protocolo, a data de emissão e entrega e se necessário, alguma observação para o cliente. Gravaremos e em seguida preencheremos a segunda parte do protocolo que se refere ao cadastro dos Documentos que seguirão ao cliente. Lançamento de Eventos de Protocolos Utilizaremos este processo, quando houver anexado ao protocolo, documentos que terão valores cobrados no Recibo ou Boleto Bancário. O sistema identificará estes eventos através do prévio cadastro do Tipo de Documento. Softmatic Sistema Aut. de Informática 52 Baixa de Protocolos Nos permite o controle do retorno dos protocolos enviados ao cliente. Para constatarmos que determinado protocolo retornou ao remetente deve ser efetuada uma baixa, que consiste em informarmos a data real do retorno deste. Baixa de Documentos Softmatic Sistema Aut. de Informática 53 Nos permite o controle dos documentos e guias enviados ao cliente. Para constatarmos que determinado documento não está mais ativo, no caso de documentos que não expressam valor, ou que esteja pago, deve ser efetuada uma baixa, que consiste em informar a data e o motivo da baixa. Caso o documento selecionado esteja baixado teremos a possibilidade de estorná-lo. Recálculos de Guias Enviadas e Não Pagas Quando uma Guia não é paga dentro do prazo e passa a estar em atraso, poderemos efetuar o recálculo, dando origem a um novo Protocolo e baixando o anterior com o motivo "recalculo". Ao acessarmos esta tela visualizaremos as guias que não foram pagas. Clicaremos em Recalcular Guia Selecionada Este recurso permite a integração com o Cálculo de Impostos Atrasados. Softmatic Sistema Aut. de Informática 54 Relatórios Relação de Emissão de Protocolos Utilizaremos este recurso para solicitar a impressão dos Protocolos gerados no mês. Situação dos Protocolos: definiremos quais protocolos serão impressos: os Não Impressos ,Todos (mesmo aqueles que já foram impressos), ou os Impressos (aqueles que necessitam ser impressos novamente). Lembrando que o sistema permite que sejam impressos dois protocolos em uma única folha. Esta opção está disponível para seleção em controle de impressão. Caixa Cadastros Contas do Caixa Softmatic Sistema Aut. de Informática 55 Cadastraremos as contas do caixa por níveis, conforme a necessidade do escritório. O cadastro das Contas do Caixa é subdividido em 3 níveis: 1º nível - cadastraremos um título. Ex.: Despesas Gerais (preenchimento não obrigatório); 2º nível cadastraremos um subtítulo. Ex.: Despesas Administrativas (preenchimento não obrigatório); 3º nível - cadastraremos as contas correspondentes a Entrada/Saída do caixa. Ex.: Despesa com telefone (preenchimento obrigatório). Softmatic Sistema Aut. de Informática 56 Termo do Livro Caixa Cadastraremos o Termo de Abertura e Encerramento do Livro Caixa. Clicaremos em NOVO e o sistema irá liberar a tela para cadastro. Numeração do Livro Caixa: utilizaremos se houver necessidade de ajustar a numeração das páginas do Livro. Mês 0 (zero): informaremos a última página impressa do exercício anterior; Meses de 1 até 12: informaremos o número da última página do mês. Ex. Mês 02 informaremos a última página do mês de fevereiro. Movimentos Lançamentos do Caixa Softmatic Sistema Aut. de Informática 57 Aqui efetuaremos os lançamentos das movimentações do caixa. Relatórios Livro Caixa Demonstraremos o movimento mensal. Teremos os saldos apurados diariamente. Contas do Caixa Emitiremos a relação das contas cadastradas que facilitará no lançamento mensal do movimento. Razão do Livro Caixa (Sintético) Demonstraremos detalhadamente os lançamentos efetuados no mês. Teremos os saldos apurados por conta. Softmatic Sistema Aut. de Informática 58 Selecionaremos a Quantidade de níveis correspondente à forma de lançamento efetuado, ou seja: Efetuamos o Lançamento do Caixa (conforme demonstração acima) digitando no campo Conta, três níveis (Ex.:1.10.100), neste caso ao solicitarmos a impressão deste relatório (razão sintético), marcaremos a opção 3 níveis, que corresponde a quantidade de níveis informado na digitação. Razão do Livro Caixa (Analítico) Emitiremos este relatório quando existir a necessidade de consulta de uma determinada conta. Informaremos a Máscara das Contas, ou seja, a forma como foi digitada no lançamento, seguindo o exemplo do lançamento efetuado: 1.10.100 Termos do Livro Caixa (Abertura e Encerramento) Selecionaremos qual tipo de relatório imprimiremos: Abertura ou Encerramento. Poderemos imprimir selecionando a opção da empresa que esta Ativa ou de Todas as empresas ou ainda selecionarmos uma Fila de impressão, sendo que as duas última opções não serão impressas em vídeo. Softmatic Sistema Aut. de Informática 59 Impostos Cálculo de Impostos Atrasados Este módulo foi desenvolvido baseando-se em algumas informações que poderão ser encontradas em editais da IOB, CEF, etc, de modo que os cálculos podem ser executados com um mínimo de digitação do usuário. Características: • Cálculo de Impostos Federais: COFINS, Contribuição Social, IRPJ, IRPF, IRRF, IPI, PIS / PASEP, ITR, IOF, Simples, Imposto sobre Importação e Imposto sobre Exportação; Importante: o sistema ADM Phoenix não efetua cálculo de imposto de renda em quotas. • Cálculo de Impostos Estaduais: ICMS; • Cálculo de Imposto Trabalhista: GPS; Importante: O Adm não gera arquivo de integração com a Sefip. Para recolhimento do FGTS é necessário que utilize o sistema de Folha de Pagamento para que gere o arquivo de integração com a Sefip, ou efetuar as informações manualmente no programa da Caixa Econômica Federal. • Emissão de DARF, GARE e GPS; Cadastro Funcionários Este cadastro não é necessário, uma vez que o sistema não gera arquivo para integração com a Sefip. Softmatic Sistema Aut. de Informática 60 Pessoa Física Cadastraremos Pessoas Físicas, para cálculo e emissão de Guias Individuais, ou seja, Darf e GPS. Neste cadastro poderemos associar a pessoa física que estaremos cadastrando a empresa ativa, desta forma quando formos efetuar algum cálculo para pessoa física de determinada empresa, o sistema demonstrará em seu filtro apenas as pessoas físicas associadas a empresa ativa. Taxa Selic As taxas SELIC são publicadas nos editais da IOB e disponível no site da Receita Federal, www.receita.fazenda.gov.br, no menu Pagamentos no item Taxa de juros Selic. Softmatic Sistema Aut. de Informática 61 A taxa Selic é utilizada nos cálculos de impostos Federais (DARF), Estaduais (ICMS) e Trabalhistas (GPS). A atualização mensal é obrigatória e de responsabilidade do usuário. Clicaremos em NOVO e preencheremos os campos: Mês/Ano: clicaremos em CTRL+Enter ou a “setinha preta” a fim de selecionarmos o Mês/Ano; Valor: clicaremos em CTRL+Enter ou pressionaremos a calculadora para informarmos a Taxa Selic do mês selecionado. Calendário Deveremos cadastrar os feriados: Regional, Bancário ou Nacional, para que estes dias não sejam considerados como dias úteis no cálculo dos impostos. Importante: Os feriados Oficiais já estão cadastrados no sistema. Clicaremos em NOVO para selecionarmos o Dia/Mês/Ano do feriado a ser cadastrado e preencheremos os campos: Descrição: Informaremos a descrição do Feriado. Ex. Corpus Christi; Tipo de Feriado: Informaremos se o feriado é Regional, Bancário ou Nacional; Softmatic Sistema Aut. de Informática 62 Índices O Sistema Adm Phoenix , possui um cadastro de Índices Econômicos apenas para consulta. UFIR Permite a consulta das UFIR de 1993 à 1994. É utilizada no cálculo de Impostos Federais e no cálculo de ICMS. Para realizarmos uma consulta, definiremos o Período da UFIR (diária ou mensal) e, no campo Procurar, selecionaremos uma data e em seguida clicaremos no botão Achar. UFESP Permite a consulta dos coeficientes utilizados nos cálculos de ICMS. Softmatic Sistema Aut. de Informática 63 Abrange o período de 1993 à 1998. Para realizarmos uma consulta, selecionaremos o Ano e o Mês. Coeficientes UFIR Permite a consulta dos coeficientes utilizados nos cálculos de GPS. Abrange o período de 1993 à 1994. Para realizarmos uma consulta, escolha o Ano e o Mês. Movimentos Cálculos Utilizaremos este processo para efetuar cálculo de Impostos Federais, Estaduais e Trabalhistas. Os cálculos dos tipos de impostos ficarão gravados nesta tela no mês do recolhimento. Importante: Deveremos selecionar a empresa que desejamos efetuar o cálculo. Softmatic Sistema Aut. de Informática 64 Iniciaremos o processo de cálculo clicando no botão correspondente ao imposto desejado. É permitido nesta tela, apagar um cálculo efetuado, alterar um cálculo existente e até mesmo emitir o documento relativo ao cálculo. O sistema ainda emite relatórios sobre os impostos que já foram calculados no mês ativo. Esta opção está disponível ao pressionar o botão "Imprimir". Impostos Federais Importante: Havendo feriados não oficiais será necessário o cadastro do calendário. Deveremos estar com a tabela da Taxa Selic atualizada. PERÍODOS DE APURAÇÃO: A PARTIR DE JANEIRO / 1993. Os impostos Federais poderão ser calculados a partir de Janeiro / 1993 até os dias atuais. Para seu correto funcionamento é necessário que a tabela SELIC e o calendário do sistema estejam atualizados. A tabela de UFIR (fornecida pelo sistema) é utilizada no cálculo, mas somente será utilizada para períodos entre 1993 e 1994. Segue a descrição dos campos a serem preenchidos: Grupo de Impostos: selecionaremos o tipo de imposto para cálculo (COFINS, Contribuição Social, IRPJ, IRPF, IRRF, IPI, PIS / PASEP, Imposto de Exportação, Imposto de Importação, ITR, IOF, Simples); Receita: selecionaremos o código da Receita que desejamos recolher o imposto; Softmatic Sistema Aut. de Informática 65 Apuração: data de apuração original no formato DD / MM / AAAA - Válido somente após 01/01/1993; Vencimento: data do vencimento original no formato DD / MM / AAAA - deve ser maior ou igual à data de Apuração; Pagamento: data de pagamento no formato DD / MM / AAAA - deve ser maior ou igual à data de Vencimento e deve ser um dia Útil; Valor Original: Valor do Imposto Original (na moeda da época); Qtde. UFIR: Informaremos se a data de apuração for menor ou igual a 31/12/1994; Porcentagem de Multa: o valor virá sempre como 20%, mas o sistema efetua o cálculo de multa diária; Valor de Receita Bruta Acumulada e Percentual: Informaremos para cálculo de Imposto Simples (cód. da receita 6106); Identificador: este campo será habilitado quando selecionarmos um imposto de recolhimento individual no Grupo de Imposto. Ex. IRPF - Imposto de Renda sobre Pessoa Física. Clicaremos Ctrl+Enter para selecionarmos o nome da Pessoa Física a fim de imprimirmos o documento. Após preenchermos os dados necessários, clicaremos em GRAVAR para que o sistema efetue o cálculo. Os valores apurados aparecerá nos campos: Valor Principal, Valor da Multa e Valor dos Juros. Imprimir: Emitiremos o documento de arrecadação (Darf); O sistema irá apurar os valores em Reais (R$) referente ao Valor Principal, Valor da Multa, Valor dos Juros, Valor Total. Impostos Estaduais Softmatic Sistema Aut. de Informática 66 Importante: Havendo feriados não oficiais será necessário o cadastro do calendário. Deveremos estar com a tabela da Taxa Selic atualizada. REFERÊNCIA: A PARTIR DE JANEIRO / 1993 Para iniciarmos o processo de cálculo clicaremos no botão NOVO para liberação dos campos a serem preenchidos: Receita: clicaremos no campo para selecionarmos o código da receita para recolhimento. Referência: informaremos a data de referência original no formato MM / AAAA válido somente após 01/1993; Vencimento: informarmos a data do vencimento original no formato DD / MM / AAAA - deve ser maior ou igual à data de referência; Recolhimento: informaremos a data do pagamento no formato DD / MM / AAAA deve ser maior ou igual à data de vencimento e deve ser um dia Útil; Observações: informaremos alguma instrução ao cliente se necessário. Ao clicarmos no botão GRAVAR o sistema efetuará o cálculo da Guia. Imprimir: Emitiremos o documento a ser pago. O sistema irá apurar os valores em Reais (R$) referente ao Valor da Receita, Juros de Mora, Multa de Mora, Multa por Infração, o somatório da Multa de Mora e Multa por Infração e o Valor Total. Impostos Trabalhistas PREVIDÊNCIA SOCIAL - GPS Softmatic Sistema Aut. de Informática 67 REFERÊNCIA: A PARTIR DE JANEIRO / 1993 No cálculo da Previdência Social, serão necessários a tabela de SELIC atualizada e os coeficientes de UFIR fornecidos pelo sistema. Preencheremos os seguintes campos: Código da Receita: clicaremos no campo para acionarmos a tabela de código de receita. Competência: informaremos a data da competência original no formato MM / AAAA. Para cálculo de Gps referente ao 13º salário, devemos ativar a empresa no mês de dezembro do ano desejado e selecionaremos no campo 13º salário e no campo competência deveremos informar dezembro do ano desejado. Observação: por força de lei, o sistema NÃO EFETUARÁ O CÁLCULO DA GPS quando a COMPETÊNCIA for menor ou igual a 04/1995 tendo códigos de recolhimento - 1007, 1104, 1309, 1350, 1503, 1554, 1600 ou 1651; Vencimento: informaremos a data do vencimento original no formato MM / AAAA deve ser maior ou igual à Competência; Pagamento: informaremos a data do pagamento no formato MM / AAAA - deve ser maior ou igual ao Vencimento, obrigatoriamente; Softmatic Sistema Aut. de Informática 68 Valor INSS original: informaremos o valor original, obedecendo a moeda vigente da época; UFIR do ano: informação obrigatória. É utilizada para atualização monetária para vencimentos até 12/94; Valor Entidades original: informaremos o valor original do campo Terceiros da guia; Identificador: selecionaremos o CNPJ, CEI, NIT, PIS ou PASEP ; Imprimir: Emitiremos guia da GPS; O sistema irá apurar os valores em Reais (R$) referente a: ATM; Multa; Juros; somatório do Valor ATM, valor Multa e valor Juros; Valor INSS; Valor Entidades e Valor Total. Ajuda Home Page Contmatic Ao acessarmos este campo, teremos acesso automático ao site da Contmatic. Manual do ADM Phoenix Ao acessarmos este campo o sistema nos disponibilizará o manual do sistema ADM Phoenix. Este manual estará disponível dentro do sistema ADM Phoenix apenas para acesso pelo sistema Adobe Reader (extensão PDF). Para visualização do manual, será necessária a instalação do sistema ADOBE READER disponível gratuitamente em: www.adobe.com.br Suporte Interativo Ao acessarmos este campo, teremos acesso suporte interativo aos sistemas da linha Phoenix. Sobre ADM Phoenix Ao entrarmos em Ajuda / Sobre Adm Phoenix, poderemos encontrar neste módulo, a versão em que se encontra a instalação do sistema. Softmatic Sistema Aut. de Informática 69
Download