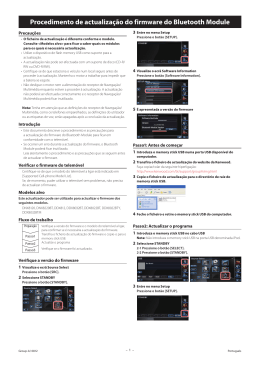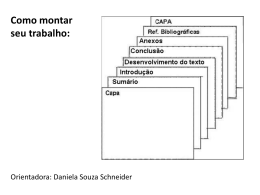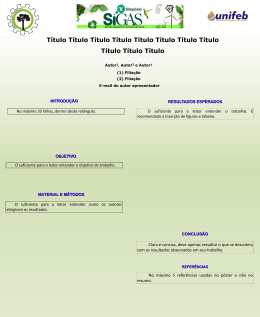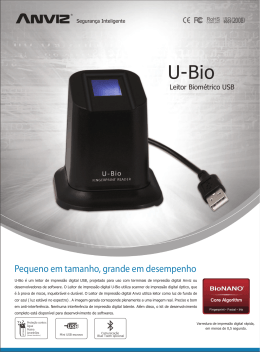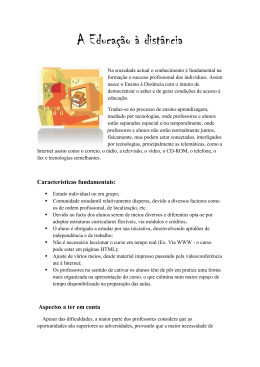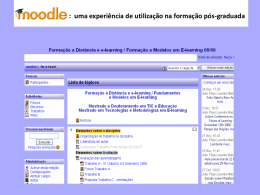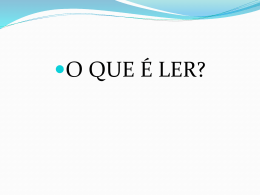Instruções para actualização de firmware do equipamento BDP-120 Nota: Se tiver dificuldades em perceber estas instruções, por favor contacte o apoio ao cliente da Pioneer Portugal (www.pioneer.pt). A. Verificar a actual versão de firmware do leitor: Utilizando o controlo remoto do leitor: 1. Pressione o botão “STANDBY/ON” para ligar o leitor. 2. Se o leitor começar a reproduzir um disco, pressione o botão “STOP” e espere que o logo Pioneer apareça no ecrã da TV. 3. Pressione o botão “HOME MENU”. 4. Seleccione no cursor (UP/DOWN/LEFT/RIGHT) e seleccione “SETTINGS” e depois pressione “ENTER”. 5. Use os botões do cursor (UP/DOWN) para seleccionar “VERSION” e depois pressione “ENTER”. 6. A versão de firmware do leitor vai aparecer no centro do ecrã. B. Descarregar o firmware em ficheiro ZIP a partir do website da Pioneer. Descarregue o firmware em ficheiro ZIP com o nome “BDP_120_BP9210203.zip” a partir do website para uma pasta no seu computador. C. Criar o sistema de actualização USB de firmware. Requisitos do dispositivo de memória USB: • Especificação USB 2.0 • 32 MB ou mais de capacidade • Deve estar em branco (não deve conter nenhum ficheiro) PROCEDIMENTOS: 1. Conectar o dispositivo de memória USB ao seu computador 2. Clicar duas vezes no ficheiro ZIP “BDP_120_BP9210203.zip” para o abrir 3. Extraia e salve o ficheiro “BDP12X_151.MVP” para uma pasta no seu computador 4. Copie o ficheiro MVP “BDP12X_151.MVP” para a memória USB 5. Confirme se o nome e o tamanho do ficheiro estão correctos na memória USB. Para confirmar o tamanho do ficheiro no Microsoft Windows, seleccione o ficheiro, pressione o botão direito do rato, e seleccione as “Propriedades”. Se o nome do ficheiro e tamanho não corresponde às listas abaixo, faça os passos B e C novamente. BDP12X_151.MVP 22.9Mbyte (24.076.492 bytes) Nota: Se o ficheiro correcto não é copiado para o aparelho de memória USB, o seu leitor não o reconhece como um dispositivo de memória USB de actualização e não poderá fazer a actualização. D. Actualize o firmware do sistema de leitor. Marcas: O processo de actualização dura aproximadamente 6 minutos. Antes de actualizar o firmware, confirme que a gaveta está vazia. Procedimentos: 1. Prima o botão “STANDBY/ON” para ligar o leitor. 2. Prima o botão “HOME MENU” irá aparecer no display o Home Menu. 3. Use os botões do cursor (UP/DOWN/LEFT/RIGHT) para seleccionar “SETTINGS” e depois pressione “ENTER”. 4. Use os botões do cursor (UP/DOWN) para seleccionar “SOFTWARE UPDATE”, de seguida pressione “ENTER” Se não escolheu uma password, salte os passos 5 e vá para o passo 6. 5. Introduza uma password com 4 dígitos (números) usando os botões de 0-9. 6. Introduza o dispositivo de memória USB com a actualização do ficheiro firmware de sistema no terminal “BD STORAGE/SERVICE” na parte posterior do leitor. 7. Prima o botão “ENTER” para iniciar a verificação de informação na dispositivo de memória USB. A versão actual desta unidade de firmware e a versão do ficheiro actualizado na memória USB estão disponíveis. Para actualizar o firmware do leitor com o ficheiro actualizado, seleccione “Yes”, e prima o botão “ENTER”. Se o dispositivo de memória USB não está instalado correctamente ou a actualização do firmware não possa ser encontrada no dispositivo de memória USB, uma mensagem de erro é apresentada. Verifique o ficheiro na memória USB, depois reinsira-a correctamente na parte posterior do leitor. 8. Prima “ENTER” para começar a actualização. O ecrã ficará preto durante algum tempo enquanto a actualização for apresentada. Por favor, espere que a actualização seja apresentada. Não desligue o cabo AC durante o processo de actualização! Irá aparecer o painel frontal do leitor “V-UP” e algumas luzes ficarão intermitentes durante o processo de actualização. 9. Quando o software estiver actualizado, no ecrã será apresentada uma indicação que o processo de actualização está completo. Se a actualização falhar, verifique o ficheiro na memória USB e repita novamente o processo. 10. Depois de alguns segundos o leitor irá automaticamente desligar-se. 11. Depois de o leitor desligar-se, tire a memória USB. 12. Prima o botão “STANDBY/ON” para ligar o leitor. 13. Verifique a versão do firmware seguindo os passos na secção A. Se a versão não foi actualizada na versão corrente, então, faça novamente a actualização de firmware. FAQ Actualização de firmware Q: O que devo fazer se o cabo de alimentação for desligado ou se faltar a electricidade durante a actualização? A: Se a gaveta do disco está aberta, certifique-se que coloca o disco de actualização na gaveta e ligue o leitor. Se a gaveta está fechada, apenas ligue o leitor. O processo de actualização deverá começar dentro de minutos. Se a actualização não arrancar, é necessário reparar o leitor. Nesta situação, contacte o apoio ao cliente da Pioneer Portugal. Q: O que devo fazer se a mensagem “V-UP” não aparecer no display do painel frontal do leitor como descrito no ponto 8 da secção D? A: Existe um problema com a actualização da aparelho de memória USB que criou. Experimente fazer download do ficheiro de firmware novamente, crie outra actualização firmware no aparelho de memória USB, e siga o passo D. Faça actualização do sistema de firmware no leitor. Q: O que devo fazer se passarem 60 minutos e o leitor não passar para o modo standby. A: Prima e mantenha o botão “STANDBY/ON” durante 5 segundos para o leitor passar para o modo standby. Se o leitor não passar para o modo standby, desligue o cabo de alimentação do leitor da tomada e espere alguns segundos, volte a colocar ligar o cabo na tomada. Ligue o leitor com o disco de actualização no interior ou se a gaveta está aberta com o disco de actualização. O disco será identificado pelo leitor e o processo de actualização deverá iniciarse. Se a actualização não se iniciar, é necessário reparar o leitor. Nesta situação, contacte o apoio ao cliente da Pioneer Portugal. Se o leitor não funcionar correctamente, contacte o apoio ao cliente da Pioneer Portugal. Pioneer Electronics Ibérica, S.A. Alameda dos Ocenaos 1.07.1Y 2.3 Parque das Nações 1990-203 Lisboa Tel.: 21 861 03 40 e-mail: [email protected]
Download