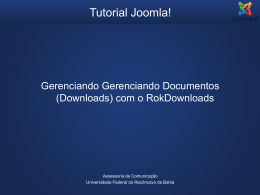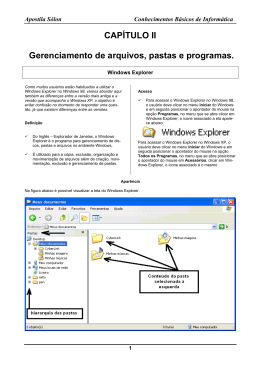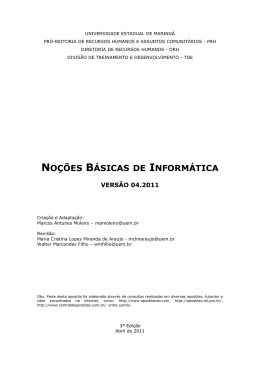Informática Básica Módulo I Introdução à Informática Informações Gerais Objetivos: Introduzir os conceitos básicos da Informática e instruir os alunos com ferramentas computacionais que possibilitem a utilização das Tecnologias da Informação. Metologia de ensino: Realização de aulas expositivas e aulas práticas, com atividades individuais e em grupo. Perfil do aluno: aluno de graduação. Infra-estrutura necessária: quadro branco, datashow e 20 computadores. Duração: 4 horas (2 horas/dia) no turno da manhã. 2 Contéudo Programático 3 4 5 6 Introdução à Informática O que é um Computador ? 7 Conceitos Básicos É uma máquina constituída por componentes e circuitos eletrônicos, capaz de receber, armazenar processar e transmitir informações. Máquina programável, capaz de realizar uma grande variedade de tarefas, seguindo uma seqüência de comandos, de acordo com o que for especificado. O Computador não faz absolutamente nada sem que lhe seja ordenado fazer. 8 Sistema Computacional O que é um SISTEMA COMPUTACIONAL? 9 Sistema Computacional Peopleware Hardware Software 10 Sistema Computacional Peopleware Indivíduos que utilizam o computador como ferramenta. 11 Sistema Computacional Hardware Componente física de um sistema de computação, todos os equipamentos utilizados pelo usuário nas ações de entrada, processamento, armazenamento e saída de dados. 12 Sistema Computacional Software Componente lógica de um sistema de computação, séries de instruções que fazem o computador funcionar (programas de computador). 13 Hardware Computadores atuais Entrada Processamento Saída Armazenamento 14 Software Software Básico (Software do Sistema) Sistema Operacional Utilitários SOFTWAR E APLICATIV O SOFTWARE DO SISTEMA Software Aplicativo Editores de Texto Planilhas eletrônicas Banco de Dados Navegadores, etc. 15 16 Informática Básica Módulo II Sistema Operacional (Windows) CURSO PEDAGOGIA Sumário 1. 2. 3. 4. 5. 6. 7. 8. 9. Introdução Inicializando e Fechando o Windows Usando o Mouse A Área de Trabalho O Menu Iniciar Painel de Controle Acessórios Windows Explorer Lixeira 18 Introdução O que é um Sistema Operacional? Exemplos de Sistemas Operacionais Windows Linux Unix MS-DOS 19 Introdução - Windows Produzido pela Microsoft Milhões de usuários em todo o mundo Metáfora sobre mesa de trabalho Interface possibilita fácil utilização Multitarefa 20 Inicializando e Fechando o Windows 21 Usando o Mouse Usado para comunicação Substitui o teclado em muitas tarefas Pode se adequar a usuários destros e canhotos Termos usuais: Clicar; Clicar duas vezes; Clicar com o botão direito; Arrastar e soltar. 22 23 A Área de Trabalho 24 A Área de Trabalho Área de trabalho – local onde o usuário coloca, move, recoloca e remove os itens que, geralmente, são os mais utilizados Barra de Tarefas Barra de Rolagem 25 A Área de Trabalho Redimensionar uma janela: 26 A Área de Trabalho Botão Minimizar – reduz ou minimiza uma janela a um botão da barra de tarefas do Windows; Botão Maximizar – aumenta ou maximiza uma janela; Botão Restaurar – restaura uma janela para o seu tamanho ou posição anterior; Botão Fechar – fecha um programa ou janela ativa. Caso um arquivo aberto não tenha sido salvo ou contenha alterações não salvas, você será solicitado a salvar ou não o arquivo antes de fechá-lo; 27 A Área de Trabalho Mover uma janela: Barra de Título 28 A Área de Trabalho Organizar várias janelas abertas: Clicar com o botão direito na barra de tarefas. 29 A Área de Trabalho Adicionar um novo atalho Clicar com o botão direito do mouse na área de trabalho: 30 A Área de Trabalho Propriedades da Área de Trabalho: Clicar com o botão direito > Propriedades 31 O Menu Iniciar 32 O Menu Iniciar Programas: Submenu que exibirá os programas instalados em seu computador. Documentos: Registra os últimos quinze documentos abertos pelo usuário. 33 O Menu Iniciar Configurações: Permite que você altere as principais configurações através do Painel de Controle; Adicionar ou remover uma impressora, através da opção Impressoras; Personalizar o seu Menu Iniciar através da opção Barra de Tarefas; etc. 34 O Menu Iniciar Localizar: Arquivos ou pastas 35 O Menu Iniciar Executar Permite abrir aplicativos ou documentos 36 O Menu Iniciar Ajuda Conteúdo - a ajuda é exibida por tópicos; Índice - a ajuda é dada em ordem alfabética; Localizar - digita-se uma palavra chave e a Ajuda localiza os tópicos relacionados à palavra. 37 Painel de Controle Iniciar > Configurações > Painel de Controle 38 Painel de Controle Data e Hora: 39 Painel de Controle Mouse: 40 Acessórios Iniciar > Programas > Acessórios Ferramentas do Sistema: Desfragmentador de Disco reorganiza os arquivos no disco ScanDisk verifica e recupera problemas com os discos, diretórios e arquivos 41 Acessórios Calculadora 42 Acessórios Bloco de Notas Editor de texto simples 43 Acessórios Paint Aplicativo para desenhar e editar figuras. Caixa de Ferramentas Paleta de Cores 44 Acessórios Prompt do MS-DOS Acesso ao sistema operacional DOS Através de linha de comando 45 Windows Explorer É possível ver a hierarquia das pastas em seu computador e todos os arquivos e subpastas localizados em cada pasta selecionada É especialmente útil para copiar e mover arquivos. 46 Menu Principal Árvore de diretórios Arquivos e pastas 47 Aparência É possível alterar a aparência dos itens de uma pasta, para isso, escolhe-se dentre as opções: Ícones Grandes Ícones Pequenos Lista Detalhes 48 Arquivos As informações usadas pelo computador são armazenadas em arquivos. Cada arquivo é identificado com um nome de até 256 caracteres e uma extensão com até 3 . A extensão identifica o tipo do arquivo. Arquivos de programas .EXE, .COM, .DLL Arquivos de dados .DOC, .TXT, .PPT, ... 49 Criando pastas Criando pastas: Seleciona o diretório > Arquivo (menu principal) > Novo > Pasta > Digitar o nome desejado > aperta a tecla ENTER 50 Renomeando arquivos/Pastas Renomeando: Seleciona o arquivo ou a pasta > Arquivo (menu principal) > Renomear > Modificar o nome do arquivo ou pasta 51 Movendo, Copiando e Excluindo Arquivos/Pastas 52 Movendo e Copiando Arquivos/Pastas Copiar arquivo ou pasta: Seleciona o arquivo ou pasta > Editar (menu principal) > Copiar. Seleciona o diretório desejado > Editar (menu principal) > Colar Mover arquivo ou pasta: Seleciona o arquivo > Editar (menu principal) > Recortar. Seleciona o diretório desejado > Editar (menu principal) > Colar 53 Excluindo Arquivos/Pastas Excluir arquivo ou pasta: Seleciona o arquivo ou pasta > aperta a tecla DELETE Se o arquivo deletado for uma pasta todo o seu conteúdo será apagado. Estes arquivos ainda não foram apagados definitivamente, eles foram apenas movidos para a lixeira 54 Excluindo Arquivos/Pastas Excluir arquivo ou pasta: Para excluir definitivamente, sem que os arquivos vão para a lixeira aperte a tecla DELETE com a tecla SHIFT pressionada. A forma de criar pastas, renomear arquivos ou pastas e ainda copiar e excluir arquivos ou pastas no disquete é igual a forma vista acima. 55 Lixeira Tem como finalidade guardar os arquivos apagados por um determinado tempo de forma a permitir uma recuperação segura destes arquivos caso o usuário se arrependa de tê-los apagado. 56 Lixeira Para restaurar um arquivo que está na lixeira: Seleciona o arquivo > Arquivo (menu principal) > Restaurar OBS.: O arquivo será colocado imediatamente no local de onde foi apagado. Para excluir definitivamente tudo que está dentro da lixeira: Arquivo (menu principal) > Limpar Lixeira. 57 Informações Adicionais Links interessantes: http://www.dsc.ufcg.edu.br/~pet http://www.dsc.ufcg.edu.br/~joseana http://www.microsoft.com/windows/default.mspx http://www.apostilando.com 58 Informática Básica Módulo III Internet O Que é Internet? Uma rede de computadores consiste de dois ou mais computadores ligados entre si e compartilhando dados, impressoras, trocando mensagens (e-mails), etc; Internet - é a maior interconexão de redes de computadores que permite a estes conexão e comunicação direta; Tem caráter planetário e aberto ao público, que conecta redes de informática de organismos oficiais, educativos e empresariais. 60 História da Internet Durante a Guerra Fria, grandes computadores espalhados pelos Estados Unidos armazenavam informações militares estratégicas; Surgiu a idéia de interconectar os vários centros de computação; Mesmo que um dos centros, ou a interconexão entre dois deles, fosse destruído, a conexão entre os demais não seria interrompida; 61 História da Internet 1970 - O Departamento de Defesa Americano, através da ARPA (Advanced Research Projects Agency) iniciou o que viria a ser a Internet. 62 Importância da Internet Internet - considerada por muitos como um dos mais importantes e revolucionários desenvolvimentos da história da humanidade; Um cidadão comum ou uma pequena empresa podem ter acesso a informações localizadas nos mais distantes pontos do globo; Permite também criar, gerenciar e distribuir informações em grande escala, no âmbito mundial. 63 Importância da Internet Com a Internet uma pessoa qualquer (um jornalista, por exemplo) pode, de sua própria casa, oferecer um serviço de informação; Influência da Internet em nossas vidas: comunicação áudio-visual entre as pessoas; contato à distância das empresas pelos seus dirigentes; comercialização de objetos e de serviços; 64 Importância da Internet Influências da Internet em nossas vidas: administração governamental, como o site da Receita Federal; e o mais importante, a disposição, para qualquer um, de grande parte do conhecimento da humanidade adquirido até os dias atuais. 65 Formas de Acessar a Internet Acesso Dial UP Feito através de linha telefônica convencional. É uma conexão instável e provê baixas taxas de transmissão. ADSL (Asymmetric Digital Subscriber Line) Além de não ocupar a linha telefônica, permite acessos superiores a 6Mbps(download); Satélite É uma conexão limitada, sujeita às variações do tempo e ao custo de equipamentos muito caros. 66 O que é WWW? Abreviação do inglês World Wide Web, também chamada de Web apenas, é uma rede de computadores de alcance mundial; É a parte gráfica da Internet, que possibilita acesso simultâneo a imagens, animações, sons e textos; Sua maior característica é a possibilidade de navegação através dos links; É um dos serviços básicos e o mais utilizado da Internet. 67 O que é E-mail? Abreviação de electronic mail, correio eletrônico; Trata-se de outro serviço muito usado da Internet, com envio e recepção de mensagens escritas de usuário a usuário, Permite anexar arquivos para serem enviados com mensagens. 68 O que é Browser? O verbo browse do inglês significa procurar, folhear; Um browser ou navegador é um programa que permite a navegação na Internet e a visualização das páginas na Web; O browser mais difundido é o Internet Explorer; A navegação pelas páginas se dá através dos Endereços Web (eletrônicos) e por links localizados nas páginas. 69 Buscadores Os motores de busca da Internet, ou “buscadores”, são ferramentas essenciais para encontrar informações no vasto e crescente mundo da Internet; São sistemas de busca por palavras chave, em bases de dados aos quais foram incluídas, automaticamente, páginas Web, através de “robôs” de busca pela rede; 70 Como fazer uma busca? Para se fazer uma busca de informações através de um buscador, basta digitar a palavra desejada, escolher o tipo de pesquisa e clicar em “Pesquisar” ou teclar “Enter”; Após isso, será apresentada na tela uma seqüência de resultados de possíveis sites que contenham aquela informação pesquisada. Escolhe-se um dos links e clica-se nele, para ir até o site que contém a informação. 71 Buscadores O resultado da busca por uma palavra apresenta links para páginas onde esta palavra foi encontrada. Os buscadores utilizam mecanismos para que as páginas mais importantes no resultado de uma pesquisa, apareçam logo no início. 72 Buscadores Os mais conhecidos são: Google: www.google.com.br Yahoo: www.yahoo.com.br MSN: www.msn.com.br 73 Download Download significa descarregar (down=baixo, load=carga); Copiar um arquivo eletrônico; Processo de captura de informações pela cópia de arquivos localizados em computadores distantes por seu próprio computador local. Forma de realização usula: através de links que estão em páginas Web (estes links apontam para arquivos que podem ser baixados). 74 Como fazer um download? Para se fazer um download deve-se clicar com o botão do mouse no link desejado, e selecionar a opção “Download”; Então abrirá uma janela com uma barra de progressão para o download. 75 Download O processo inverso é chamado UPLOAD. Alguns sites são exclusivos para downloads, especialmente de programas, como o: www.superdownloads.com.br www.baixaki.ig.com.br/ 76 E-mail Grátis Serviço de recebimento e envio de e-mails, oferecido gratuitamente aos usuários; Para se ter acesso é necessário efetuar um cadastro com alguns dados do usuário; Utiliza páginas Web para a digitação e visualização das mensagens; Os fornecedores não se responsabilizam pelo conteúdo das mensagens, nem por qualquer dano que os usuários venham a ter ao utilizarem o serviço. 77 Como redigir um e-mail? Para se redigir um e-mail, é necessário que você abra sua caixa de e-mail (informando endereço de e-mail e senha) e escolha a opção “Escrever e-mail” ou “Novo”; Então, deve-se informar o endereço de e-mail da pessoa que irá recebê-lo, informar o assunto e digitar seu conteúdo; Por fim, deve-se clicar em “Enviar”. 78 E-mail Grátis Os mais conhecidos e respectivas capacidade de armazenamento: GMail (Google): www.gmail.com Yahoo: www.yahoo.com.br BOL: www.bol.com.br Hotmail: www.hotmail.com IG: www.ig.com.br mais de 2GB 1GB 1GB 250MB 10MB Geralmente nos de maior capacidade as mensagens devem ter um tamanho máximo de 10MB. 79 Disco Virtual É uma área de armazenamento à distância, onde se pode guardar qualquer tipo de arquivo (fotos, textos, programas, etc); Em alguns sites da Internet você poderá inscrever-se gratuitamente e ganhar uma área de Disco Virtual; O espaço ganho varia de acordo com o site que fornece o serviço; O único inconveniente é que em horários de muito acesso o serviço de transferência de dados fica relativamente lento. 80 Disco Virtual Alguns sites que disponibilizam o serviço: Yahoo: http://br.briefcase.yahoo.com/ Qualquer pessoa tem 30MB de espaço. Terra: www.terra.com.br/discovirtual/ 150MB para assinantes. UOL: http://discovirtual.uol.com.br/ de 50 à 150MB para assinantes. 81 Outros Sites Compra e venda: - www.americanas.com.br - www.mercadolivre.com.br Diversão/Games: - http://games.terra.com.br/ - http://games.yahoo.com.br/ 82 Outros Sites Vários sites oferecem diversos serviços para os internautas: Dicionários: - www.ditcom.com.br/dicionario.htm - http://houaiss.uol.com.br/busca.jhtm Notícias: - www.folhaonline.com.br - www.jbonline.com.br 83 Comunicação Existem diversas formas de comunicação via Internet, dentre as quais destacam-se: Email; Chats; Messagens instantâneas (ICQ, msn, yahoo mensseger, IRC); Skype (voz pela internet); Sites de relacionamentos: - Orkut: www.orkut.com; - Gazzag: www.gazzag.com. 84
Download